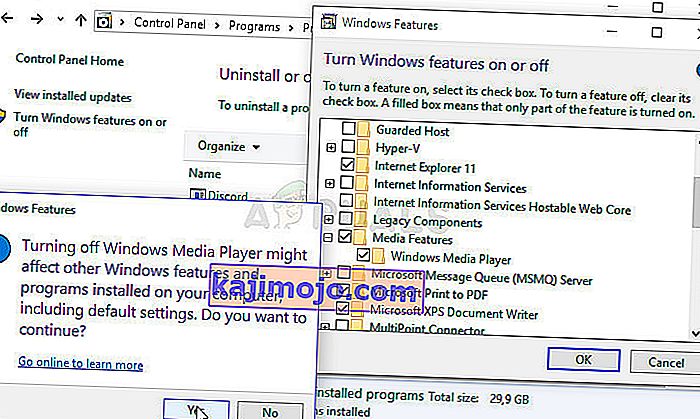Το Windows Media Player είναι ένα δωρεάν ενσωματωμένο εργαλείο που έχει κατασκευαστεί από τη Microsoft και μπορεί να σας ταιριάζει σχεδόν σε όλες τις ανάγκες ήχου και βίντεο με τα μέσα αναπαραγωγής αρχείων ήχου και βίντεο που βρίσκονται στον υπολογιστή σας και σε πολυμέσα που είναι συνδεδεμένα σε αυτόν.
Λοιπόν, καθώς τα πολυμέσα που συνδέονται με αυτό, φαίνεται ότι το Windows Media Player δυσκολεύεται μερικές φορές να παίζει αρχεία που βρίσκονται στο DVD. Αυτό είναι δύσκολο να επιλυθεί σε ορισμένες περιπτώσεις, καθώς το Windows Media Player για Windows παλαιότερα από και συμπεριλαμβανομένου του Windows 8 έχει χάσει ορισμένες από τις λειτουργίες του, αλλά εδώ είναι μερικές λύσεις που μπορούν να σας βοηθήσουν:
Προετοιμασία: Απεγκατάσταση πρόσφατα εγκατεστημένων ύποπτων εργαλείων
Εάν έχετε εγκαταστήσει πρόσφατα νέα εργαλεία που μπορεί να έχουν σχέση με την επεξεργασία DVD, βίντεο και ήχου κ.λπ. ή εάν έχουν εγκατασταθεί νέες ενημερώσεις χωρίς να το γνωρίζετε, θα ήταν χρήσιμο να τις καταργήσετε προς το παρόν για να δείτε εάν προκαλούν το σφάλμα.
- Πρώτα απ 'όλα, βεβαιωθείτε ότι έχετε συνδεθεί με λογαριασμό διαχειριστή, καθώς δεν θα μπορείτε να απεγκαταστήσετε προγράμματα χρησιμοποιώντας άλλον λογαριασμό.
- Κάντε κλικ στο μενού Έναρξη και ανοίξτε τον Πίνακα Ελέγχου αναζητώντας το. Επίσης στα Windows 10, μπορείτε να κάνετε κλικ στο εικονίδιο με το γρανάζι για να ανοίξετε τις Ρυθμίσεις.
- Στον Πίνακα Ελέγχου, επιλέξτε για Προβολή ως: Κατηγορία στην επάνω δεξιά γωνία και κάντε κλικ στο Κατάργηση εγκατάστασης προγράμματος στην ενότητα Προγράμματα.

- Εάν χρησιμοποιείτε την εφαρμογή Ρυθμίσεις, κάνοντας κλικ στο Εφαρμογές θα ανοίξει αμέσως μια λίστα με όλα τα εγκατεστημένα προγράμματα στον υπολογιστή σας.
- Εντοπίστε το κουμπί Αλλαγή προβολής και ορίστε το σε Λεπτομέρειες. Τώρα μπορείτε απλά να κάνετε κλικ στην καρτέλα Installed On για να ταξινομήσετε τα προγράμματα στον υπολογιστή σας έως την ημερομηνία εγκατάστασής τους.

- Εντοπίστε τυχόν προγράμματα που μπορεί να έχουν σχέση με DVD, ήχο ή βίντεο ή γενικά τυχόν ύποπτα αρχεία. Σε ορισμένες περιπτώσεις ήταν Stoik Media Converter και παρόμοια εργαλεία.
- Κάντε κλικ στο κουμπί Κατάργηση εγκατάστασης αφού επιλέξετε το εργαλείο που θέλετε να απεγκαταστήσετε. Θα εμφανιστεί ένα μήνυμα που θα σας ρωτά αν θέλετε να επιβεβαιώσετε την επιλογή σας, οπότε βεβαιωθείτε ότι το επιβεβαιώσατε.
- Κάντε κλικ στο κουμπί Τέλος όταν ολοκληρωθεί η διαδικασία απεγκατάστασης, επανεκκινήστε τον υπολογιστή σας και ελέγξτε για να δείτε εάν το πρόβλημα έχει επιλυθεί.
Λύση 1: Επιδιόρθωση του κωδικοποιητή πολυμέσων
Δυστυχώς, αυτή η λύση μπορεί να εφαρμοστεί μόνο σε εκδόσεις των Windows παλαιότερων από και συμπεριλαμβανομένων των Windows 7, καθώς η καταχώριση του Windows Media Encoder που θα χρειαστεί να επιδιορθώσετε είναι διαθέσιμη μόνο για αυτές τις εκδόσεις των Windows. Ωστόσο, εάν χρησιμοποιείτε Windows 7 ή παλαιότερα, φροντίστε να δείτε αυτήν τη λύση.
- Βεβαιωθείτε ότι έχετε συνδεθεί με λογαριασμό διαχειριστή, καθώς δεν θα μπορείτε να επιδιορθώσετε τίποτα χρησιμοποιώντας άλλα προνόμια λογαριασμού.
- Κάντε κλικ στο μενού Έναρξη και ανοίξτε τον Πίνακα Ελέγχου αναζητώντας το. Στον Πίνακα Ελέγχου, επιλέξτε για Προβολή ως: Κατηγορία στην επάνω δεξιά γωνία και κάντε κλικ στο Κατάργηση εγκατάστασης προγράμματος στην ενότητα Προγράμματα.

- Εντοπίστε την καταχώρηση του Windows Media Encoder στη λίστα και κάντε κλικ σε αυτήν μία φορά. Κάντε κλικ στο κουμπί Επιδιόρθωση πάνω από τη λίστα και επιβεβαιώστε τυχόν παράθυρα διαλόγου που ενδέχεται να εμφανιστούν. Ακολουθήστε τις οδηγίες που εμφανίζονται στην οθόνη για να επιδιορθώσετε το Windows Media Encoder και να επανεκκινήσετε τον υπολογιστή σας μετά. Ελέγξτε αν το Windows Media Player δεν είναι σε θέση να αναπαράγει DVD.
Λύση 2: Ενημερώστε τα προγράμματα οδήγησης ήχου και βίντεο
Αυτή είναι σίγουρα μια από τις παλαιότερες μεθόδους του βιβλίου, αλλά είναι σίγουρα αλήθεια ότι η ενημέρωση προγραμμάτων οδήγησης μπορεί να λύσει τουλάχιστον το ένα τρίτο όλων των προβλημάτων των Windows, ειδικά αυτά που φαίνεται να εμφανίζονται από το πουθενά.
Προγράμματα και λειτουργικά συστήματα εξελίσσονται και οι συσκευές σας πρέπει να εξελίσσονται μαζί με προγράμματα οδήγησης που εξακολουθούν να κυκλοφορούν, ακόμη και για παλιές συσκευές. Ακολουθήστε τις παρακάτω οδηγίες για να ενημερώσετε τα προγράμματα οδήγησης ήχου και βίντεο:
- Επιλέξτε το κουμπί Έναρξη, πληκτρολογήστε Διαχείριση συσκευών και επιλέξτε το από τη λίστα αποτελεσμάτων. Εναλλακτικά, μπορείτε να χρησιμοποιήσετε το συνδυασμό πλήκτρων Windows Key + R και να πληκτρολογήσετε devmgmt.msc στο πλαίσιο. Κάντε κλικ στο OK μετά.

- Αναπτύξτε μια από τις κατηγορίες ήχου και βίντεο για να βρείτε συσκευές προς ενημέρωση και, στη συνέχεια, κάντε δεξί κλικ (ή πατήστε παρατεταμένα) και επιλέξτε Ενημέρωση προγράμματος οδήγησης. Υπάρχουν πολλές ενότητες που πρέπει να επισκεφτείτε, όπως: Είσοδοι και έξοδοι ήχου, Προσαρμογείς οθόνης, μονάδες DVD / CD-ROM και Ελεγκτές ήχου, βίντεο και παιχνιδιών. Η διαδικασία μπορεί να είναι μεγάλη, αλλά είναι σημαντικό να ενημερώσετε τα προγράμματα οδήγησης.

- Επιλέξτε Αυτόματη αναζήτηση για ενημερωμένο λογισμικό προγράμματος οδήγησης. Εάν τα Windows δεν βρουν νέο πρόγραμμα οδήγησης, μπορείτε να δοκιμάσετε να το βρείτε στον ιστότοπο του κατασκευαστή της συσκευής και να ακολουθήσετε τις οδηγίες τους. Θα πρέπει επίσης να μπορείτε να κάνετε αναζήτηση με το όνομα του φορητού υπολογιστή ή του υπολογιστή σας.
Σημείωση : Εάν χρησιμοποιείτε Windows 10, τα πιο πρόσφατα προγράμματα οδήγησης συχνά εγκαθίστανται παράλληλα με τις ενημερώσεις των Windows, οπότε βεβαιωθείτε ότι διατηρείτε ενημερωμένο το λειτουργικό σύστημα του υπολογιστή σας. Το Windows Update εκτελείται αυτόματα στα Windows 10, αλλά μπορείτε να ελέγξετε αν υπάρχουν νέες ενημερώσεις ακολουθώντας τις παρακάτω οδηγίες.
- Χρησιμοποιήστε το συνδυασμό πλήκτρων Windows Key + I για να ανοίξετε τις Ρυθμίσεις στον υπολογιστή σας Windows. Εναλλακτικά, μπορείτε να αναζητήσετε "Ρυθμίσεις" χρησιμοποιώντας τη γραμμή αναζήτησης που βρίσκεται στη γραμμή εργασιών ή κάντε κλικ στο γρανάζι που θα εμφανιστεί αφού κάνετε κλικ στο κουμπί μενού Έναρξη.
- Εντοπίστε και ανοίξτε την ενότητα "Ενημέρωση και ασφάλεια" στην εφαρμογή Ρυθμίσεις. Μείνετε στην καρτέλα Windows Update και κάντε κλικ στο κουμπί Έλεγχος για ενημερώσεις στην ενότητα Ενημέρωση κατάστασης για να ελέγξετε αν υπάρχει διαθέσιμη νέα έκδοση των Windows.

- Εάν υπάρχει, τα Windows θα πρέπει να προχωρήσουν αυτόματα στη διαδικασία λήψης. Να είστε υπομονετικοί για την εγκατάσταση της ενημέρωσης και να ελέγξετε αν το Windows Media Player λειτουργεί πλέον σωστά με DVD.
Λύση 3: Εγκαταστήστε ένα σωστό πακέτο Codec
Αυτή η λύση ισχύει επίσης μόνο για παλαιότερες εκδόσεις των Windows, καθώς αυτή η λειτουργικότητα εκπέμπεται από τις τελευταίες εκδόσεις του λειτουργικού συστήματος Windows. Ειλικρινά, το Windows Media Player είναι μια κακή επιλογή στα Windows 8 και 10 και πρέπει να αποφεύγεται ούτως ή άλλως. Αυτή η μέθοδος συνίσταται στην εγκατάσταση του κατάλληλου πακέτου κωδικοποιητή και στον εντοπισμό του στο Windows Media Player.
Συνιστούμε τον κωδικοποιητή AC3Filter, καθώς έχουμε χρήστες που επιβεβαιώνουν ότι ο δικός του δούλεψε. Ωστόσο, μπορείτε να επιλέξετε οποιοδήποτε πακέτο κωδικοποιητή που θα κάνει τη δουλειά.
- Επισκεφτείτε την επίσημη ιστοσελίδα τους και κάντε κλικ στο AC3Filter 2.6.0b Full για να ξεκινήσετε τη λήψη του πλήρους κωδικοποιητή. Είναι δωρεάν και ανοιχτού κώδικα, καθιστώντας το μια εξαιρετική επιλογή.

- Κάντε διπλό κλικ στο εκτελέσιμο αρχείο που μόλις κατεβάσατε και βεβαιωθείτε ότι ακολουθείτε τις οδηγίες που εμφανίζονται στην οθόνη για να προχωρήσετε στη διαδικασία εγκατάστασης.
- Μόλις εγκατασταθεί ο κωδικοποιητής, επανεκκινήστε τον υπολογιστή σας για να εφαρμόσετε τις αλλαγές και ανοίξτε το Windows Media Player αναζητώντας τον στο μενού Έναρξη ή περιηγηθείτε στον υπολογιστή σας (C >> Program Files >> Windows Media Player).
- Κάντε κλικ στο κουμπί Οργάνωση στο επάνω αριστερό μέρος του παραθύρου και κάντε κλικ στο Επιλογές. Από εκεί, μεταβείτε στην καρτέλα DVD και κάντε κλικ στο κουμπί Advanced. Θα πρέπει να δείτε το AC3Filter ως τον κωδικοποιητή της επιλογής.

- Το ενδιαφέρον είναι ότι δεν μπορείτε να ορίσετε ποιος κωδικοποιητής θα χρησιμοποιηθεί όταν προσπαθείτε να παίξετε ένα αρχείο από ένα DVD και θα ταξινομηθούν κατά προτεραιότητα. Αυτή η προτεραιότητα μπορεί να αλλάξει, αλλά είναι πολύ πιο εύκολο να απλώς καταργήσετε την εγκατάσταση του άλλου πακέτου κωδικοποιητή που ενδέχεται να έχετε εγκαταστήσει, καθώς το να έχετε πολλά από αυτά μπορεί να προκαλέσει αστάθεια και διενέξεις.
- Ελέγξτε για να δείτε αν το πρόβλημα έχει επιλυθεί και αν μπορείτε να αναπαράγετε τα βίντεο και τα τραγούδια σας από ένα DVD χωρίς προβλήματα.
Λύση 4: Επανεγκατάσταση του Windows Media Player
Η επανεγκατάσταση του προγράμματος είναι συνήθως η πιο λογική κίνηση όλων όσων έχουν προβλήματα με ένα πρόγραμμα και πολλοί χρήστες το έκαναν και δεν λειτούργησε. Ωστόσο, λειτούργησε για άτομα που έχουν ακολουθήσει αυτό το σύνολο βημάτων, ειδικά αν μπορούσατε να παίξετε DVD στον υπολογιστή σας με Windows μέχρι ένα συγκεκριμένο χρονικό σημείο.
Πρώτα απ 'όλα, θα πρέπει να εκτελέσετε αυτήν την τροποποίηση της γραμμής εντολών που μπορεί ακόμη και να επιλύσει το πρόβλημα μόνη της, οπότε βεβαιωθείτε ότι έχετε ελέγξει εάν το πρόβλημα έχει επιλυθεί μετά την ολοκλήρωση της εντολής:
- Αναζητήστε τη "Γραμμή εντολών", κάντε δεξί κλικ σε αυτήν και επιλέξτε "Εκτέλεση ως διαχειριστής". Αντιγράψτε και επικολλήστε την ακόλουθη εντολή και βεβαιωθείτε ότι κάνετε κλικ στο Enter μετά.
net localgroup "Administrators" "NT Authority \ Local Service" / προσθήκη
- Στο πληκτρολόγιό σας, χρησιμοποιήστε το συνδυασμό πλήκτρων Windows + R για να ανοίξετε το παράθυρο διαλόγου Εκτέλεση. Επίσης, μπορείτε να τα αναζητήσετε απευθείας στο μενού Έναρξη, εάν το λειτουργικό σας σύστημα Windows υποστηρίζει.
- Πληκτρολογήστε τον Πίνακα Ελέγχου και κάντε κλικ στο OK για να το ανοίξετε. Βεβαιωθείτε ότι έχετε αλλάξει την προβολή στον Πίνακα Ελέγχου σε Προβολή κατά: Κατηγορία και κάντε κλικ στο Κατάργηση εγκατάστασης προγράμματος στην ενότητα Προγράμματα.

- Στη δεξιά πλευρά της οθόνης που ανοίγει, κάντε κλικ στο Ενεργοποίηση ή απενεργοποίηση των δυνατοτήτων των Windows και εντοπίστε την ενότητα Δυνατότητες πολυμέσων. Αναπτύξτε τη λίστα και αναζητήστε το Windows Media Player. Καταργήστε την επιλογή του πλαισίου δίπλα του, κάντε κλικ στο OK και επιβεβαιώστε τυχόν παράθυρα διαλόγου που εμφανίζονται. Επανεκκινήστε τον υπολογιστή σας προτού προχωρήσετε περαιτέρω!
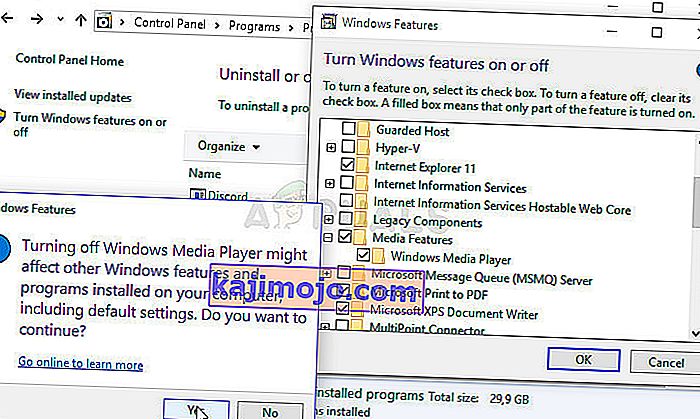
- Μετά από αυτό, μεταβείτε στο φάκελο Program Files ή Files Program (x86) στο paritiotion που χρησιμοποιείτε (ανάλογα με την αρχιτεκτονική του υπολογιστή σας) και διαγράψτε το φάκελο του Windows Media Player (συνήθως C >> Files Program >> Windows Media Player).

- Τώρα μπορείτε να πλοηγηθείτε πίσω στην καταχώρηση του Windows Media Player στο παράθυρο Ενεργοποίηση ή απενεργοποίηση των δυνατοτήτων των Windows και να επιλέξετε το πλαίσιο δίπλα του ξανά, το οποίο θα ξεκινήσει τη διαδικασία επανεγκατάστασης. Επανεκκινήστε τον υπολογιστή σας ξανά αφού ολοκληρωθεί η εγκατάσταση και ελέγξτε αν το πρόβλημα έχει επιλυθεί!