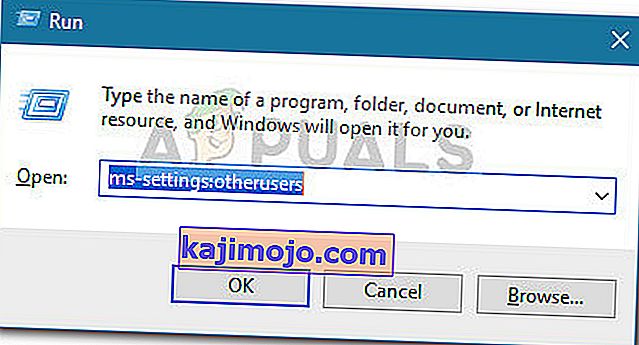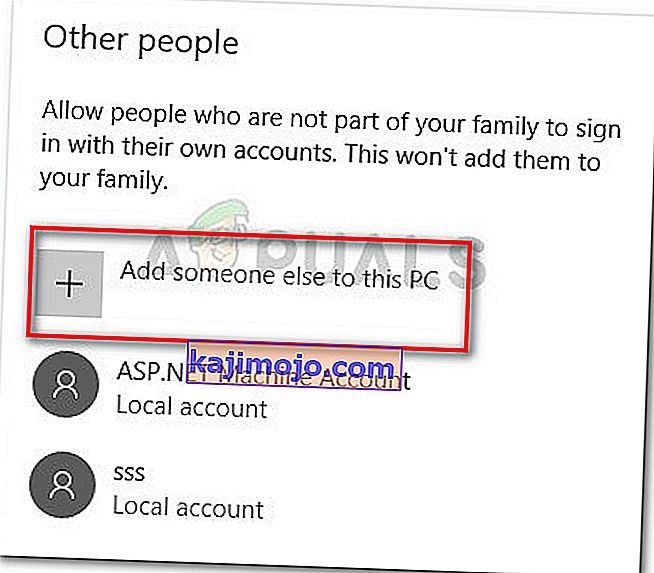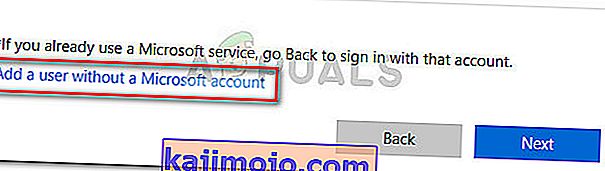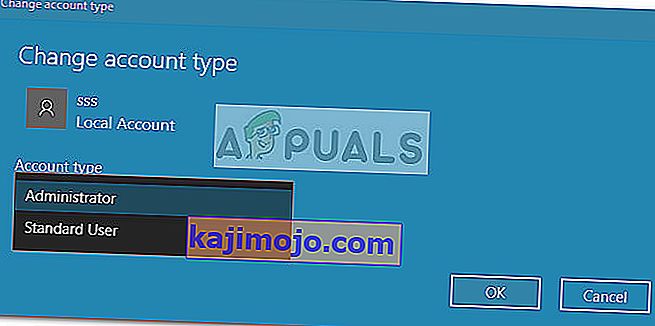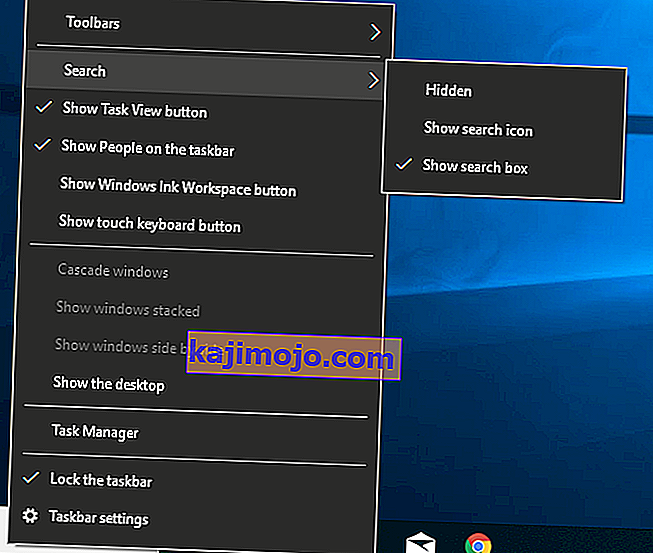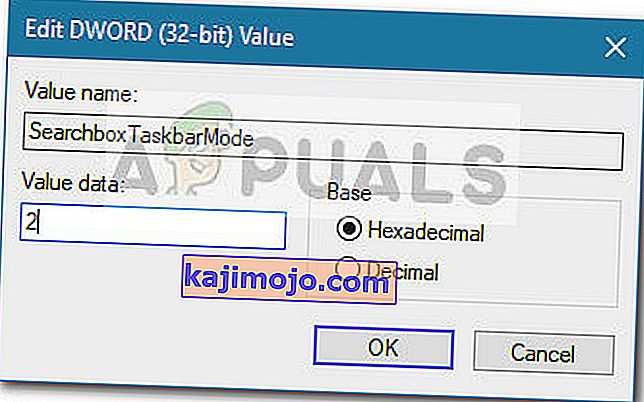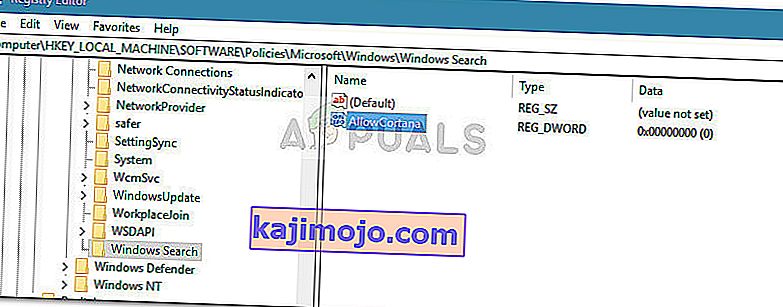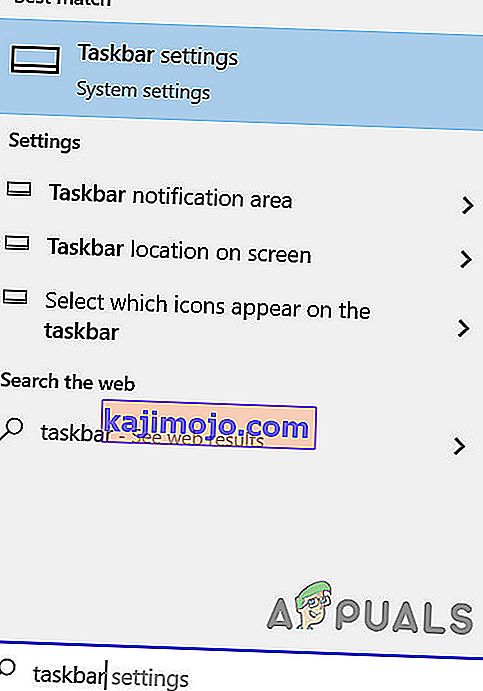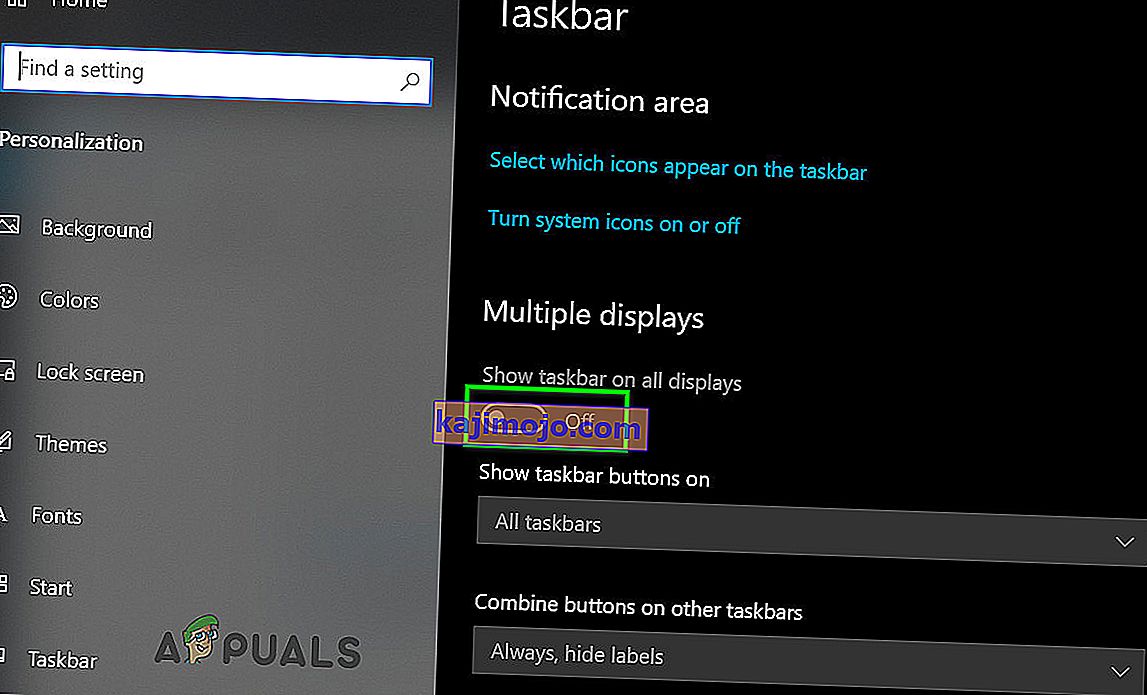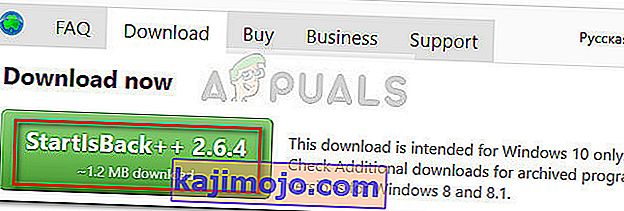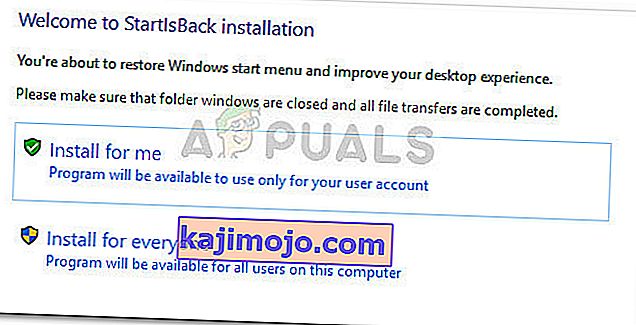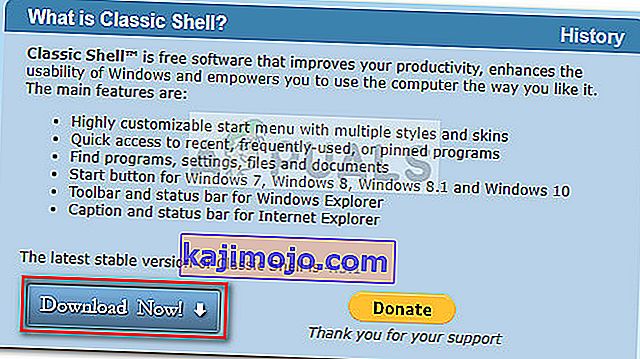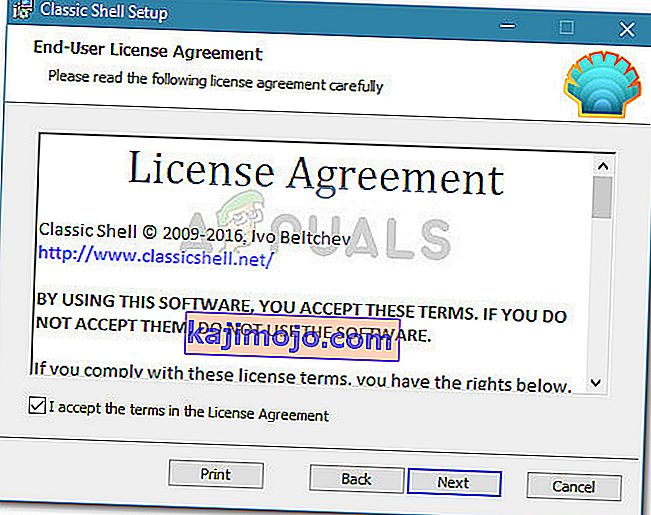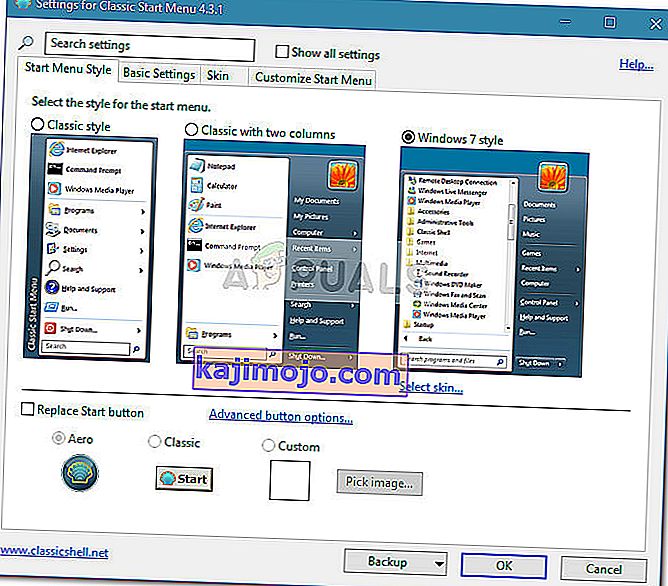Μια γραμμή αναζήτησης των Windows 10 που λείπει από τη γραμμή εργασιών είναι ένα συνηθισμένο ζήτημα που εμφανίζεται όταν οι χρήστες αναβαθμίζουν από τα Windows 7 ή τα Windows 8 (ή 8.1) σε Windows 10. Εμφανίζεται επίσης εάν οι χρήστες εφαρμόζουν την ενημέρωση δημιουργών ή την ενημέρωση επετείου σε παλιά Windows 10 κατασκευή. Το ζήτημα παρουσιάζεται επειδή η νέα δυνατότητα Cortana παρακάμπτει τη συμπεριφορά του κλασικού πλαισίου αναζήτησης που χρησιμοποιήθηκε στα Windows 7 και στα Windows 8.
Υπάρχουν ενσωματωμένοι τρόποι για να αποκτήσετε τη δυνατότητα του αντίστοιχου πλαισίου αναζήτησης Cortana, αλλά αν θέλετε το παλιό χαρακτηριστικό, δεν έχετε άλλη επιλογή από το να χρησιμοποιήσετε μια εφαρμογή τρίτου μέρους.
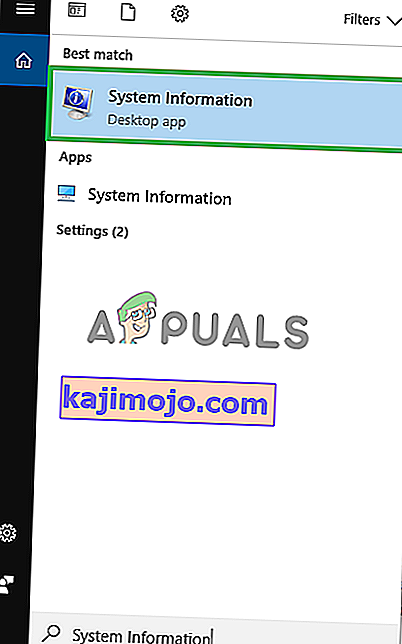
Ενημέρωση: Πριν από την Επέτειος Ενημέρωση, θα μπορούσατε να απενεργοποιήσετε την Cortana και να επαναφέρετε το κλασικό πλαίσιο αναζήτησης. Ωστόσο, αυτό δεν είναι πλέον μια επιλογή, επειδή η Microsoft απέκλεισε την εναλλαγή που παλαιότερα χρησιμοποιήθηκε για απενεργοποίηση συμβατικά με την Cortana.
Εάν προσπαθείτε να επαναφέρετε το συμβατικό πλαίσιο αναζήτησης, υπάρχουν μερικές μέθοδοι που άλλοι χρήστες σε παρόμοια κατάσταση έχουν χρησιμοποιήσει για την επίλυση του προβλήματος. Ακολουθήστε τις παρακάτω μεθόδους, έως ότου συναντήσετε μια επιδιόρθωση που θα σας βοηθήσει να επαναφέρετε το πλαίσιο αναζήτησης.
Αλλά προτού συνεχίσετε με τις λύσεις, βεβαιωθείτε ότι η γραμμή εργασιών σας βρίσκεται στο κάτω μέρος της οθόνης.
Μέθοδος 1: Ενεργοποιήστε τη γραμμή αναζήτησης από τις ρυθμίσεις της Cortana
Εάν το ζήτημα εμφανίστηκε μετά από μια αναβάθμιση σε Windows 10 ή μετά την εγκατάσταση μιας σημαντικής ενημέρωσης, η γραμμή εκκίνησης ήταν πιθανότατα κρυμμένη από μια αλλαγή στις ρυθμίσεις της Cortana. Αυτό συναντάται συνήθως με χρήστες που χρησιμοποιούν τη λειτουργία επιτραπέζιου υπολογιστή και είναι αρκετά συνηθισμένο μετά την εφαρμογή της ενημερωμένης έκδοσης επετείου.
Εάν αυτή είναι η αιτία του ζητήματος, μπορείτε να επαναφέρετε τη γραμμή αναζήτησης κάνοντας δεξί κλικ στη γραμμή εργασιών σας, επεκτείνοντας το μενού Cortana και κάνοντας κλικ στην Εμφάνιση γραμμής αναζήτησης .

Λάβετε υπόψη ότι εάν χρησιμοποιείτε τη λειτουργία tablet, η γραμμή αναζήτησης δεν θα εμφανιστεί ακόμη και αν το μενού Cortana έχει ρυθμιστεί σε Εμφάνιση γραμμής αναζήτησης .
Εάν αυτή η μέθοδος δεν σας επέτρεψε να επαναφέρετε το πλαίσιο αναζήτησης, συνεχίστε στη Μέθοδο 2 .
Μέθοδος 2: Απενεργοποίηση της λειτουργίας Tablet
Το πλαίσιο αναζήτησης στη γραμμή εργασιών σας ενδέχεται να μην εμφανίζεται επειδή χρησιμοποιείτε τη λειτουργία Tablet. Η λειτουργία Tablet είναι μια νέα δυνατότητα των Windows 10 που θα ενεργοποιηθεί αυτόματα όταν αποσυνδέσετε ένα tablet από την βάση του.
Ωστόσο, η λειτουργία tablet έχει σχεδιαστεί για χρήση με οθόνη αφής. Θα σας επιτρέψει να εκτελείτε εφαρμογές μόνο σε πλήρη οθόνη και θα έχετε ορισμένους περιορισμούς. Μεταξύ άλλων περιορισμών, το πλαίσιο αναζήτησης δεν είναι διαθέσιμο κατά τη λειτουργία tablet.

Εάν θέλετε να επαναφέρετε το πλαίσιο αναζήτησης, βεβαιωθείτε ότι η λειτουργία Tablet είναι απενεργοποιημένη. Ο γρηγορότερος τρόπος για να το κάνετε αυτό είναι να ανοίξετε το μενού του δίσκου ειδοποιήσεων και να κάνετε κλικ στη λειτουργία πίνακα για να το απενεργοποιήσετε.

Σημείωση: Εάν διαπιστώσετε ότι η Λειτουργία tablet ενεργοποιείται αυτόματα χωρίς να το πείτε, μπορείτε να τη διαμορφώσετε ώστε να παραμείνει απενεργοποιημένη. Για να γινει αυτο,
- Ανοίξτε ένα πλαίσιο Εκτέλεσης ( πλήκτρο Windows + R ), πληκτρολογήστε
ms-ρυθμίσεις: λειτουργία tablet
και πατήστε Enter για να ανοίξετε την καρτέλα Λειτουργία tablet της εφαρμογής Ρυθμίσεις .
- Στην καρτέλα Λειτουργία tablet , χρησιμοποιήστε το αναπτυσσόμενο μενού που σχετίζεται με την ένδειξη Όταν συνδεθώ για να αλλάξετε την προεπιλεγμένη συμπεριφορά σε Χρήση λειτουργίας επιφάνειας εργασίας . Με αυτήν τη ρύθμιση ενεργή, απλώς διασφαλίσατε ότι η λειτουργία Tablet δεν θα ενεργοποιηθεί ξανά από μόνη της.
Μόλις απενεργοποιηθεί η λειτουργία πίνακα, θα πρέπει να ανακτήσετε τη λειτουργία πλαισίου αναζήτησης στη γραμμή εργασιών σας. Εάν το πλαίσιο αναζήτησης εξακολουθεί να μην είναι ορατό, συνεχίστε με τη Μέθοδο 3 .
Μέθοδος 3: Απενεργοποίηση της χρήσης μικρών κουμπιών γραμμής εργασιών
Ένας άλλος δημοφιλής λόγος για τον οποίο η γραμμή εργασιών σας δεν εμφανίζει πλέον τη γραμμή αναζήτησης είναι επειδή είναι ενεργοποιημένη η χρήση κουμπιών μικρής γραμμής εργασιών . Λάβετε υπόψη ότι εάν είναι ενεργοποιημένο το πλαίσιο ελέγχου Χρήση κουμπιών μικρής γραμμής εργασιών, το πλαίσιο αναζήτησης δεν θα είναι ορατό εάν το ενεργοποιήσετε συγκεκριμένα από τις ρυθμίσεις της Cortana.
Ακολουθεί ένας γρήγορος οδηγός για το πώς να βεβαιωθείτε ότι δεν χρησιμοποιείτε μικρά κουμπιά στη γραμμή εργασιών:
- Κάντε δεξί κλικ οπουδήποτε στη γραμμή εργασιών και επιλέξτε Ρυθμίσεις γραμμής εργασιών .

- Μέσα στην καρτέλα Γραμμή εργασιών της εφαρμογής ρυθμίσεων των Windows, βεβαιωθείτε ότι η εναλλαγή που σχετίζονται με Χρησιμοποιήστε τα κουμπιά μικρή γραμμή εργασιών έχει οριστεί σε Off .
Σημείωση: Μπορείτε να φτάσετε στην ίδια τοποθεσία ανοίγοντας ένα πλαίσιο Εκτέλεσης ( πλήκτρο Windows + R ), πληκτρολογώντας
control.exe / όνομα Microsoft.TaskbarandStartMenu
και πατώντας Enter .
- Μόλις απενεργοποιηθεί η χρήση των κουμπιών της γραμμής εργασιών , κάντε δεξί κλικ στη γραμμή εργασιών σας, μεταβείτε στο μενού Cortana και βεβαιωθείτε ότι είναι επιλεγμένη η επιλογή Εμφάνιση πλαισίου αναζήτησης .
Εάν εξακολουθείτε να μην μπορείτε να χρησιμοποιήσετε για να δείτε το πλαίσιο αναζήτησης στη γραμμή εργασιών σας, συνεχίστε με τη Μέθοδο 4.
Μέθοδος 4: Ρύθμιση τοπικού χρήστη
Η Microsoft αποφάσισε να αποτρέψει τους χρήστες από την απενεργοποίηση της Cortana - αυτό που παρεμβαίνει στο κλασικό πλαίσιο αναζήτησης. Δεν μπορείτε πλέον να απενεργοποιήσετε τον βοηθό από το μενού της Cortana σε υπολογιστές που έχουν ήδη εφαρμόσει την ενημέρωση επετείου. Ωστόσο, υπάρχει ένας τρόπος να απενεργοποιήσετε βίαια την Cortana και να επιστρέψετε το παλιό πλαίσιο αναζήτησης.
Με τη ρύθμιση και τη χρήση ενός τοπικού χρήστη με δικαιώματα διαχειριστή, θα διασφαλίσετε ότι η Cortana δεν θα αντικαταστήσει την κλασική γραμμή αναζήτησης. Η Cortana θα λειτουργήσει μόνο εφόσον χρησιμοποιείτε λογαριασμό Microsoft.
Ακολουθεί ένας γρήγορος οδηγός για τη δημιουργία ενός νέου τοπικού λογαριασμού:
- Πατήστε το πλήκτρο Windows + R για να ανοίξετε ένα πλαίσιο Εκτέλεσης. Στη συνέχεια, πληκτρολογήστε
ms-settings: otherusers
και πατήστε Enter για να ανοίξετε την καρτέλα Οικογένεια και άλλα άτομα της εφαρμογής Ρυθμίσεις.
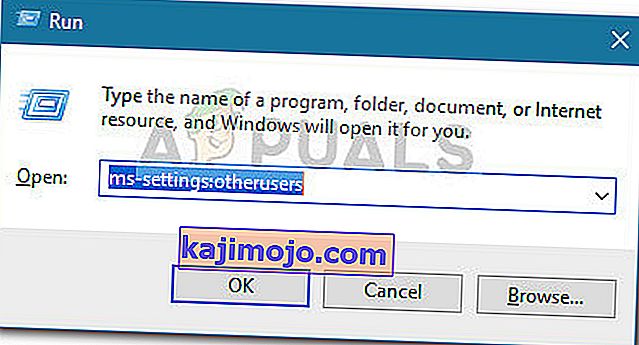
- Στην καρτέλα Οικογένεια και άλλα άτομα , κάντε κλικ στο Προσθήκη άλλου ατόμου σε αυτόν τον υπολογιστή (στην ενότητα Άλλα άτομα )
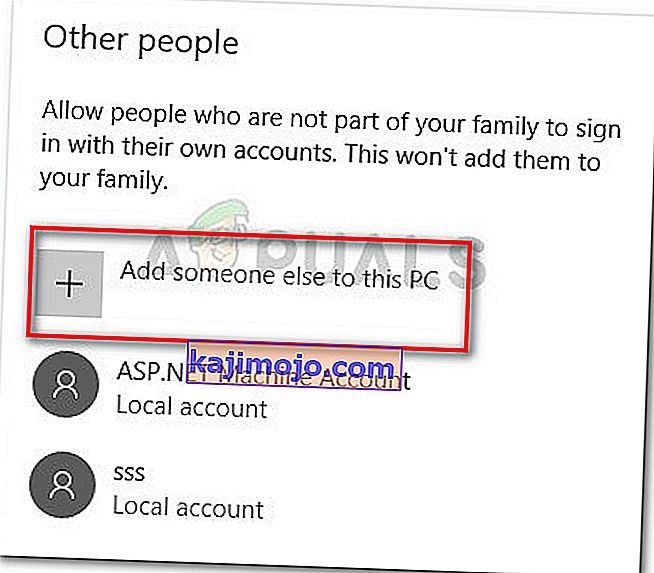
- Στην επόμενη οθόνη, κάντε κλικ στην επιλογή Δεν έχω τα στοιχεία σύνδεσης αυτού του ατόμου . Στη συνέχεια, κάντε κλικ στο Προσθήκη χρήστη χωρίς λογαριασμό Microsoft .
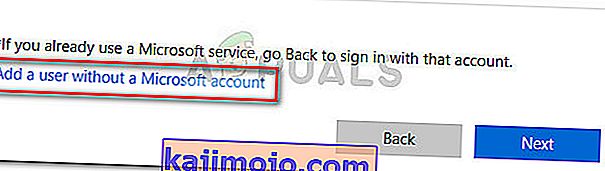
- Εισαγάγετε ένα όνομα χρήστη και έναν κωδικό πρόσβασης (προαιρετικά) και μετά πατήστε Επόμενο για να ολοκληρώσετε τη δημιουργία του νέου λογαριασμού χρήστη.
- Στη συνέχεια, κάντε κλικ στον λογαριασμό που δημιουργήθηκε πρόσφατα στην οικογένεια και άλλα άτομα και επιλέξτε Αλλαγή τύπου λογαριασμού .

- Στην επόμενη οθόνη, χρησιμοποιήστε το αναπτυσσόμενο μενού για να αλλάξετε τον τύπο λογαριασμού από τον τυπικό χρήστη σε διαχειριστή και πατήστε Ok για να αποθηκεύσετε τις αλλαγές.
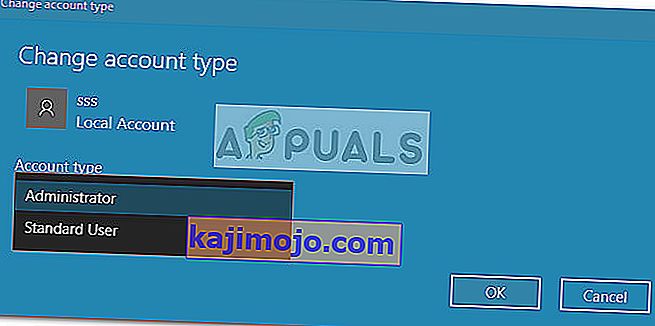
- Στη συνέχεια, αποσυνδεθείτε από τον τρέχοντα χρήστη σας και συνδεθείτε με τον νέο τοπικό λογαριασμό. Στη συνέχεια, ακολουθήστε τις οδηγίες που εμφανίζονται στην οθόνη για να ξεκινήσετε τον νέο λογαριασμό.
- Θα παρατηρήσετε ότι η Cortana είναι απενεργοποιημένη. Εκτός από αυτό, ένα πλαίσιο αναζήτησης ενσωματώνεται στο μενού Έναρξη.

- Εάν θέλετε να συμπεριλάβετε ένα ορατό πλαίσιο αναζήτησης στη γραμμή εργασιών, κάντε δεξί κλικ οπουδήποτε στη γραμμή εργασιών και μεταβείτε στην επιλογή Αναζήτηση> Εμφάνιση πλαισίου αναζήτησης .
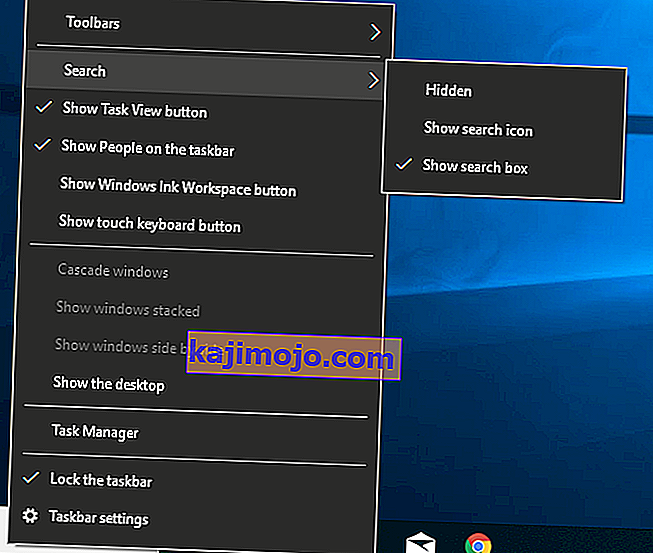
Εάν αυτή η μέθοδος δεν ισχύει για την περίπτωσή σας ή θέλετε να συνεχίσετε να χρησιμοποιείτε λογαριασμό Microsoft, συνεχίστε με την επόμενη μέθοδο παρακάτω.
Μέθοδος 5: Ενεργοποίηση του πλαισίου αναζήτησης μέσω του Επεξεργαστή μητρώου
Μπορείτε επίσης να αναγκάσετε να εμφανιστεί το παλιό πλαίσιο αναζήτησης στη γραμμή εργασιών σας λειτουργώντας ορισμένες αλλαγές χρησιμοποιώντας τον Επεξεργαστή Μητρώου. Δημιουργώντας την τιμή SearchboxTaskbarMode και ορίζοντας την κατάλληλη τιμή, μπορείτε να αποκρύψετε, να αποκρύψετε ή να αντικαταστήσετε το πλαίσιο αναζήτησης με το εικονίδιο Cortana.
Ακολουθεί ένας γρήγορος οδηγός για τον τρόπο ενεργοποίησης του πλαισίου αναζήτησης μέσω του Registry Editor:
- Πατήστε το πλήκτρο Windows + R για να ανοίξετε ένα πλαίσιο Εκτέλεσης. Στη συνέχεια, πληκτρολογήστε " Regedit " και πατήστε Enter . Στη συνέχεια, πατήστε Ναι στο UAC (Έλεγχος λογαριασμού χρήστη) για να ανοίξετε το Registry Editor με δικαιώματα διαχειριστή.

- Μέσα στον Επεξεργαστή Μητρώου, χρησιμοποιήστε το δεξιό παράθυρο για να πλοηγηθείτε στην ακόλουθη τοποθεσία:
HKEY_CURRENT_USER \ ΛΟΓΙΣΜΙΚΟ \ Microsoft \ Windows \ CurrentVersion \ Αναζήτηση
Σημείωση: εάν το πλήκτρο αναζήτησης δεν έχει δημιουργηθεί, κάντε δεξί κλικ στο CurrentVersion και επιλέξτε Νέο> Κλειδί και ονομάστε το Αναζήτηση .
- Με επιλεγμένο το πλήκτρο αναζήτησης, κάντε δεξί κλικ μέσα στο δεξιό τμήμα του παραθύρου και επιλέξτε Νέα> τιμή Dword (32-bit) . Στη συνέχεια, ονομάστε το νεοδημιουργημένο Dword SearchboxTaskbarMode.
- Κάντε διπλό κλικ στο SearchboxTaskbarMode, ορίστε τη βάση σε δεκαεξαδική και τα δεδομένα τιμής σε 2 .
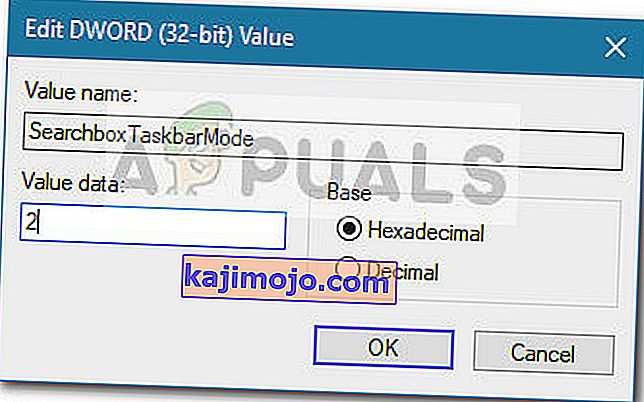
Σημείωση: Μπορείτε να παίξετε με αυτήν την τιμή για να ενεργοποιήσετε διαφορετικές συμπεριφορές: 0 = Κρυφή γραμμή αναζήτησης, 1 = εικονίδιο Cortana αντί για γραμμή αναζήτησης.
- Μόλις ολοκληρωθεί η τροποποίηση, κλείστε τον Επεξεργαστή Μητρώου και επανεκκινήστε τον υπολογιστή σας για να επιβάλλετε τις αλλαγές. Στην επόμενη εκκίνηση, θα πρέπει να δείτε ότι η εκκίνηση επιστρέφει στην εκκίνησή σας.
Εάν αυτή η μέθοδος δεν ήταν αποτελεσματική ή αναζητάτε μια διαφορετική προσέγγιση, συνεχίστε με τη Μέθοδο 6 .
Μέθοδος 6: Απενεργοποίηση του Cortana Via Registry Editor
Εάν θέλετε να συνεχίσετε να χρησιμοποιείτε τον λογαριασμό σας Microsoft, μια άλλη λύση που θα σας επιτρέψει να επαναφέρετε το πλαίσιο αναζήτησης στη γραμμή εργασιών σας είναι να εκτελέσετε μια μικρή αλλαγή μητρώου που θα απενεργοποιήσει την Cortana.
Λάβετε υπόψη ότι με την Cortana απενεργοποιημένη, η παλιά συμπεριφορά της γραμμής αναζήτησης θα εφαρμοστεί μόλις κάνετε επανεκκίνηση του υπολογιστή σας. Ακολουθεί ένας γρήγορος οδηγός για τον τρόπο απενεργοποίησης της Cortana μέσω του Registry Editor:
- Πατήστε το πλήκτρο Windows + R για να ανοίξετε ένα πλαίσιο Εκτέλεσης. Στη συνέχεια, πληκτρολογήστε " Regedit " και πατήστε Enter και , στη συνέχεια, επιλέξτε Ναι στην προτροπή UAC (User Account Control) για να ανοίξετε το Registry Editor με δικαιώματα διαχειριστή.

- Μέσα στον Επεξεργαστή Μητρώου, χρησιμοποιήστε το δεξιό παράθυρο για να πλοηγηθείτε στην ακόλουθη τοποθεσία:
HKEY_LOCAL_MACHINE \ ΛΟΓΙΣΜΙΚΟ \ Πολιτικές \ Microsoft \ Windows \ Windows Search.
- Με επιλεγμένο το πλήκτρο αναζήτησης των Windows , κάντε δεξί κλικ στο δεξιό τμήμα του παραθύρου και επιλέξτε Νέα> Τιμή Dword (32-bit) . Στη συνέχεια, το όνομα του δημιουργήθηκε πρόσφατα Dword να AllowCortana .
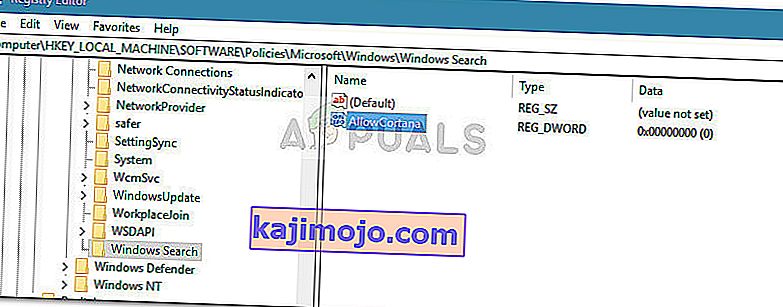
- Κάντε διπλό κλικ στην τιμή AllowCortana και ορίστε τη βάση σε δεκαεξαδική και τα δεδομένα τιμής σε 0 . Στη συνέχεια, πατήστε Ok για να αποθηκεύσετε τη νέα τιμή.
- Κλείστε τον Επεξεργαστή Μητρώου και επανεκκινήστε τον υπολογιστή σας για να επιβάλλετε τις αλλαγές σε ισχύ. Στην επόμενη εκκίνηση, θα παρατηρήσετε ότι η Cortana είναι απενεργοποιημένη. Εάν η παλιά γραμμή αναζήτησης δεν είναι άμεσα ορατή, κάντε δεξί κλικ στη γραμμή εργασιών και επιλέξτε Αναζήτηση> Εμφάνιση πλαισίου αναζήτησης .
Σημείωση: Εάν θέλετε να ενεργοποιήσετε ξανά την Cortana, απλώς επιστρέψτε στη θέση της τιμής AllowCortana στον Επεξεργαστή μητρώου και αλλάξτε την τιμή σε 1 ή διαγράψτε την εντελώς.
Εάν αναζητάτε έναν διαφορετικό τρόπο επανενεργοποίησης της παλιάς συμπεριφοράς του πλαισίου αναζήτησης, μεταβείτε στη Μέθοδο 6.
Μέθοδος 7: Ενεργοποιήστε τη γραμμή εργασιών για όλες τις οθόνες
Εάν χρησιμοποιείτε περισσότερες από μία οθόνες με το σύστημά σας, τότε, από προεπιλογή, η γραμμή εργασιών δεν θα εμφανίζεται για πολλές οθόνες. Σε αυτήν την περίπτωση, η ενεργοποίηση της γραμμής εργασιών για πολλές οθόνες θα εμφανίσει το πλαίσιο αναζήτησης σε όλες τις οθόνες και το πρόβλημα θα επιλυθεί.
- Πατήστε το πλήκτρο Windows και πληκτρολογήστε Γραμμή εργασιών στο κύριο παράθυρο όπου υπάρχει γραμμή αναζήτησης. Στη συνέχεια, στη λίστα που προκύπτει, κάντε κλικ στο Ρυθμίσεις γραμμής εργασιών .
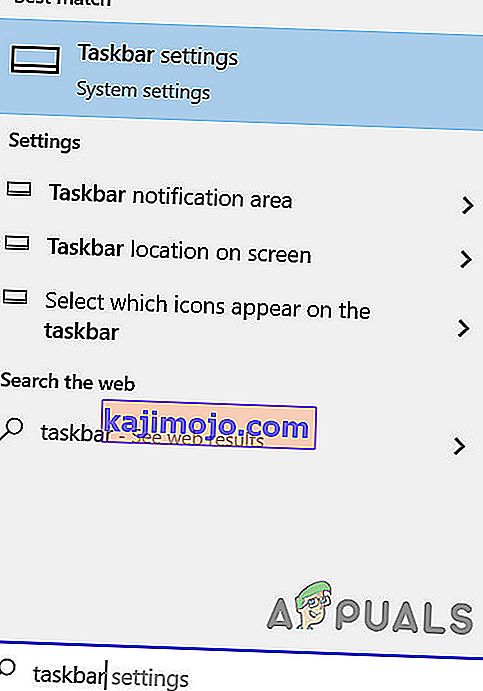
- Στο παράθυρο Ρυθμίσεις γραμμής εργασιών, μετακινηθείτε προς τα κάτω μέχρι να βρείτε την επιλογή Πολλαπλές οθόνες .
- Τώρα αλλάξτε το διακόπτη Εμφάνιση της γραμμής εργασιών σε όλες τις οθόνες σε Ενεργοποίηση και, στη συνέχεια, ελέγξτε αν το πρόβλημα έχει επιλυθεί. Εάν δεν υπάρχει αποτέλεσμα, επανεκκινήστε τον υπολογιστή σας ή αποσυνδέστε και συνδέστε ξανά όλες τις πολλαπλές οθόνες σας.
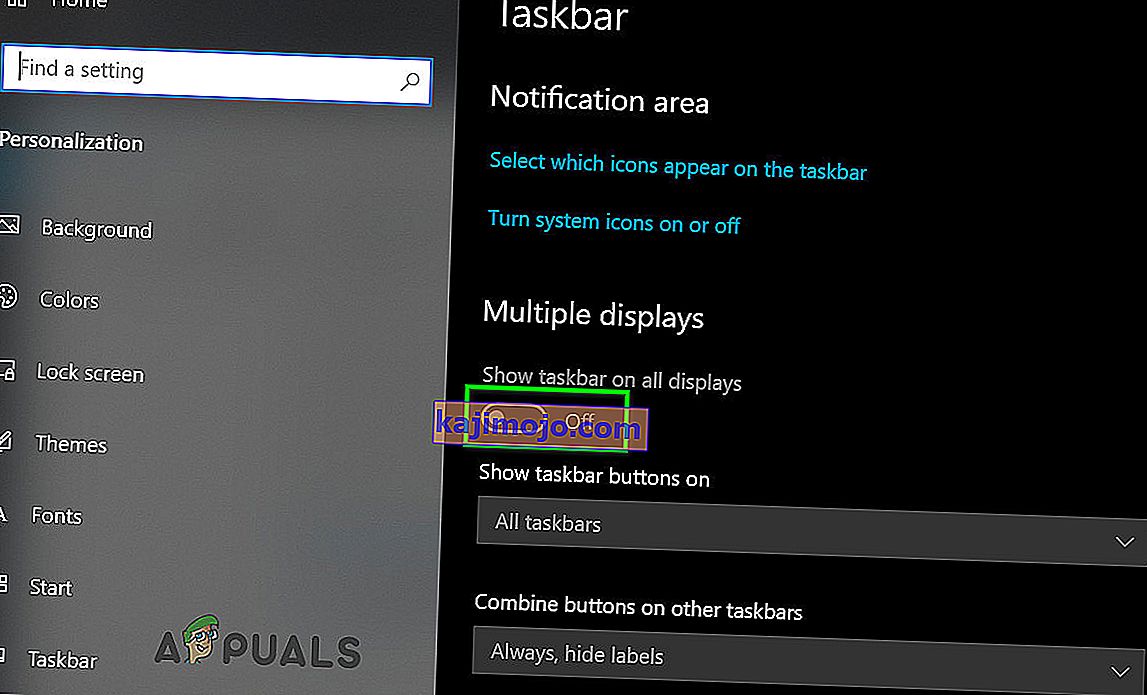
Μέθοδος 7: Χρησιμοποιήστε το Start is Back ή το Classic Shell
Το γεγονός είναι ότι, ο μόνος τρόπος για να επιστρέψετε ένα πλαίσιο αναζήτησης που είναι πανομοιότυπο με το παλιό πλαίσιο αναζήτησης είναι να χρησιμοποιήσετε μια λύση τρίτου παραγράφου τρίτου μέρους. Το Classic Shell ή το Start Is Back είναι και οι δύο εξαιρετικοί υποψήφιοι που θα σας επιτρέψουν να επιστρέψετε το μενού εκκίνησης στο στυλ που εμφανίστηκε στα XP, Windows 7 και Windows 8.
Εκτός από την αισθητική πλευρά, αυτά τα προγράμματα θα εφαρμόσουν επίσης τη δυνατότητα σύνθετης αναζήτησης σε μια γραμμή εργασιών δίπλα στο μενού έναρξης (αλλά όχι σε αυτό).
Οι περισσότεροι χρήστες συμφωνούν ότι το Start Is Back είναι πιο σταθερό και αποδοτικότερο από το Classic Shell, αλλά το μειονέκτημα είναι ότι είναι διαθέσιμο μόνο για μια δωρεάν δοκιμή και πληρώνεται μετά από λίγο. Ακολουθεί ένας γρήγορος οδηγός για την εγκατάσταση του Start Is Back:
- Επισκεφτείτε αυτόν τον σύνδεσμο ( εδώ ) και κατεβάστε την τελευταία έκδοση του StartIsBack .
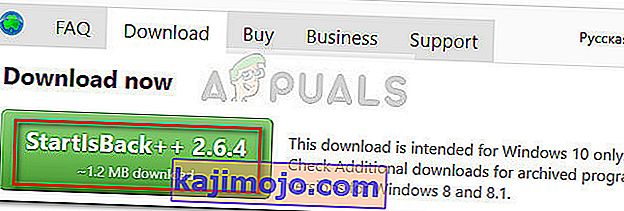
- Ανοίξτε το πρόγραμμα εγκατάστασης StartIsBack και κάντε κλικ στο Εγκατάσταση για όλους ή στο " Εγκατάσταση για εμένα" , ανάλογα με τις προσωπικές σας προτιμήσεις.
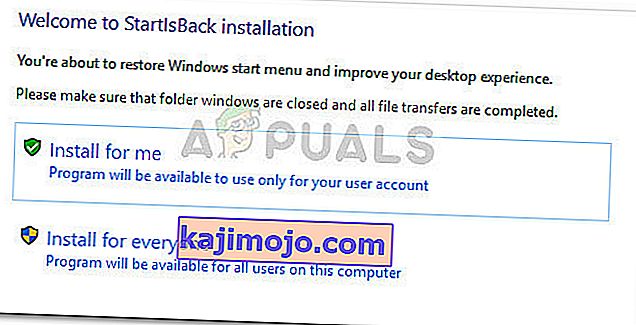
- Επιλέξτε τη θέση όπου θέλετε να εγκατασταθεί το λογισμικό και, στη συνέχεια, κάντε κλικ στο κουμπί Εγκατάσταση για να ξεκινήσετε τη διαδικασία εγκατάστασης.
- Μόλις εγκατασταθεί το λογισμικό, θα δείτε ότι το μενού Έναρξη μαζί με τη λειτουργία αναζήτησης άλλαξε αμέσως στην παλιά μορφή.

- Εάν αποφασίσετε ποτέ να το καταργήσετε, μπορείτε να το κάνετε συμβατικά από Προγράμματα και δυνατότητες .
Εάν θέλετε να αποφύγετε την πληρωμή χρημάτων, μπορείτε να χρησιμοποιήσετε το Classic Shell , αλλά φροντίστε να πραγματοποιήσετε λήψη της πιο πρόσφατης διαθέσιμης έκδοσης για να αποφύγετε τυχόν ασυμβατότητες με τις πιο πρόσφατες ενημερώσεις των Windows 10. Ακολουθεί ένας γρήγορος οδηγός για τον τρόπο εγκατάστασης του Classic Shell
- Επισκεφτείτε αυτόν τον σύνδεσμο ( εδώ ) και κάντε κλικ στο κουμπί Λήψη τώρα . Στη συνέχεια, κατεβάστε την τελευταία σταθερή έκδοση του Classic Shell.
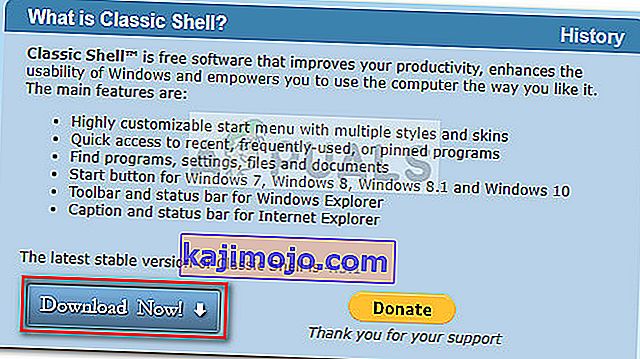
- Μόλις ολοκληρωθεί η λήψη, ανοίξτε την εκτελέσιμη εγκατάσταση και ακολουθήστε τις οδηγίες για να εγκαταστήσετε το Classic Shell στον υπολογιστή σας.
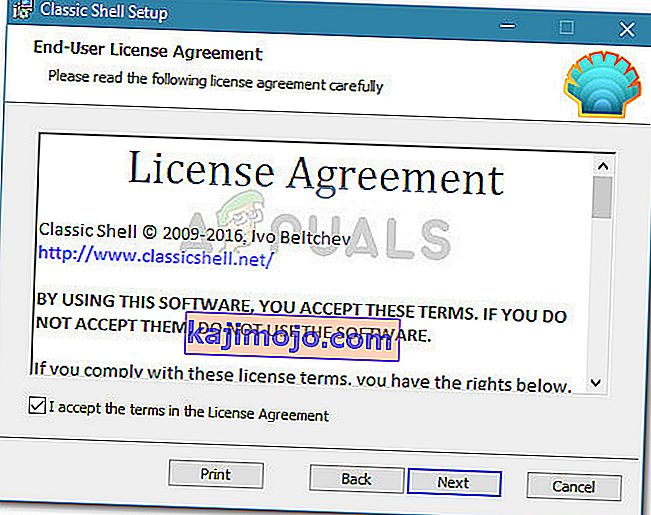
- Κάντε κλικ στο κουμπί Ναι στην προτροπή UAC (Έλεγχος λογαριασμού χρήστη) για αποδοχή των αλλαγών
- Κάντε κλικ στο εικονίδιο "Έναρξη" για να ανοίξετε τις προτιμήσεις των αρχικών ρυθμίσεων του Classic Shell και επιλέξτε το στυλ του μενού "Έναρξη".
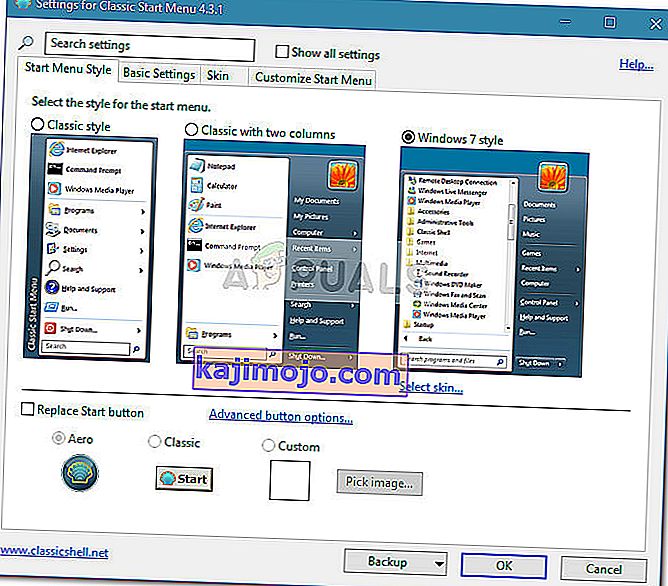
Εάν τίποτα δεν λειτούργησε για εσάς, τότε μπορείτε να δοκιμάσετε τη σάρωση SFC για να αποκλείσετε την καταστροφή αρχείων του συστήματος.