Οι μικρογραφίες του Google Chrome με τις περισσότερες επισκέψεις είναι οι μικρογραφίες που εμφανίζονται σε μια νέα καρτέλα . Οι μικρογραφίες με τις περισσότερες επισκέψεις μπορούν επίσης να εμφανίζονται κάθε φορά που ανοίγετε το πρόγραμμα περιήγησής σας (μόνο εάν έχετε ενεργοποιήσει τις ρυθμίσεις). Αυτή είναι μια πολύ χρήσιμη λειτουργία που χρησιμοποιούν πολλοί χρήστες, αλλά αυτή η λειτουργία έσπασε μετά την τελευταία ενημέρωση του Google Chrome. Πολλοί χρήστες είτε δεν βλέπουν καθόλου είτε βλέπουν μερικές μικρογραφίες όταν ανοίγουν μια νέα καρτέλα. Αυτό το ζήτημα εμφανίζεται από το πουθενά και δεν μπορείτε να διορθώσετε το πρόβλημα με μια απλή επανεκκίνηση του προγράμματος περιήγησης.
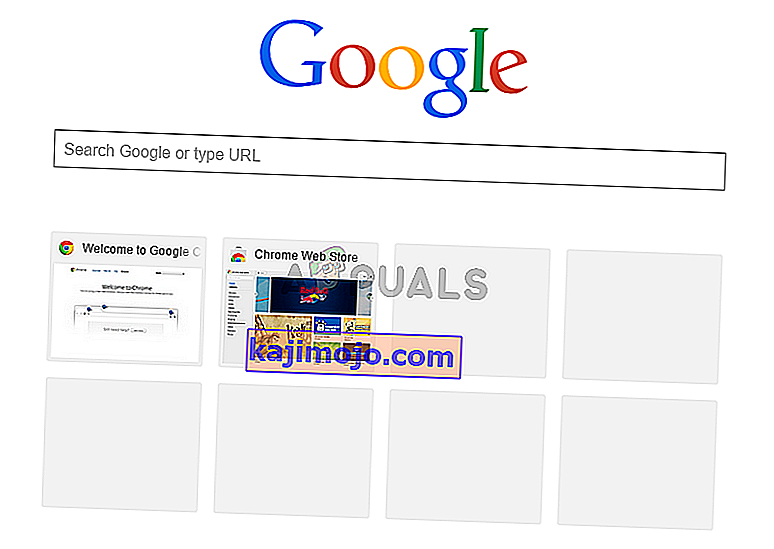
Τι προκαλεί την εξαφάνιση των Μικρογραφιών με τις περισσότερες επισκέψεις;
Ακολουθούν μερικά πράγματα που μπορεί να προκαλέσουν την εξαφάνιση των μικρογραφιών που επισκέπτεστε περισσότερο από το Google Chrome.
- Σφάλμα Google Chrome: Η πιο πιθανή αιτία για αυτό το ζήτημα είναι ένα σφάλμα κατά την αναβάθμιση σε μια νέα αρχική σελίδα σχεδίασης. Στην πραγματικότητα, πολλοί άνθρωποι αντιμετώπισαν αυτό το ζήτημα και τον Φεβρουάριο του 2018. Το Google Chrome συνήθως ελέγχει και ενημερώνεται σε τακτική βάση, επομένως αυτό θα εξηγούσε την ξαφνική εμφάνιση αυτού του ζητήματος ακόμα κι αν δεν ενημερώσατε μόνοι σας το πρόγραμμα περιήγησης.
- Επιλογή μηχανής αναζήτησης: Η μηχανή αναζήτησης Google ως προεπιλεγμένη μηχανή αναζήτησης μπορεί επίσης να προκαλέσει αυτό το ζήτημα. Μπορεί να έχει να κάνει με μια διένεξη μεταξύ των μικρογραφιών και του πλαισίου κειμένου της μηχανής αναζήτησης. Και το ζήτημα εμφανίζεται μόνο όταν έχετε τη μηχανή αναζήτησης Google.
Μέθοδος 1: Ενεργοποιήστε την τοπική σημαία NTP
Υπάρχει μια σημαία με το όνομα # use-google-local-ntp στο Google Chrome. Αυτή η σημαία είναι απενεργοποιημένη από προεπιλογή. Η ενεργοποίηση αυτής της σημαίας έχει επιλύσει το πρόβλημα για την πλειονότητα των χρηστών. Μπορείτε να ενεργοποιήσετε αυτήν τη σημαία ακολουθώντας τα παρακάτω βήματα.
- Ανοίξτε το Google Chrome
- Πληκτρολογήστε chrome: // flags / # use-google-local-ntp στη γραμμή διευθύνσεων και πατήστε Enter

- Επιλέξτε Ενεργοποιημένο από το αναπτυσσόμενο μενού με τη μορφή της σημαίας

- Επανεκκινήστε το πρόγραμμα περιήγησης
Αυτό θα διορθώσει το πρόβλημα της μικρογραφίας.
Σημείωση: Εάν αυτό δεν επιλύσει το πρόβλημα, ακολουθήστε τα βήματα που δίνονται στη μέθοδο 2 και, στη συνέχεια, εκτελέστε τα βήματα που δίνονται σε αυτήν τη μέθοδο.
Μέθοδος 2: Αλλαγή σημαιών Chrome (εναλλακτική λύση)
Υπάρχουν μερικές άλλες σημαίες του Google Chrome που μπορείτε να ενεργοποιήσετε ή να απενεργοποιήσετε για να διορθώσετε το πρόβλημα των μικρογραφιών. Αυτές οι σημαίες είναι πειραματικής φύσης, αλλά επιτρέπουν στους χρήστες να αλλάξουν τη διαμόρφωση του Google Chrome. Επομένως, μην αλλάζετε άλλες σημαίες και ακολουθήστε τις οδηγίες που δίνονται παρακάτω.
- Ανοίξτε το Google Chrome
- Πληκτρολογήστε chrome: // flags / # top-chrome-md στη γραμμή διευθύνσεων και πατήστε Enter
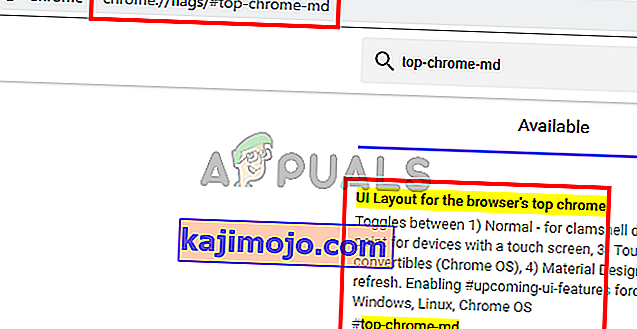
- Επιλέξτε Normal από το αναπτυσσόμενο μενού μέσα από τη σημαία

- Πληκτρολογήστε chrome: // flags / # ntp-ui-md στη γραμμή διευθύνσεων και πατήστε Enter
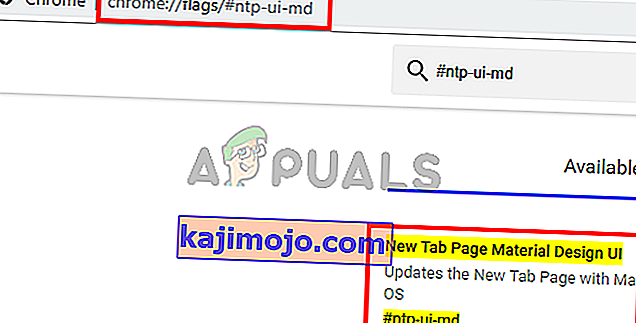
- Επιλέξτε Απενεργοποιημένη από το αναπτυσσόμενο μενού από τη σημαία
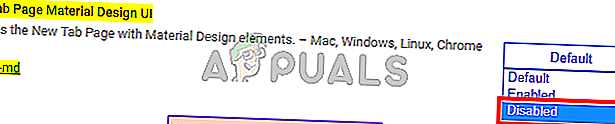
- Επανεκκινήστε το πρόγραμμα περιήγησης
Μόλις τελειώσετε, ελέγξτε εάν το πρόβλημα παραμένει ή όχι.
Μέθοδος 3: Ενημέρωση Google Chrome
Δεδομένου ότι το σφάλμα παρουσιάστηκε από το ίδιο το Google Chrome, πιθανότατα θα κυκλοφορήσει μια ενημέρωση στις τελευταίες ενημερώσεις. Μερικές φορές χρειάζεται λίγος χρόνος για να λάβετε τις πιο πρόσφατες ενημερώσεις, οπότε θα σας συμβουλεύουμε να ελέγξετε μη αυτόματα τις ενημερώσεις για να τις λάβετε το συντομότερο δυνατόν.
- Ανοίξτε το Google Chrome
- Πληκτρολογήστε chrome: // help / στη γραμμή διευθύνσεων και πατήστε Enter
- Θα δείτε έναν κύκλο να περιστρέφεται και μια κατάσταση που λέει Έλεγχος για ενημερώσεις . Απλώς περιμένετε να ολοκληρωθεί ο έλεγχος για ενημερώσεις.
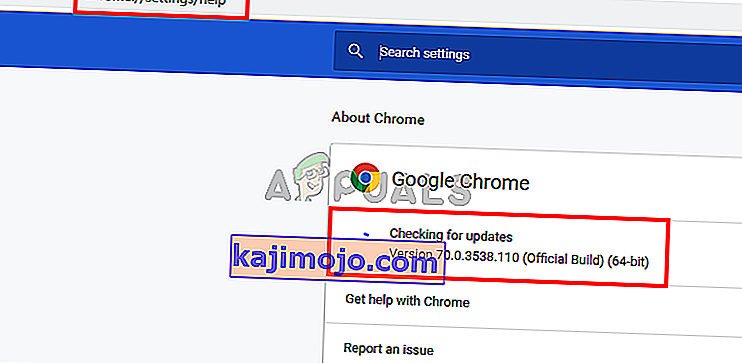
- Το πρόγραμμα περιήγησής σας θα ενημερωθεί αυτόματα εάν δεν ενημερώθηκε στην πιο πρόσφατη έκδοση.
Ελέγξτε εάν το πρόβλημα παραμένει μόλις ενημερωθεί το πρόγραμμα περιήγησης.
Σημείωση: Εάν δείτε περίεργους κύκλους στις μικρογραφίες μετά την ενημέρωση, δοκιμάστε να αλλάξετε τις σημαίες (αναφέρονται παρακάτω). Αυτό θα επαναφέρει τις αλλαγές που κάνατε στις μεθόδους 1 ή 2.
- Ανοίξτε το Google Chrome
- Πληκτρολογήστε chrome: // flags / # ntp-icons στη γραμμή διευθύνσεων και πατήστε Enter
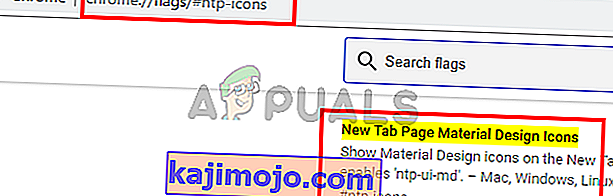
- Επιλέξτε Απενεργοποιημένη από το αναπτυσσόμενο μενού από τη σημαία

- Πληκτρολογήστε chrome: // flags / # ntp-ui-md στη γραμμή διευθύνσεων και πατήστε Enter
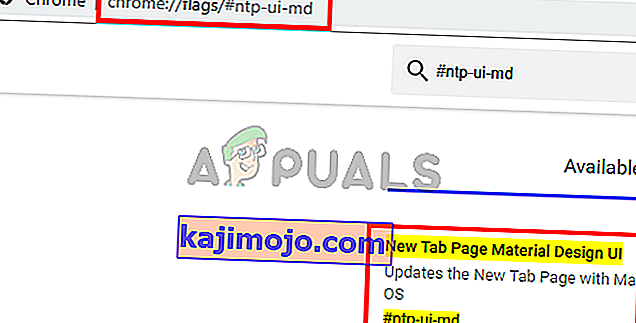
- Επιλέξτε Απενεργοποιημένο από το αναπτυσσόμενο μενού από τη σημαία
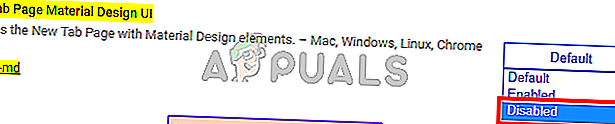
- Επανεκκινήστε το πρόγραμμα περιήγησης
Αυτό θα επαναφέρει τις μικρογραφίες σας στο φυσιολογικό. Σημείωση: Για ορισμένους χρήστες, η αλλαγή των τιμών αυτών των σημαιών επέστρεψε το αρχικό πρόβλημα. Εάν αντιμετωπίζετε αυτό το ζήτημα, ακολουθήστε τα βήματα που αναφέρονται στη μέθοδο 2 και, στη συνέχεια, ακολουθήστε τα βήματα από τη μέθοδο 1 (σε αυτήν τη συγκεκριμένη σειρά). Αυτό θα πρέπει να επαναφέρει τις παλιές μικρογραφίες και να διορθώσει το πρόβλημα.
Μέθοδος 4: Αλλαγή της μηχανής αναζήτησης Google
Η αλλαγή της προεπιλεγμένης μηχανής αναζήτησης έχει επιλύσει το ζήτημα για σημαντικό αριθμό χρηστών. Παρόλο που δεν είμαστε σίγουροι γιατί λύνει το πρόβλημα που μπορεί να έχει με μια διένεξη μεταξύ των μικρογραφιών και του πλαισίου κειμένου της μηχανής αναζήτησης. Και το ζήτημα εμφανίζεται μόνο όταν έχετε τη μηχανή αναζήτησης Google. Έτσι, εάν δεν σας πειράζει να χρησιμοποιήσετε μια διαφορετική μηχανή αναζήτησης, οτιδήποτε άλλο εκτός από τη μηχανή αναζήτησης Google, ακολουθήστε τα παρακάτω βήματα.
- Ανοίξτε το Google Chrome
- Κάντε κλικ στις 3 τελείες στην επάνω δεξιά γωνία
- Επιλέξτε Ρυθμίσεις
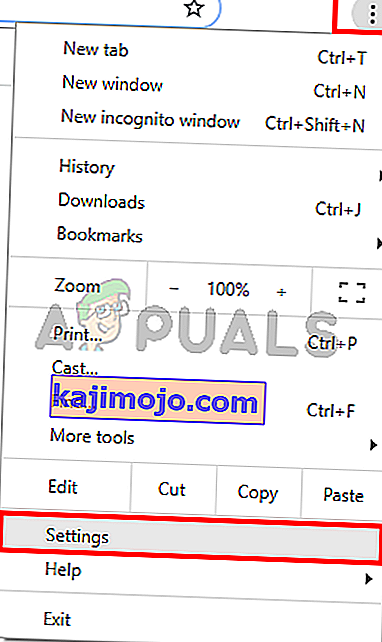
- Κάντε κύλιση προς τα κάτω και θα πρέπει να μπορείτε να δείτε μια ενότητα με το όνομα Μηχανή αναζήτησης
- Επιλέξτε οποιαδήποτε άλλη μηχανή αναζήτησης από το αναπτυσσόμενο μενού της επιλογής Χρήση μηχανής αναζήτησης
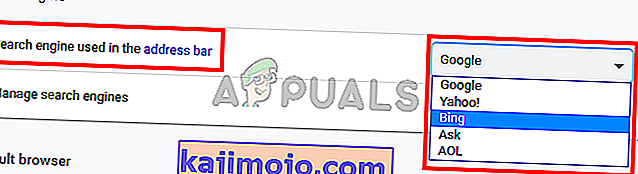
- Επανεκκινήστε το πρόγραμμα περιήγησης
Αυτό θα πρέπει να επιστρέψει τις μικρογραφίες με τις περισσότερες επισκέψεις.
Μέθοδος 5: Επαναφορά ρυθμίσεων
Η επαναφορά των ρυθμίσεων του Google Chrome πρέπει να είναι η τελευταία σας λύση. Αυτό λειτούργησε για μερικούς χρήστες, αλλά λάβετε υπόψη ότι αυτό θα επαναφέρει τα πάντα και θα καθαρίσει ολόκληρο το ιστορικό. Λοιπόν, εφαρμόστε αυτήν τη λύση μόνο εάν είστε εντάξει με να απαλλαγείτε από το ιστορικό σας, τον αποθηκευμένο κωδικό πρόσβασης και πολλά άλλα πράγματα (τα πράγματα που θα διαγραφούν και θα επαναφερθούν θα αναφέρονται στον διάλογο επιβεβαίωσης)
- Ανοίξτε το Google Chrome
- Κάντε κλικ στις 3 τελείες στην επάνω δεξιά γωνία
- Επιλέξτε Ρυθμίσεις
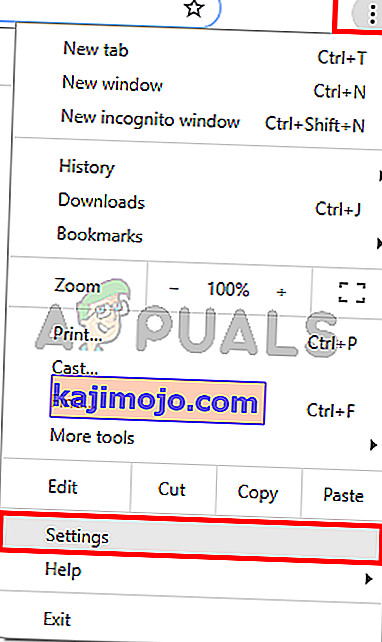
- Κάντε κύλιση προς τα κάτω και κάντε κλικ στην επιλογή Για προχωρημένους
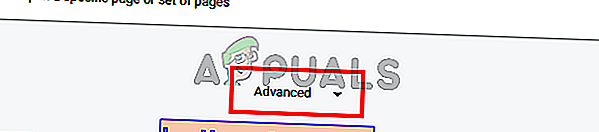
- Κάντε κλικ στην επιλογή Επαναφορά ρυθμίσεων στις αρχικές τους προεπιλογές . Αυτό θα πρέπει να βρίσκεται στην ενότητα Επαναφορά και εκκαθάριση
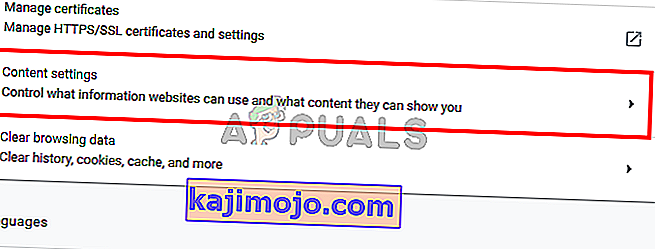
- Κάντε κλικ στο Επαναφορά ρυθμίσεων

Μόλις τελειώσετε, επανεκκινήστε το πρόγραμμα περιήγησης και ελέγξτε τις μικρογραφίες. Θα πρέπει να λειτουργούν καλά τώρα.
