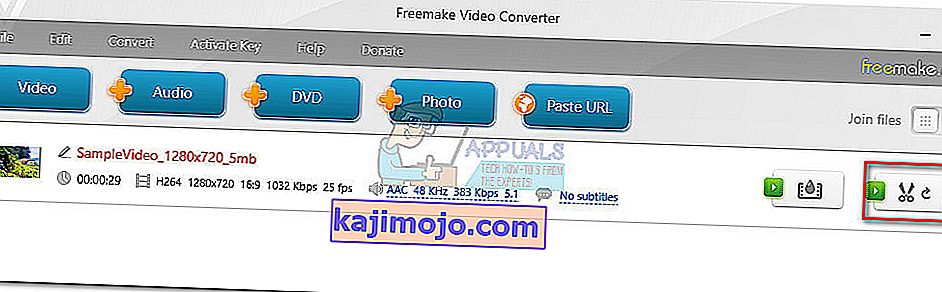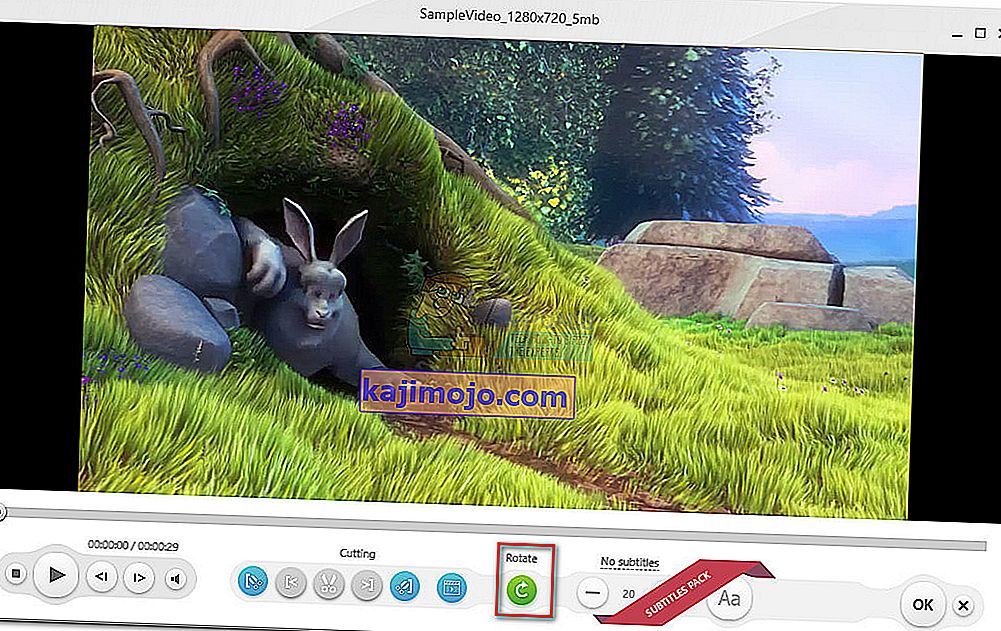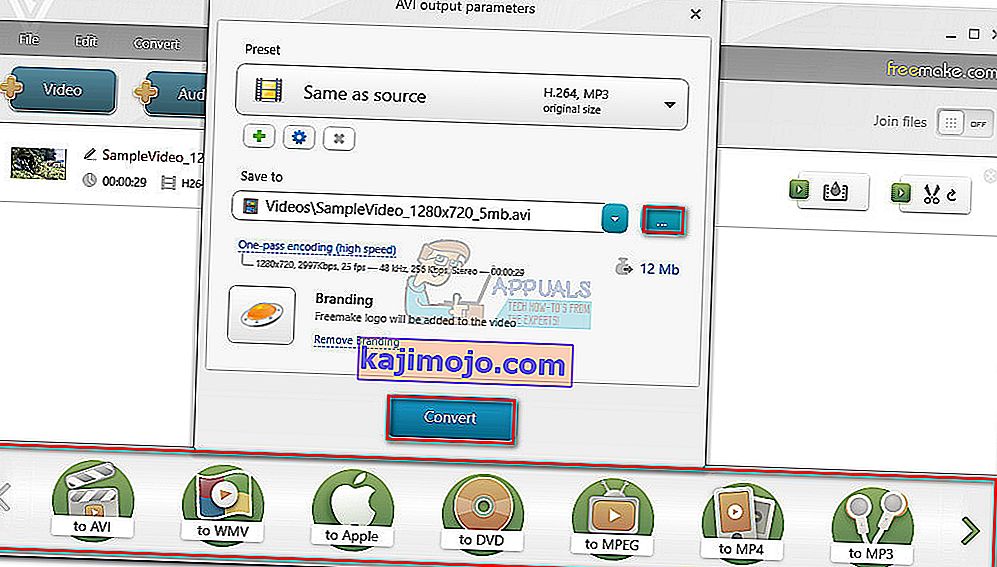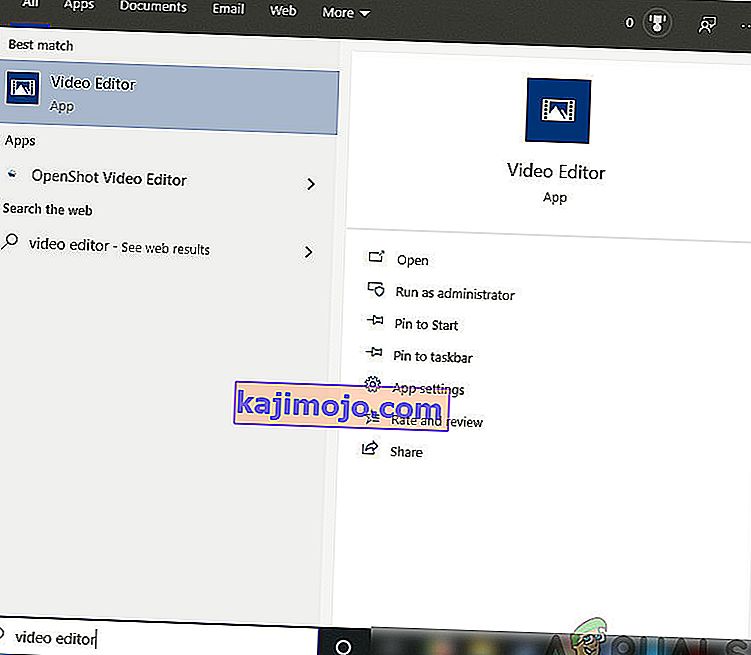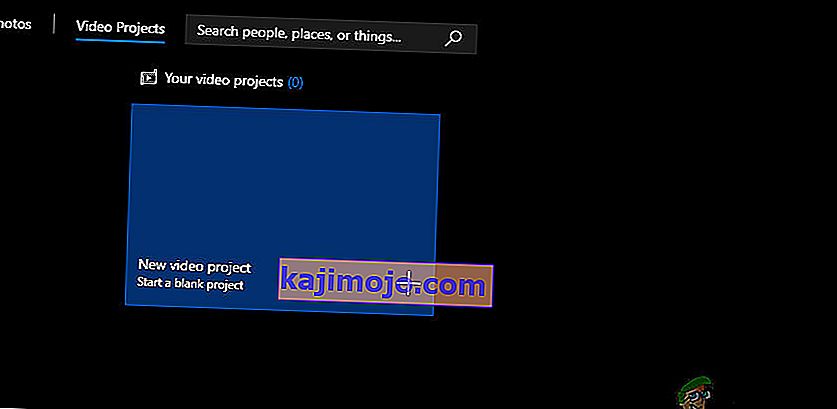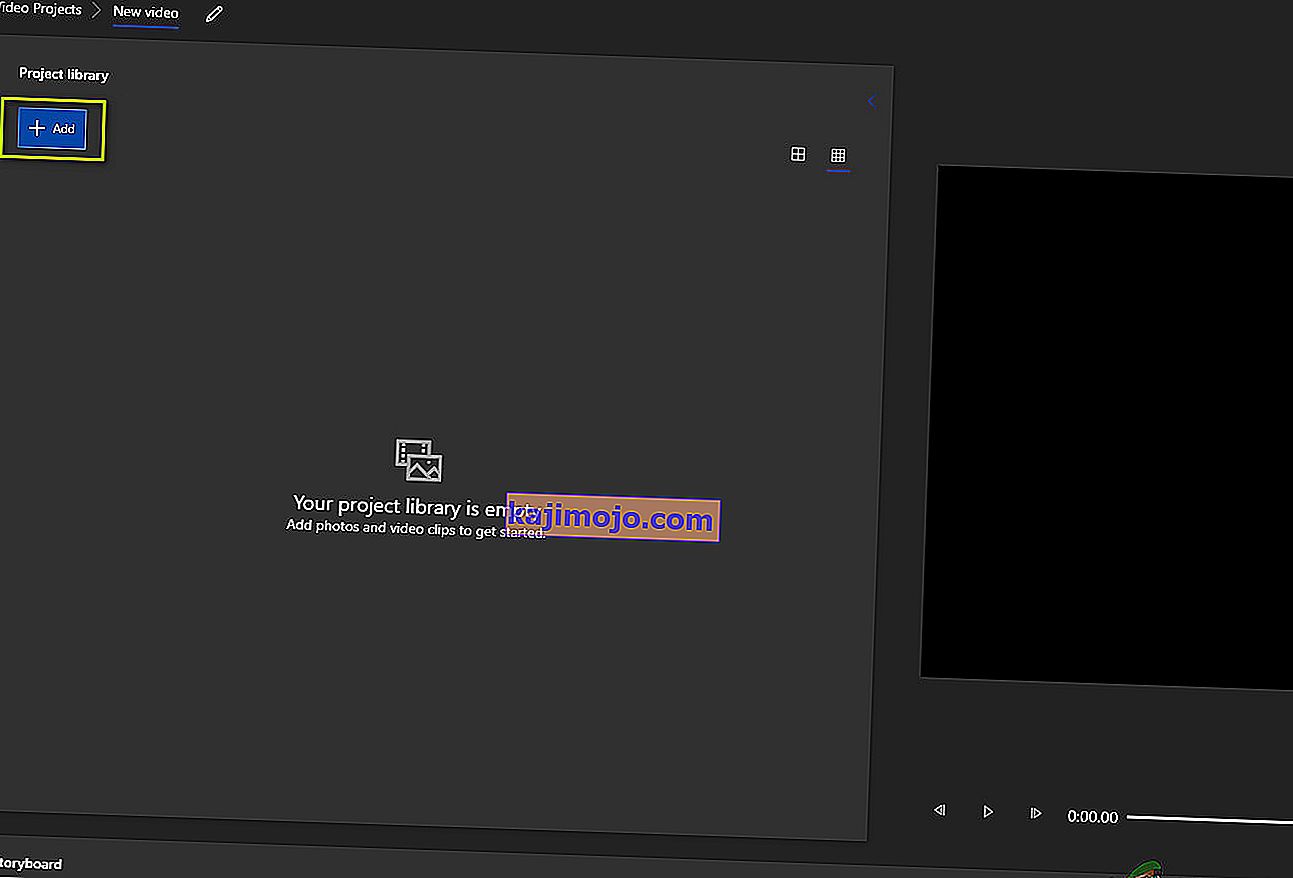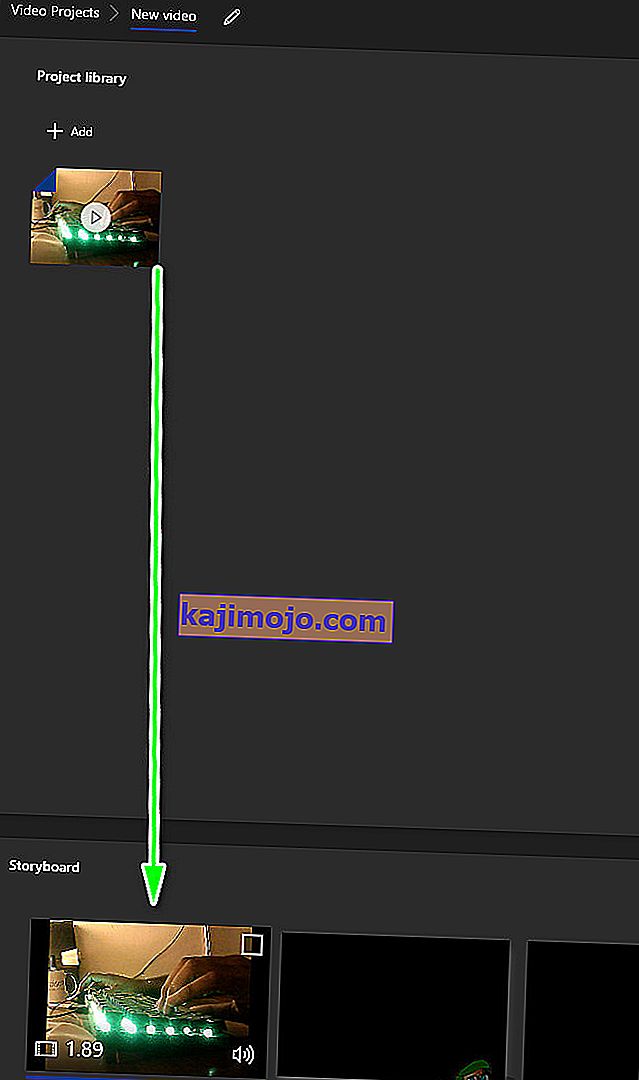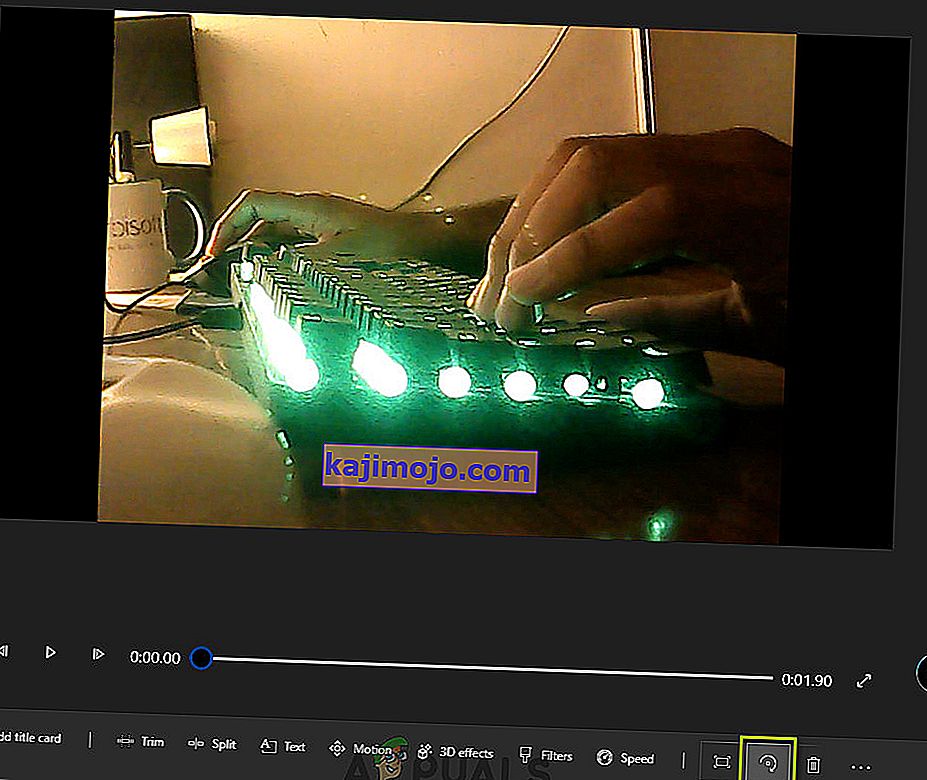Ήμασταν όλοι εκεί - Τράβετε ένα υπέροχο βίντεο με το τηλέφωνο ή την κάμερα και το κατεβάζετε στον υπολογιστή σας μόνο για να ανακαλύψετε ότι γυρίσατε σε λάθος προσανατολισμό.
Υπάρχουν πολλοί τρόποι αντιμετώπισης αυτού του ζητήματος. Όπως μπορείτε να φανταστείτε, υπάρχουν καλύτεροι τρόποι επίλυσης αυτής της ταλαιπωρίας από το να γέρνετε το κεφάλι σας ή να περιστρέψετε την οθόνη του υπολογιστή.
Δυστυχώς, δεν υπάρχει εγγενής τρόπος περιστροφής του βίντεο στο Windows Media Player . Αυτό είναι λίγο περίεργο, δεδομένου ότι το ζήτημα υπάρχει εδώ και χρόνια με αμέτρητα παράπονα χρήστη για τους διακομιστές της Microsoft. Παρ 'όλα αυτά, η Microsoft δεν έχει ακόμη εφαρμόσει έναν εγγενή τρόπο περιστροφής ενός βίντεο στο Windows Media Player.
Ως αποτέλεσμα, ο μόνος τρόπος για να διορθώσετε ένα βίντεο που γυρίστηκε πλαγίως στα Windows είναι να χρησιμοποιήσετε μια λύση τρίτου μέρους. Ευτυχώς, υπάρχει μια ολόκληρη ποικιλία εφικτών λύσεων, οπότε έχουμε πάρει την ελευθερία συνθέτοντας έναν οδηγό με επιμελημένες μεθόδους που θα λειτουργήσουν χωρίς προβλήματα. Ακολουθήστε όποια μέθοδο φαίνεται πιο προσιτή σε εσάς.
Μέθοδος 1: Χρήση του Windows Movie Maker
Αυτή η μέθοδος ήταν ο defacto τρόπος περιστροφής ενός βίντεο για το Windows Media Player. Περιλαμβάνει τη χρήση του Windows Movie Maker (μέρος της σουίτας των Windows Essentials 2012).
Δυστυχώς, η Microsoft τερμάτισε την υποστήριξη σε ολόκληρη τη σουίτα στις 10 Ιανουαρίου 2010 και κατάργησε όλους τους επίσημους συνδέσμους λήψης ως αποτέλεσμα. Ευτυχώς, οι λάτρεις του Movie Maker εξακολουθούν να έχουν τη δυνατότητα να χρησιμοποιούν το λογισμικό εάν είχε ήδη ληφθεί στο σύστημά τους ή εάν κατάφεραν να βρουν ένα πρόγραμμα εγκατάστασης εκτός σύνδεσης. Αυτή η μέθοδος είναι πιθανώς η πιο εύκολη επιλογή, αλλά θα χρειαστεί λίγος χρόνος για να ρυθμίσετε το Windows Movie Maker εάν δεν το έχετε ήδη εγκαταστήσει.
Εάν θέλετε να επεξεργαστείτε την περιστροφή του βίντεό σας χρησιμοποιώντας το Windows Movie Maker ή ψάχνετε έναν τρόπο για να επαναφέρετε το λογισμικό, ακολουθήστε τα παρακάτω βήματα. Αλλά λάβετε υπόψη ότι η όλη διαδικασία θα διαρκέσει λίγο χρόνο. Ο παρακάτω οδηγός θα λειτουργήσει σε οποιαδήποτε έκδοση των Windows. Να τι πρέπει να κάνετε:
Σημείωση: Εάν έχετε ήδη εγκαταστήσει το Windows Movie Maker, παραλείψτε τα πρώτα δύο βήματα.
- Επειδή δεν υπάρχει πλέον επίσημος σύνδεσμος λήψης για τη σουίτα, πρέπει να τον κατεβάσουμε από εξωτερική πηγή. Για να σας αποφύγουμε να πιάσετε ανεπιθύμητο κακόβουλο λογισμικό ή λογισμικό υποκλοπής spyware, έχουμε πάρει ένα αρχείο αρχειοθέτησης ιστού του συνδέσμου λήψης που παρείχε προηγουμένως η Microsoft. Κάντε λήψη της σουίτας των Windows Essentials 2012 από αυτόν τον σύνδεσμο (εδώ).
- Μόλις ολοκληρωθεί η λήψη, ανοίξτε το πρόγραμμα εγκατάστασης και κάντε κλικ στο Επιλέξτε τα προγράμματα που θέλετε να εγκαταστήσετε . Στην επόμενη οθόνη, επιλέξτε το πλαίσιο δίπλα στη Συλλογή φωτογραφιών και στο Movie Maker και αφήστε τα άλλα πλαίσια μη επιλεγμένα. Πατήστε Εγκατάσταση και περιμένετε να ολοκληρωθεί η διαδικασία.
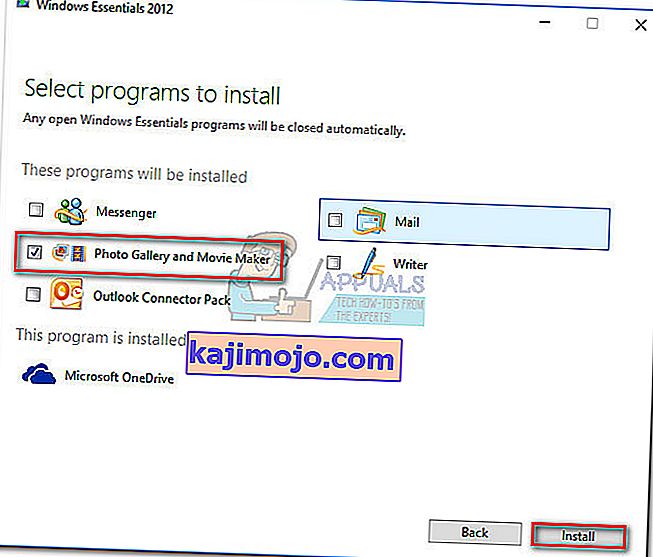
- Μόλις εγκατασταθεί επιτυχώς το Movie Maker, προχωρήστε και ξεκινήστε το. Πρώτα πράγματα πρώτα, σύρετε το βίντεο που χρειάζεται περιστροφή στο παράθυρο του Movie Maker για να το εισαγάγετε.
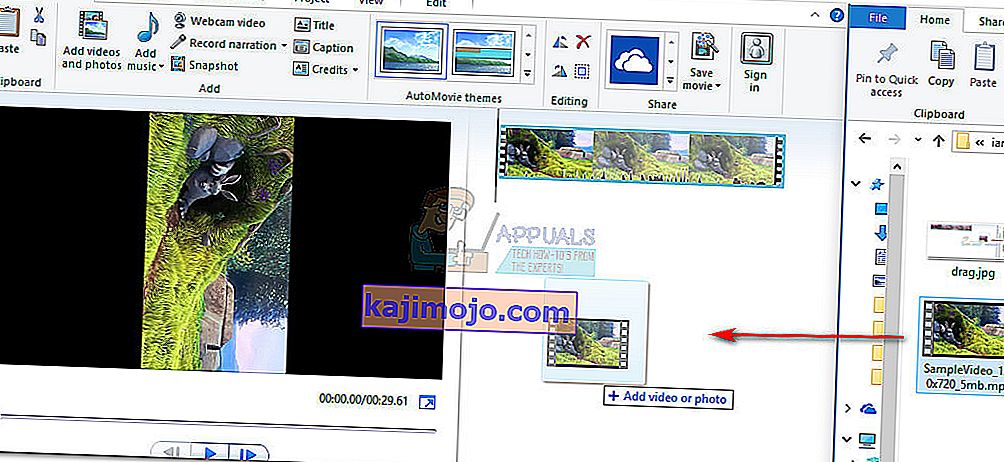
- Στη συνέχεια, παίξτε το βίντεο για μερικά δευτερόλεπτα για να μάθετε με ποιο τρόπο να το περιστρέψετε. Μόλις έχετε το σχέδιο, μεταβείτε στην αρχική κορδέλα και προχωρήστε στην ενότητα Επεξεργασία . Θα παρατηρήσετε δύο κουμπιά - «Περιστροφή αριστερά» και «Περιστροφή δεξιά» . Κάθε πάτημα του κουμπιού θα περιστρέψει το βίντεο 90 μοίρες προς την κατεύθυνση που διαφημίζεται. Χρησιμοποιήστε τα για να ρυθμίσετε το βίντεο με τον σωστό προσανατολισμό.

- Μόλις το βίντεο προσανατολιστεί με τον σωστό τρόπο, πρέπει να αποθηκεύσουμε το βίντεο. Κάντε το μεταβαίνοντας στο Αρχείο> Αποθήκευση ταινίας και, στη συνέχεια, επιλέξτε από την πληθώρα των μορφών. Εάν δεν είστε βέβαιοι σχετικά με την επιλογή που θα επιλέξετε, κάντε κλικ στην επιλογή Προτεινόμενο για αυτό το έργο
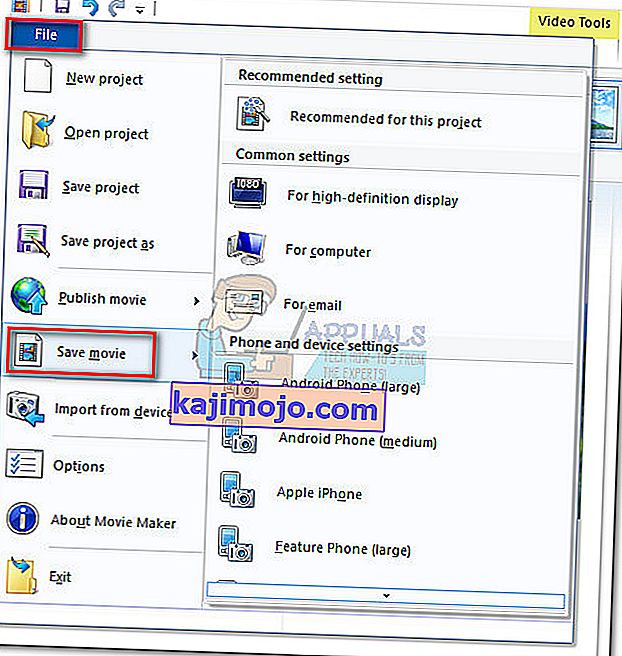
- Τέλος, ανοίξτε το βίντεο με το Windows Media Player. Θα ανοίξει με τον σωστό προσανατολισμό.

Μέθοδος 2: Χρήση του VLC Media Player
Εάν θέλετε να αποφύγετε την ταλαιπωρία της εγκατάστασης λογισμικού που δεν υποστηρίζεται πλέον, μπορείτε να δοκιμάσετε μια λύση που αναπτύχθηκε εκτός του οικοσυστήματος της Microsoft. Το VLC είναι ένα δωρεάν πρόγραμμα αναπαραγωγής πολυμέσων ανοιχτού κώδικα με ενσωματωμένη υποστήριξη κωδικοποιητή για σχεδόν κάθε μορφή βίντεο που μπορείτε να βρείτε.
Αλλά αν παρακολουθείτε ταινίες στον υπολογιστή σας, είναι πιθανό να έχετε ήδη εγκαταστήσει. Η περιστροφή ενός βίντεο σε VLC δεν είναι τόσο εύκολη όσο στο Movie Maker, αλλά μην απενεργοποιείτε, καθώς θα πρέπει να κάνετε μόνο μερικά επιπλέον βήματα. Ακολουθήστε τα παρακάτω βήματα για να περιστρέψετε το βίντεο σε VLC και να το προετοιμάσετε για το Windows Media Player:
Σημείωση: Λάβετε υπόψη ότι ίσως χρειαστεί να ενημερώσετε την έκδοση VLC για να αποκτήσετε πρόσβαση στην περιστρεφόμενη δυνατότητα.
- Πραγματοποιήστε λήψη και εγκατάσταση του VLC Media Player από τον επίσημο ιστότοπο (εδώ).
- Κάντε δεξί κλικ στο εν λόγω βίντεο και επιλέξτε Άνοιγμα με> VLC Media Player .
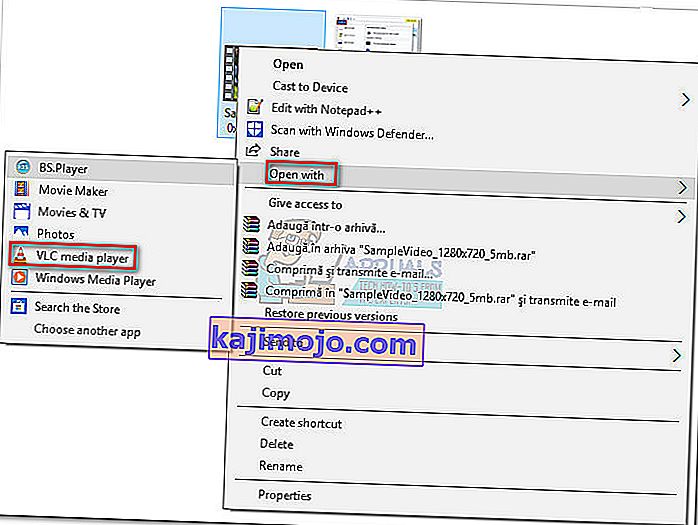
- Μόλις ανοίξετε το βίντεο σε VLC, μεταβείτε στα Εργαλεία από τη γραμμή κορδέλας και κάντε κλικ στο Εφέ και φίλτρα.

- Στο παράθυρο Προσαρμογές και εφέ , επιλέξτε την καρτέλα Εφέ βίντεο και, στη συνέχεια, επιλέξτε Γεωμετρία . Στη συνέχεια, επιλέξτε το πλαίσιο δίπλα στο Transform και χρησιμοποιήστε το αναπτυσσόμενο μενού παρακάτω για να επιλέξετε μια προεπιλογή που διορθώνει την εικόνα. Πατήστε Κλείσιμο για να αποθηκεύσετε την επιλογή σας.
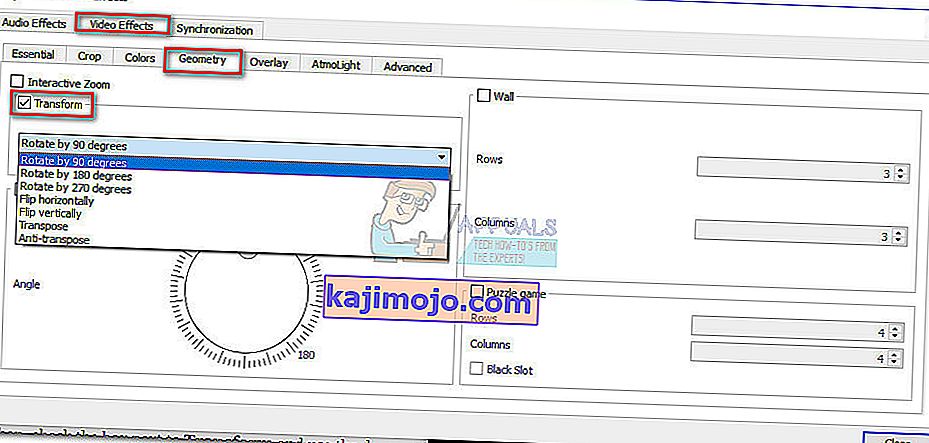 Σημείωση: Μπορείτε επίσης να το κάνετε χειροκίνητα, επιλέγοντας το πλαίσιο Περιστροφή και χρησιμοποιώντας το ρυθμιστικό για περιστροφή του βίντεο.
Σημείωση: Μπορείτε επίσης να το κάνετε χειροκίνητα, επιλέγοντας το πλαίσιο Περιστροφή και χρησιμοποιώντας το ρυθμιστικό για περιστροφή του βίντεο. - Το βίντεο έχει πλέον σωστό προσανατολισμό, αλλά οι αλλαγές δεν θα είναι μόνιμες και πρέπει να κάνουμε την αλλαγή ορατή στο Windows Media Player. Για να το κάνετε αυτό, μεταβείτε στα Εργαλεία> Προτιμήσεις και ενεργοποιήστε την εναλλαγή Όλα στην ενότητα Εμφάνιση ρυθμίσεων .

- Τώρα που εμφανίζονται όλες οι ρυθμίσεις, μετακινηθείτε προς τα κάτω στην επικεφαλίδα ροής Sout (στην περιοχή Έξοδος ροής ) και κάντε κλικ στο Transcode . Στη συνέχεια, χρησιμοποιήστε το μενού στα δεξιά για να επιλέξετε το πλαίσιο δίπλα στο Rotate video filter. Πατήστε Αποθήκευση για να επιβεβαιώσετε τις τροποποιήσεις σας.
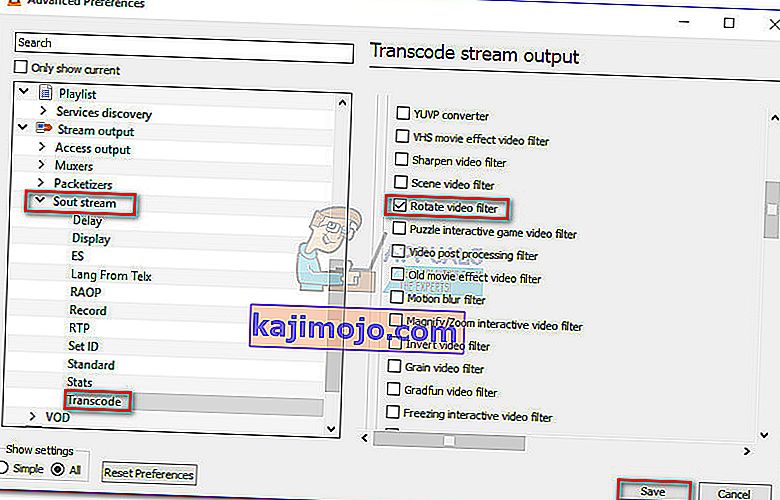
- Στη συνέχεια, ανοίξτε την καρτέλα Πολυμέσα από τη γραμμή κορδέλας και κάντε κλικ στο Μετατροπή / Αποθήκευση .
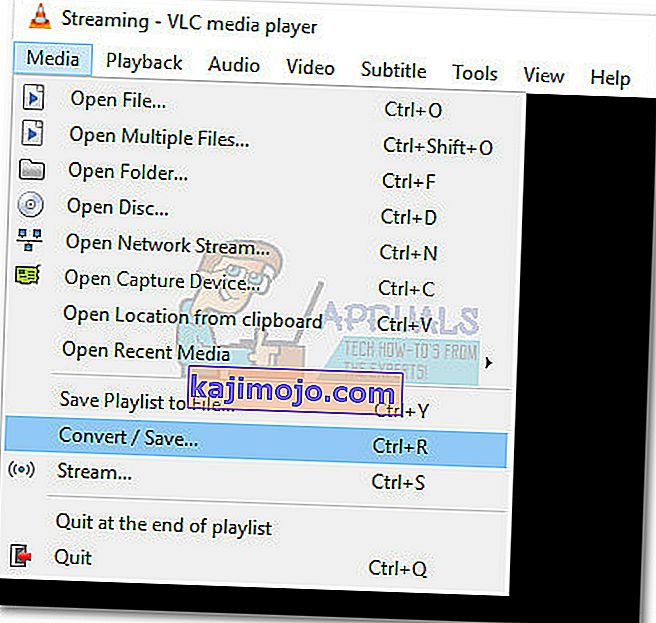
- Όταν φτάσετε στο παράθυρο Άνοιγμα πολυμέσων, κάντε κλικ στο κουμπί Προσθήκη και επιλέξτε το βίντεο που μόλις τροποποιήσατε. Στη συνέχεια, χρησιμοποιήστε το αναπτυσσόμενο μενού στην κάτω δεξιά πλευρά της οθόνης και ρυθμίστε το σε Μετατροπή .
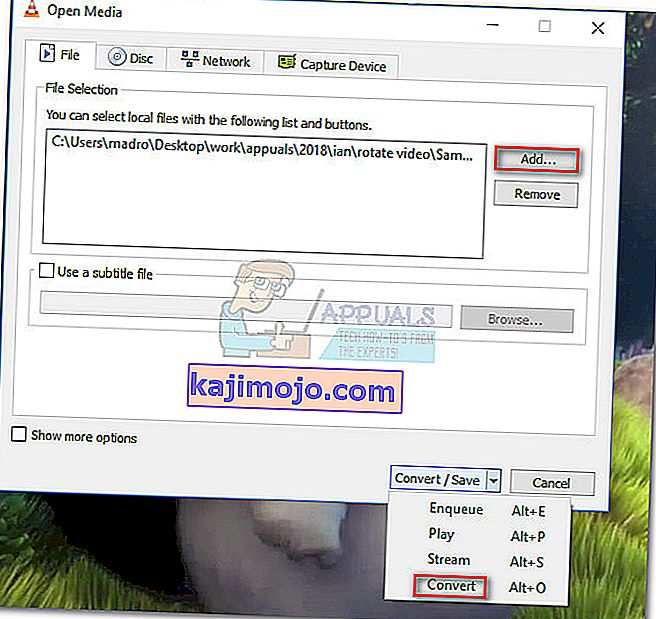
- Στο παράθυρο Μετατροπή , αφήστε τα πάντα όπως είναι. Το προεπιλεγμένο προφίλ μετατροπής θα πρέπει να κάνει το τέχνασμα για τη συγκεκριμένη εργασία. Χρησιμοποιήστε το κουμπί Αναζήτηση για να ρυθμίσετε μια διαδρομή προορισμού και, στη συνέχεια, πατήστε Έναρξη για να ξεκινήσετε τη μετατροπή.
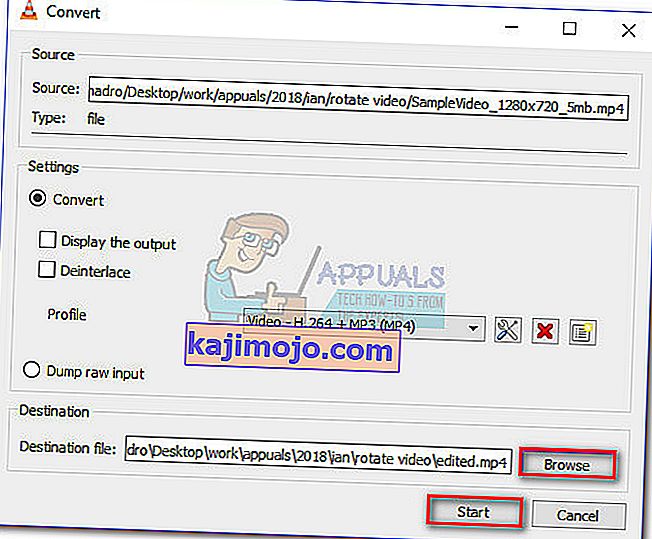 Το βίντεο είναι τελικά έτοιμο. Μπορείτε να ανοίξετε το νέο αρχείο ταινίας σε οποιαδήποτε εφαρμογή συμπεριλαμβανομένου του Windows Media player και θα πρέπει να έχει τον σωστό προσανατολισμό.
Το βίντεο είναι τελικά έτοιμο. Μπορείτε να ανοίξετε το νέο αρχείο ταινίας σε οποιαδήποτε εφαρμογή συμπεριλαμβανομένου του Windows Media player και θα πρέπει να έχει τον σωστό προσανατολισμό.
Μέθοδος 3: Χρήση μετατροπέα βίντεο
Εάν δεν σας αρέσουν οι δύο πρώτες μέθοδοι, μπορείτε επίσης να χρησιμοποιήσετε μια πιο εστιασμένη λύση. Σχεδόν κάθε λογισμικό μετατροπής βίντεο που διατίθεται στην αγορά είναι ικανό να αλλάξει τον προσανατολισμό ενός κακώς καταγεγραμμένου βίντεο.
Δεν χρειάζεται καν να ξοδέψετε χρήματα, καθώς οι περισσότεροι μετατροπείς βίντεο θα έχουν μια δυνατότητα αλλαγής προσανατολισμού στη δωρεάν έκδοση. Χρησιμοποιήσαμε μια δημοφιλή δωρεάν λύση που ονομάζεται Freemake Video Converter , αλλά μπορείτε να πάτε σε άλλη διαδρομή και να χρησιμοποιήσετε μια άλλη επιλογή.
Παρακάτω έχετε έναν βήμα προς βήμα οδηγό για την περιστροφή του βίντεο για το Windows Media Player χρησιμοποιώντας το Freemake Video Converter . Δείτε πώς:
- Πραγματοποιήστε λήψη και εγκατάσταση της τελευταίας έκδοσης του Freemake Video Converter από τον επίσημο ιστότοπο (εδώ). Δώστε προσοχή και επιλέξτε Προσαρμοσμένη εγκατάσταση για να αποτρέψετε την εγκατάσταση διαφημιστικών πρόσθετων στο σύστημά σας.
- Στο Freemake Video Converter, μεταβείτε στο Αρχείο και επιλέξτε Προσθήκη βίντεο. Στη συνέχεια, προσθέστε το βίντεο που χρειάζεται να αλλάξει ο προσανατολισμός.

- Μόλις το λογισμικό φορτώσει το βίντεο, κάντε κλικ στο εικονίδιο επεξεργασίας στη δεξιά πλευρά.
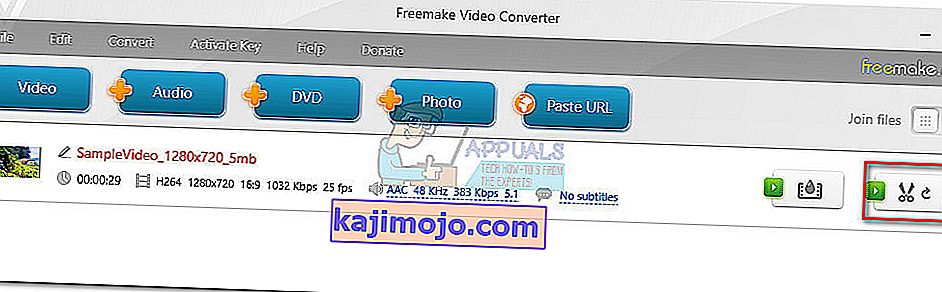
- Στο επόμενο μενού, πατήστε το κουμπί Περιστροφή μέχρι να επιτύχετε τον επιθυμητό προσανατολισμό. Πατήστε το κουμπί Ok για να επιβεβαιώσετε τις τροποποιήσεις σας.
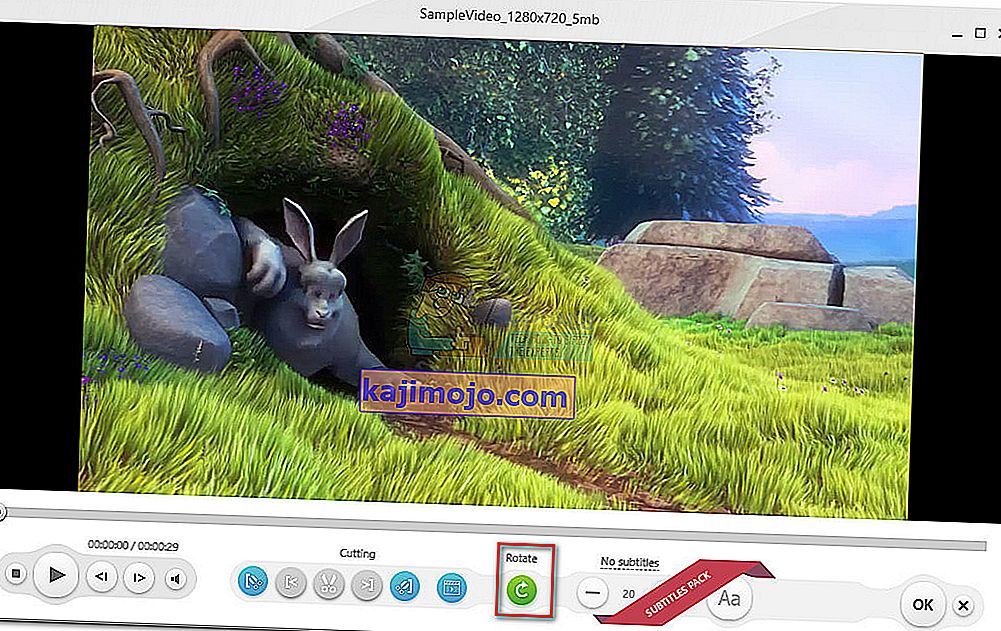
- Τέλος, επιλέξτε έναν τύπο μετατροπής από το μενού που βρίσκεται στην κάτω πλευρά της οθόνης. Θα σας ζητηθεί ένα νέο αναδυόμενο παράθυρο στο οποίο θα πρέπει να ορίσετε μια διαδρομή για τη μετατροπή. Μόλις οριστούν όλες οι λεπτομέρειες, πατήστε το κουμπί Μετατροπή και περιμένετε να ολοκληρωθεί η διαδικασία.
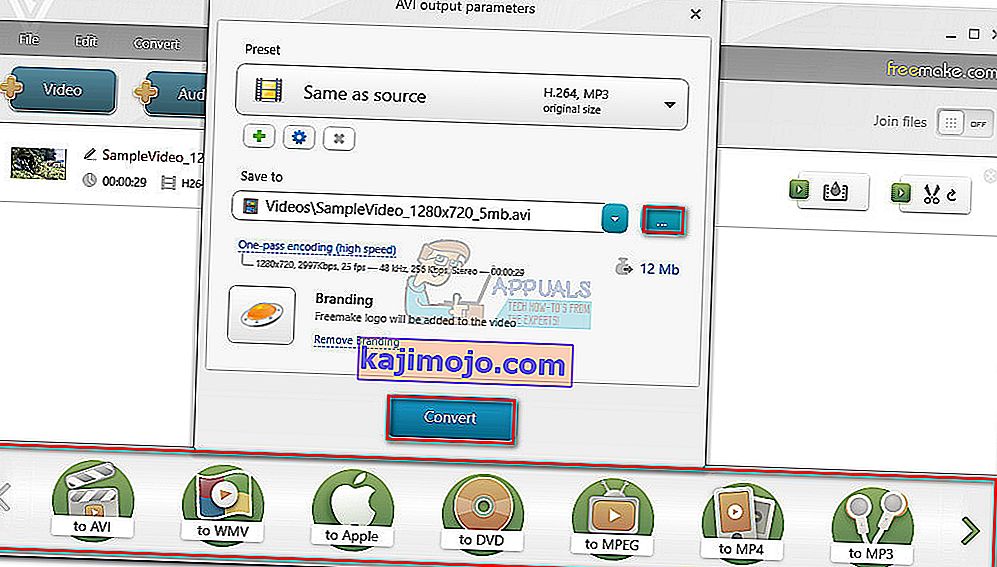
- Ανοίξτε το πρόσφατα δημιουργημένο βίντεο με το Windows Media Player. Θα έχει τον σωστό προσανατολισμό.
Μέθοδος 4: Χρήση του διαδικτυακού Rotator
Εάν θέλετε να περιστρέφετε μόνο ένα βίντεο κάθε φορά, η λήψη ολόκληρης της εφαρμογής μπορεί να φαίνεται ενοχλητική. Αντ 'αυτού, μπορείτε να χρησιμοποιήσετε έναν από τους πολλούς διαδικτυακούς δρομολογητές που μπορούν να περιστρέψουν άμεσα το βίντεο αφού το ανεβάσετε στον ιστότοπό τους. Εδώ είναι μερικοί από τους online μετατροπείς:

Online μετατροπή
Περιστροφή βίντεο
Περιστροφή βίντεο
Απλώς ανεβάστε το αρχείο σας στον ιστότοπο και επιλέξτε την επιλογή Περιστροφή. Μετά από κάποια επεξεργασία, το τροποποιημένο βίντεο θα είναι διαθέσιμο για λήψη.
Μέθοδος 5: Χρήση εφαρμογής φωτογραφιών
Η Microsoft κυκλοφόρησε ένα λογισμικό επεξεργασίας βίντεο λίγο μετά την κυκλοφορία της εφαρμογής Φωτογραφίες στα Windows 10. Αυτή η εφαρμογή επεξεργασίας βίντεο μπορεί εύκολα να περιστραφεί, να περικόψει, να προσθέσει κείμενο και να εκτελέσει άλλες βασικές ενέργειες επεξεργασίας βίντεο. Ωστόσο, πρέπει να σημειωθεί ότι μερικές φορές η εφαρμογή δεν δέχεται πολύ μεγάλα αρχεία (βίντεο άνω των 1 ώρας). αλλά μπορείτε ακόμα να δοκιμάσετε.
- Πατήστε Windows + S, πληκτρολογήστε " επεξεργασία βίντεο " στο πλαίσιο διαλόγου και ανοίξτε την αντίστοιχη εφαρμογή.
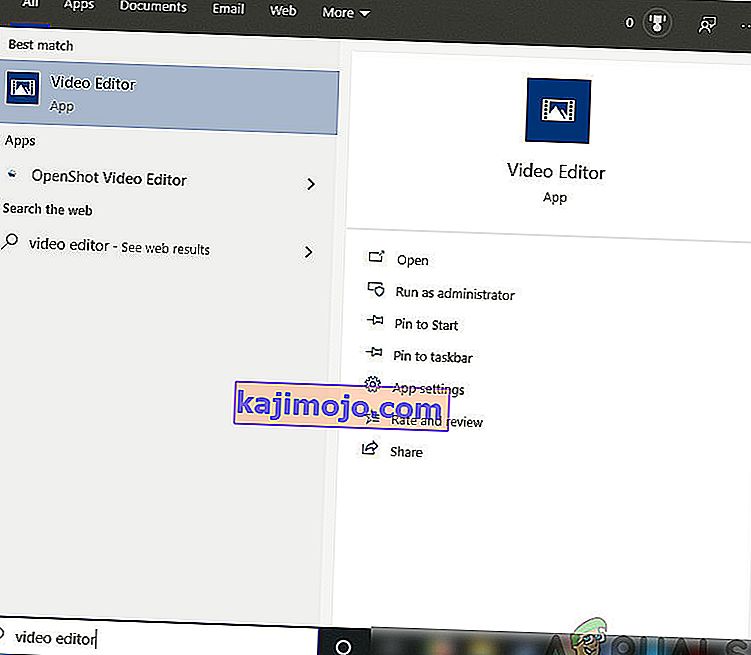
- Μόλις μπείτε στην εφαρμογή, κάντε κλικ στο Νέο έργο βίντεο .
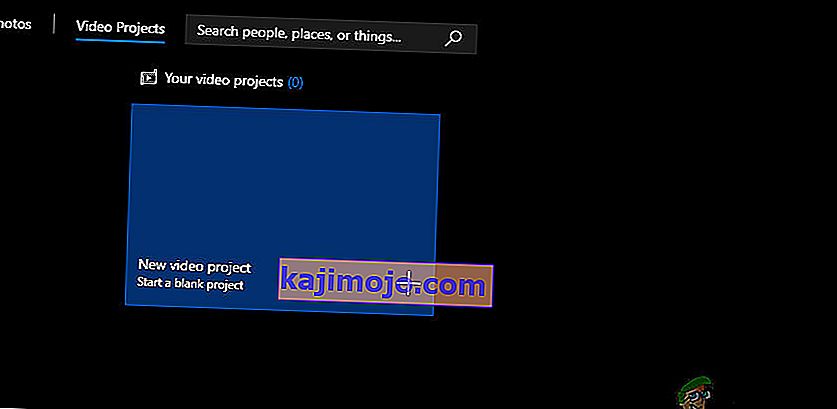
- Τώρα, πρέπει να περιηγηθείτε στο βίντεο που θέλετε να περιστρέψετε χρησιμοποιώντας το κουμπί Προσθήκη .
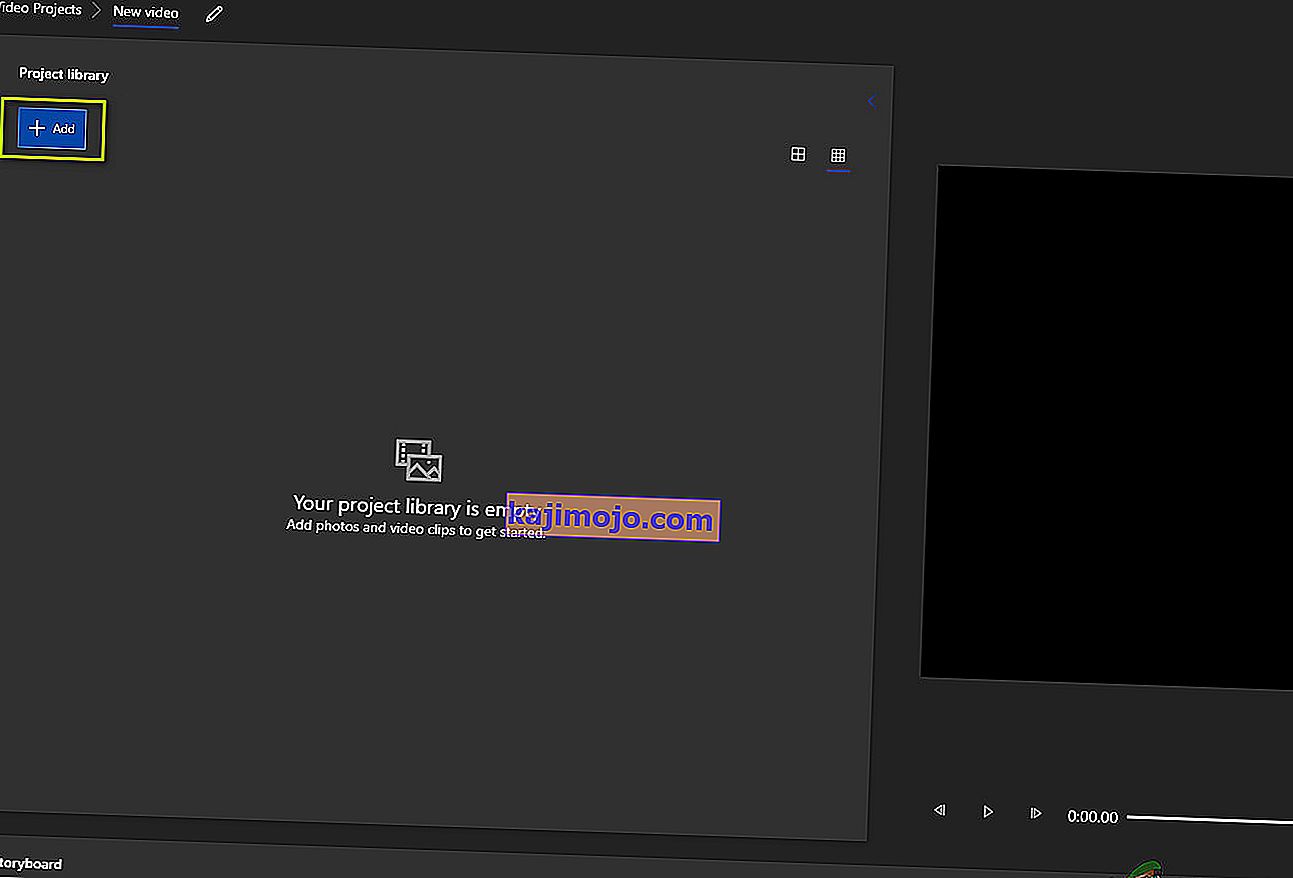
- Αφού επιλέξετε το βίντεο, μεταφέρετε και αποθέστε το βίντεο από τη Βιβλιοθήκη έργου στο Storyboard .
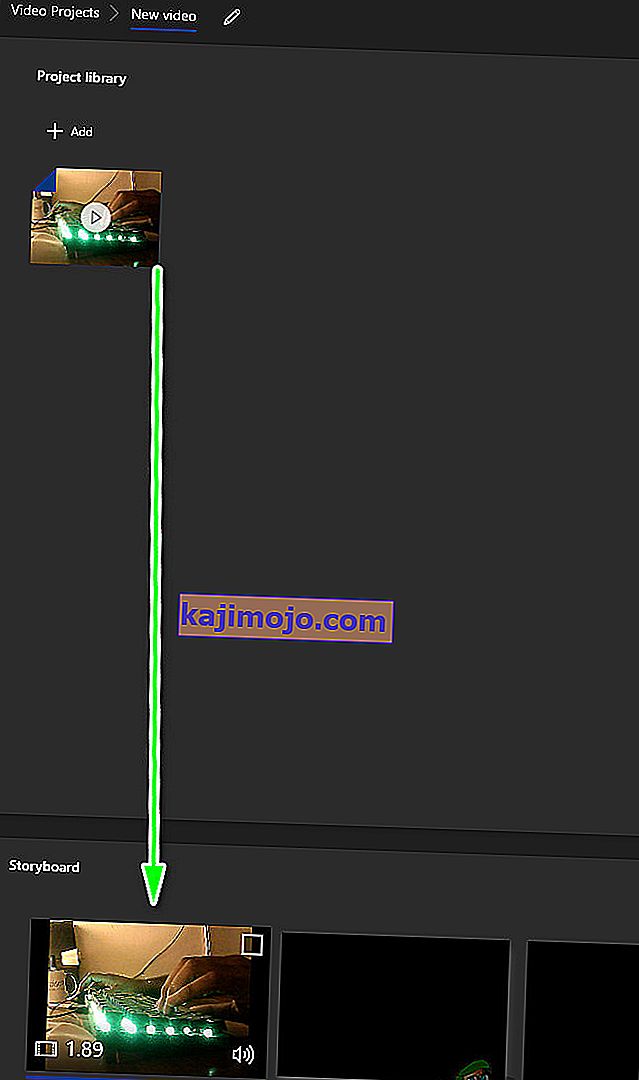
- Αφού τοποθετήσετε το βίντεο στο storyboard, όλες οι συναρπαστικές λειτουργίες θα γίνουν ενεργές. Αναζητήστε το εικονίδιο περιστροφής που υπάρχει στη δεξιά πλευρά της οθόνης. Κάντε κλικ μία φορά για περιστροφή του βίντεο 90 μοίρες.
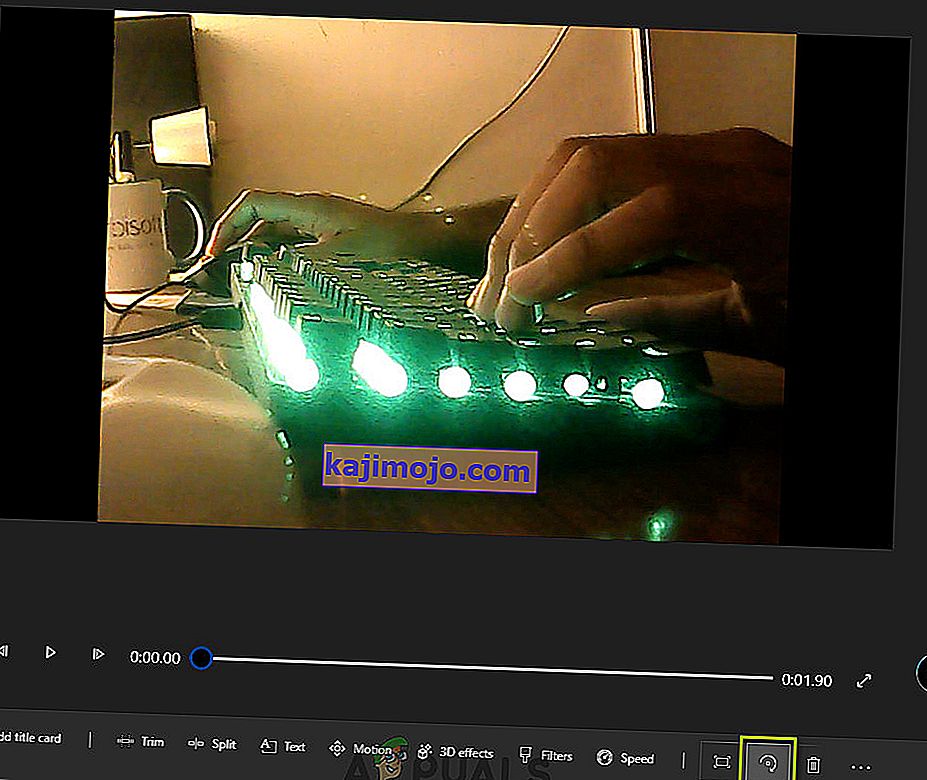
- Αφού πραγματοποιήσετε αλλαγές στο βίντεο, αποθηκεύστε το σε μια προσβάσιμη τοποθεσία.

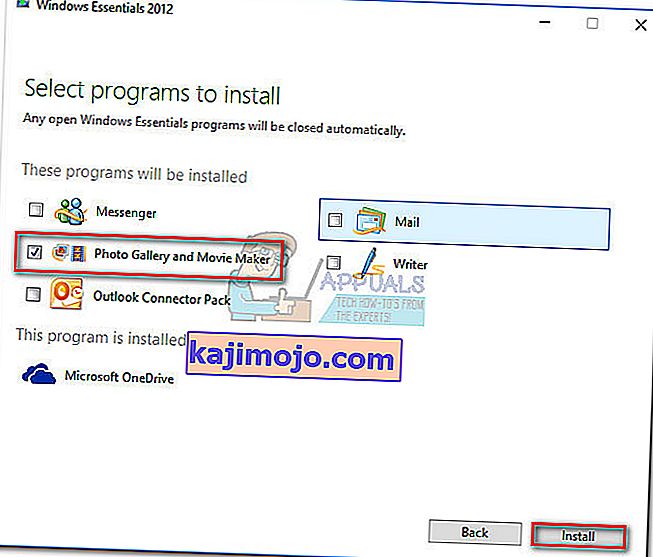
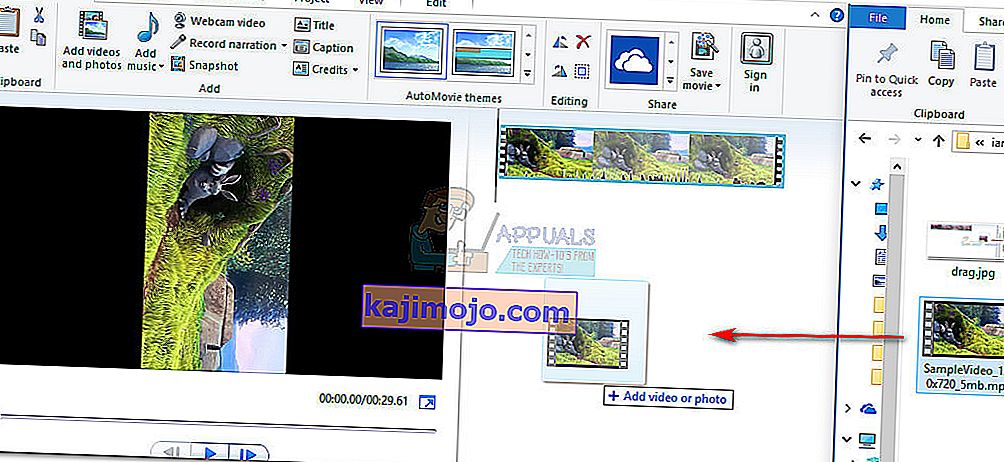

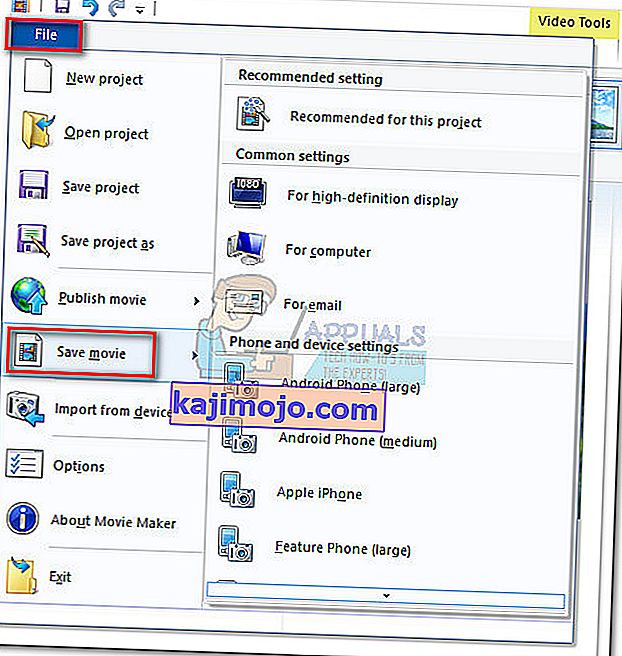

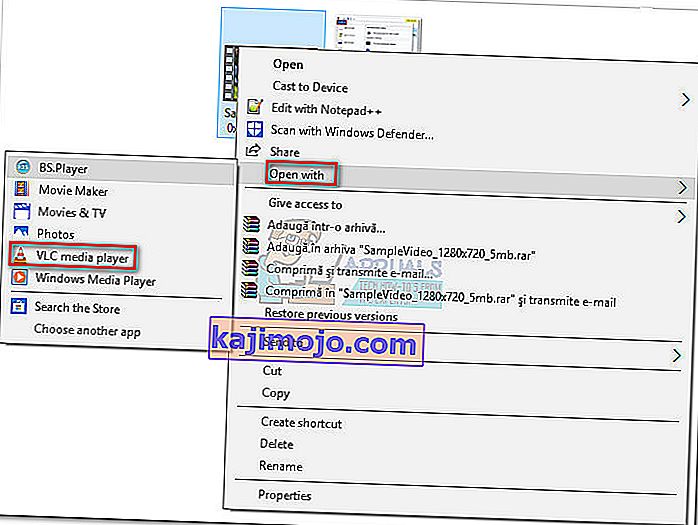

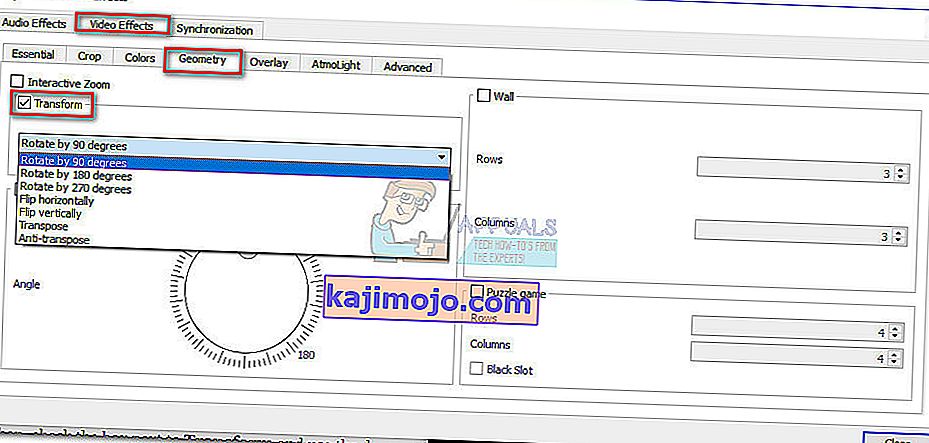 Σημείωση: Μπορείτε επίσης να το κάνετε χειροκίνητα, επιλέγοντας το πλαίσιο Περιστροφή και χρησιμοποιώντας το ρυθμιστικό για περιστροφή του βίντεο.
Σημείωση: Μπορείτε επίσης να το κάνετε χειροκίνητα, επιλέγοντας το πλαίσιο Περιστροφή και χρησιμοποιώντας το ρυθμιστικό για περιστροφή του βίντεο.
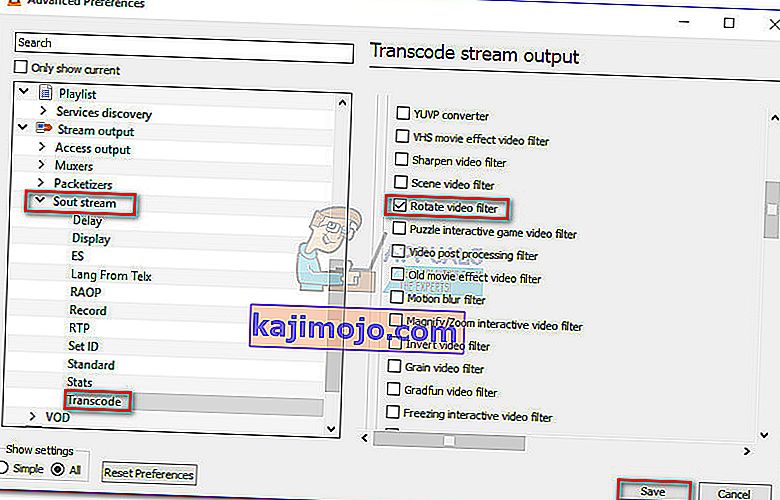
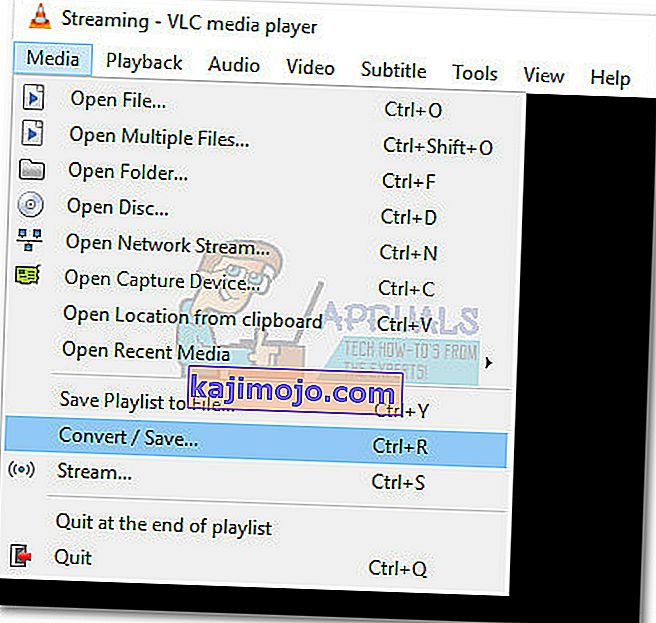
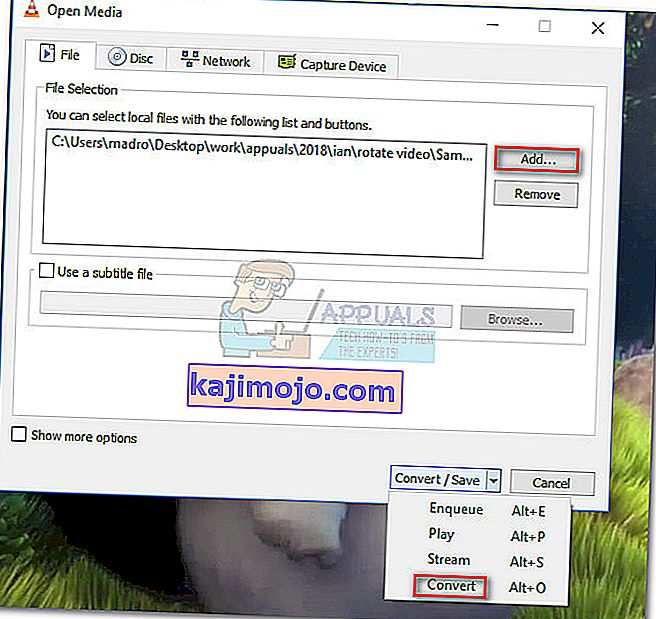
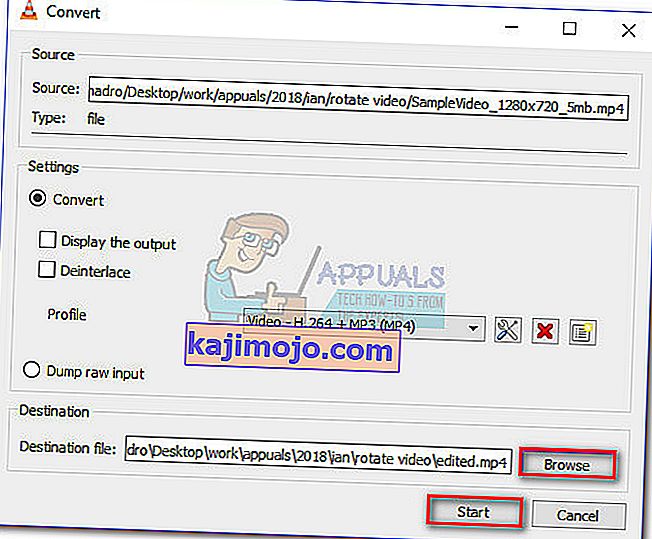 Το βίντεο είναι τελικά έτοιμο. Μπορείτε να ανοίξετε το νέο αρχείο ταινίας σε οποιαδήποτε εφαρμογή συμπεριλαμβανομένου του Windows Media player και θα πρέπει να έχει τον σωστό προσανατολισμό.
Το βίντεο είναι τελικά έτοιμο. Μπορείτε να ανοίξετε το νέο αρχείο ταινίας σε οποιαδήποτε εφαρμογή συμπεριλαμβανομένου του Windows Media player και θα πρέπει να έχει τον σωστό προσανατολισμό.