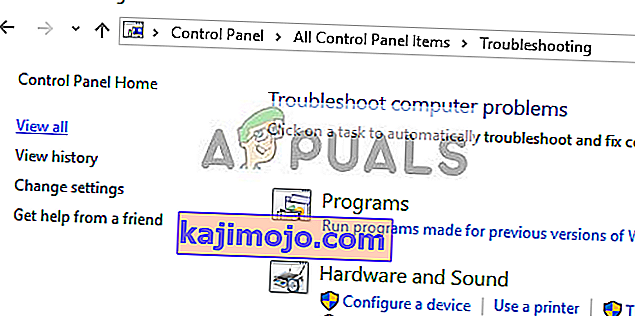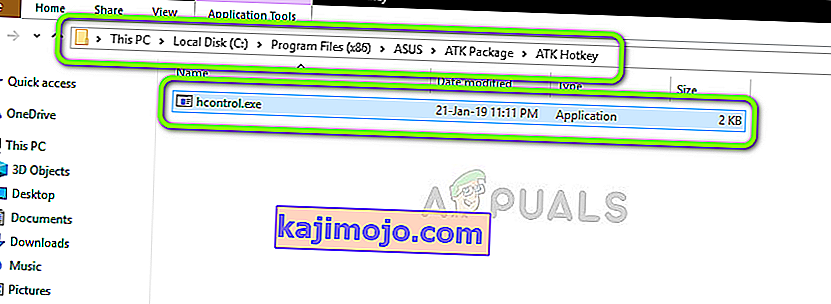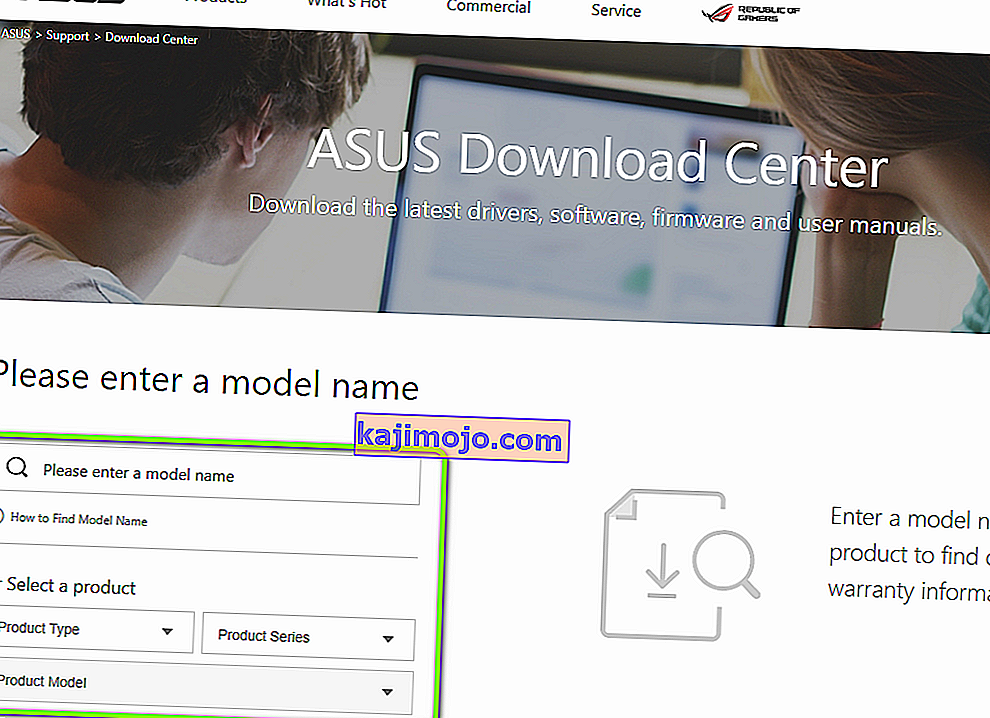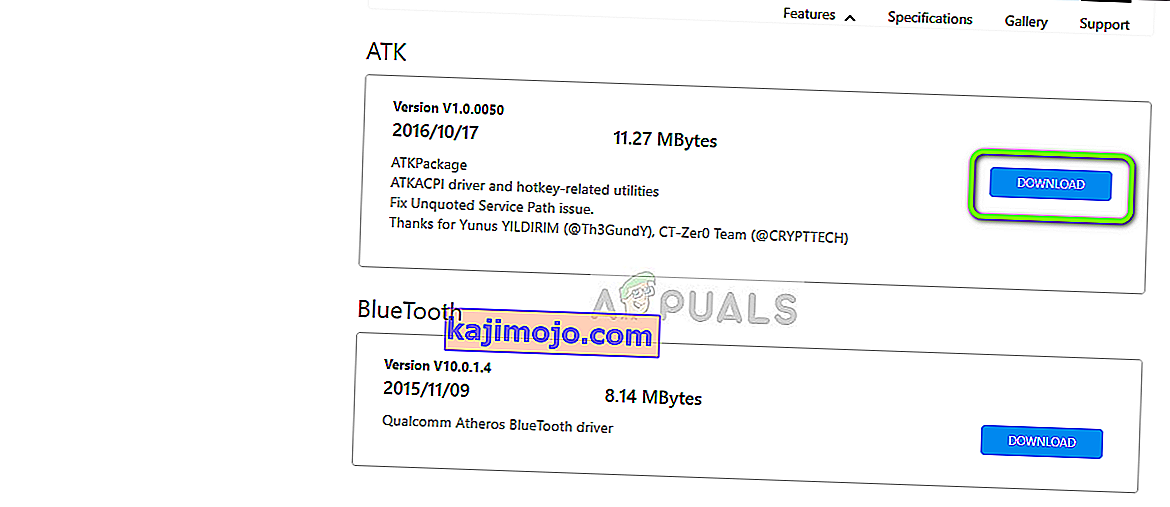Η ASUS είναι ένας από τους κορυφαίους κατασκευαστές στην αγορά υπολογιστών με προϊόντα που κυμαίνονται από μητρικές κάρτες υψηλών προδιαγραφών έως κάρτες γραφικών. Είναι πρωτοπόρος στον τομέα και τα προϊόντα του είναι γνωστά για την ανθεκτικότητα και την εξαιρετική τους απόδοση.

Πρόσφατα, συναντήσαμε αρκετές περιπτώσεις όπου το πληκτρολόγιο ASUS δεν εμφανίζει καθόλου τον οπίσθιο φωτισμό. Είτε αυτό είτε ο οπίσθιος φωτισμός δεν ήταν ελεγχόμενος, δηλαδή δεν μπορείτε να αλλάξετε τη φωτεινότητα ή να αλλάξετε τα χρώματα. Δεδομένου ότι η διαμόρφωση κάθε υπολογιστή είναι διαφορετική, ενδέχεται να λάβετε μια μοναδική περίπτωση που δεν αναφέρεται εδώ
Τι προκαλεί το Backlight του πληκτρολογίου ASUS να μην λειτουργεί στα Windows 10;
Μετά την αρχική μας έρευνα, υπολογίσαμε ότι περίπου το 70 ή το 80% των χρηστών που αντιμετώπιζαν αυτό το πρόβλημα μόλις μεταφέρθηκαν σε ένα νέο Windows 10. Όταν ένα λειτουργικό σύστημα ενημερώνεται, υπάρχουν τόνοι μονάδων του κατασκευαστή που πρέπει να ενημερωθούν ως Καλά. Ακολουθούν ορισμένοι από τους λόγους για τους οποίους ο οπίσθιος φωτισμός ενδέχεται να μην λειτουργεί στο λειτουργικό σας σύστημα.
- Λανθασμένα προγράμματα οδήγησης: Εάν τα πιο πρόσφατα προγράμματα οδήγησης δεν είναι εγκατεστημένα για το πληκτρολόγιό σας (είτε φορητό είτε εξωτερικό), δεν θα μπορείτε να έχετε πρόσβαση σε όλες τις δυνατότητές του (συμπεριλαμβανομένου του οπίσθιου φωτισμού).
- Ζητήματα υλικού: Μερικές φορές το υλικό του κατασκευαστή (σε αυτήν την περίπτωση ASUS) δεν συγχρονίζεται σωστά με το λειτουργικό σύστημα. Η ανανέωση και ο έλεγχος κάθε στοιχείου υλικού ένα προς ένα θα το εξαλείψουν.
- Αρχείο εγκατάστασης: Το αρχείο εγκατάστασης που είναι υπεύθυνο για τη διαχείριση των πλήκτρων πρόσβασης (που περιλαμβάνει το πλήκτρο πρόσβασης οπίσθιου φωτισμού φορητού υπολογιστή) ενδέχεται να μην έχει εκτελεστεί ακόμη στον υπολογιστή σας για εγκατάσταση.
- Κατάσταση σφάλματος: Το μηχάνημά σας ενδέχεται να βρίσκεται σε κατάσταση σφάλματος. Αυτό συμβαίνει πολύ με τα Windows και η επανεκκίνηση όλων διορθώνει σωστά το πρόβλημα.
Πριν προχωρήσουμε με τις συγκεκριμένες λύσεις, βεβαιωθείτε ότι έχετε συνδεθεί ως διαχειριστής. Επιπλέον, θα πρέπει επίσης να έχετε ενεργή σύνδεση στο Διαδίκτυο. Επίσης, βεβαιωθείτε ότι τα πλήκτρα Fn είναι ενεργοποιημένα στο BIOS του συστήματός σας. Επιπλέον, μην ξεχάσετε να ελέγξετε για τυχόν χαλαρά καλώδια.
Λύση 1: Κύκλος ισχύος στον υπολογιστή
Ο καλύτερος τρόπος για να ξεκινήσετε την αντιμετώπιση προβλημάτων είναι η ενεργοποίηση του συστήματός σας. Το Power Cycling είναι μια πράξη του τερματισμού του υπολογιστή σας και της εξάλειψης της στατικής φόρτισης. Αυτό επαναφέρει δυναμικά τις προσωρινές διαμορφώσεις και αναγκάζει τον υπολογιστή να επαναρυθμίσει κάθε μία από αυτές. Βεβαιωθείτε ότι έχετε αποθηκεύσει την εργασία σας πριν συνεχίσετε.
- Απενεργοποιήστε τον υπολογιστή σας κλείνοντας τον και βγάλτε το καλώδιο τροφοδοσίας.
- Τώρα αφαιρέστε την μπαταρία και πατήστε και κρατήστε πατημένο το κουμπί λειτουργίας για περίπου 5-7 δευτερόλεπτα.
- Τώρα περιμένετε 2-3 λεπτά και συνδέστε τα όλα ξανά. Τώρα ξεκινήστε τον υπολογιστή σας και ελέγξτε αν το πρόβλημα επιλύθηκε.
Λύση 2: Εκτέλεση εργαλείου αντιμετώπισης προβλημάτων υλικού και συσκευών
Προτού εγκαταστήσουμε ξανά το πρόγραμμα οδήγησης πληκτρολογίου με μη αυτόματο τρόπο μετά τη λήψη του από την ASUS, θα πρέπει πρώτα να δοκιμάσουμε να εκτελέσουμε το εργαλείο αντιμετώπισης προβλημάτων υλικού και συσκευών. Αυτή η ενότητα θα ελέγχει κάθε ένα από τα συστατικά του υλικού σας ένα και θα εντοπίσει γρήγορα εάν κάτι δεν είναι σωστό. Αυτό θα μας βοηθήσει να επιλύσουμε εάν κάποιο πρόγραμμα οδήγησης δεν είναι εγκατεστημένο ή εάν υπάρχουν κάποιες ξεπερασμένες λειτουργικές μονάδες εκεί έξω.
- Πατήστε Windows + R, πληκτρολογήστε " control.exe " στο πλαίσιο διαλόγου και πατήστε Enter.

- Τώρα στην επάνω δεξιά πλευρά της οθόνης, κάντε κλικ στο Προβολή κατά και επιλέξτε Μεγάλα εικονίδια από τη λίστα των διαθέσιμων επιλογών.

- Τώρα επιλέξτε την επιλογή Αντιμετώπιση προβλημάτων από τον πίνακα ελέγχου.

- Τώρα στην αριστερή πλευρά του παραθύρου, επιλέξτε την επιλογή " Προβολή όλων " για να εμφανίσετε όλα τα πακέτα αντιμετώπισης προβλημάτων που είναι διαθέσιμα στον υπολογιστή σας.
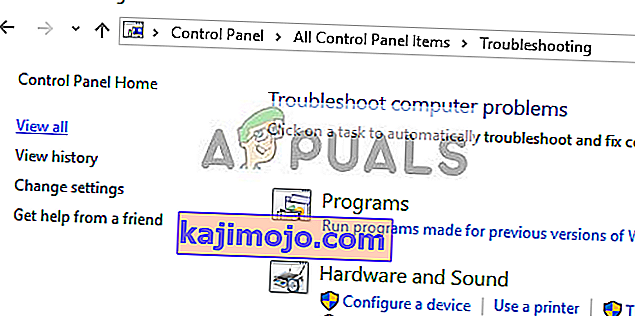
- Τώρα επιλέξτε " Hardware and Devices " από τη λίστα των διαθέσιμων επιλογών και κάντε κλικ σε αυτό.
- Τώρα επιλέξτε Επόμενο στο νέο παράθυρο που εμφανίζεται μπροστά σας.
- Τώρα τα Windows θα ξεκινήσουν τη σάρωση του υπολογιστή σας για τυχόν προβλήματα με το υλικό σας. Εάν το βρει, θα σας ειδοποιήσει. Πατήστε OK εάν συνιστάται κάποια επιδιόρθωση.
- Επανεκκινήστε τον υπολογιστή σας μετά την εφαρμογή της ενημέρωσης κώδικα.
Λύση 3: Εκτελέστε το Hcontrol.exe
Το ASUS έχει ένα εκτελέσιμο όνομα με το όνομα "hcontrol.exe" το οποίο χρησιμοποιείται για τη διαχείριση όλων των πλήκτρων πρόσβασης στον φορητό υπολογιστή Asus και των συναφών λειτουργιών. Επιπλέον, είναι επίσης υπεύθυνο για τη διαχείριση άλλων ενοτήτων, όπως ο οπίσθιος φωτισμός. Εάν αυτό το εκτελέσιμο δεν ξεκινήσει αυτόματα, θα δοκιμάσουμε χειροκίνητα και θα δούμε αν αυτό κάνει τη διαφορά.
- Πατήστε Windows + E για να ανοίξετε την Εξερεύνηση αρχείων και μεταβείτε στην ακόλουθη διαδρομή αρχείου:
C: \ Program Files (x86) \ ASUS \ ATK Package \ ATK Hotkey
Εάν έχετε αποθηκεύσει τα αρχεία του προγράμματος αλλού, μεταβείτε εκεί.
- Τώρα αναζητήστε το αρχείο ' hcontrol.exe '. Μόλις το βρείτε, κάντε διπλό κλικ για εκτέλεση.
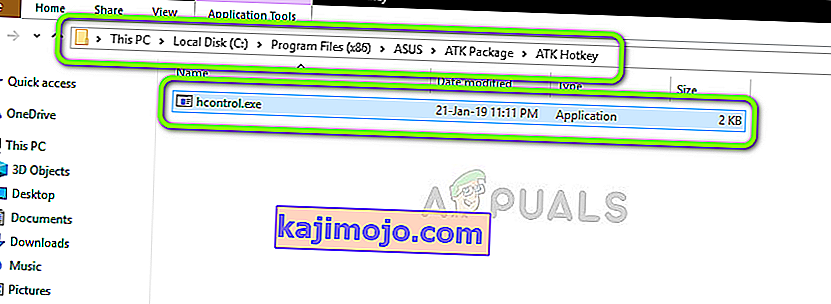
- Τώρα ελέγξτε εάν ο οπίσθιος φωτισμός σας λειτουργεί σωστά χρησιμοποιώντας τις λειτουργίες του φορητού υπολογιστή σας.
Λύση 4: Επανεγκατάσταση του προγράμματος οδήγησης πληκτρολογίου χειροκίνητα (χρησιμοποιώντας ATK)
Εάν δεν λειτουργούν όλες οι παραπάνω μέθοδοι και δεν μπορείτε να αποκτήσετε πρόσβαση στον οπίσθιο φωτισμό σας, θα προσπαθήσουμε να ενημερώσουμε τα προγράμματα οδήγησης πληκτρολογίου. Πολλοί χρήστες ανέφεραν ότι κατά την αναβάθμιση σε Windows 10, είτε έχασαν το κατάλληλο πρόγραμμα οδήγησης πληκτρολογίου είτε δεν ήταν συμβατό. Θα μεταβούμε στον επίσημο ιστότοπο του προγράμματος οδήγησης και θα κατεβάσουμε το βοηθητικό πρόγραμμα από εκεί.
- Μεταβείτε στην επίσημη λήψη ASUS. Εισαγάγετε τις λεπτομέρειες και τις προδιαγραφές του προϊόντος σας εδώ.
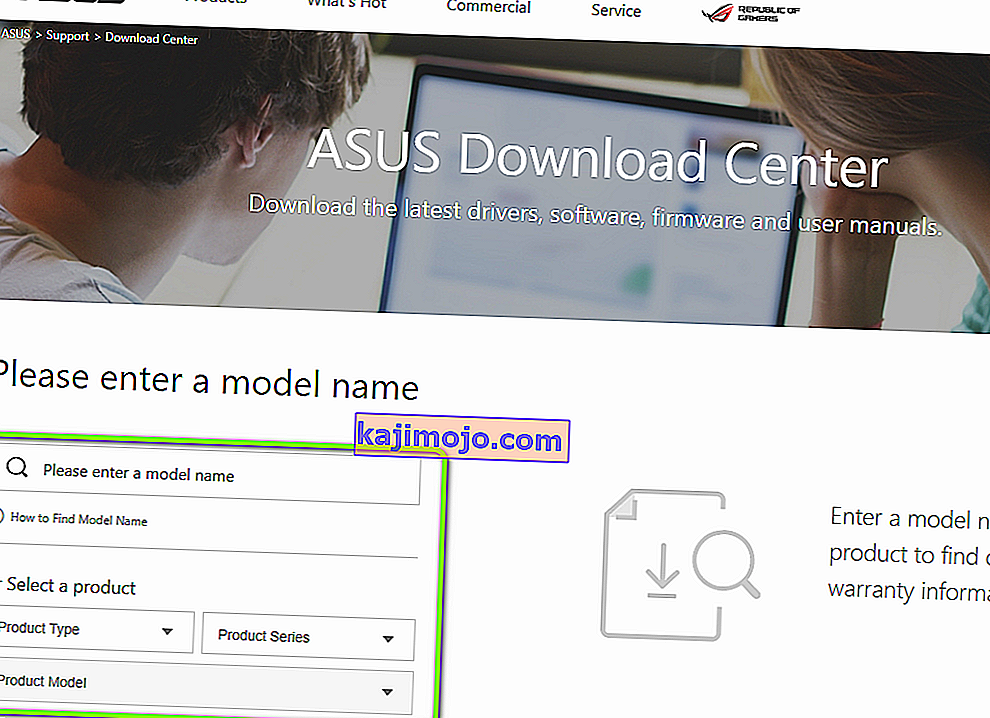
- Τώρα αφού επιλέξετε και το λειτουργικό σύστημα, θα εμφανιστεί μια σελίδα όπου όλα τα προγράμματα οδήγησης θα είναι διαθέσιμα για το μηχάνημά σας. Πλοηγηθείτε προς τα κάτω μέχρι να βρείτε τα ακόλουθα προγράμματα οδήγησης:
ATK Hotfix Smart Gesture Touchpad / Πληκτρολόγιο
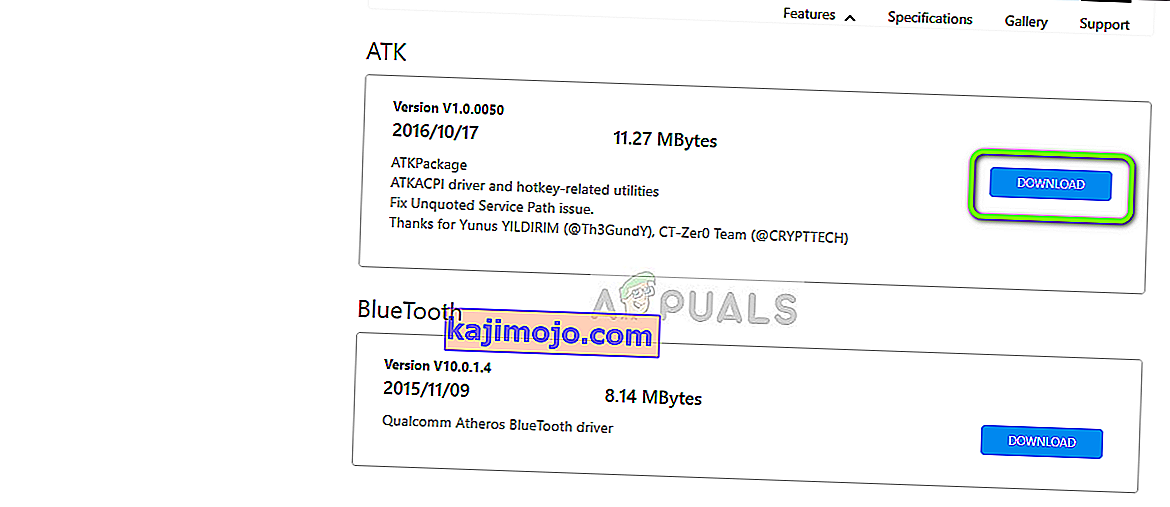
- Κατεβάστε κάθε βοηθητικό πρόγραμμα σε μια προσβάσιμη τοποθεσία. Τώρα κάντε δεξί κλικ σε καθένα από αυτά ένα προς ένα, με την ίδια σειρά (διαφορετικά θα αντιμετωπίσετε προβλήματα) και επιλέξτε Εκτέλεση ως διαχειριστής .
- Επανεκκινήστε σωστά τον υπολογιστή σας μετά την εγκατάσταση των προγραμμάτων οδήγησης και ελέγξτε εάν το πρόβλημα έχει επιλυθεί.