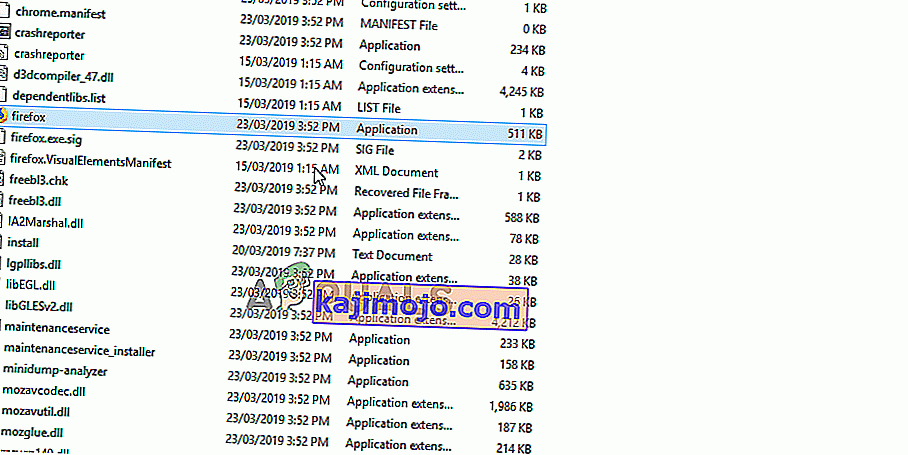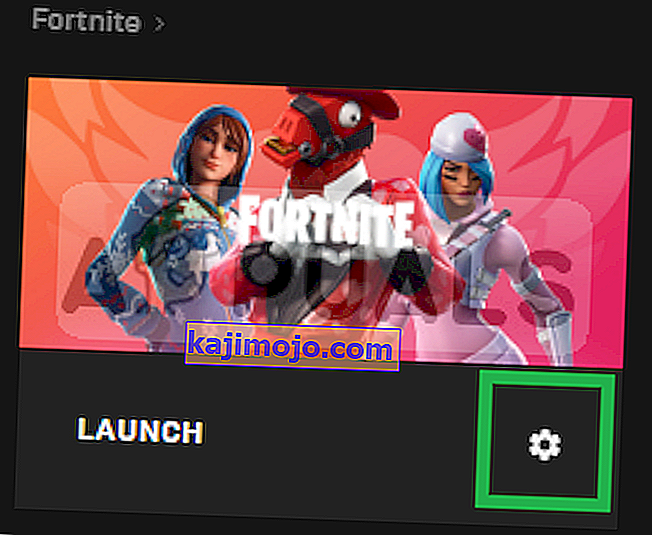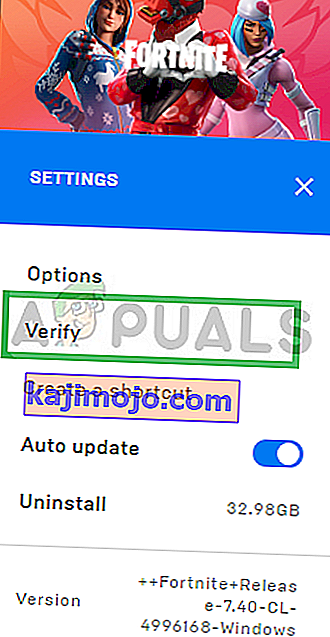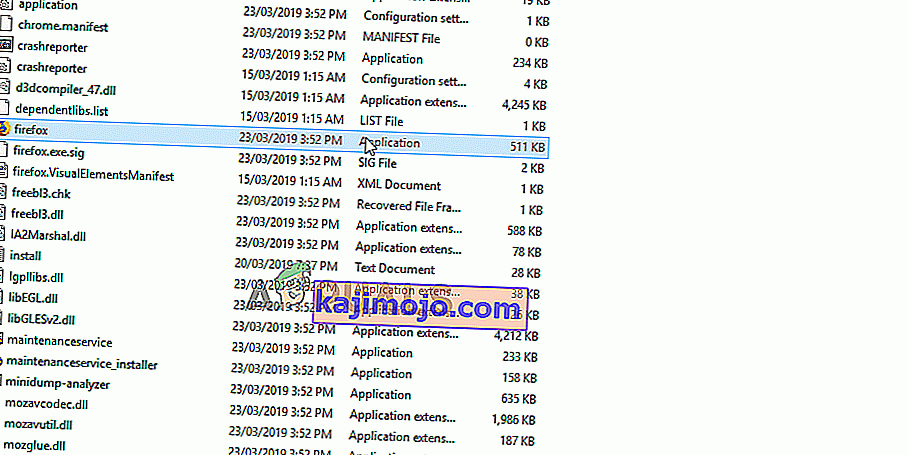Αυτό το σφάλμα εμφανίζεται στους παίκτες του Fortnite μαζί με το παιχνίδι που καταρρέει και το μήνυμα σφάλματος που εμφανίζεται κατά μήκος των γραμμών " bad_module_info σταμάτησε να λειτουργεί ". Αυτό είναι ένα σοβαρό πρόβλημα για τους παίκτες και έχουν γίνει πολλές διαφορετικές συζητήσεις σχετικά με το τι πρέπει να κάνετε προκειμένου να επιλυθεί πλήρως το πρόβλημα.

Το Fortnite είναι ένα παιχνίδι μάχης και δεν θα σας τιμωρήσει τόσο πολύ για την εγκατάλειψη του παιχνιδιού, αλλά το σφάλμα σίγουρα θα χαλάσει τη συνολική εμπειρία για εσάς. Γι 'αυτό πρέπει να ελέγξετε τις παρακάτω μεθόδους για να επιλύσετε πλήρως το πρόβλημα!
Τι προκαλεί το σφάλμα πληροφοριών της μονάδας Fortnite Bad;
Το σφάλμα προκαλείται από αρκετές γνωστές αιτίες, αλλά εξακολουθούν να υπάρχουν άγνωστα εφέ που μπορεί να χάσουν το παιχνίδι σας. Εδώ είναι η λίστα:
- Απενεργοποίηση βελτιστοποιήσεων πλήρους οθόνης: Η απενεργοποίηση αυτής της επιλογής από το Properties του εκτελέσιμου παιχνιδιού έχει κάνει θαύματα για ορισμένους χρήστες και σίγουρα θα πρέπει να το ελέγξετε.
- Ενεργοποίηση της γραμμής παιχνιδιών: Η γραμμή παιχνιδιών είναι μια καλή λειτουργία για τους παίκτες και βοήθησε επίσης ορισμένους χρήστες των Windows 10 στην επίλυση του προβλήματος.
- Προνόμια διαχείρισης: Τα προνόμια διαχείρισης απαιτούνται από ορισμένα στοιχεία του παιχνιδιού για να λειτουργούν σωστά. Εάν δεν παρέχονται αυτά τα δικαιώματα, το παιχνίδι ενδέχεται να αντιμετωπίσει ορισμένες συγκρούσεις και επιπλοκές λόγω των οποίων ενδέχεται να επηρεαστεί η διαδικασία εκκίνησης. Λόγω αυτού, το σφάλμα "bad_module_info" μπορεί να ενεργοποιηθεί,
- Λείπουν αρχεία: Το παιχνίδι απαιτεί όλα τα αρχεία του να είναι παρόντα και άθικτα για να λειτουργούν σωστά όλα τα στοιχεία του. Εάν ορισμένα αρχεία λείπουν ή έχουν καταστραφεί, μπορεί να αποτρέψει τη σωστή εκκίνηση του παιχνιδιού και ακόμη και να προκαλέσει σφάλματα κατά τη διάρκεια του παιχνιδιού.
- Προγράμματα οδήγησης κάρτας γραφικών: Εάν τα προγράμματα οδήγησης κάρτας γραφικών είναι παλιά και δεν έχουν ενημερωθεί, μπορούν επίσης να προκαλέσουν διενέξεις με το παιχνίδι. Το παιχνίδι είναι αρκετά πρόσφατο και απαιτεί τα προγράμματα οδήγησης κάρτας γραφικών να ενημερώνονται στην πιο πρόσφατη έκδοση που παρέχεται από τον προγραμματιστή για να λειτουργήσει σωστά.
- Συμβατότητα: Είναι πιθανό το λειτουργικό σύστημα των Windows 10 να παρεμβαίνει σε ορισμένα στοιχεία του παιχνιδιού. Τα Windows 10 είναι γνωστό ότι προκαλούν διενέξεις με πολλά παιχνίδια και το Fortnite είναι ένα από αυτά. Ωστόσο, το λειτουργικό σύστημα διαθέτει μια "Λειτουργία συμβατότητας" στην οποία ο χρήστης μπορεί να εκτελέσει ένα πρόγραμμα στη "Λειτουργία συμβατότητας" άλλων λειτουργικών συστημάτων που αναπτύχθηκαν από τη Microsoft.
- Τα παλιά και παλιά προγράμματα οδήγησης είναι ο κύριος λόγος για αυτό το πρόβλημα και η ενημέρωσή τους είναι σίγουρα το πρώτο βήμα που πρέπει να κάνετε κατά την αντιμετώπιση του προβλήματος.
Λύση 1: Παροχή διοικητικών προνομίων
Τα προνόμια διαχείρισης απαιτούνται από ορισμένα στοιχεία του παιχνιδιού για να λειτουργούν σωστά. Εάν δεν παρέχονται αυτά τα δικαιώματα, το παιχνίδι ενδέχεται να αντιμετωπίσει ορισμένες συγκρούσεις και επιπλοκές λόγω των οποίων ενδέχεται να επηρεαστεί η διαδικασία εκκίνησης. Επομένως, σε αυτό το βήμα, θα παρέχουμε στο παιχνίδι προνόμια διαχείρισης.
- Μεταβείτε στο φάκελο εγκατάστασης του παιχνιδιού.
- Δεξιά - Κάντε κλικ στο " FortniteClient-Win64-Shipping ", επιλέξτε " Properties " και κάντε κλικ στην καρτέλα " Compatibility ".
- Βεβαιωθείτε ότι έχετε επιλέξει το πλαίσιο " Εκτέλεση ως διαχειριστής " και κάντε κλικ στο " Εφαρμογή ".
- Ομοίως, δεξί - κλικ στο « FortniteClient-Win64-αποστολή-BE «, επιλέξτε “ Ιδιότητες ” και κάντε κλικ στο “ Συμβατότητα καρτέλα”.
- Επιλέξτε το πλαίσιο " Εκτέλεση ως διαχειριστής " και κάντε κλικ στο " Εφαρμογή ".
- Τέλος, κάντε δεξί κλικ στο " FortniteClient-Win64-Shipping-EAC ", επιλέξτε " Properties " και κάντε κλικ στην καρτέλα " Compatibility ".
- Ελέγξτε το «Εκτέλεση ως Διαχειριστής» κουτί και κάντε κλικ στο « Apply «.
- Επίσης, επαναλάβετε αυτήν τη διαδικασία για το " FortniteLauncher.exe" .
- Τώρα εκτελέστε το παιχνίδι και ελέγξτε αν το πρόβλημα παραμένει.
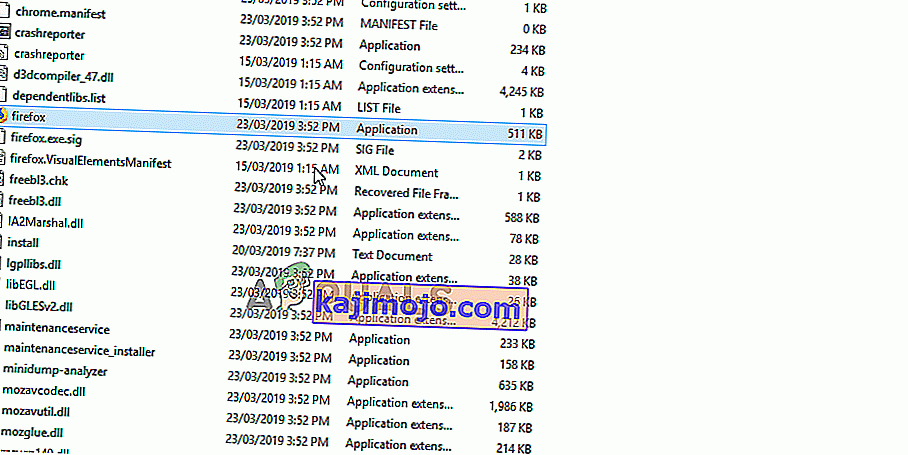
Λύση 2: Επαλήθευση ακεραιότητας αρχείων παιχνιδιών
Εάν ορισμένα αρχεία λείπουν ή έχουν καταστραφεί, μπορεί να αποτρέψει τη σωστή εκκίνηση του παιχνιδιού και ακόμη και να προκαλέσει σφάλματα κατά τη διάρκεια του παιχνιδιού. Επομένως, σε αυτό το βήμα, θα επαληθεύσουμε την ακεραιότητα των αρχείων παιχνιδιών μέσω του Epic Games Client.
- Ανοίξτε τον Πελάτη Epic Games και συνδεθείτε στον λογαριασμό σας.
- Κάντε κλικ στο " Βιβλιοθήκη " στο αριστερό παράθυρο.
- Κάντε κλικ στο " εικονίδιο με το γρανάζι " από την επιλογή " Εκκίνηση " στην καρτέλα Fortnite.
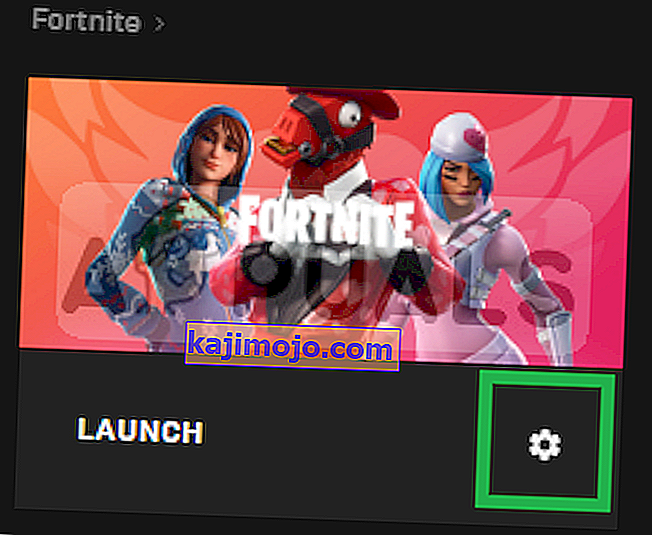
- Τώρα επιλέξτε " Επαλήθευση " και το παιχνίδι θα ξεκινήσει τη σάρωση των αρχείων του παιχνιδιού.
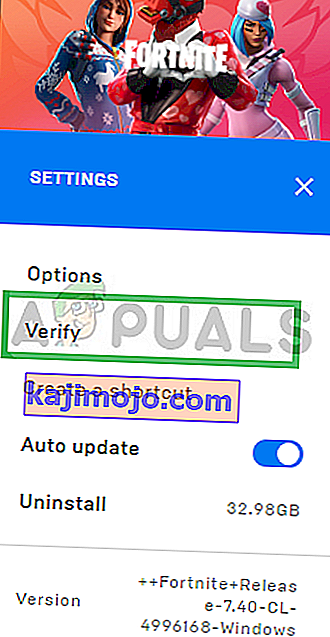
- Όταν ολοκληρωθεί η διαδικασία επαλήθευσης, εκτελέστε το παιχνίδι και ελέγξτε αν το πρόβλημα παραμένει.
Λύση 3: Αλλαγή βελτιστοποιήσεων πλήρους οθόνης
Η βελτιστοποίηση πλήρους οθόνης είναι μια δυνατότητα που εισήγαγε τα Windows για να βοηθήσει τις εφαρμογές να βελτιώσουν την ποιότητα των γραφικών τους. Ωστόσο, μερικές φορές αυτή η λειτουργία μπορεί να προκαλέσει πτώση FPS ή ακόμα και το παιχνίδι να καταρρεύσει. Είναι καλή ιδέα να προσπαθήσετε να την απενεργοποιήσετε και να δείτε αν αυτό σας βοηθά να απαλλαγείτε από το κακό σφάλμα πληροφοριών της λειτουργικής μονάδας. Ακολουθήστε τα παρακάτω βήματα για να το απενεργοποιήσετε:
- Εντοπίστε το κύριο εκτελέσιμο Fortnite του και να αλλάξετε τις ιδιότητές του, κάνοντας δεξί κλικ είσοδο του είτε στην επιφάνεια εργασίας, στο μενού Έναρξη ή στο παράθυρο αποτελεσμάτων αναζήτησης και επιλέξτε Ιδιότητες . Μεταβείτε στην καρτέλα Συμβατότητα στο παράθυρο Ιδιότητες και επιλέξτε το πλαίσιο δίπλα στην επιλογή Απενεργοποίηση βελτιστοποιήσεων πλήρους οθόνης.

- Βεβαιωθείτε ότι έχετε επιβεβαιώσει τυχόν διαλόγους που ενδέχεται να εμφανιστούν για επιβεβαίωση με δικαιώματα διαχειριστή και το Fortnite θα πρέπει να ξεκινήσει χωρίς βελτιστοποιήσεις πλήρους οθόνης από τώρα και στο εξής. Επαναλάβετε την ίδια διαδικασία για τον εκκινητή. Ανοίξτε το κάνοντας διπλό κλικ στο εικονίδιο του και προσπαθήστε να δείτε αν εξακολουθεί να εμφανίζεται το σφάλμα Πληροφορίες κακής μονάδας.
Λύση 4: Αλλαγή ρυθμίσεων συμβατότητας
Είναι πιθανό το λειτουργικό σύστημα των Windows 10 να παρεμβαίνει σε ορισμένα στοιχεία του παιχνιδιού. Επομένως, σε αυτό το βήμα, θα χρησιμοποιήσουμε τη λειτουργία "Λειτουργία συμβατότητας" για να τρέξουμε το παιχνίδι σε λειτουργία συμβατότητας άλλου λειτουργικού συστήματος.
- Μεταβείτε στο φάκελο εγκατάστασης του παιχνιδιού.
- Δεξιά - Κάντε κλικ στο " FortniteClient-Win64-Shipping ", επιλέξτε " Properties " και κάντε κλικ στην καρτέλα " Compatibility ".
- Επιλέξτε το πλαίσιο " Εκτέλεση αυτού του προγράμματος σε λειτουργία συμβατότητας για ", κάντε κλικ στο αναπτυσσόμενο μενού και επιλέξτε "Windows 8 ″
- Κάντε κλικ στο Εφαρμογή και στη συνέχεια στο " ΟΚ ".
- Ομοίως, κάντε δεξί κλικ στο " FortniteClient-Win64-Shipping-BE ", επιλέξτε " Properties " και κάντε κλικ στην καρτέλα " Compatibility ".
- Επιλέξτε το πλαίσιο " Εκτέλεση αυτού του προγράμματος σε λειτουργία συμβατότητας για ", κάντε κλικ στο αναπτυσσόμενο μενού και επιλέξτε "Windows 8 ″
- Κάντε κλικ στο Εφαρμογή και στη συνέχεια στο " ΟΚ ".
- Τέλος, κάντε δεξί κλικ στο " FortniteClient-Win64-Shipping-EAC ", επιλέξτε " Properties " και κάντε κλικ στην καρτέλα " Compatibility ".
- Επιλέξτε το πλαίσιο " Εκτέλεση αυτού του προγράμματος σε λειτουργία συμβατότητας για ", κάντε κλικ στο αναπτυσσόμενο μενού και επιλέξτε "Windows 8"
- Κάντε κλικ στο Εφαρμογή και στη συνέχεια στο " ΟΚ ".
- Επίσης, επαναλάβετε αυτήν τη διαδικασία για το " FortniteLauncher.exe".
- Τώρα εκτελέστε το παιχνίδι και ελέγξτε αν το πρόβλημα παραμένει.
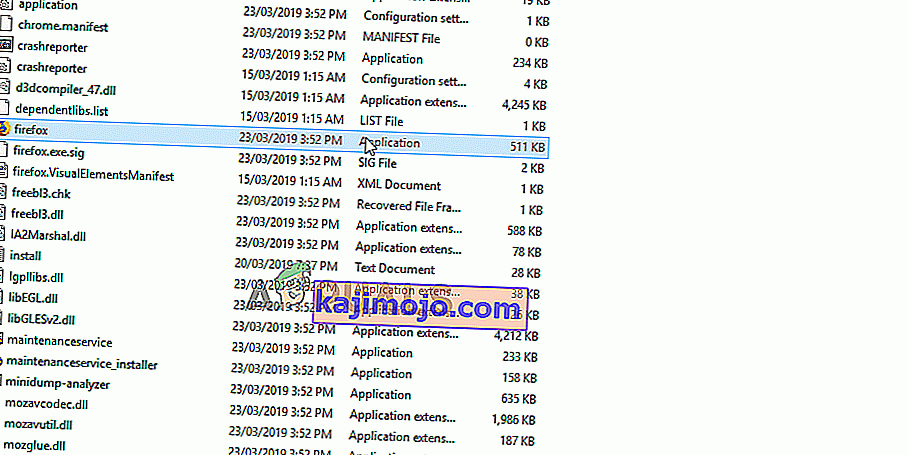
Λύση 5: Ενεργοποιήστε τη γραμμή παιχνιδιών για το παιχνίδι
Αυτή η μέθοδος είναι αρκετά εύκολη στην εκτέλεση, αλλά μπορεί να χρησιμοποιηθεί μόνο για χρήστες των Windows 10 επειδή συνίσταται στην ενεργοποίηση της γραμμής παιχνιδιών για το παιχνίδι. Κατά κάποιο τρόπο, αυτό θα βελτιώσει την απόδοση του παιχνιδιού και θα του επιτρέψει να τρέξει χωρίς να συντριβεί για μεγαλύτερο χρονικό διάστημα. Ακολουθήστε τα παρακάτω βήματα για να ενεργοποιήσετε το Game Bar for Fortnite:
- Εντοπίστε το κύριο εκτελέσιμο του Fortnite και ανοίξτε το κάνοντας διπλό κλικ στην είσοδό του είτε στην επιφάνεια εργασίας, στο μενού "Έναρξη" ή στο παράθυρο αποτελεσμάτων αναζήτησης.
- Ενώ βρίσκεστε στο παιχνίδι, χρησιμοποιήστε το πλήκτρο Windows + G για να ξεκινήσετε τη γραμμή παιχνιδιών. Θα εμφανιστεί ένα μήνυμα που σας ρωτά αν θέλετε να ανοίξετε το Game Bar. Επιλέξτε Ναι, αυτή είναι μια επιλογή παιχνιδιού που θα εμφανιστεί.

- Όταν εμφανιστεί το παράθυρο, κάντε κλικ στο γρανάζι για να ανοίξετε τις ρυθμίσεις της γραμμής παιχνιδιών . Στην ενότητα Γενικά , επιλέξτε το πλαίσιο δίπλα στο Να θυμάστε ότι αυτό είναι ένα παιχνίδι Μετά από αυτό, βγείτε από τις ρυθμίσεις και το σφάλμα θα πάψει να εμφανίζεται!
Σημείωση : Τα παραπάνω βήματα θα λειτουργήσουν εάν η γραμμή παιχνιδιών είναι ενεργοποιημένη στον υπολογιστή σας. Εάν δεν είναι, ίσως χρειαστεί να το ενεργοποιήσετε χρησιμοποιώντας τις ρυθμίσεις των Windows 10. Τα βήματα που απαιτούνται για να το κάνετε παρουσιάζονται ακριβώς παρακάτω!
- Χρησιμοποιήστε το συνδυασμό πλήκτρων Windows + I για να ανοίξετε τις Ρυθμίσεις στον υπολογιστή σας Windows 10. Εναλλακτικά, μπορείτε να αναζητήσετε "Ρυθμίσεις" χρησιμοποιώντας τη γραμμή αναζήτησης που βρίσκεται στη γραμμή εργασιών ή μπορείτε να κάνετε κλικ στο γρανάζι ακριβώς πάνω από το κουμπί μενού Έναρξη μετά το άνοιγμα
- Εντοπίστε και ανοίξτε την υπο-καταχώρηση " Gaming " στην εφαρμογή Ρυθμίσεις κάνοντας κλικ σε αυτήν μία φορά.

- Πλοηγηθείτε στο μπαρ παιχνίδι καρτέλα και ελέγχου για το κλιπ παιχνίδι Record, screenshots, και μεταδίδεται χρησιμοποιώντας την επιλογή μπαρ παιχνίδι. Σύρετε το ρυθμιστικό από κάτω στο Ενεργό και μετά βγείτε από τις Ρυθμίσεις.
Λύση 6: Ενημέρωση προγραμμάτων οδήγησης καρτών γραφικών
Το παιχνίδι είναι αρκετά πρόσφατο και απαιτεί τα προγράμματα οδήγησης κάρτας γραφικών να ενημερώνονται στην τελευταία έκδοση που παρέχεται από τον προγραμματιστή, προκειμένου να λειτουργήσει σωστά. Επομένως, σε αυτό το βήμα, θα ενημερώσουμε τα προγράμματα οδήγησης της κάρτας γραφικών σε μια προσπάθεια επίλυσης του ζητήματος.
Για χρήστες Nvidia:
- Κάντε κλικ στη γραμμή αναζήτησης στην αριστερή πλευρά της γραμμής εργασιών

- Πληκτρολογήστε το Geforce Experience και πατήστε enter
- Κάντε κλικ στο πρώτο εικονίδιο για να ανοίξετε την εφαρμογή

- Αφού συνδεθείτε , κάντε κλικ στην επιλογή " Drivers " πάνω αριστερά.
- Σε αυτήν την καρτέλα, κάντε κλικ στην επιλογή " Έλεγχος για ενημερώσεις " πάνω δεξιά
- Μετά από αυτό, η εφαρμογή θα ελέγξει εάν υπάρχουν νέες ενημερώσεις

- Εάν οι ενημερώσεις είναι διαθέσιμες, θα εμφανιστεί ένα κουμπί " Λήψη "

- Μόλις κάνετε κλικ σε αυτό, το πρόγραμμα οδήγησης θα ξεκινήσει τη λήψη
- Μετά τη λήψη του προγράμματος οδήγησης, η εφαρμογή θα σας δώσει την επιλογή για εγκατάσταση " Express " ή " Custom ".
- Κάντε κλικ στην επιλογή εγκατάστασης " Express " και το πρόγραμμα οδήγησης θα εγκατασταθεί αυτόματα
- Μετά την ολοκλήρωση της εγκατάστασης, εκτελέστε το παιχνίδι και ελέγξτε αν το πρόβλημα παραμένει.
Για χρήστες AMD:
- Δεξιά - Κάντε κλικ στην επιφάνεια εργασίας και επιλέξτε AMD Radeon Settings

- Στις Ρυθμίσεις , κάντε κλικ στο Ενημερώσεις στην κάτω δεξιά γωνία

- Κάντε κλικ στο " Έλεγχος για ενημερώσεις "

- Εάν υπάρχει νέα ενημέρωση, θα εμφανιστεί μια νέα επιλογή
- Κάντε κλικ στην επιλογή και επιλέξτε Ενημέρωση

- Το πρόγραμμα εγκατάστασης AMD θα ξεκινήσει, κάντε κλικ στο Αναβάθμιση όταν σας ζητήσει από το πρόγραμμα εγκατάστασης
- Το πρόγραμμα εγκατάστασης θα προετοιμάσει τώρα το πακέτο, θα ελέγξει όλα τα πλαίσια και κάντε κλικ στο Εγκατάσταση
- Αυτό θα κατεβάσει τώρα το νέο πρόγραμμα οδήγησης και θα το εγκαταστήσει αυτόματα
- Επανεκκινήστε τον υπολογιστή σας και προσπαθήστε να εκτελέσετε το παιχνίδι.