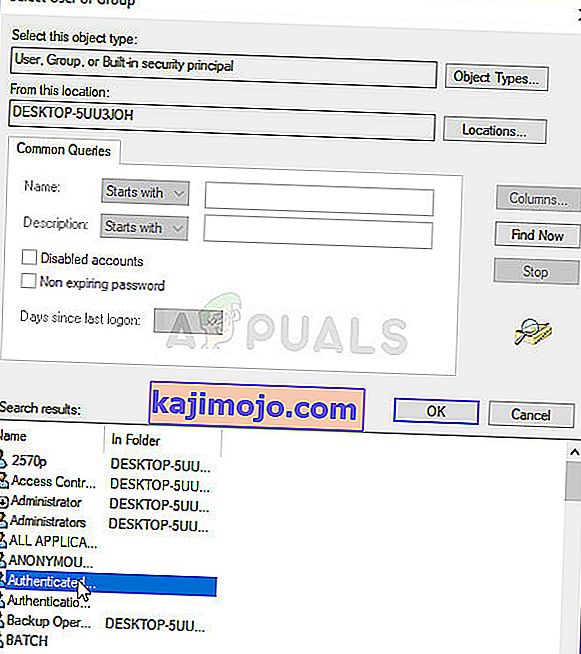Αυτό το σφάλμα εμφανίζεται στις ιδιότητες ενός αρχείου ή φακέλου μέσα στις ρυθμίσεις ασφαλείας που ασχολούνται με τα δικαιώματα και την ιδιοκτησία αρχείων. Στην ενότητα δικαιωμάτων, ενδέχεται να εμφανιστεί το ακόλουθο μήνυμα λάθους:
Δεν έχετε δικαίωμα προβολής των ιδιοτήτων ασφαλείας αυτού του αντικειμένου, ακόμη και ως διαχειριστής.
Για να προσπαθήσετε να αποκτήσετε την κυριότητα του αντικειμένου, το οποίο περιλαμβάνει άδεια για προβολή των ιδιοτήτων του, κάντε κλικ στην επιλογή Αλλαγή παραπάνω.

Εάν θέλετε να μπορείτε να αλλάξετε τα δικαιώματα που σχετίζονται με το αρχείο ή το φάκελο που σας δίνει προβλήματα, προτείνουμε να ακολουθήσετε προσεκτικά το υπόλοιπο άρθρο και να δοκιμάσετε όλες τις μεθόδους. Καλή τύχη!
Τι προκαλεί το σφάλμα που δεν διαθέτετε για να δείτε το σφάλμα ιδιοτήτων ασφαλείας αυτού του αντικειμένου;
Η λίστα των πιθανών αιτίων για αυτό το πρόβλημα είναι αρκετά σύντομη και απλή. Η διαδρομή προς τη λύση εξαρτάται σε μεγάλο βαθμό από το τι μπορεί να σας προκάλεσε το πρόβλημα, γι 'αυτό σας συνιστούμε να ελέγξετε πρώτα αυτήν τη λίστα:
- Κάποιο άλλο πρόγραμμα ή υπηρεσία χρησιμοποιεί ταυτόχρονα το αρχείο ή το φάκελό σας, εμποδίζοντας σας να επεξεργαστείτε τις ρυθμίσεις άδειας. Εάν συμβαίνει αυτό, μια απλή επανεκκίνηση θα πρέπει να είναι αρκετή για να λύσει το πρόβλημα.
- Το αρχείο δημιουργείται ή ανήκει σε λογαριασμό χρήστη που δεν είναι πλέον ενεργός στον υπολογιστή σας. Αυτό μπορεί να επιλυθεί εύκολα σε ασφαλή λειτουργία.
- Δεν είστε ο ιδιοκτήτης . Η κατοχή του προβληματικού αρχείου ή φακέλου ενδέχεται να απαλλαγεί από όλα τα προβλήματα δικαιωμάτων.
Λύση 1: Απλώς επανεκκινήστε τον υπολογιστή σας
Η πιο κοινή αιτία για αυτό το πρόβλημα είναι απλώς το γεγονός ότι το αρχείο ή ο φάκελος για τον οποίο θέλετε να αλλάξετε τα δικαιώματα είναι ανοιχτό σε κάποιο άλλο πρόγραμμα ή χρησιμοποιείται από κάποια άλλη υπηρεσία και είναι αδύνατο να το διακόψετε. Σε αυτήν την περίπτωση, μια απλή επανεκκίνηση μπορεί να είναι αρκετή για να επιλύσετε τα προβλήματά σας.
Απλώς κάντε κλικ στο κουμπί μενού Έναρξη του υπολογιστή σας και στη συνέχεια το κουμπί λειτουργίας. Επιλέξτε Επανεκκίνηση από τη λίστα επιλογών και δείτε εάν το πρόβλημά σας έχει επιλυθεί.
Λύση 2: Ξεκινήστε τον υπολογιστή σας σε ασφαλή λειτουργία και διαγράψτε παλιούς χρήστες
Ένα άλλο πιθανό σενάριο για αυτό το πρόβλημα παρουσιάζεται εάν το αρχείο δημιουργήθηκε ή ανήκει σε λογαριασμό χρήστη που έκτοτε έχει διαγραφεί. Κάποιες φορές θα εξακολουθεί να εμφανίζεται το αρχείο ως ιδιοκτησία του διαγραμμένου λογαριασμού χρήστη, το οποίο επίσης θα αποτρέψει την αλλαγή των ρυθμίσεων άδειας. Μπορείτε να διαγράψετε τον λογαριασμό χρήστη από τον κάτοχο σε ασφαλή λειτουργία.
- Αυτή η μέθοδος είναι χρήσιμη για μια έκδοση των Windows παλαιότερη από τα Windows 10. Χρησιμοποιήστε το συνδυασμό πλήκτρων Windows + R στο πληκτρολόγιό σας για να ξεκινήσετε το παράθυρο διαλόγου Εκτέλεση και πληκτρολογήστε " msconfig " πριν κάνετε κλικ στο OK.
- Στο παράθυρο System Configuration, μεταβείτε στην καρτέλα Boot στα δεξιά και επιλέξτε το πλαίσιο δίπλα στην καταχώριση Safe Boot . Κάντε κλικ στο OK και επανεκκινήστε τον υπολογιστή σας για να ξεκινήσετε σε ασφαλή λειτουργία.

- Εάν χρησιμοποιείτε Windows 10 στον υπολογιστή σας, υπάρχει άλλος τρόπος πρόσβασης στην Ασφαλή λειτουργία στον υπολογιστή σας. Χρησιμοποιήστε το συνδυασμό πλήκτρων Windows + I για να ανοίξετε τις Ρυθμίσεις ή κάντε κλικ στο μενού Έναρξη και κάντε κλικ στο γρανάζι στο κάτω αριστερό μέρος.
- Κάντε κλικ στο Ενημέρωση & ασφάλεια >> Ανάκτηση και κάντε κλικ στην επιλογή Επανεκκίνηση τώρα στην ενότητα Εκκίνηση για προχωρημένους. Ο υπολογιστής σας θα προχωρήσει στην επανεκκίνηση και θα σας ζητηθεί με την οθόνη Ρυθμίσεις εκκίνησης .

- Κάντε κλικ στο πλήκτρο νούμερο 4 ή στο F4 για να ξεκινήσετε τον υπολογιστή σας σε ασφαλή λειτουργία στα Windows 10.
- Τώρα που έχετε εκκινήσει με επιτυχία σε ασφαλή λειτουργία, κάντε δεξί κλικ στο αρχείο ή το φάκελο δίνοντάς σας τα προβλήματα και επιλέξτε Ιδιότητες από το μενού περιβάλλοντος.
- Μεταβείτε στην καρτέλα Ασφάλεια και κάντε κλικ στο κουμπί Για προχωρημένους στο κάτω μέρος. Κάντε κλικ στο κουμπί Προσθήκη στο νέο παράθυρο που εμφανίζεται και κάντε κλικ στο κουμπί Επιλογή κύριου στην κορυφή.

- Εισαγάγετε το όνομα του λογαριασμού χρήστη για τον οποίο θέλετε να προσθέσετε δικαιώματα και κάντε κλικ στην επιλογή Έλεγχος ονομάτων .
- Στο παλιό παράθυρο, επιλέξτε Να επιτρέπεται κάτω από τον τύπο και βεβαιωθείτε ότι " Ισχύει για: Αυτός ο φάκελος, υποφάκελοι και αρχεία ". Επιλέξτε τα δικαιώματα που θέλετε να προσθέσετε και κάντε κλικ στο OK.

- Επιλέξτε τον παλιό λογαριασμό που έχει διαγραφεί από τη λίστα καταχωρήσεων Άδεια, κάντε κλικ σε αυτόν μία φορά και κάντε κλικ στο κουμπί Κατάργηση και επιβεβαιώστε τυχόν διαλόγους.
- Ανοίξτε το "msconfig" και καταργήστε το πλαίσιο ελέγχου δίπλα στην Ασφαλή λειτουργία και επανεκκινήστε τον υπολογιστή σας.
Λύση 3: Προσθέστε δικαιώματα για όλους τους πιστοποιημένους χρήστες
Αυτή η ενδιαφέρουσα μέθοδος περιλαμβάνει την προσθήκη ενός χρήστη που ονομάζεται Authenticated Users για να προσθέσετε δικαιώματα και βασικά θα σας επιτρέψει να προσθέσετε δικαιώματα που υπερισχύουν αυτού του προβλήματος. Αυτό είναι εύκολο να εκτελεστεί και βοήθησε μερικούς ανθρώπους να απαλλαγούν από το ζήτημα, γι 'αυτό σας συνιστούμε να το δοκιμάσετε.
- Ανοίξτε την καταχώριση βιβλιοθηκών στον υπολογιστή σας ή ανοίξτε οποιοδήποτε φάκελο στον υπολογιστή σας και κάντε κλικ στην επιλογή Αυτός ο υπολογιστής από το αριστερό μενού.
- Μεταβείτε στο φάκελο ή το αρχείο για το οποίο θέλετε να αλλάξετε τις ρυθμίσεις άδειας.

- Κάντε δεξί κλικ στο φάκελο, κάντε κλικ στο κουμπί Ιδιότητες και, στη συνέχεια, κάντε κλικ στην καρτέλα Ασφάλεια . Κάντε κλικ στο κουμπί Advanced . Θα εμφανιστεί το παράθυρο " Advanced Security Settings ". Εδώ πρέπει να προσθέσετε μια άλλη καταχώριση άδειας στη λίστα. Κάντε κλικ στο κουμπί Προσθήκη .
- Κάντε κλικ στο μπλε κουμπί Επιλογή βασικού από το επάνω μέρος της σελίδας και κάντε κλικ στην επιλογή Για προχωρημένους από το νέο παράθυρο Επιλογή χρήστη ή ομάδας.

- Κάντε κλικ στο Find Now αμέσως μετά και εντοπίστε την καταχώριση Authenticated Users στα αποτελέσματα αναζήτησης στο κάτω μέρος. Κάντε διπλό κλικ για να επιλέξετε αυτήν την καταχώριση.
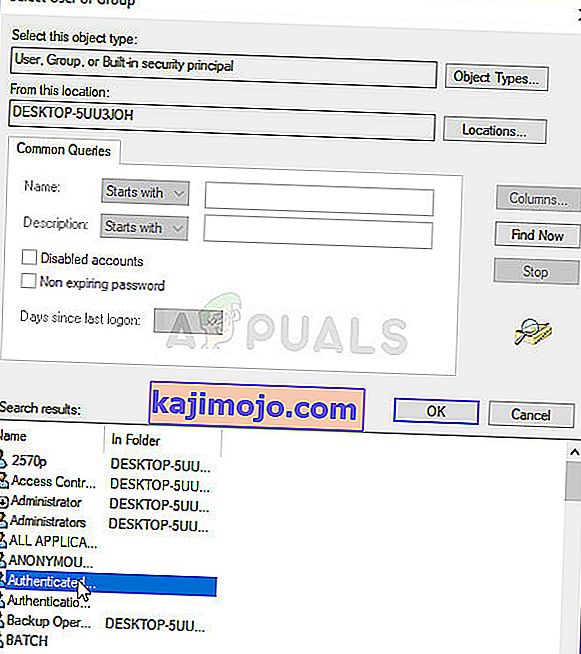
- Στο παλιό παράθυρο, επιλέξτε Να επιτρέπεται κάτω από τον τύπο και βεβαιωθείτε ότι " Ισχύει για: Αυτός ο φάκελος, υποφάκελοι και αρχεία" . Επιλέξτε τα δικαιώματα που θέλετε να προσθέσετε και κάντε κλικ στο OK.
- Κάντε κλικ στο OK για άλλη μια φορά και το πρόβλημά σας θα πρέπει να επιλυθεί.
Λύση 4: Πάρτε την κυριότητα
Μια άλλη εξαιρετική μέθοδος επίλυσης αυτού του προβλήματος είναι η πλήρη κατοχή του, ώστε να μπορείτε να αλλάζετε και να επεξεργάζεστε ελεύθερα τις ρυθμίσεις δικαιωμάτων. Η ανάληψη ιδιοκτησίας στο ίδιο παράθυρο με αυτό που ανοίξατε στο Properties μερικές φορές θα ρίξει κάποιο σφάλμα, οπότε είναι καλύτερο αν χρησιμοποιείτε τη γραμμή εντολών για την ίδια εργασία. Ακολουθήστε τις οδηγίες που έχουμε ετοιμάσει παρακάτω!
- Αναζητήστε το " Γραμμή εντολών " πληκτρολογώντας το είτε απευθείας στο μενού Έναρξη είτε πατώντας το κουμπί αναζήτησης ακριβώς δίπλα του. Κάντε δεξί κλικ στην πρώτη καταχώριση που θα εμφανιστεί ως αποτέλεσμα αναζήτησης και επιλέξτε την καταχώριση μενού περιβάλλοντος "Εκτέλεση ως διαχειριστής".
- Επιπλέον, μπορείτε επίσης να χρησιμοποιήσετε το συνδυασμό πλήκτρων με το λογότυπο των Windows + R για να εμφανιστεί το παράθυρο διαλόγου Εκτέλεση. Πληκτρολογήστε "cmd" στο παράθυρο διαλόγου που εμφανίζεται και χρησιμοποιήστε το συνδυασμό πλήκτρων Ctrl + Shift + Enter για τη γραμμή εντολών διαχειριστή.

- Πληκτρολογήστε τις ακόλουθες εντολές στο παράθυρο και βεβαιωθείτε ότι πατάτε Enter μετά την πληκτρολόγηση. Περιμένετε για το μήνυμα "Η λειτουργία ολοκληρώθηκε με επιτυχία" ή κάτι παρόμοιο για να γνωρίζετε ότι η μέθοδος λειτούργησε.
takeown / f "F: \ ProblemFolder" / a / r / dy icacls "F: \ ProblemFolder" / t / c / χορηγούμενοι διαχειριστές: F Σύστημα: F όλοι: F
- Το " F: \ ProblemFolder " είναι ένα σύμβολο κράτησης θέσης για την πραγματική θέση του αρχείου. Εάν οι παραπάνω εντολές δεν αναφέρουν σφάλματα, τότε έχετε καταφέρει να αλλάξετε τα δικαιώματα και την ιδιοκτησία του αρχείου ή του φακέλου!