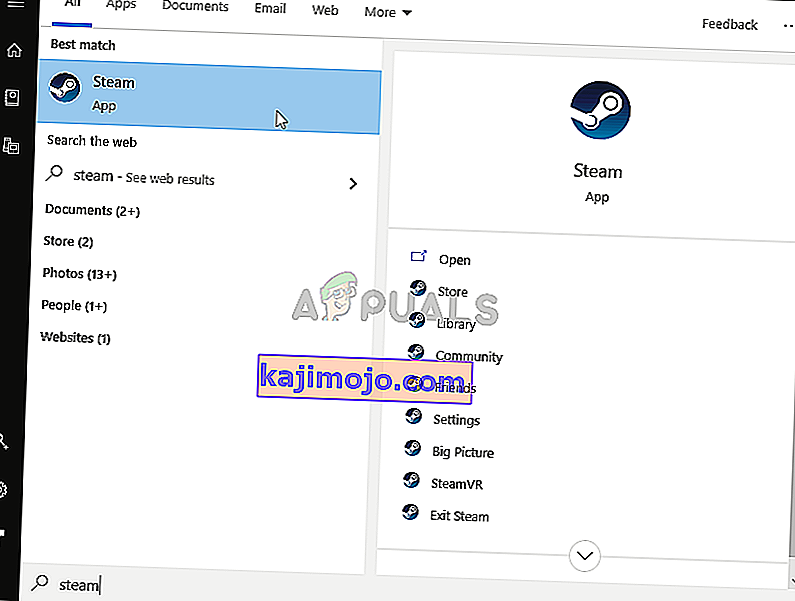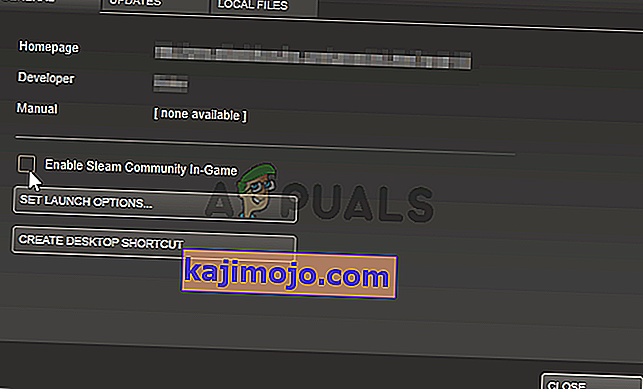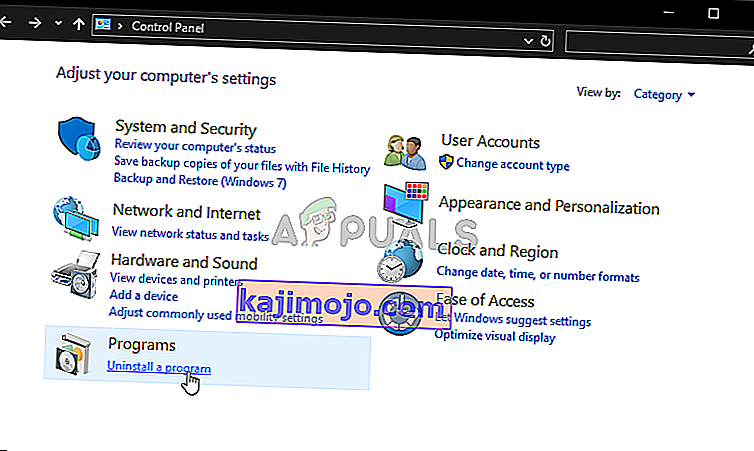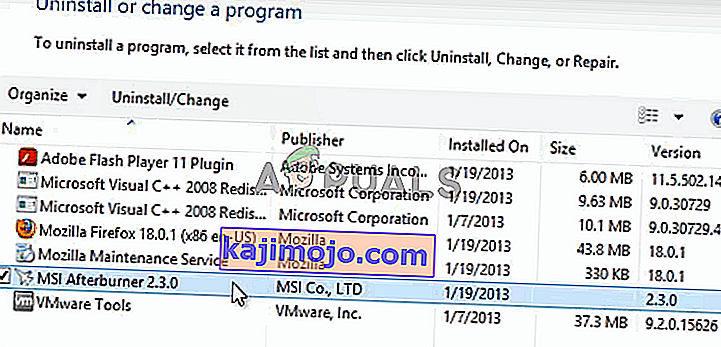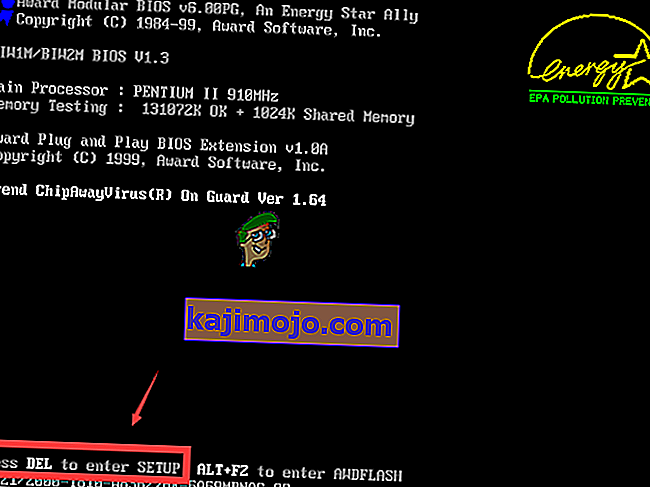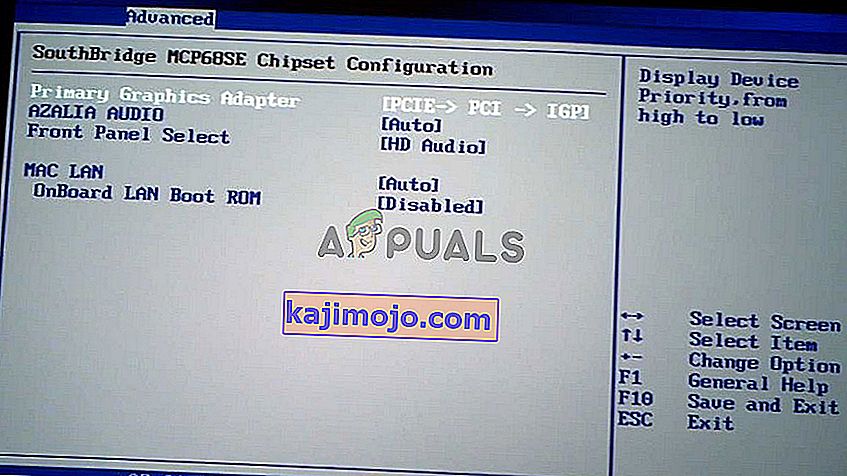Το MSI Afterburner είναι πιθανώς ένα από τα πιο αναγνωρισμένα και πιο δημοφιλή εργαλεία overclocking για Windows. Δεν έγινε δημοφιλής χωρίς λόγο, αλλά ορισμένοι χρήστες ισχυρίζονται ότι απλώς δεν λειτουργεί στους υπολογιστές τους. Μπορεί να μην ανοίγει καθόλου ή να μην μπορεί να αλλάξει την ταχύτητα του ρολογιού των συσκευών σας. Σε άλλες περιπτώσεις, η επικάλυψη στο παιχνίδι δεν λειτουργεί.

Έχουμε ετοιμάσει αρκετές μεθόδους που μπορούν να χρησιμοποιηθούν για την επίλυση αυτού του προβλήματος και σας συνιστούμε ανεπιφύλακτα να τις ελέγξετε πριν εγκαταλείψετε. Καλή τύχη και ακολουθήστε προσεκτικά τις οδηγίες.
Τι προκαλεί το MSI Afterburner να μην λειτουργεί στα Windows;
Υπάρχουν μερικές αιτίες που μπορούν να εμποδίσουν τη σωστή λειτουργία του MSI Afterburner στα Windows. Επίσης, εξαρτάται από το χαρακτηριστικό που αντιμετωπίζετε. Ωστόσο, θα πρέπει να έχετε μια ξεκάθαρη ιδέα για το σενάριό σας, αφού ελέγξετε τη λίστα των αιτίων που έχουμε προετοιμάσει παρακάτω!
- Διάφορες επικαλύψεις που εκτελούνται στον υπολογιστή σας - Όταν εκτελούνται πολλαπλές επικαλύψεις ταυτόχρονα, τα σφάλματα είναι βέβαιο ότι θα καταστρέψουν τα πάντα! Οι πιο συνηθισμένοι ένοχοι είναι σίγουρα επικαλύψεις Steam και NVIDIA που πρέπει να απενεργοποιηθούν για να λειτουργήσει σωστά η επικάλυψη MSI Afterburner.
- Ενσωματωμένη κάρτα γραφικών - Όταν αντιμετωπίζετε προβλήματα με το overclocking χρησιμοποιώντας το MSI Afterburner, εξετάστε το ενδεχόμενο να απενεργοποιήσετε την ενσωματωμένη κάρτα γραφικών στο BIOS για να αλλάξετε όλο το χειρισμό γραφικών στην εξωτερική κάρτα γραφικών σας!
Λύση 1: Απενεργοποίηση επικάλυψης NVIDIA
Αυτή είναι η καλύτερη μέθοδος για να δοκιμάσετε εάν παρατηρήσετε ότι η επικάλυψη εντός του παιχνιδιού που παρέχεται από το MSI Afterburner δεν λειτουργεί σωστά. Η εκτέλεση πολλών διαφορετικών εργαλείων επικάλυψης ταυτόχρονα δεν είναι ποτέ καλή ιδέα και ένα από αυτά πρέπει να απενεργοποιηθεί. Ακολουθήστε τα παρακάτω βήματα για να απενεργοποιήσετε την επικάλυψη NVIDIA στον υπολογιστή σας!
- Ανοίξτε το GeForce Experience αναζητώντας το στην επιφάνεια εργασίας ή στο μενού "Έναρξη". Περιμένετε να ανοίξει και κάντε κλικ στο γρανάζι από την αρχική οθόνη που θα πρέπει να βρίσκεται στην επάνω δεξιά γωνία για να ανοίξετε τις Ρυθμίσεις .

- Από την καρτέλα Γενικά, εντοπίστε την επιλογή Κοινή χρήση με την περιγραφή " Σας επιτρέπει να εγγράψετε, να μεταδώσετε ροή, να μεταδώσετε και να τραβήξετε στιγμιότυπα οθόνης του παιχνιδιού σας ". Βεβαιωθείτε ότι σύρετε το ρυθμιστικό προς τα αριστερά για να το απενεργοποιήσετε
- Αποδεχτείτε τις αλλαγές που κάνατε και ελέγξτε αν το MSI Afterburner αρχίζει να λειτουργεί σωστά!
Λύση 2: Απενεργοποίηση Επικάλυψης Steam
Το Steam Overlay είναι μια ακόμη επικάλυψη που μπορεί να βλάψει το MSI Afterburner, οπότε εξετάστε το ενδεχόμενο να το απενεργοποιήσετε για να επιλύσετε το πρόβλημα. Ακολουθήστε τα παρακάτω βήματα για να το απενεργοποιήσετε!
- Ανοίξτε το Steam κάνοντας διπλό κλικ στην είσοδό του στην επιφάνεια εργασίας ή αναζητώντας το στο μενού Έναρξη. Οι χρήστες των Windows 10 OS μπορούν επίσης να το αναζητήσουν χρησιμοποιώντας το Cortana ή τη γραμμή αναζήτησης, και οι δύο δίπλα στο μενού "Έναρξη" στο αριστερό τμήμα της γραμμής εργασιών σας!
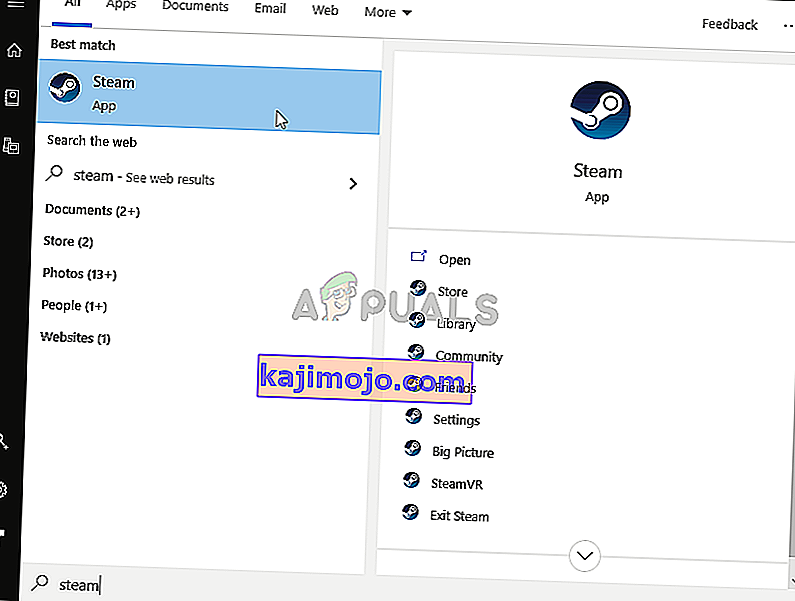
- Μεταβείτε στην καρτέλα Βιβλιοθήκη στο παράθυρο Steam και εντοπίστε το προβληματικό παιχνίδι στη λίστα των παιχνιδιών που έχετε στη βιβλιοθήκη σας.
- Κάντε δεξί κλικ στην είσοδο του παιχνιδιού στη βιβλιοθήκη και επιλέξτε την επιλογή Properties από το μενού περιβάλλοντος που θα εμφανιστεί. Μείνετε στην καρτέλα Γενικά στο παράθυρο Ιδιότητες και καταργήστε το πλαίσιο δίπλα στην καταχώριση " Ενεργοποίηση της επικάλυψης Steam ενώ στο παιχνίδι ".
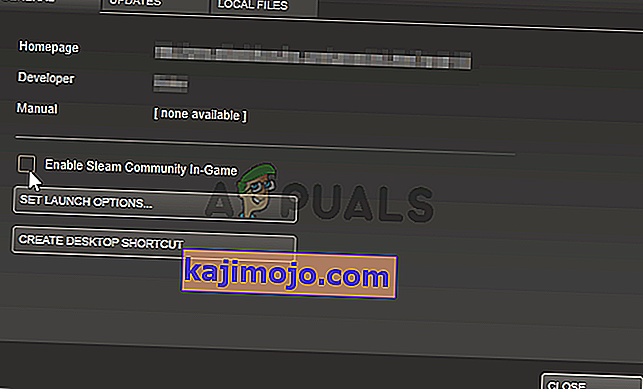
- Εφαρμόστε τις αλλαγές, βγείτε και δοκιμάστε να εκτελέσετε το παιχνίδι. Ελέγξτε αν η επικάλυψη MSI Afterburner λειτουργεί κατά τη διάρκεια του παιχνιδιού!
Λύση 3: Επανεγκαταστήστε την τελευταία έκδοση του Afterburner
Εάν το MSI Afterburner δεν λειτουργεί σωστά στον υπολογιστή σας, θα πρέπει να εξετάσετε το ενδεχόμενο να απεγκαταστήσετε την έκδοση που είναι εγκατεστημένη στον υπολογιστή σας και να την ενημερώσετε στην πιο πρόσφατη. Αυτή είναι μια εύκολη διαδικασία για εκτέλεση και είναι κάτι που πρέπει να δοκιμάσετε πριν προχωρήσετε σε πιο δύσκολες μεθόδους!
- Κάντε κλικ στο κουμπί Έναρξη μενού και ανοίξτε τον Πίνακα Ελέγχου αναζητώντας το. Εναλλακτικά, μπορείτε να κάνετε κλικ στο γρανάζι για να ανοίξετε τις ρυθμίσεις εάν χρησιμοποιείτε Windows 10.
- Στον Πίνακα Ελέγχου, επιλέξτε Προβολή ως - Κατηγορία στην επάνω δεξιά γωνία και κάντε κλικ στο Κατάργηση εγκατάστασης προγράμματος στην ενότητα Προγράμματα.
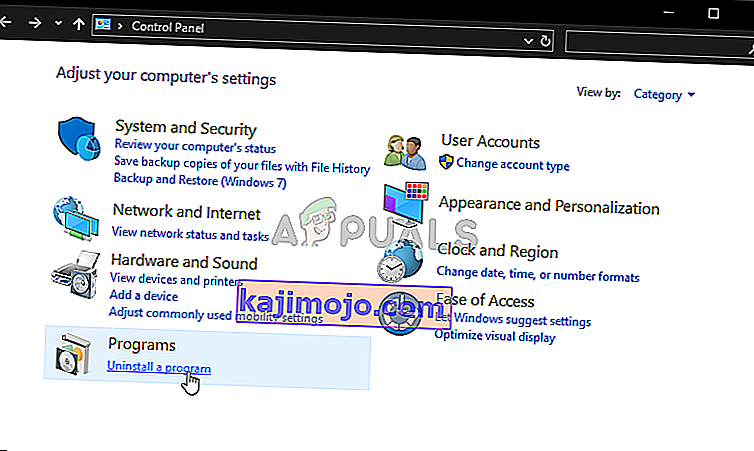
- Εάν χρησιμοποιείτε την εφαρμογή Ρυθμίσεις, κάνοντας κλικ στο Εφαρμογές θα ανοίξει αμέσως μια λίστα με όλα τα εγκατεστημένα προγράμματα στον υπολογιστή σας.
- Εντοπίστε το εργαλείο MSI Afterburner στον Πίνακα Ελέγχου ή τις Ρυθμίσεις και κάντε κλικ στο Κατάργηση εγκατάστασης . Ο οδηγός απεγκατάστασης θα πρέπει να ανοίξει, οπότε ακολουθήστε τις οδηγίες για την κατάργησή του.
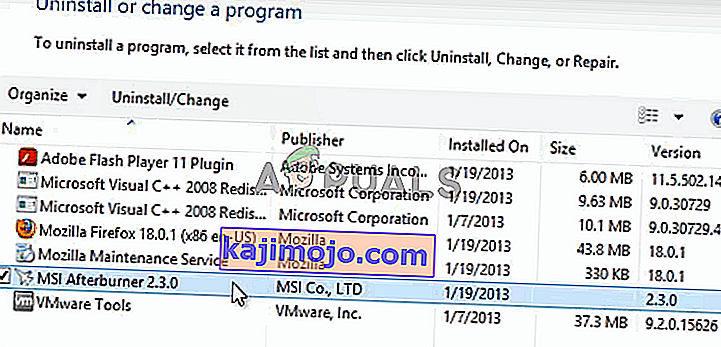
- Κάντε κλικ στο κουμπί Τέλος όταν το πρόγραμμα απεγκατάστασης ολοκληρώσει τη διαδικασία και επανεκκινήστε τον υπολογιστή σας για να δείτε εάν θα εξακολουθούν να εμφανίζονται σφάλματα. Βεβαιωθείτε ότι έχετε επισκεφτεί αυτόν τον ιστότοπο, κατεβάστε το αρχείο εγκατάστασης και εγκαταστήστε το ξανά για να δείτε εάν το MSI Afterburner λειτουργεί σωστά!
Λύση 4: Προσθέστε μη αυτόματα το παιχνίδι και ορίστε το επίπεδο ανίχνευσης σε υψηλό
Εάν το MSI Afterburner / RivaTuber δεν λειτουργεί σωστά στον υπολογιστή σας για ένα συγκεκριμένο παιχνίδι, ίσως θελήσετε να εξετάσετε το ενδεχόμενο να προσθέσετε το εκτελέσιμο παιχνίδι με μη αυτόματο τρόπο και να ορίσετε το επίπεδο ανίχνευσης της εφαρμογής σε υψηλό. Αυτή η μέθοδος μπορεί να είναι πολύ χρήσιμη εάν η επικάλυψη απλά δεν εμφανίζεται στο παιχνίδι. Ακολουθήστε τα παρακάτω βήματα για να ορίσετε το επίπεδο ανίχνευσης της εφαρμογής σε υψηλό για το προβληματικό παιχνίδι!
- Ανοίξτε το RivaTuner κάνοντας διπλό κλικ στην καταχώρησή του στην επιφάνεια εργασίας ή αναζητώντας το στο μενού Έναρξη. Οι χρήστες των Windows 10 OS μπορούν επίσης να το αναζητήσουν χρησιμοποιώντας το Cortana ή τη γραμμή αναζήτησης, και οι δύο δίπλα στο μενού "Έναρξη" στο αριστερό τμήμα της γραμμής εργασιών σας!
- Όταν ανοίξει το κύριο παράθυρο, κάντε κλικ στο κουμπί συν στο κάτω αριστερό μέρος του παραθύρου και αναζητήστε το εκτελέσιμο παιχνίδι. Θα βρίσκεται στο φάκελο εγκατάστασης του παιχνιδιού που είναι C >> Program Files (x86) από προεπιλογή.
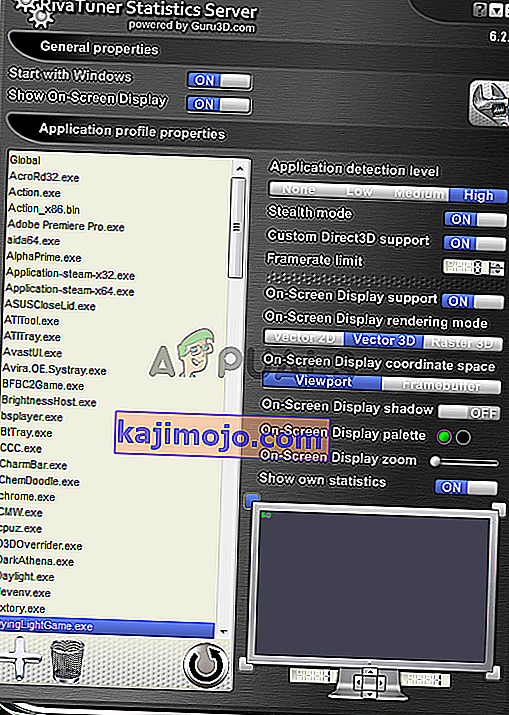
- Μετά την προσθήκη του εκτελέσιμου στο πρόγραμμα, εντοπίστε το στην παραπάνω λίστα και κάντε αριστερό κλικ για να το επιλέξετε. Ελέγξτε τη δεξιά πλευρά για το επίπεδο ανίχνευσης εφαρμογής Βεβαιωθείτε ότι έχετε ορίσει αυτήν την επιλογή σε υψηλή και ελέγξτε αν το MSI Afterburner λειτουργεί σωστά τώρα!
Λύση 5: Εκτελέστε το MSI Afterburner σε λειτουργία συμβατότητας για παλαιότερη έκδοση των Windows
Η εκτέλεση του λογισμικού σε λειτουργία συμβατότητας για παλαιότερες εκδόσεις του Window μπορεί να επιλύσει το πρόβλημα αρκετά εύκολα και είναι κάτι που πρέπει να δοκιμάσετε. Αυτή η μέθοδος μπορεί να εφαρμοστεί τόσο για την επικάλυψη όσο και για το εργαλείο overclocking. Βεβαιωθείτε ότι ακολουθείτε τα παρακάτω βήματα!
- Μεταβείτε στον κύριο φάκελο εγκατάστασης MSI Afterburner που εξαρτάται από το τι επιλέξατε κατά την εγκατάσταση. Η προεπιλεγμένη θέση είναι C: \ Program Files (x86) \ MSI Afterburner.
- Εντοπίστε το κύριο εκτελέσιμο αρχείο και αλλάξτε τις ιδιότητές του κάνοντας δεξί κλικ στην καταχώρισή του είτε στην επιφάνεια εργασίας, στο μενού Έναρξη ή στο παράθυρο αποτελεσμάτων αναζήτησης και επιλέξτε Ιδιότητες . Μεταβείτε στην καρτέλα Συμβατότητα στο παράθυρο Ιδιότητες και παραμείνετε σε αυτό το παράθυρο.

- Στην ενότητα Λειτουργία συμβατότητας , αποεπιλέξτε το πλαίσιο δίπλα στην επιλογή Εκτέλεση αυτού του προγράμματος σε λειτουργία συμβατότητας για επιλογή εάν είχε επιλεγεί πριν αποδεχτείτε τις αλλαγές.
- Βεβαιωθείτε ότι έχετε επιβεβαιώσει τυχόν διαλόγους που ενδέχεται να εμφανιστούν για επιβεβαίωση με δικαιώματα διαχειριστή και το MSI Afterburner θα πρέπει να ξεκινήσει με δικαιώματα διαχειριστή από τώρα και στο εξής. Ανοίξτε το κάνοντας διπλό κλικ στο εικονίδιο του και προσπαθήστε να δείτε αν ανοίγει με επιτυχία.
Λύση 6: Απενεργοποιήστε την ενσωματωμένη κάρτα γραφικών
Η απενεργοποίηση της ενσωματωμένης κάρτας γραφικών στον υπολογιστή σας μπορεί να επιλύσει τα προβλήματα overclocking με το MSI Afterburner. Όταν η εξωτερική κάρτα γραφικών σας έχει επιλεγεί ως η προεπιλεγμένη συσκευή διαχείρισης γραφικών, οι λειτουργίες overclocking του MSI Afterburner θα πρέπει να λειτουργούν σωστά και να επιλύουν το πρόβλημα που αντιμετωπίζετε!
- Ενεργοποιήστε τον υπολογιστή σας και προσπαθήστε να εισαγάγετε τις ρυθμίσεις του BIOS πατώντας το πλήκτρο BIOS καθώς το σύστημα πρόκειται να ξεκινήσει. Το πλήκτρο BIOS εμφανίζεται συνήθως στην οθόνη εκκίνησης, λέγοντας " Πατήστε ___ για είσοδο στο πρόγραμμα εγκατάστασης ." ή κάτι παρόμοιο. Υπάρχουν και άλλα κλειδιά. Τα συνηθισμένα πλήκτρα BIOS είναι F1, F2, Del κ.λπ.
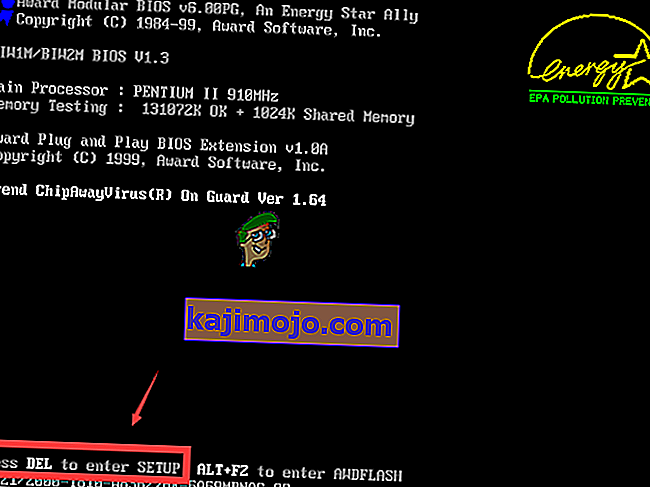
- Τώρα ήρθε η ώρα να απενεργοποιήσετε την ενσωματωμένη κάρτα γραφικών. Η επιλογή που θα πρέπει να αλλάξετε βρίσκεται κάτω από διαφορετικές καρτέλες στα εργαλεία υλικολογισμικού του BIOS που κατασκευάζονται από διαφορετικούς κατασκευαστές και δεν υπάρχει μοναδικός τρόπος να το βρείτε. Συνήθως βρίσκεται κάτω από την καρτέλα Ασφάλεια, αλλά υπάρχουν πολλά ονόματα για την ίδια επιλογή.
- Χρησιμοποιήστε τα πλήκτρα βέλους για να μεταβείτε στην καρτέλα Για προχωρημένους ή σε μια παρόμοια καρτέλα ήχου στο BIOS. Στο εσωτερικό, ορίστε μια επιλογή με το όνομα Onboard Devices Configuration ή κάτι παρόμοιο στο εσωτερικό.
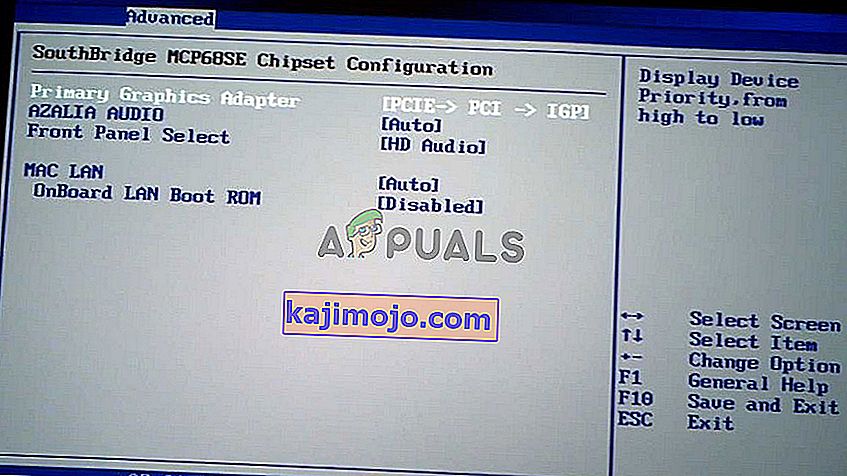
- Η επιλογή Κύριος προσαρμογέας γραφικών που πρέπει να εντοπίσετε μπορεί επίσης να βρίσκεται απευθείας στην καρτέλα για προχωρημένους. Αφού ορίσετε την επιλογή Κύριος προσαρμογέας γραφικών , θα είστε σε θέση να το τροποποιήσετε κάνοντας κλικ στο πλήκτρο Enter με την επιλογή που επιλέξατε και χρησιμοποιώντας τα πλήκτρα βέλους για να ορίσετε την επιλογή όπου το PCI-E πηγαίνει πρώτο.
- Μεταβείτε στην ενότητα Έξοδος και επιλέξτε Έξοδος Αποθήκευση αλλαγών . Αυτό θα προχωρήσει με την εκκίνηση του υπολογιστή. Ελέγξτε αν το πρόβλημα παραμένει.