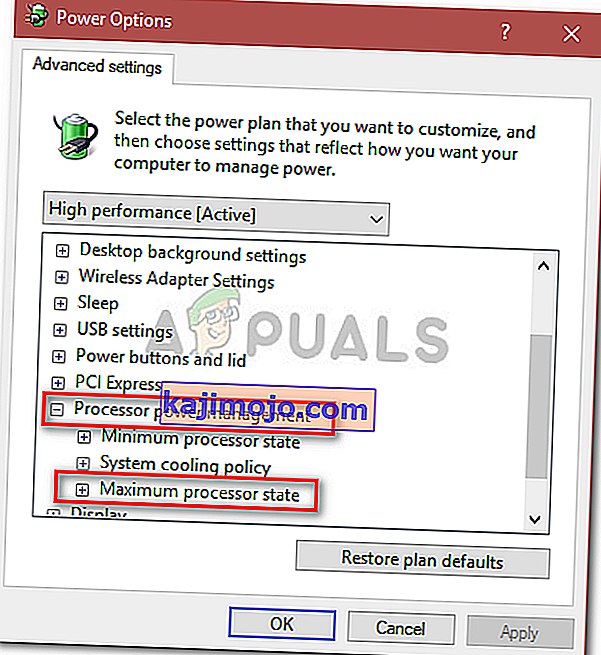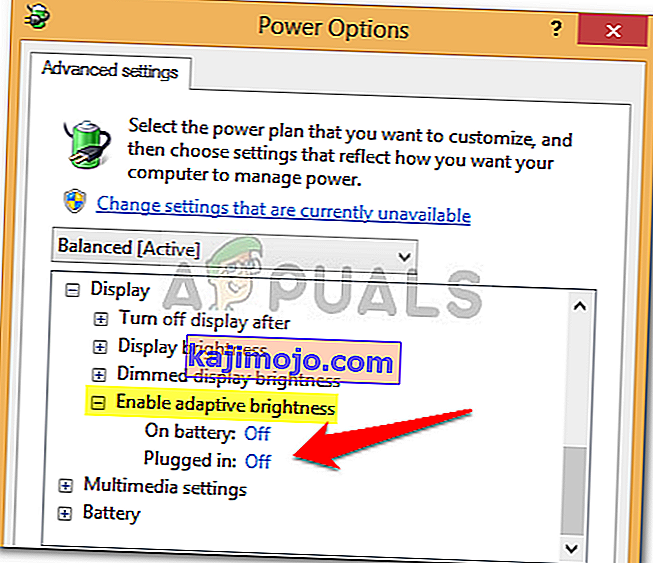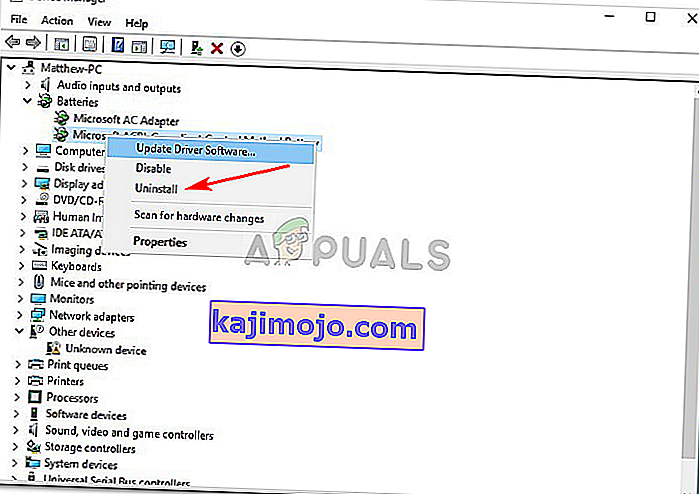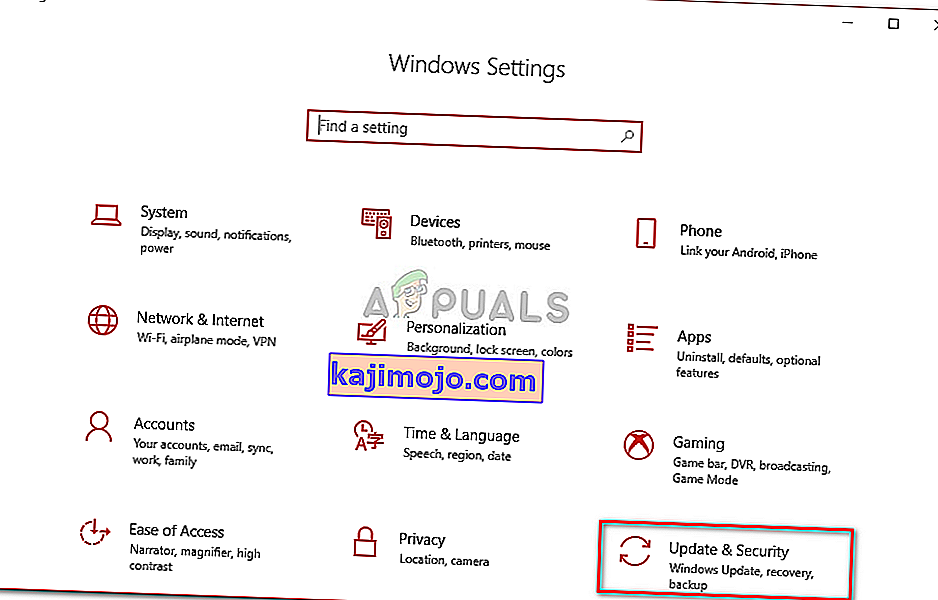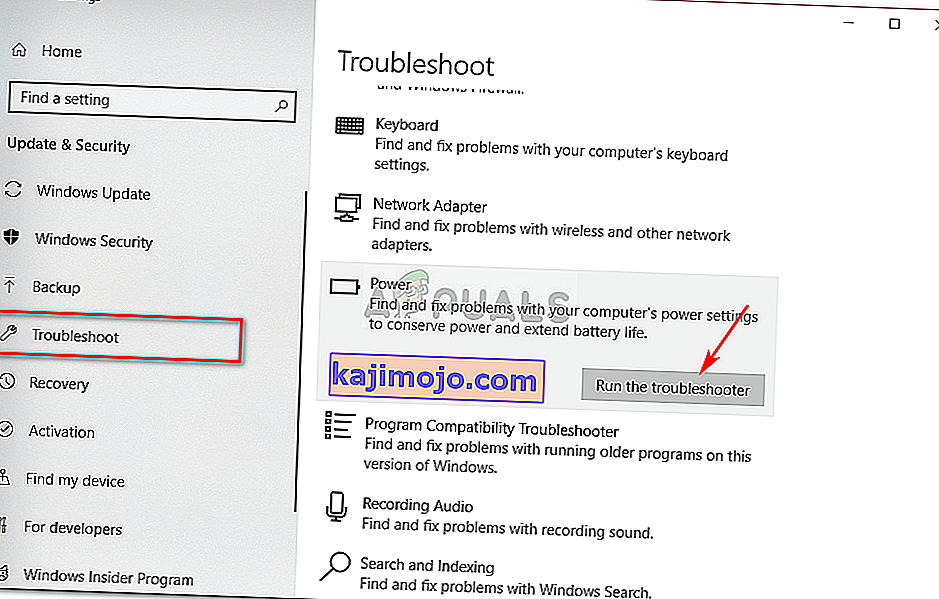Οι χρήστες ανέφεραν ότι ο φορητός υπολογιστής τους απενεργοποιείται όταν αποσυνδέουν το καλώδιο τροφοδοσίας μετά την αναβάθμιση σε Windows 10. Ορισμένοι χρήστες αντιμετώπισαν αυτό το σφάλμα μετά την ενημέρωση του φορητού υπολογιστή τους στην ενημερωμένη έκδοση 1809 που κυκλοφόρησε η Microsoft για Windows 10. Αυτό το ζήτημα ήταν εδώ και αρκετό καιρό και εξακολουθεί να προβληματίζει κάποιον σε όλο τον κόσμο τώρα και τότε, ωστόσο, η Microsoft δεν έχει ακόμη κυκλοφορήσει επίσημη απάντηση σε αυτό. Παρ 'όλα αυτά, υπάρχουν πολλές διαθέσιμες λύσεις σε αρκετούς ιστότοπους, αλλά οι περισσότερες από αυτές τείνουν να είναι αναποτελεσματικές.
Τι καλό είναι ένας φορητός υπολογιστής εάν δεν μπορεί να χρησιμοποιηθεί μόλις φορτιστεί πλήρως; Ο βαθμός αναταραχής που προκαλεί αυτό το ζήτημα είναι υψηλός και πολλοί χρήστες έχουν εξαιρεθεί από τα Windows 10 λόγω αυτού. Σε αυτό το άρθρο, παραθέτουμε τις πιο αποτελεσματικές λύσεις που έχουν δουλέψει για άλλους, οπότε μην ανησυχείτε και διαβάστε προσεκτικά.
Τι προκαλεί την απενεργοποίηση του φορητού υπολογιστή σας όταν αποσυνδέεται;
Οι αιτίες αυτού του προβλήματος δεν είναι γνωστές, εάν υπάρχουν, εκτός από τα ακόλουθα -
- Αναβάθμιση ή ενημέρωση των Windows 10 . Εάν έχετε αναβαθμίσει πρόσφατα το λειτουργικό σας σύστημα σε Windows 10 ή έχετε ενημερώσει την ενημέρωση 1809, αυτό μπορεί να είναι η αιτία του ζητήματος.
- Ελαττωματική μπαταρία . Εάν ο φορητός υπολογιστής σας κλείσει μόλις αποσυνδέσετε τον προσαρμογέα, αυτό σημαίνει φυσικά ότι η μπαταρία σας δεν λειτουργεί σωστά.
Με αυτό που λέγεται, ας βρούμε τις λύσεις.
Λύση 1: Αλλαγή ρυθμίσεων διαχείρισης ισχύος
Μερικές φορές, όταν το σύστημά σας απενεργοποιείται μετά την αποσύνδεσή του, δεν αναφέρεται σε ελαττωματική μπαταρία, προγράμματα οδήγησης ή υπολογιστή. Είναι όλα καλά και το πρόβλημα προκαλείται από τις ρυθμίσεις διαχείρισης ενέργειας του λειτουργικού σας συστήματος που μπορούν εύκολα να τροποποιηθούν. Δείτε πώς μπορείτε να το κάνετε αυτό:
- Μεταβείτε στο μενού Έναρξη, πληκτρολογήστε το Σχέδιο τροφοδοσίας και, στη συνέχεια, κάντε κλικ στο « Επεξεργασία σχεδίου ισχύος ».
- Κάντε κλικ στην « Αλλαγή ρυθμίσεων ισχύος για προχωρημένους »
- Κάντε κύλιση προς τα κάτω και εντοπίστε « Διαχείριση ισχύος επεξεργαστή », κάντε κλικ για επέκταση.
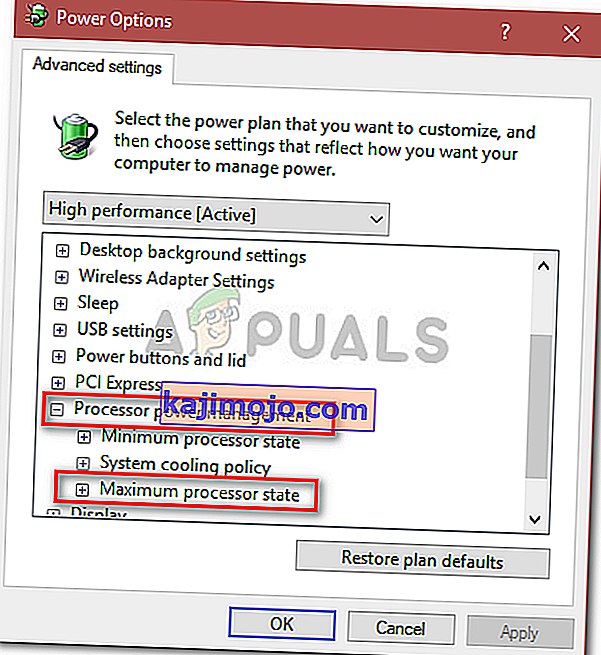
- Τώρα επεκτείνετε τη Μέγιστη κατάσταση επεξεργαστή και μειώστε την επιλογή On-battery στο 20% .
- Μετά από αυτό, αναπτύξτε την οθόνη και, στη συνέχεια, κάντε κλικ στο Ενεργοποίηση προσαρμοστικής φωτεινότητας .
- Ενεργοποιήστε την προσαρμοστική φωτεινότητα τόσο για τις μπαταρίες όσο και για τις συνδεδεμένες επιλογές.
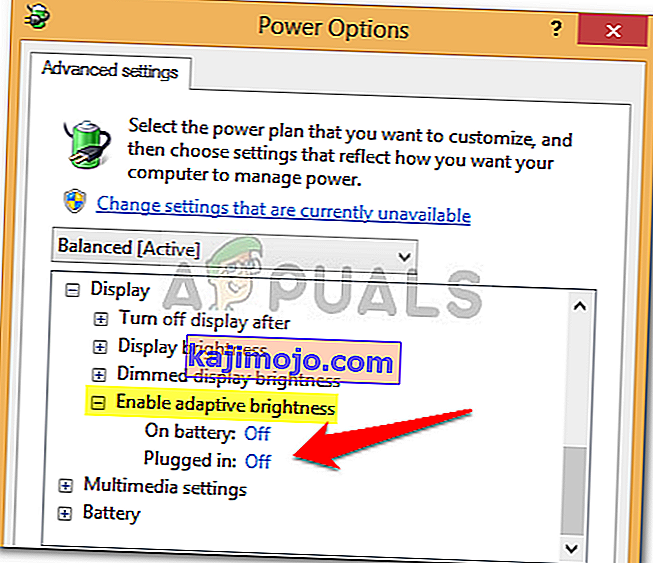
Λύση 2: Επανεγκαταστήστε τα προγράμματα οδήγησης μπαταριών
Ένα άλλο πράγμα που μπορείτε να κάνετε για να επιλύσετε αυτό το ζήτημα θα ήταν η επανεγκατάσταση των προγραμμάτων οδήγησης μπαταριών. Μερικές φορές, το σύστημά σας απενεργοποιείται όταν αποσυνδέετε το καλώδιο τροφοδοσίας λόγω ελαττωματικών προγραμμάτων οδήγησης, οπότε θα πρέπει να τα εγκαταστήσετε ξανά. Δείτε πώς:
- Μεταβείτε στο μενού Έναρξη, πληκτρολογήστε τη Διαχείριση συσκευών και ανοίξτε το.
- Κάντε κλικ στο Μπαταρίες για να το αναπτύξετε και μετά κάντε δεξί κλικ σε κάθε επιλογή ACPI μία προς μία.
- Επιλέξτε Κατάργηση εγκατάστασης .
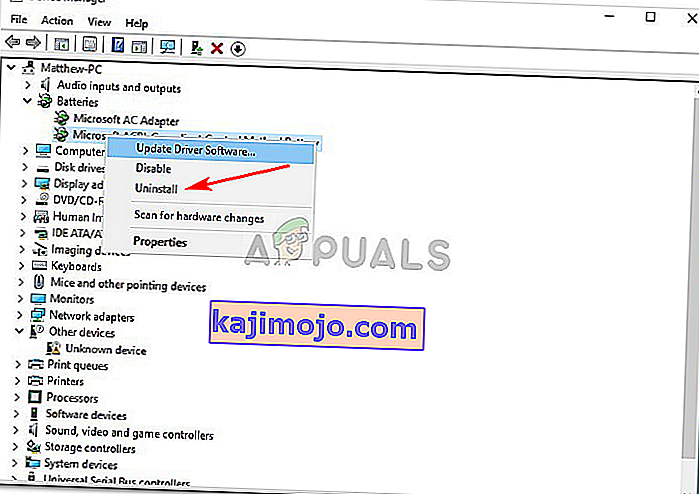
- Αφού απεγκαταστήσετε τα προγράμματα οδήγησης, επανεκκινήστε τον φορητό υπολογιστή σας.
Μόλις εκκινήσει το σύστημά σας, τα προγράμματα οδήγησης της μπαταρίας σας θα εγκατασταθούν αυτόματα.
Λύση 3: Εκτελέστε το Power-Troubleshooter
Μπορείτε επίσης να επιλύσετε το πρόβλημά σας εκτελώντας το ενσωματωμένο εργαλείο αντιμετώπισης προβλημάτων στα Windows 10. Το εργαλείο αντιμετώπισης προβλημάτων Power εντοπίζει και διορθώνει προβλήματα στις ρυθμίσεις τροφοδοσίας του συστήματός σας. Εκτελέστε το κάνοντας τα εξής:
- Πατήστε Winkey + I για να ανοίξετε τις Ρυθμίσεις .
- Μεταβείτε στην ενημέρωση και την ασφάλεια .
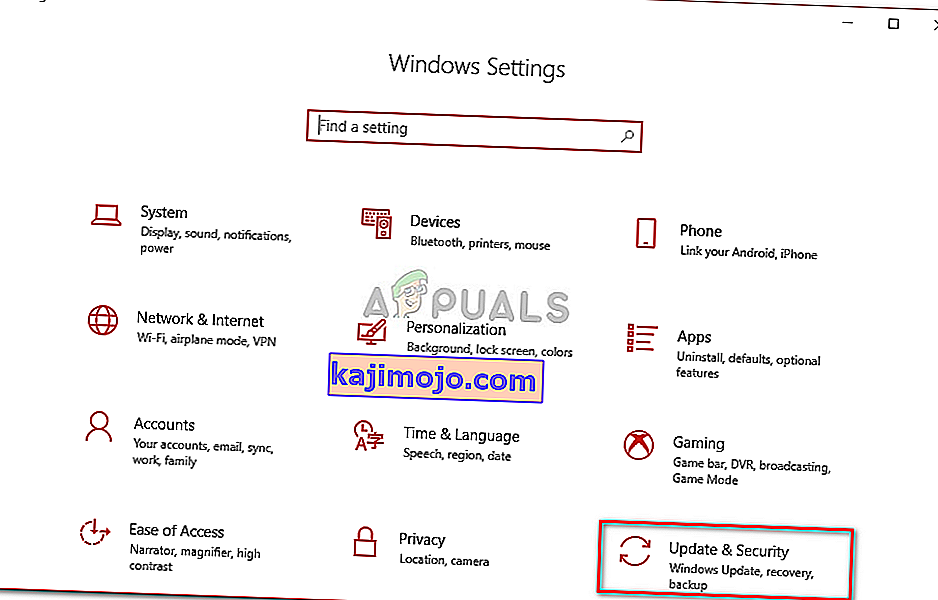
- Μεταβείτε στην καρτέλα Αντιμετώπιση προβλημάτων .
- Στην ενότητα " Εύρεση και επίλυση άλλων προβλημάτων ", θα δείτε το Power .
- Κάντε κλικ και, στη συνέχεια, πατήστε " Εκτέλεση αντιμετώπισης προβλημάτων ".
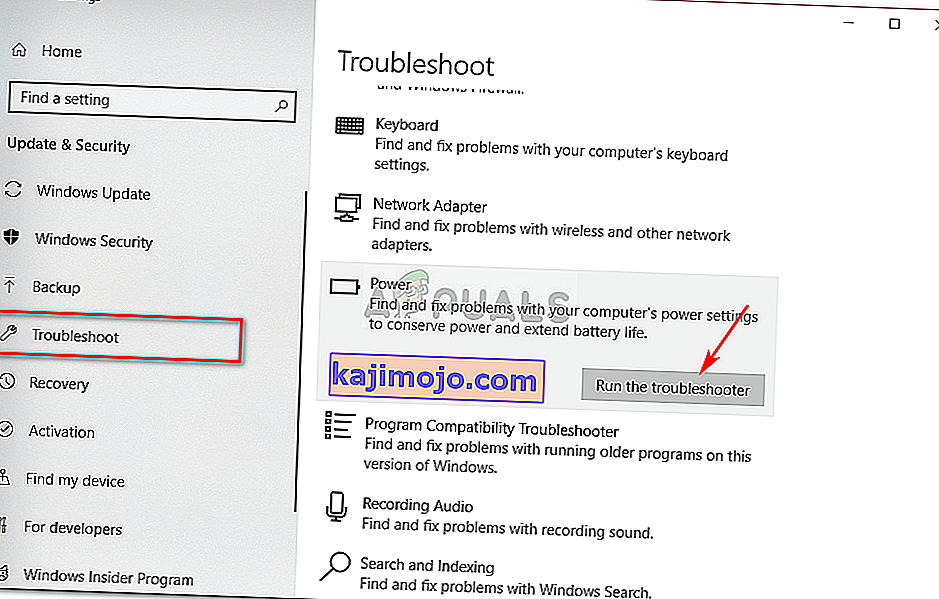
Λύση 4: Επαναφορά του φορητού υπολογιστή σας
Πολλά προβλήματα, όπως σφάλματα μπαταρίας, μπορούν να επιλυθούν μειώνοντας την ποσότητα ενέργειας που είναι αποθηκευμένη στα στοιχεία υλικού του φορητού υπολογιστή σας. Αυτό αναφέρεται ως Hard Reset ή Power Reset. Για να πραγματοποιήσετε επαναφορά σκληρού δίσκου, κάντε τα εξής:
- Εάν τα Windows σας είναι ανοιχτά, κλείστε τα.
- Εάν δεν είναι και το σύστημα έχει ισχύ, κρατήστε πατημένο το κουμπί λειτουργίας μέχρι να μην υπάρχει τροφοδοσία.
- Αποσυνδέστε τυχόν εξωτερικά περιφερειακά συνδεδεμένα στον φορητό υπολογιστή σας.
- Αποσυνδέστε το καλώδιο τροφοδοσίας και αφαιρέστε την μπαταρία από τη θήκη μπαταριών.
- Στη συνέχεια, κρατήστε πατημένο το κουμπί λειτουργίας για περίπου 15 δευτερόλεπτα .

- Θα παρατηρήσετε ότι το φως λειτουργίας αναβοσβήνει για λίγο.
- Συνδέστε ξανά το καλώδιο τροφοδοσίας και ενεργοποιήστε το σύστημά σας.
Λύση 5: Αποσύνδεση της μπαταρίας
Περιστασιακά, το πρόβλημα μπορεί να επιλυθεί αποσυνδέοντας την μπαταρία του φορητού υπολογιστή σας και αφήστε το για λίγο και έπειτα συνδέοντάς το ξανά. Η διαδικασία μπορεί να είναι διαφορετική και εάν δεν είστε τεχνικός γκουρού, φροντίστε να παραλείψετε αυτήν τη λύση, καθώς ενδέχεται να προκαλέσετε ζημιά στο υλικό του φορητού υπολογιστή σας. Δείτε πώς μπορείτε να αποσυναρμολογήσετε την μπαταρία σας:
- Κλείστε τον φορητό υπολογιστή σας και αποσυνδέστε το καλώδιο τροφοδοσίας .
- Πάρτε ένα κατσαβίδι και ξεβιδώστε όλες τις βίδες για να αποκτήσετε πρόσβαση στην μπαταρία.
- Εντοπίστε την μπαταρία και αποσυνδέστε την προσεκτικά.

- Αφήστε το για περίπου 15 λεπτά .
- Συνδέστε ξανά την μπαταρία και βιδώστε τις βίδες.
- Συνδέστε το καλώδιο τροφοδοσίας και ενεργοποιήστε το σύστημά σας.
Λύση 6: Ενημέρωση BIOS
Μερικές φορές, εάν το chipset ή το BIOS δεν εκτελεί το πιο πρόσφατο πρόγραμμα οδήγησης, ενδέχεται να προκαλέσει την εμφάνιση αυτού του ζητήματος. Εάν διαθέτετε φορητό υπολογιστή HP, χρησιμοποιήστε τον βοηθό υποστήριξης της HP για να αναζητήσετε τυχόν ενημερώσεις και να τις εγκαταστήσετε. Ενδεχομένως να λύσει το πρόβλημα. Εάν χρησιμοποιείτε φορητό υπολογιστή από οποιονδήποτε άλλο κατασκευαστή, απλώς κατεβάστε το λογισμικό υποστήριξης προγραμμάτων οδήγησης και ελέγξτε για ενημερώσεις.

Λύση 7: Αλλαγή της μπαταρίας
Εάν καμία από τις παραπάνω λύσεις δεν έχει λειτουργήσει για εσάς, αυτό μπορεί να σημαίνει μόνο ένα πράγμα. Η μπαταρία του φορητού υπολογιστή σας έχει πεθάνει και πρέπει να αντικατασταθεί. Σε μια τέτοια περίπτωση, φροντίστε να πάρετε μια αρχική μπαταρία από τον κατασκευαστή του φορητού σας υπολογιστή και στη συνέχεια να την αντικαταστήσετε.