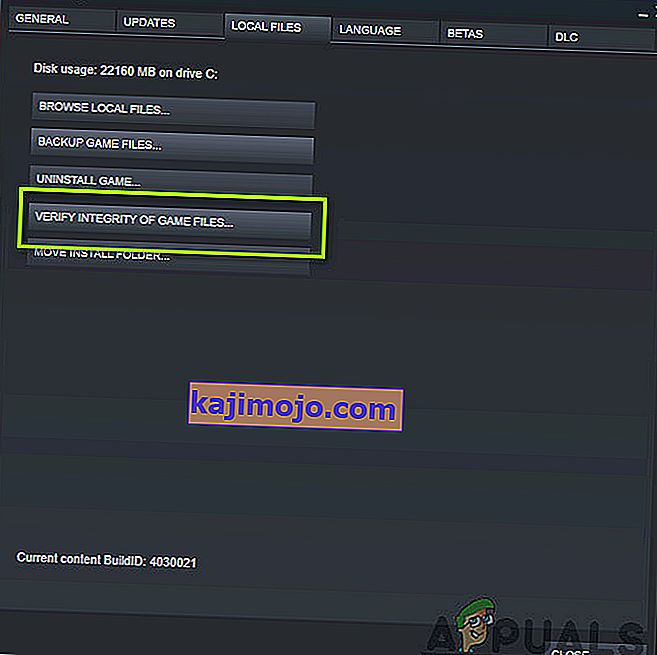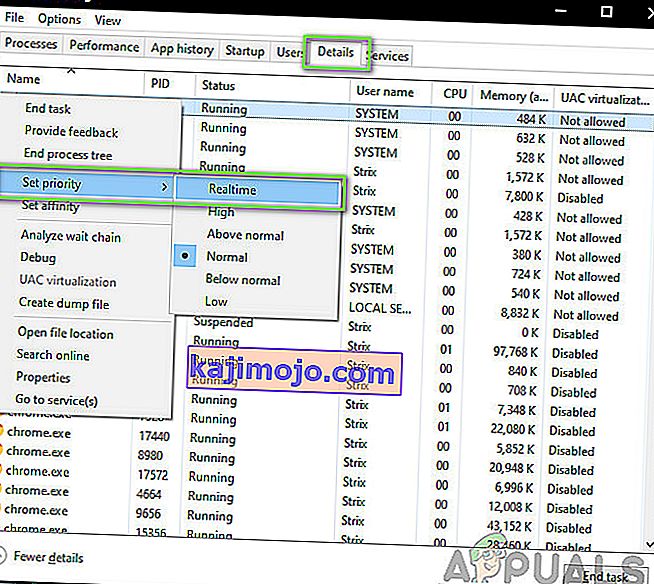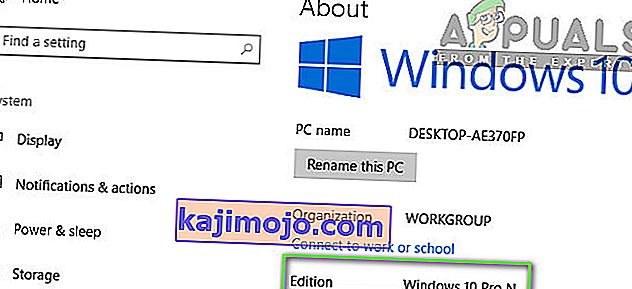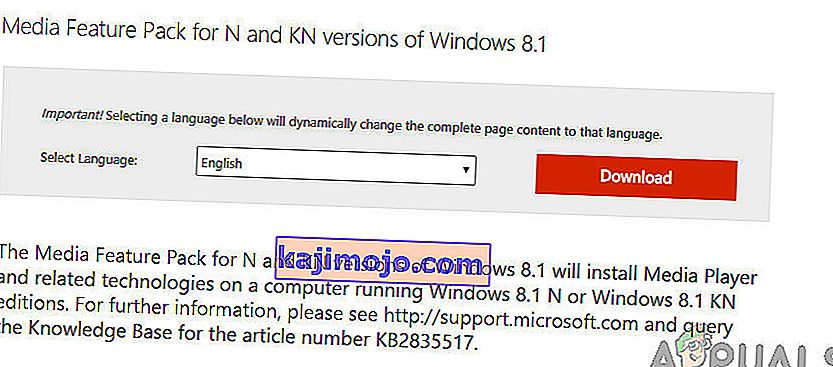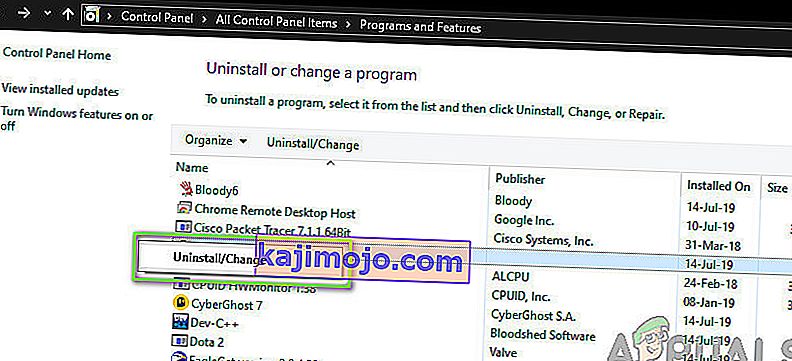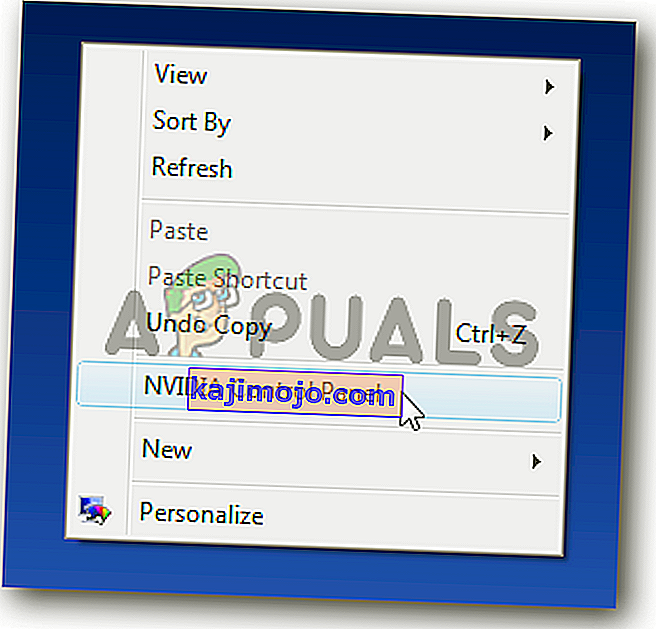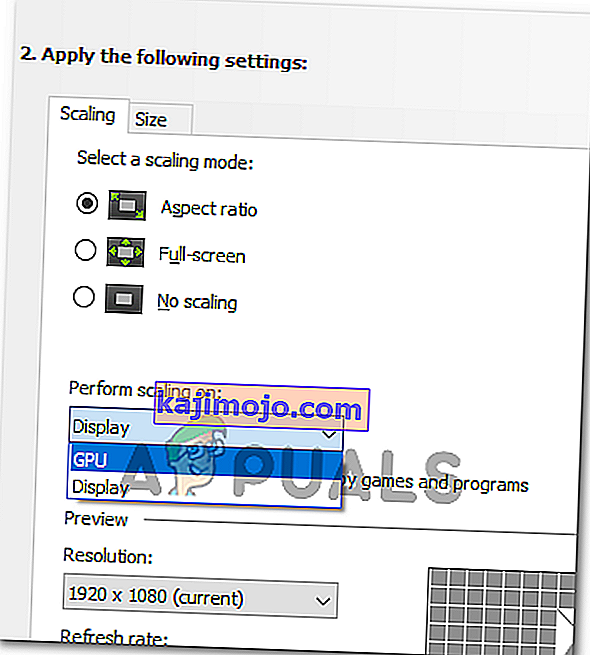Το Dark Souls είναι ένα παιχνίδι ρόλων δράσης που εκδίδεται από την Namco Bandai Games, τον εκδότη που εκδίδει επίσης τη σειρά Dragon Ball. Το παιχνίδι περιστρέφεται γύρω από την εξερεύνηση και οι παίκτες διδάσκονται να προχωρούν με προσοχή και να μαθαίνουν από λάθη που έχουν κάνει στο παρελθόν. Το παιχνίδι έλαβε μεγάλη πρόσφυση και ήταν επιτυχημένο χτύπημα μετά το Dark Souls 2.

Παρά τη δημοτικότητα του παιχνιδιού, υπάρχει ένα πολύ κοινό πρόβλημα που πλήττει πολλές διανομές του παιχνιδιού. Οι χρήστες βιώνουν το παιχνίδι να μπαίνει σε μια «μαύρη οθόνη» σε διάφορα διαφορετικά σενάρια, δηλαδή κατά την εκκίνηση του παιχνιδιού, όταν παίζει κινηματογραφικά ή όταν το γραφικό γίνεται έντονο. Σε αυτό το άρθρο, θα εξετάσουμε όλες τις αιτίες για το γιατί συμβαίνει αυτό το ζήτημα και ποιες είναι οι πιθανές λύσεις για την επίλυση του προβλήματος.
Τι προκαλεί τη μαύρη οθόνη στο Dark Souls 3;
Μετά την αρχική μας έρευνα και αναφορές από χρήστες, καταλήξαμε στο συμπέρασμα ότι το ζήτημα προέκυψε για πολλούς διαφορετικούς λόγους. Συνήθως, η μαύρη οθόνη σημαίνει την αδυναμία του υπολογιστή να αποδώσει τα γραφικά ή το παιχνίδι. Αυτό μπορεί να συμβεί για πολλούς διαφορετικούς λόγους. μερικά από αυτά αναφέρονται παρακάτω:
- Κατεστραμμένα αρχεία εγκατάστασης: Υπάρχουν πιθανότητες τα ίδια τα αρχεία εγκατάστασης να είναι κατεστραμμένα στον υπολογιστή σας. Εάν συμβαίνει αυτό, οι μηχανικοί του παιχνιδιού δεν θα λειτουργήσουν και θα προκαλέσουν παράξενα προβλήματα.
- Παιχνίδι σε κατάσταση σφάλματος: Αυτό είναι ένα πολύ συχνό φαινόμενο με το Dark Souls. Δεν υπάρχουν συμπεράσματα ως προς το γιατί συμβαίνει αυτό, αλλά υπάρχουν αρκετές λύσεις που μπορεί να επιλύσουν το ζήτημα.
- Missing Game Config: Σχεδόν κάθε παιχνίδι έχει ένα αρχείο διαμόρφωσης παιχνιδιού αποθηκευμένο στον υπολογιστή σας ως φυσικό αντίγραφο. Αυτό το αρχείο διαμόρφωσης χρησιμοποιείται για την αποθήκευση των διαμορφώσεων του παιχνιδιού και ανακτάται από το παιχνίδι όταν φορτώνεται. Εάν λείπει αυτό το αρχείο διαμόρφωσης, θα υπάρξουν προβλήματα κατά την εκκίνηση.
- Γραφικά υψηλής ποιότητας: Εάν οι ρυθμίσεις γραφικών του Dark Souls είναι υψηλές και οι προδιαγραφές του υπολογιστή σας είναι χαμηλές, θα αντιμετωπίσετε τραύλισμα και μαύρες οθόνες. Η μείωση των ρυθμίσεων γραφικών βοηθά εδώ.
- Βελτιστοποιητές τρίτου μέρους: Υπάρχουν πολλοί χρήστες εκεί έξω που χρησιμοποιούν βελτιστοποιητές τρίτου μέρους για να βελτιστοποιήσουν το παιχνίδι τους και να μειώσουν την πίεση στον υπολογιστή. Ωστόσο, αυτό μπορεί επίσης να προκαλέσει πυρκαγιά και να προκαλέσει προβλήματα, καθώς αυτές οι εφαρμογές παρεμβαίνουν στη μηχανική του παιχνιδιού.
- Μη ολοκληρωμένα μέσα / κωδικοποιητές: Δεδομένου ότι απαιτείται αναπαραγωγή πολυμέσων και κωδικοποιητές για την αναπαραγωγή του κινηματογράφου του παιχνιδιού, εάν λείπουν στον υπολογιστή σας, θα έχουν προβλήματα με τη διαδικασία εκκίνησης. Αυτό μπορεί εύκολα να διορθωθεί με την εγκατάσταση αυτών των στοιχείων που λείπουν.
- Υπολογιστής σε κατάσταση σφάλματος: Υπάρχουν επίσης περιπτώσεις όπου ο υπολογιστής σας βρίσκεται σε κατάσταση σφάλματος. Αυτό μπορεί να συμβεί για διάφορους λόγους και είναι πολύ συνηθισμένο, οπότε δεν χρειάζεται να ανησυχείτε. Το Power Cycle βοηθά εδώ.
- Λανθασμένες ρυθμίσεις γραφικών: Οι χρήστες που διαθέτουν ειδικές κάρτες γραφικών ενδέχεται να αντιμετωπίσουν τη μαύρη οθόνη εάν οι ρυθμίσεις γραφικών τους δεν έχουν ρυθμιστεί σωστά. Οι σκοτεινές ψυχές χρειάζονται συγκεκριμένες ρυθμίσεις για να τρέξουν και η αλλαγή τους διορθώνει το πρόβλημα αμέσως.
Πριν ξεκινήσουμε με τις λύσεις, βεβαιωθείτε ότι έχετε συνδεθεί ως διαχειριστής και έχετε αποθηκεύσει όλη την εργασία σας καθώς θα επανεκκινήσουμε τον υπολογιστή σας πολλές φορές.
Προαπαιτούμενο: Απαιτήσεις συστήματος
Πριν προχωρήσουμε στις μεθόδους αντιμετώπισης προβλημάτων, πρέπει να διασφαλίσουμε ότι το σύστημά σας πληροί τις προϋποθέσεις για την εκτέλεση του παιχνιδιού. Εάν θέλετε το παιχνίδι σας να λειτουργεί ομαλά, συνιστάται να έχετε προτείνει προδιαγραφές.
Ελάχιστες προδιαγραφές: OS : Windows 7 SP1 64bit, Windows 8.1 64bit Windows 10 64bit Επεξεργαστής : AMD A8 3870 3.6 GHz ή Intel Core i3 2100 3.1Ghz Memory : 8 GB RAM Graphics : NVIDIA GeForce GTX 465 / ATI Radeon HD 6870 DirectX : Version 11 Δίκτυο : Ευρυζωνική σύνδεση στο Διαδίκτυο Αποθήκευση : 50 GB διαθέσιμος χώρος Κάρτα ήχου : συσκευή ήχου DirectX 11
Προτεινόμενες προδιαγραφές: Λειτουργικό σύστημα : Windows 7 SP1 64bit, Windows 8.1 64bit Windows 10 64bit Επεξεργαστής : AMD FX 8150 3,6 GHz ή Intel Core ™ i7 2600 3,4 GHz Memory : 8 GB RAM Graphics : NVIDIA GeForce GTX 750, ATI Radeon HD 7850 DirectX : Version 11 Δίκτυο : Ευρυζωνική σύνδεση στο Διαδίκτυο Αποθήκευση : 50 GB διαθέσιμος χώρος Κάρτα ήχου : συσκευή ήχου DirectX 11
Λύση 1: Περιμένετε
Ο λόγος που βλέπετε τη μαύρη οθόνη είναι επειδή το παιχνίδι εξακολουθεί να επεξεργάζεται στο παρασκήνιο και έχει κολλήσει με όλους τους υπολογισμούς. Είτε αυτό είτε βρίσκεται σε κατάσταση σφάλματος (εάν συμβαίνει αυτό, πρέπει να προχωρήσετε με τις άλλες λύσεις).
Συνήθως, αν περιμένετε λίγο (περίπου 1 λεπτό), το παιχνίδι αρχίζει αυτόματα να αποκρίνεται και αρχίζει να εμφανίζει τα περιεχόμενα της οθόνης. Ως εκ τούτου, σας συνιστούμε να περιμένετε και αν σας ζητηθεί, βεβαιωθείτε ότι συνεχίζετε να περιμένετε ακόμη και αν το πρόγραμμα δεν ανταποκρίνεται.
Λύση 2: Power Cycle του υπολογιστή σας
Πριν ξεκινήσουμε τεχνικές λύσεις, πρώτα θα βεβαιωθούμε ότι ο υπολογιστής σας δεν βρίσκεται σε κανένα είδος κατάστασης σφάλματος. Οι υπολογιστές είναι γνωστό ότι εισέρχονται σε καταστάσεις που δεν ανταποκρίνονται και μπορούν εύκολα να διορθωθούν μέσω του κύκλου ισχύος. Ο κύκλος ισχύος είναι η πράξη του πλήρους τερματισμού του υπολογιστή, έτσι ώστε όλες οι προσωρινές διαμορφώσεις να χαθούν. Όταν ενεργοποιήσουμε ξανά τον υπολογιστή, οι προσωρινές διαμορφώσεις θα ξεκινήσουν εκ νέου και το πρόβλημα θα επιλυθεί. Αποθηκεύστε την εργασία σας προτού συνεχίσετε.
- Απενεργοποιήστε τον υπολογιστή σας. Τώρα, βγάλτε την κύρια τροφοδοσία και πατήστε και κρατήστε πατημένο το κουμπί λειτουργίας για περίπου 2-3 λεπτά.

- Τώρα περιμένετε περίπου 5-8 λεπτά προτού συνδέσετε ξανά το τροφοδοτικό και τροφοδοτείτε τον υπολογιστή σας. Αφού ο υπολογιστής είναι ξανά ενεργοποιημένος, ξεκινήστε το παιχνίδι και δείτε αν ξεκινά σωστά χωρίς τη μαύρη οθόνη.
Λύση 3: Επαλήθευση της ακεραιότητας των αρχείων παιχνιδιών Steam
Το πρώτο βήμα που θα κάνουμε είναι να βεβαιωθούμε ότι τα αρχεία παιχνιδιών δεν είναι ελλιπή και κατεστραμμένα. Τα αρχεία παιχνιδιών τείνουν να γίνονται προβληματικά συνήθως μετά την απότομη διακοπή μιας ενημέρωσης. Αυτό είναι όπου ο υπολογιστής ενημερώνει και αντικαθιστά τα αρχεία του παιχνιδιού και εάν σταματήσει, τα αρχεία παραμένουν μεταξύ τους και γίνονται προβληματικά. Εδώ, θα επαληθεύσουμε τα αρχεία παιχνιδιού μέσω του Steam. Θα διαγράψουμε επίσης τα τρέχοντα αρχεία παιχνιδιού από τον υπολογιστή σας, έτσι ώστε να δημιουργούνται με προεπιλεγμένες τιμές κατά την εκκίνηση του παιχνιδιού.
Όταν επαληθεύουμε την ακεραιότητα, το Steam ελέγχει το διαδικτυακό μανιφέστο στα εγκατεστημένα αρχεία σας και αντικαθιστά / δημιουργεί νέα αρχεία ανάλογα. Δεδομένου ότι ο κατάλογος θα διαγραφεί, όλα τα αρχεία θα δημιουργηθούν εκ νέου.
- Πατήστε Windows + E για να ξεκινήσετε την Εξερεύνηση των Windows. Μόλις μπείτε στην εφαρμογή, μεταβείτε στους ακόλουθους καταλόγους:
C: \ Steam \ steamapps \ common \ Dark Souls C: \ Users \ "Όνομα χρήστη" \ Έγγραφα \ MyGames \ Dark Souls
Σημείωση: Οι κατάλογοι που εμφανίζονται εδώ βρίσκονται στην προεπιλεγμένη θέση τους. Εάν έχετε εγκαταστήσει τα παιχνίδια σε κάποια άλλη τοποθεσία, θα πρέπει να πλοηγηθείτε εκεί.

- Τώρα διαγράψτε όλα τα περιεχόμενα του φακέλου. Επανεκκινήστε τον υπολογιστή σας προτού συνεχίσετε.
- Ανοίξτε την εφαρμογή Steam και κάντε κλικ στο Παιχνίδια από την επάνω γραμμή. Τώρα επιλέξτε Dark soul από την αριστερή γραμμή πλοήγησης, κάντε δεξί κλικ και επιλέξτε Properties .
- Μόλις φτάσετε στο Properties, κάντε κλικ στην κατηγορία Local Files και επιλέξτε Verify Integrity of Game Files .
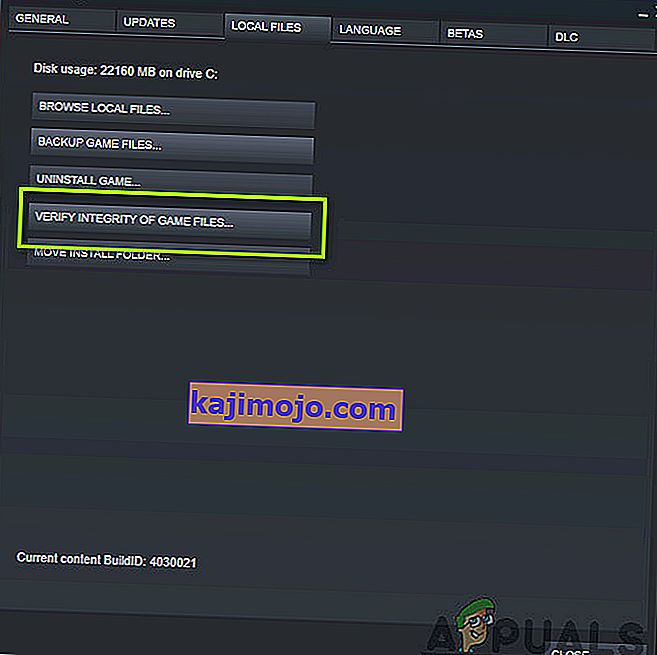
- Τώρα, περιμένετε μέχρι να ολοκληρωθεί η διαδικασία. Επανεκκινήστε τον υπολογιστή σας μετά την ολοκλήρωση της επαλήθευσης και εκκινήστε ξανά το Dark Souls. Ελέγξτε αν μπορείτε να ξεκινήσετε το παιχνίδι σωστά χωρίς τη μαύρη οθόνη.
Λύση 4: Αλλαγή προτεραιότητας του παιχνιδιού
The priority of a process is meant to allocate resources and importance to the computer. It also allows the computer to figure out the precedence it has to give to the application over other ones that are running simultaneously. Be default, all applications which aren’t system processes are granted default priority. If Dark Souls isn’t given enough resources to function, there will obviously be a conflict with the game and it will cause issues like the black screen under discussion. In this solution, we will grant it High Priority and see how this works out for us.
- Launch Dark Souls on your computer. Now when the game is launched, press Windows + D to jump to the Desktop. Now press Windows + R, type “taskmgr” in the dialogue box and press Enter.
- Now click on the tab of Details, locate all the entries of Dark Souls and If you are launching Dark Souls 3 through Steam, it is advised that you change its priority as well.
- Right-click on each entry, hover over set priority and set it either to Above Normal or High.
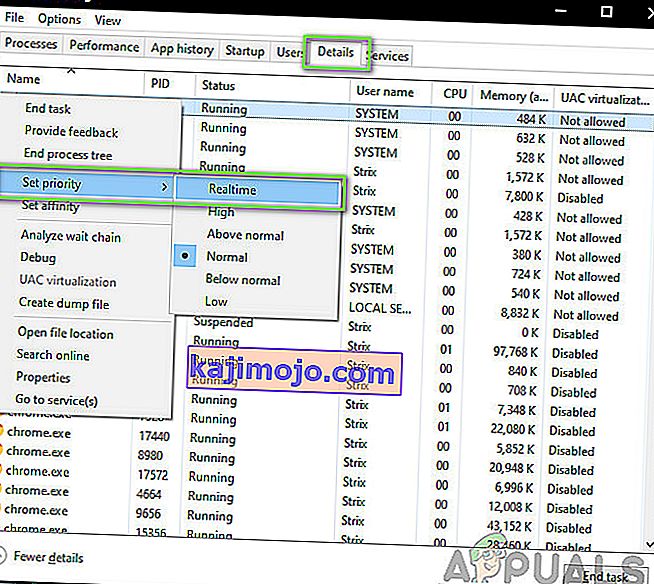
- Do this for all your entries. Now Alt-tab back to your game and start playing. Observe if this made any difference and our issue is resolved.
Solution 5: Replacing ‘GraphicsConfig.xml’ file
Another common problem which we came across was where the graphics configuration file of the game was missing. This can occur if you have manually changed the location of the game or during a disk cleaning process. This configuration file is an essential part of the startup mechanism as all the preferences are fetched from this file. If the file is either corrupt or missing, you will experience a black screen upon startup and the game will probably crash.
Here, we will first navigate to the directory of the game. Then, if the file is missing, you can create a new one and paste the code given below. We recommend that you create a new file as shown below even if the configuration file is present as it will eliminate the possibility of having a corrupt one.
- Press Windows + E to launch Windows Explorer. Now navigate to the following address:
C:\Users\USERNAME\AppData\Roaming\DarkSoulsIII
- Now, if the file is present, right-click on it and select Open with > Notepad (you can also use third-party applications such as Notepad++).
- Navigate to (this) file and paste the contents accordingly. Save changes and exit.
- If you don’t have the file, you can download the file and place it in the correct location. Make sure that you restart your computer.
- After restarting, launch the game and check if the black screen is gone and the issue is resolved.
Note: We also received reports that changing the first line that says “FULLSCREEN” to “WINDOW” solves the problem.
If even this doesn’t work, you can try changing the following fields:
Shadow quality: low Lighting quality: low Shader quality: low
Solution 6: Checking Codecs
Whenever you start a game, the computer needs the support of codecs or media players in order to launch the video associated with the game and get it streaming. If there is no media support, the video will not play and the game will get stuck on a black screen and stay there. This is a very common issue. There are two cases where your computer might fail running the video; either you have a Windows N or KN version or you have third-party codecs which might be causing trouble. Here, we will target both situations.
Windows N and KN editions do not have media players built into them. These versions were created solely for legal purposes. If you have this version, you will be required to install the media player manually.
- First, we will check your version of Windows. Press Windows + S, type “about” in the dialogue box and open the result of About this PC.
- When the specifications come forth, look near the heading of Windows specifications at the near bottom. Here, the version of Windows will be written.
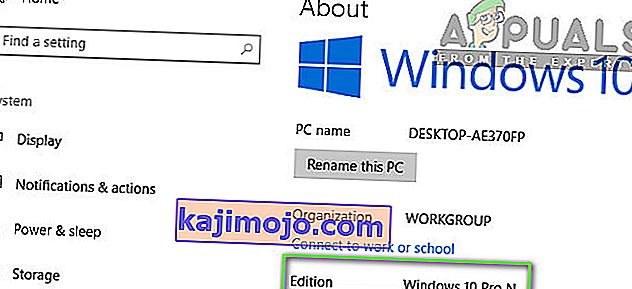
- If you have an N or KN version, navigate to Microsoft official website and download Media Feature Pack for N and KN.
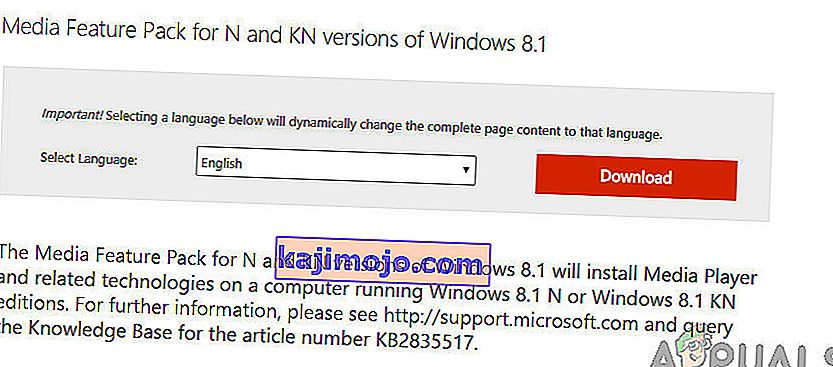
- After installing it, restart your computer and launch the game again. Check if the issue is resolved.
If you don’t have N/KN versions and are still experiencing issues, you should make sure there are not any problematic codecs lying around.
- Press Windows + R, type “appwiz.cpl” in the dialogue box and press Enter.
- Once in the application manager, look out for codecs. See if you spot any third-party or problematic one which may be forcing the system to use it.
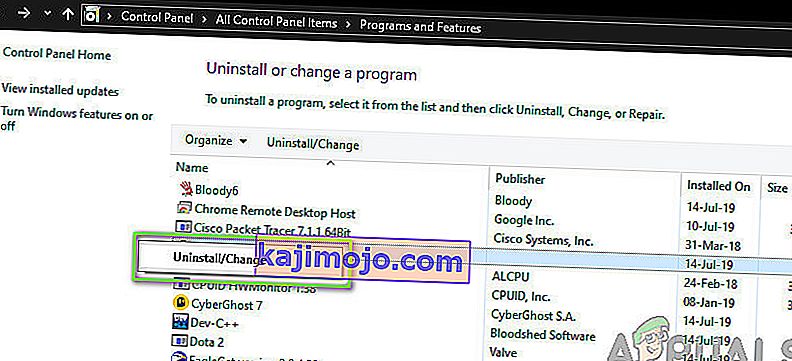
- Right-click on the entry and select Uninstall. Restart your computer and launch the game. Check if the issue is resolved.
Solution 7: Disabling third-party optimizing applications
The internet has seen an emergence of numerous third-party applications who aim to optimize your games and provide a better experience to you when gaming by freezing the unnecessary applications in the background. Even though these applications might be useful and may carry value, they are known to cause issues with several games because they conflict with the in-game mechanics.
Here, you should make sure that these types of applications are either disabled or uninstalled. Press Windows + R, type “appwiz.cpl” in the dialogue box and press Enter to launch the application manager. Uninstall all these types of applications and see if this fixes the problem.
Solution 8: Disabling Scaling on Display
If you are using Nvidia the drivers might be configured in such a way that they are performing scaling on the Display instead of the GPU which can sometimes trigger this error. Therefore, in this step, we will be changing this configuration. In order to do so:
- Right-click anywhere on your desktop and select “Nvidia Control Panel”.
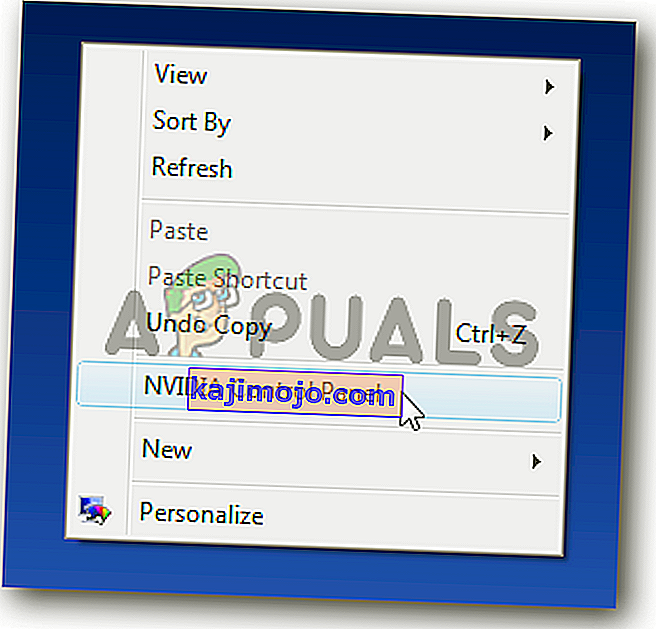
- Select the “Adjust Desktop Size and Position” option.
- Click on the “Perform Scaling On” dropdown and select “GPU” from the list.
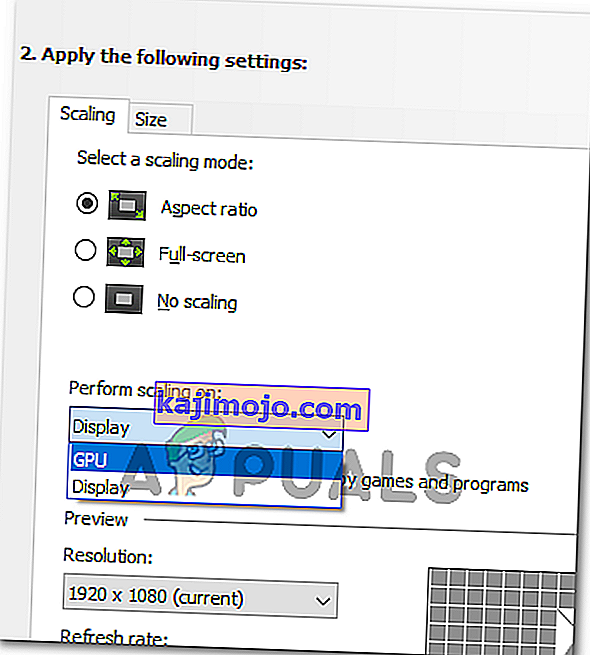
- Click on “Apply” to save your changes.
Solution 9: Using Alt+Tab (Workaround)
Some users noticed that if they pressed “Alt+Tab” when the game was loading and then again pressed “Alt+Tab” to get back into the game, it loaded properly. Therefore, you can use this as a workaround just in case you weren’t able to fix it otherwise.
Σημείωση: Εάν δεν λειτουργούν όλες οι παραπάνω μέθοδοι, βεβαιωθείτε ότι έχετε αποσυνδέσει οποιονδήποτε και όλους τους ελεγκτές πριν ξεκινήσετε το παιχνίδι και συνδέστε τα μετά τη φόρτωση του παιχνιδιού. Επίσης, αν αυτό δεν το διορθώσει, τότε μπορείτε να προχωρήσετε και να επανεγκαταστήσετε ολόκληρο το παιχνίδι. Αρχικά, απεγκαταστήστε το χρησιμοποιώντας το Steam (ή τοπικά εάν το εκκινείτε από κάπου αλλού) και διαγράψτε όλα τα αρχεία δεδομένων από τον υπολογιστή σας. Στη συνέχεια, εγκαταστήστε ένα νέο αντίγραφο και, στη συνέχεια, ελέγξτε αν το πρόβλημα επιδιορθώνεται