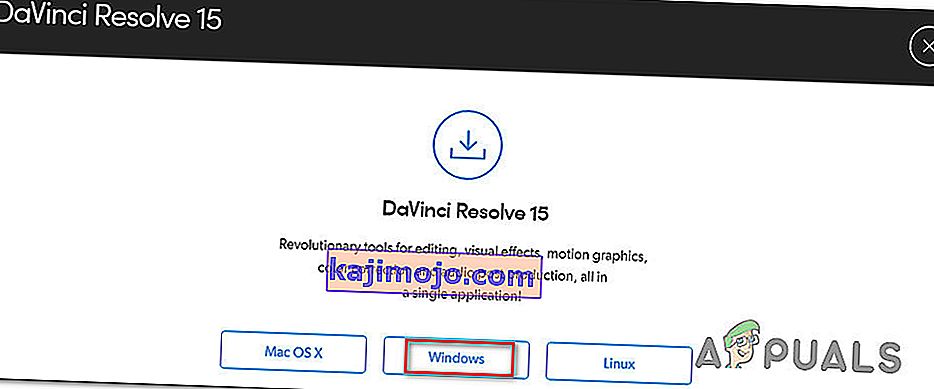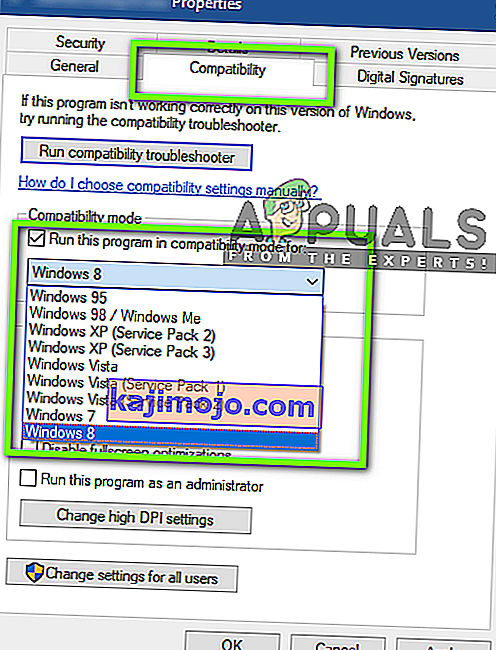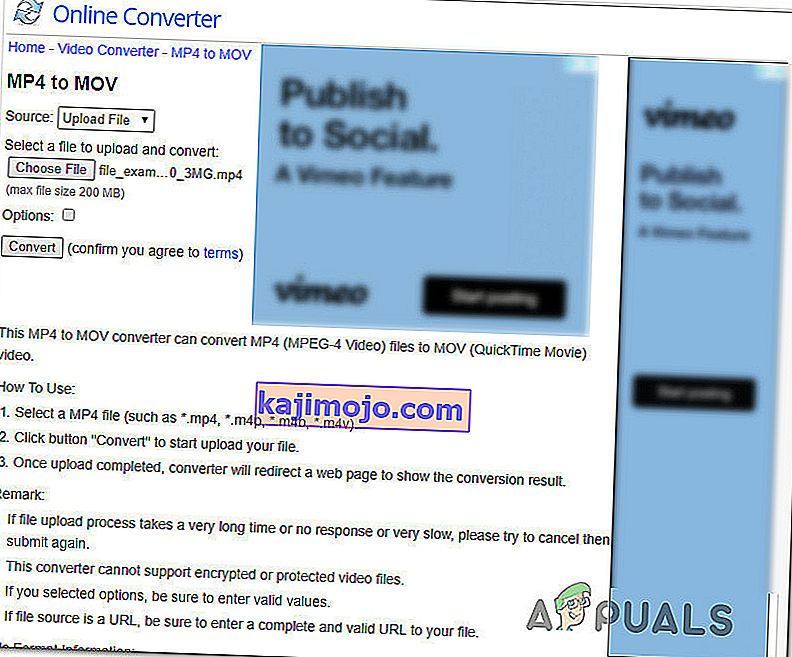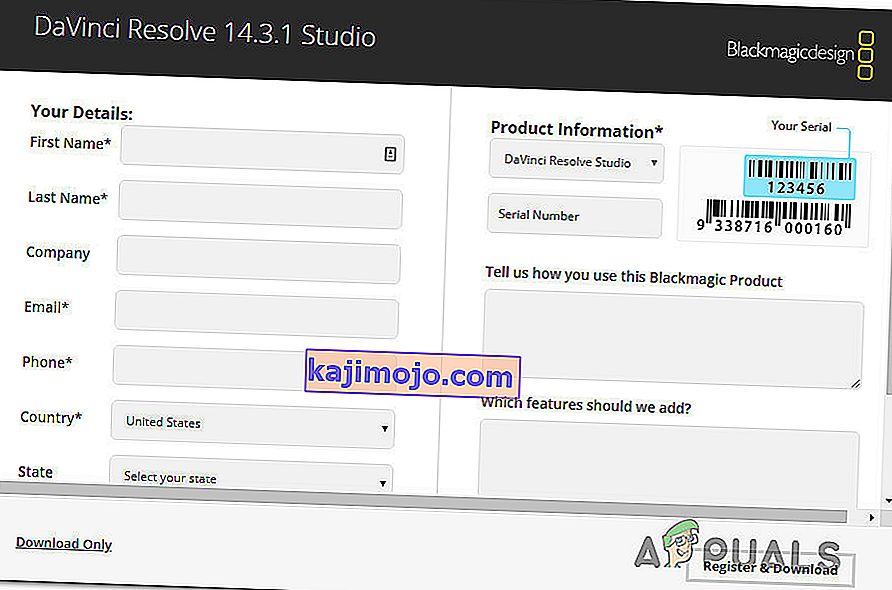Αρκετοί χρήστες αναφέρουν ότι προσπαθούν να χρησιμοποιήσουν το DaVinci Resolve για να επεξεργαστούν κάποιο βίντεο, αλλά το λογισμικό διακόπτεται κάθε φορά που προσπαθούν να το ανοίξουν. Άλλοι χρήστες αναφέρουν ότι είναι σε θέση να κάνουν κάποια επεξεργασία, αλλά τα σφάλματα παρουσιάζονται αρκετά λεπτά μετά την εκκίνηση της εφαρμογής. Το ζήτημα αναφέρεται ότι παρουσιάζεται στα Windows 10, Windows 8 / 8.1 και Windows 7.

Τι προκαλεί τις συχνές συντριβές στο DaVinci Resolve;
Διερευνήσαμε αυτό το συγκεκριμένο ζήτημα εξετάζοντας διάφορες αναφορές χρηστών και τις στρατηγικές επιδιόρθωσης που έχουν επηρεάσει οι χρήστες που έχουν επηρεαστεί για την επίλυση αυτού του συγκεκριμένου προβλήματος. Με βάση αυτά που συλλέξαμε, υπάρχουν αρκετά πιθανά σενάρια που μπορεί να προκαλέσουν τις συντριβές στο DaVinci Resolve:
- Υπολογιστής κάτω από προδιαγραφές - Σε ορισμένες περιπτώσεις, το ζήτημα παρουσιάζεται επειδή ο υπολογιστής χρήστη δεν πληροί το ελάχιστο υλικό για την εκτέλεση του λογισμικού σε σταθερή υπόθεση. Το Davinci δεν έχει ένα ελάχιστο φύλλο απαιτήσεων, αλλά χωρίς μια ειδική GPU, μια σταθερή CPU και τουλάχιστον 16 GB ram, μπορείτε να αναμένετε σφάλματα λόγω ανεπαρκούς ισχύος επεξεργασίας.
- Glitch or Bug - Το Davinci Resolve 15 είχε πολλά σφάλματα με διαφορετικές διαμορφώσεις που ήταν γνωστό ότι προκαλούν σφάλματα λογισμικού. Ωστόσο, η συντριπτική πλειονότητα των σφαλμάτων που σπάζουν το λογισμικό έχουν επιδιορθωθεί, οπότε θα πρέπει να μπορείτε να επιλύσετε το ζήτημα, βεβαιωθείτε ότι χρησιμοποιείτε την πιο πρόσφατη διαθέσιμη έκδοση.
- Η έκδοση λογισμικού δεν υποστηρίζεται εκτός των Windows 10 - Λάβετε υπόψη ότι οι πιο πρόσφατες εκδόσεις DaVinci Resolve δεν έχουν σχεδιαστεί για λειτουργία εκτός των Windows 10. Εάν χρησιμοποιείτε μια έκδοση Windows παλαιότερη από αυτήν, διατρέχετε τον κίνδυνο να αντιμετωπίσετε κάποια λειτουργικότητα εμπλοκές, συμπεριλαμβανομένων συντριβών.
- Το DaVinci προσπαθεί να εκτελέσει την ενσωματωμένη GPU - Όπως έχουν αναφέρει πολλοί χρήστες, αυτό το ζήτημα ενδέχεται να προκύψει εάν το σύστημά σας προσπαθεί να εκτελέσει το λογισμικό με την ενσωματωμένη GPU. Δεδομένου ότι οι ενσωματωμένες GPU είναι σημαντικά πιο αδύναμες από τους ειδικούς ομολόγους τους, θα προκύψουν σφάλματα. Σε αυτήν την περίπτωση, θα πρέπει να απενεργοποιήσετε την ενσωματωμένη GPU για να αναγκάσετε το σύστημα να χρησιμοποιήσει την ειδική επιλογή.
- Το παλιό λογισμικό δεν έχει σχεδιαστεί για τα Windows 10 - Εάν χρησιμοποιείτε μια παλιά έκδοση Davinci Resolve όπως 11 ή 12, πιθανότατα θα πρέπει να ρυθμίσετε τις παραμέτρους του εκτελέσιμου ώστε να εκτελείται σε λειτουργία συμβατότητας με τα Windows 8, προκειμένου να αποφευχθούν απροσδόκητα σφάλματα.
- Ο φάκελος προέλευσης αρχείων βίντεο δεν έχει αρκετά δικαιώματα - Όπως έχουν αναφέρει ορισμένοι χρήστες, αυτό το ζήτημα μπορεί επίσης να προκύψει εάν προσπαθείτε να εισαγάγετε αρχεία βίντεο από ένα φάκελο που δεν έχει αρκετά δικαιώματα. Σε αυτήν την περίπτωση, η μετακίνηση των αρχείων σε διαφορετικό φάκελο πριν από την εισαγωγή τους στο Davinci Resolve θα επιλύσει το πρόβλημα.
- Τα αρχεία Mp4 δεν γίνονται αποδεκτά από το Davinci Resolve - Εάν αντιμετωπίζετε το σφάλμα τη στιγμή που προσπαθείτε να εισαγάγετε αρχεία MP4, θα μπορείτε να παρακάμψετε το σφάλμα μετατρέποντας τα αρχεία βίντεο σε MOV πριν επιχειρήσετε να εισαγάγετε.
- Το αρχείο σελιδοποίησης είναι πολύ μικρό - Όπως έχουν αναφέρει ορισμένοι τεχνικοί χρήστες, το Davinci Resolve δεν ανακοινώνει το σύστημα εκ των προτέρων όποτε χρειάζεται να χρησιμοποιήσει το αρχείο εικονικής μνήμης. Σε περίπτωση που το αρχείο σελιδοποίησης διαχειρίζεται το σύστημά σας (δεν είναι προσαρμοσμένου μεγέθους), θα παρουσιαστούν σφάλματα κάθε φορά που το λογισμικό προσπαθεί να χρησιμοποιήσει την εικονική μνήμη.
Εάν αυτήν τη στιγμή προσπαθείτε να βρείτε τρόπους για να επιλύσετε αυτό το συγκεκριμένο ζήτημα με το DaVinci Resolve, αυτό το άρθρο θα σας παράσχει πολλά βήματα αντιμετώπισης προβλημάτων. Παρακάτω, θα ανακαλύψετε μια συλλογή μεθόδων που άλλοι χρήστες προσπαθούν να επιλύσουν το ίδιο πρόβλημα με επιτυχία.
Για καλύτερα αποτελέσματα, σας συμβουλεύουμε να ακολουθήσετε τις μεθόδους με τη σειρά που παρουσιάζονται. Τελικά, θα πρέπει να βρεθείτε σε μια επιδιόρθωση που θα είναι αποτελεσματική στο συγκεκριμένο σενάριό σας.
Μέθοδος 1: Χρήση αποκλειστικής GPU
Εάν αντιμετωπίζετε αυτό το σφάλμα με ενσωματωμένη GPU όπως γραφικά Intel (R) HD, είναι πιθανό να χρειαστεί να αποκτήσετε μια ειδική GPU για να μπορείτε να χρησιμοποιήσετε το λογισμικό DaVinci Resolve χωρίς συχνές διακοπές.
Το DaVinci Resolve είναι αρκετά απαιτητικό για πόρους (ειδικά στο τμήμα GPU) όταν χρειάζεται να κάνει εργασίες που σχετίζονται με εργασίες. Όμως, το λογισμικό δεν έχει καθόλου ή καθόλου μηχανισμούς που θα εμποδίζουν την πρόσβαση του λογισμικού σε συγκεκριμένους υπολογιστές.
Αλλά η αλήθεια είναι ότι θα χρειαστείτε μια ειδική GPU εάν θέλετε σταθερότητα όταν χρησιμοποιείτε το DaVinci Resolve Τουλάχιστον, θα πρέπει να λάβετε υπόψη κάρτες όπως τα GeForce 1070, 1060 ή ισοδύναμα AMD. Θα χρειαστείτε επίσης αρκετή ισχύ CPU (ισοδύναμο i5 ή AMD) και τουλάχιστον 16 GB μνήμης RAM.

Εάν έχετε μια αξιοπρεπή GPU που θα πρέπει να είναι αρκετή για να υποστηρίξει το DaVinci Resolve, προχωρήστε στις επόμενες μεθόδους παρακάτω για να ξεκινήσετε την πραγματική αντιμετώπιση προβλημάτων.
Μέθοδος 2: Βεβαιωθείτε ότι χρησιμοποιείτε την πιο πρόσφατη έκδοση
Ενδέχεται επίσης να αντιμετωπίζετε αυτό το ζήτημα λόγω σφάλματος ή δυσλειτουργίας, ειδικά εάν χρησιμοποιείτε το DaVinci Resolve 15 . Η κυκλοφορία αυτής της έκδοσης DaVinci έχει μακρά ιστορία δυσλειτουργιών και σφαλμάτων που έσπασαν το λογισμικό σε πολλές διαφορετικές διαμορφώσεις που ήταν περισσότερο από αρκετές για να υποστηρίξουν το λογισμικό επεξεργασίας βίντεο.
Αλλά από τότε, σχεδόν όλα τα σφάλματα που παρουσιάζουν σφάλμα λογισμικού έχουν διορθωθεί και το προϊόν είναι πολύ πιο σταθερό όχι. Αυτό ισχύει μόνο εάν χρησιμοποιείτε την πιο πρόσφατη διαθέσιμη έκδοση. Με αυτόν τον τρόπο μπορείτε να επωφεληθείτε από κάθε διόρθωση σφαλμάτων που κυκλοφόρησε.
Πολλοί χρήστες που αντιμετώπισαν αυτό το συγκεκριμένο ζήτημα ανέφεραν ότι οι συχνές διακοπές λειτουργίας δεν συμβαίνουν πλέον μετά την απεγκατάσταση της τρέχουσας έκδοσης DaVinci Resolve και την εγκατάσταση της πιο πρόσφατης διαθέσιμης έκδοσης. Ακολουθεί ένας γρήγορος οδηγός για το πώς να το κάνετε αυτό:
- Πατήστε το πλήκτρο Windows + R για να ανοίξετε ένα παράθυρο διαλόγου Εκτέλεση. Στη συνέχεια, πληκτρολογήστε "appwiz.cpl" και πατήστε Enter για να ανοίξετε το παράθυρο Προγράμματα και δυνατότητες .

- Μέσα στο παράθυρο Προγράμματα και δυνατότητες , μετακινηθείτε προς τα κάτω στη λίστα των εγκατεστημένων εφαρμογών και εντοπίστε το Davinci Resolve. Στη συνέχεια, κάντε δεξί κλικ πάνω του και επιλέξτε Κατάργηση εγκατάστασης .
- Ακολουθήστε τις οδηγίες στην οθόνη για να απεγκαταστήσετε το τρέχον λογισμικό επεξεργασίας βίντεο από τον υπολογιστή σας και, στη συνέχεια, κάντε επανεκκίνηση του υπολογιστή σας.
- Στην επόμενη εκκίνηση, επισκεφθείτε αυτόν τον σύνδεσμο ( εδώ ) για να κατεβάσετε την τελευταία διαθέσιμη έκδοση του Davinci Resolve Free.
- Επιλέξτε Windows από την πρώτη προτροπή και, στη συνέχεια, συμπληρώστε τα στοιχεία για εγγραφή και λήψη του προϊόντος δωρεάν.
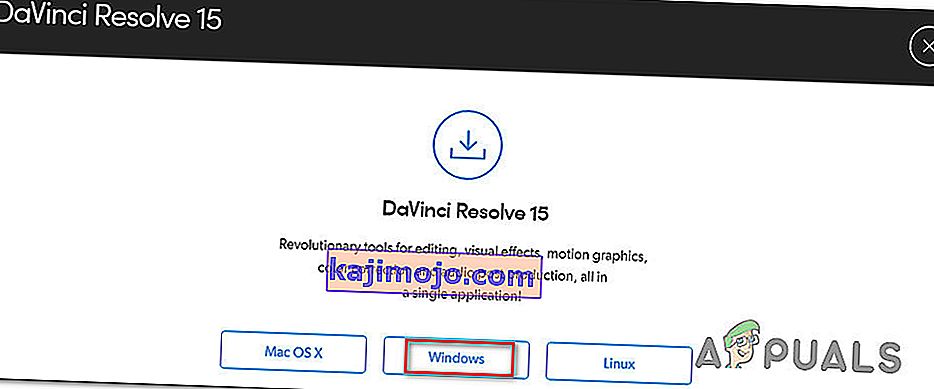
- Μόλις ολοκληρωθεί η εγκατάσταση, επανεκκινήστε τον υπολογιστή σας για άλλη μια φορά και δείτε εάν το ζήτημα των συχνών σφαλμάτων επιλυθεί στην επόμενη εκκίνηση του συστήματος.
Εάν εξακολουθείτε να αντιμετωπίζετε το ίδιο ακριβώς πρόβλημα με αυτήν τη νέα έκδοση, μεταβείτε στην επόμενη μέθοδο παρακάτω.
Μέθοδος 3: Αναβάθμιση σε Windows 10
Παρόλο που το DaVinci Resolve είναι γνωστό ότι λειτουργεί σε παλαιότερες εκδόσεις των Windows, όπως τα Windows 8.1 και τα Windows 10, οι τελευταίες εκδόσεις που εκδίδουν υποστηρίζουν επίσημα τα Windows 10. Με αυτό κατά νου, ενδέχεται να αντιμετωπίσετε κάποια προβλήματα κατά την εκτέλεση του λογισμικού (ειδικά σε Windows 7.
Εάν έχετε τα μέσα να το κάνετε, η αναβάθμιση σε Windows 10 μπορεί να αρκεί για να επιλύσετε το πρόβλημα. Σε περίπτωση που έχετε κολλήσει με τη χρήση των Windows 7 ή Windows 8.1, μεταβείτε στην επόμενη μέθοδο παρακάτω.
Μέθοδος 4: Απενεργοποίηση ενσωματωμένης GPU
Εάν προσπαθείτε να εκτελέσετε το DaVinci Resolve σε μια διαμόρφωση επιτραπέζιου / φορητού υπολογιστή που περιλαμβάνει δύο διαφορετικές GPU (τόσο αποκλειστικές όσο και ενσωματωμένες), θα πρέπει να διασφαλίσετε ότι το DaVinci Resolve χρησιμοποιεί την ειδική επιλογή. Όπως ανέφεραν ορισμένοι χρήστες, είναι πιθανό ότι το λογισμικό προσπαθεί να χρησιμοποιήσει την ολοκληρωμένη λύση, η οποία καταλήγει να περιορίζει σοβαρά το λογισμικό (και να προκαλεί σφάλματα).
Μπορείτε να δοκιμάσετε να χρησιμοποιήσετε το Nvidia Control Panel / AMD Catalyst Control Center για να αναγκάσετε το Davinci Resolve να χρησιμοποιήσει την αποκλειστική GPU, αλλά οι επηρεαζόμενοι χρήστες είχαν ανάμεικτα αποτελέσματα σε αυτή τη διαδρομή.
Το ασφαλέστερο στοίχημα είναι απλώς να απενεργοποιήσετε την Ενσωματωμένη GPU. Με αυτόν τον τρόπο, το σύστημά σας δεν θα έχει άλλη επιλογή από το να χρησιμοποιεί την ειδική GPU. Ακολουθεί ένας γρήγορος οδηγός για την απενεργοποίηση της ενσωματωμένης GPU.
Σημείωση: Αυτός ο οδηγός ισχύει για όλες τις πρόσφατες εκδόσεις των Windows.
- Πατήστε το πλήκτρο Windows + R για να ανοίξετε ένα παράθυρο διαλόγου Εκτέλεση . Στη συνέχεια, πληκτρολογήστε "devmgmt.msc" και πατήστε Enter για να ανοίξετε τη Διαχείριση συσκευών .
- Στο Inside Device Manager , αναπτύξτε το αναπτυσσόμενο μενού που σχετίζεται με τους Προσαρμογείς οθόνης .
- Μέσα στο αναπτυσσόμενο μενού Display Adapters, κάντε δεξί κλικ στην ενσωματωμένη GPU και επιλέξτε Απενεργοποίηση συσκευής .
- Ανοίξτε το DaVinci Resolve και δείτε αν εξακολουθείτε να αντιμετωπίζετε τα συχνά σφάλματα.

Εάν αυτή η μέθοδος δεν επιλύσει το πρόβλημα ή τα βήματα δεν ήταν εφαρμόσιμα στην τρέχουσα κατάστασή σας, μεταβείτε στην επόμενη μέθοδο παρακάτω.
Μέθοδος 5: Εκτέλεση DaVinci σε λειτουργία συμβατότητας
Μερικοί επηρεαζόμενοι χρήστες που αντιμετώπισαν συχνές διακοπές λειτουργίας με το Davinci Resolve 15 ανέφεραν ότι τα περιστατικά συντριβής έχουν σταματήσει μετά το άνοιγμα του κύριου εκτελέσιμου σε λειτουργία συμβατότητας . Ακολουθεί ένας γρήγορος οδηγός για το πώς να το κάνετε αυτό:
- Κάντε δεξί κλικ στο εκτελέσιμο που χρησιμοποιείτε για την εκκίνηση του λογισμικού (μπορεί να είναι η συντόμευση στην επιφάνεια εργασίας) και επιλέξτε Ιδιότητες.
- Μέσα στο παράθυρο Resolve Properties , μεταβείτε στην καρτέλα Συμβατότητα και επιλέξτε το πλαίσιο που σχετίζεται με το Εκτέλεση αυτού του προγράμματος σε λειτουργία συμβατότητας για .
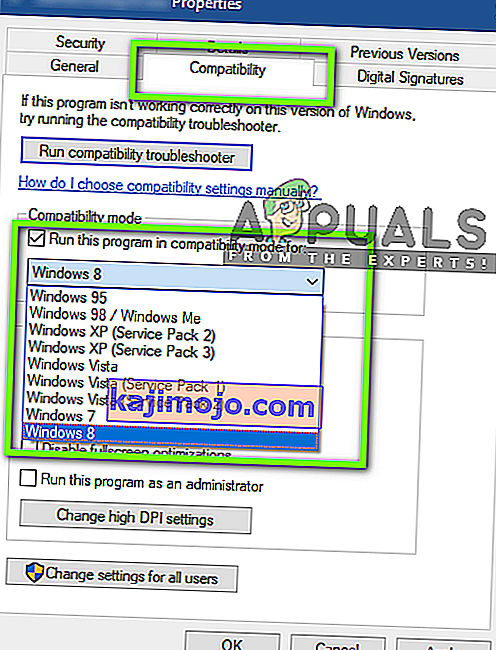
- Στη συνέχεια, μεταβείτε στο αναπτυσσόμενο μενού παρακάτω και επιλέξτε τα Windows 8 από τη λίστα των λειτουργικών συστημάτων.
- Πατήστε Εφαρμογή για να αποθηκεύσετε τις αλλαγές.
- Εκκινήστε το λογισμικό από το ίδιο εκτελέσιμο που μόλις τροποποιήσατε και δείτε εάν το πρόβλημα έχει επιλυθεί.
Εάν εξακολουθείτε να αντιμετωπίζετε τα ίδια σφάλματα, προχωρήστε στην επόμενη μέθοδο παρακάτω.
Μέθοδος 6: Ενεργοποίηση της πολλαπλής παρακολούθησης IGPU
Όπως έχουν αναφέρει αρκετοί επηρεαζόμενοι χρήστες, ενδέχεται να προκύψουν σφάλματα του Davinci Resolve εάν το IGPU Multi-Monitoring είναι απενεργοποιημένο από τις ρυθμίσεις του BIOS. Με ενεργοποιημένη την Πολυπαρακολούθηση IGPU, μπορείτε ακόμα να χρησιμοποιήσετε θύρες βίντεο στις μητρικές σας, ακόμα και όταν χρησιμοποιείτε μια αποκλειστική GPU.
Όπως αποδεικνύεται, το λογισμικό Davinci Resolve δεν θα του αρέσει αν έχετε αυτήν την επιλογή με τη μητρική σας πλακέτα αλλά το έχετε απενεργοποιήσει. Ακολουθεί ένας γρήγορος οδηγός για την ενεργοποίηση της πολλαπλής παρακολούθησης IGPU από τις ρυθμίσεις του BIOS:
- Επανεκκινήστε τον υπολογιστή σας και αρχίστε να πατάτε το πλήκτρο Setup κατά την αρχική οθόνη. Αυτό θα σας οδηγήσει τελικά στο μενού του BIOS.

Σημείωση: Το πλήκτρο εγκατάστασης θα εμφανίζεται συνήθως στην αρχική οθόνη, αλλά αν μπορείτε να το δείτε αναζητήστε στο διαδίκτυο συγκεκριμένα βήματα σχετικά με τον τρόπο πρόσβασης στις ρυθμίσεις του BIOS.
- Μόλις μπείτε στις ρυθμίσεις του BIOS, ρίξτε μια ματιά στις ρυθμίσεις για προχωρημένους και δείτε μια ρύθμιση που ονομάζεται IGPU Multi-Monitor . Συνήθως μπορείτε να το βρείτε στο υπομενού System Agent (SA) Configuration ή στο μενού Graphics Configuration .
Σημείωση: Οι ρυθμίσεις του BIOS διαφέρουν πολύ από τη διαμόρφωση στη διαμόρφωση. Εάν δεν μπορείτε να βρείτε τις ρυθμίσεις στο συγκεκριμένο BIOS, αναζητήστε στο διαδίκτυο συγκεκριμένα βήματα.
- Ορίστε τη δυνατότητα IGPU Multi-Monitor σε Enabled και, στη συνέχεια, αποθηκεύστε τις αλλαγές σας και κλείστε τις ρυθμίσεις του BIOS

Μόλις ολοκληρωθεί η επόμενη εκκίνηση, ξεκινήστε το Davinci Resolve και δείτε εάν σταμάτησαν να συμβαίνουν.
Μέθοδος 7: Μετακίνηση των αρχείων βίντεο προέλευσης σε διαφορετική τοποθεσία
Αυτό μπορεί να φαίνεται σαν μια ανόητη λύση, αλλά αρκετοί χρήστες που έχουν επηρεαστεί ανέφεραν ότι το λογισμικό δεν έπαψε να διακόπτεται αφού μετέφεραν τα αρχεία προέλευσης σε διαφορετική τοποθεσία. Παρόλο που δεν υπάρχει επίσημη εξήγηση για το γιατί αυτή η επιδιόρθωση είναι αποτελεσματική, ορισμένοι χρήστες που επηρεάζονται υποθέτουμε ότι μπορεί να έχει σχέση με τα δικαιώματα του σχετικού φακέλου.
Εάν αντιμετωπίζετε το πρόβλημα κατά το χειρισμό αρχείων προέλευσης βίντεο, δοκιμάστε να τα μετακινήσετε σε διαφορετική τοποθεσία πριν προσπαθήσετε να τα εισαγάγετε στο λογισμικό Davinci Resolve. Εάν ισχύει, μπορείτε να προσπαθήσετε να τις μετακινήσετε σε διαφορετική μονάδα δίσκου και να δοκιμάσετε ξανά τη διαδικασία.
Εάν το πρόβλημα εξακολουθεί να εμφανίζεται, μεταβείτε στην επόμενη μέθοδο παρακάτω.
Μέθοδος 8: Μετατροπή των αρχείων βίντεο σε μορφή .mov
Όπως αποδεικνύεται, ορισμένες διαμορφώσεις υπολογιστή (ιδιαίτερα με φορητούς υπολογιστές) είναι γνωστό ότι προκαλούν σφάλμα Davinci Resolve τη στιγμή που ο χρήστης προσπαθεί να εισαγάγει αρχεία MP4 στο λογισμικό επεξεργασίας. Εάν αυτό το σενάριο ισχύει για εσάς, θα πρέπει να μπορείτε να επιλύσετε το ζήτημα χρησιμοποιώντας έναν αξιόπιστο μετατροπέα για να μετατρέψετε όλα τα αρχεία MP4 σε αρχεία MOV.
Ακολουθεί ένας γρήγορος οδηγός για το πώς να το κάνετε αυτό:
Σημείωση: Λάβετε υπόψη ότι μπορείτε να χρησιμοποιήσετε μια μεγάλη ποικιλία μετατροπέων που θα σας βοηθήσουν να το κάνετε αυτό. Ωστόσο, τα παρακάτω βήματα θα διαθέτουν μια επιλογή που δεν θα απαιτήσει την εγκατάσταση λογισμικού στον υπολογιστή σας.
- Επισκεφτείτε αυτόν τον σύνδεσμο ( εδώ ) και ορίστε την Πηγή για Μεταφόρτωση αρχείου .
- Στη συνέχεια, κάντε κλικ στο Επιλογή αρχείου και χρησιμοποιήστε το επόμενο μενού για να επιλέξετε το αρχείο που πρέπει να μετατραπεί.
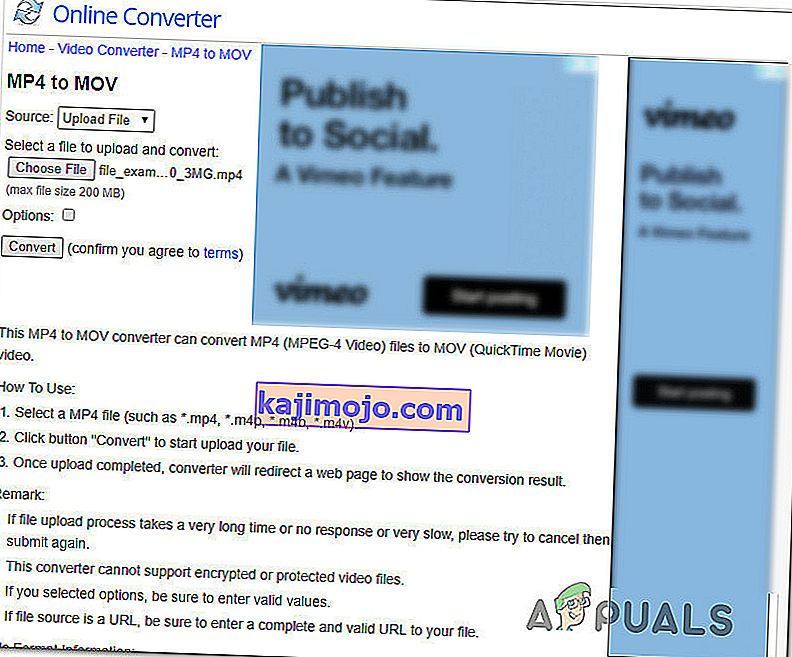
- Μόλις μετατραπεί το αρχείο, θα μεταφερθείτε σε άλλη σελίδα όπου θα ξεκινήσει αυτόματα η λήψη του αρχείου .mov.
- Κάντε το με όλα τα αρχεία σας Mp4 και, στη συνέχεια, προσπαθήστε να τα προσθέσετε στο λογισμικό επίλυσης Davinci και δείτε εάν το ζήτημα δεν παρουσιάζεται πλέον.
Εάν εξακολουθείτε να έχετε τα ίδια συχνά σφάλματα, προχωρήστε στην επόμενη μέθοδο παρακάτω.
Μέθοδος 9: Μεγέθυνση του αρχείου εικονικής μνήμης (Αρχείο σελιδοποίησης)
Όπως ανέφεραν ορισμένοι χρήστες, αυτό το συγκεκριμένο ζήτημα μπορεί επίσης να προκύψει στα Windows 10 που αγωνίζεται να αντιμετωπίσει σωρούς απόρριψης. Ορισμένοι χρήστες που είχαν προηγουμένως τη διαχείριση του αρχείου σελιδοποίησης από το σύστημα ανέφεραν ότι το ζήτημα δεν προέκυπτε πλέον αφού το άλλαξαν σε προσαρμοσμένο μέγεθος (καθιστώντας το μεγαλύτερο).
Αυτό είναι γνωστό ότι είναι επιτυχές σε καταστάσεις όπου ο χρήστης εργάζεται με έναν υπολογιστή με χαμηλές έως μεσαίες προδιαγραφές.
Εάν πιστεύετε ότι αυτό το σενάριο ενδέχεται να ισχύει για την τρέχουσα κατάστασή σας, ακολουθήστε τα παρακάτω βήματα για να μεγεθύνετε το αρχείο σελιδοποίησης της εικονικής μνήμης και να δείτε εάν επιλύει τα σφάλματα του DaVinci Resolve:
- Πατήστε το πλήκτρο Windows + R για να ανοίξετε ένα παράθυρο διαλόγου Εκτέλεση. Στη συνέχεια, πληκτρολογήστε " sysdm.cpl" και πατήστε Enter για να ανοίξετε το παράθυρο Advanced System Properties .
- Μέσα στο παράθυρο System Properties , μεταβείτε στην καρτέλα Advanced και κάντε κλικ στο κουμπί Settings που σχετίζεται με το μενού Performance .
- Στο μενού Επιλογές απόδοσης , κάντε κλικ στην καρτέλα Για προχωρημένους .
- Μέσα στην καρτέλα Για προχωρημένους , κάντε κλικ στο κουμπί Αλλαγή στην Εικονική μνήμη .
- Στο παράθυρο της Εικονικής Μνήμης , ξεκινήστε αποεπιλέγοντας το πλαίσιο που σχετίζεται με την Αυτόματη διαχείριση του μεγέθους αρχείου σελιδοποίησης για όλες τις μονάδες δίσκου .
- Επιλέξτε το δίσκο του λειτουργικού σας συστήματος από το πλαίσιο κάτω από σελιδοποίησης μέγεθος αρχείου για κάθε αυτοκίνητο , στη συνέχεια, επιλέξτε την εναλλαγή που σχετίζονται με Προσαρμοσμένο μέγεθος .
- Σύμφωνα με άλλες προτάσεις χρηστών που επηρεάζονται, πρέπει να ορίσετε το αρχικό μέγεθος σε τουλάχιστον 3500 MB και το μέγιστο μέγεθος σε 7000 MB. Μόλις εφαρμοστούν οι δύο τιμές, το κουμπί Set για να επιβάλει την αλλαγή.
- Κάντε κλικ στο κουμπί OK και αποθήκευση και , στη συνέχεια, κλείστε όλα τα σχετικά παράθυρα και επανεκκινήστε τον υπολογιστή σας.
- Στην επόμενη εκκίνηση, ανοίξτε το DaVinci Resolve και δείτε εάν εξακολουθείτε να αντιμετωπίζετε τα ίδια συχνά σφάλματα.

Μέθοδος 10: Υποβάθμιση σε επίλυση DaVinci 14.3.1
Εάν αντιμετωπίζετε αυτό το ζήτημα με το DaVinci Resolve 15 (ή παραπάνω), πιθανότατα θα είστε σε θέση να επιλύσετε το πρόβλημα υποβαθμίζοντας την προηγούμενη μεγάλη κυκλοφορία. Ακόμα περισσότερο, εάν χρησιμοποιείτε οποιαδήποτε έκδοση beta του DaVinci Resolve.
Μερικοί επηρεασμένοι χρήστες που προσπαθούμε να επιλύσουμε το ίδιο ακριβώς πρόβλημα έχουν αναφέρει ότι τελικά μπόρεσαν να κάνουν επεξεργασία βίντεο χωρίς συχνές διακοπές μετά την υποβάθμιση στην τελική έκδοση του Davinci Resolve 14 (έκδοση 14.3.1).
Ακολουθεί ένας γρήγορος οδηγός για το πώς να το κάνετε αυτό:
- Πατήστε το πλήκτρο Windows + R για να ανοίξετε ένα παράθυρο διαλόγου Εκτέλεση . Στη συνέχεια, πληκτρολογήστε "appwiz.cpl" και πατήστε Enter για να ανοίξετε το παράθυρο Προγράμματα και δυνατότητες .

- Στο παράθυρο Προγράμματα και δυνατότητες , βρείτε το DaVinci Resolve στη λίστα των εγκατεστημένων εφαρμογών και, στη συνέχεια, κάντε δεξί κλικ πάνω του και επιλέξτε Κατάργηση εγκατάστασης .
- Ακολουθήστε τις οδηγίες στην οθόνη για να απεγκαταστήσετε το τρέχον λογισμικό επεξεργασίας βίντεο από τον υπολογιστή σας και, στη συνέχεια, κάντε επανεκκίνηση του υπολογιστή σας.
- Μόλις ολοκληρωθεί η επόμενη εκκίνηση, επισκεφτείτε αυτόν τον σύνδεσμο ( εδώ ) για τη δωρεάν έκδοση ή αυτόν ( εδώ ) για την έκδοση Studio για λήψη του Davinci Resolve 14.
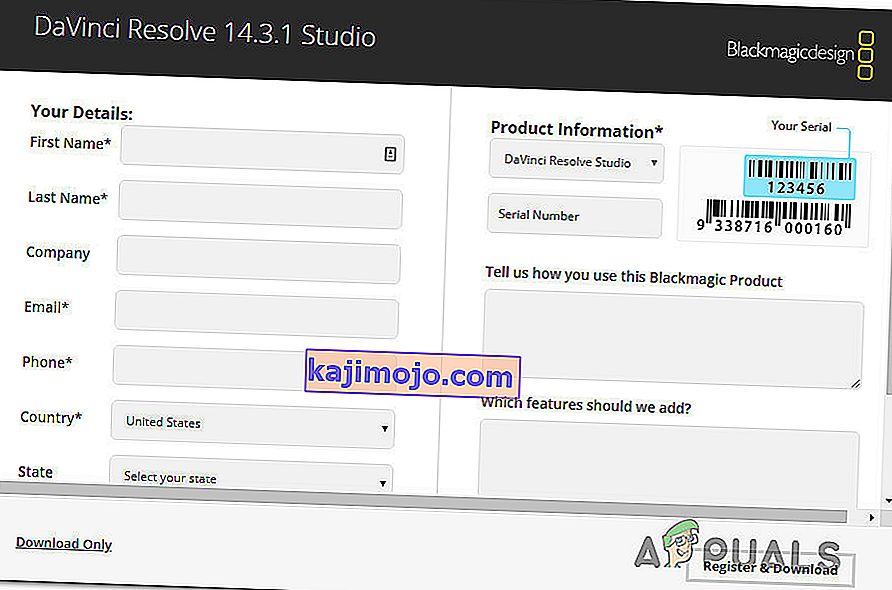
- Ακολουθήστε τις οδηγίες που εμφανίζονται στην οθόνη για να εγκαταστήσετε αυτήν την έκδοση και, στη συνέχεια, κάντε επανεκκίνηση του συστήματός σας ξανά όταν ολοκληρωθεί η διαδικασία.
- Ξεκινήστε το πρόσφατα εγκατεστημένο DaVinci Resolved και δείτε αν εξακολουθείτε να αντιμετωπίζετε τα ίδια προβλήματα.