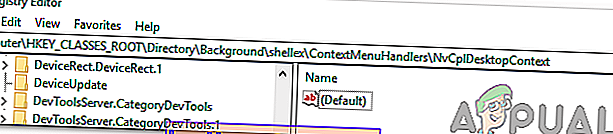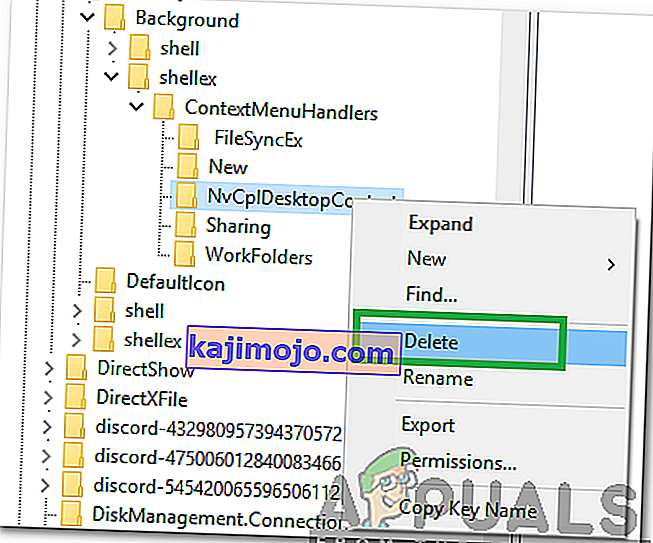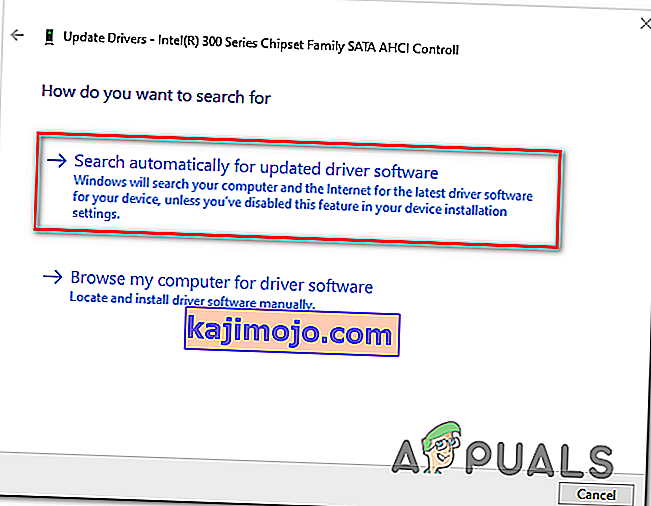Στα Windows 10, ενδέχεται να αντιμετωπίσετε ένα πρόβλημα με το οποίο δεν λειτουργεί το δεξί κλικ (ή μάλλον το μενού περιβάλλοντος δεν εμφανίζεται). Σε ορισμένες περιπτώσεις, το δεξί κλικ στο ποντίκι λειτουργεί ακανόνιστα. μερικές φορές ανταποκρίνονται και άλλοι παραμένουν ακίνητοι.

Ωστόσο, εάν ρίξετε μια ματιά στο φάκελο WinX όλες οι συντομεύσεις εκεί θα λειτουργούν απρόσκοπτα όταν κάνετε κλικ απευθείας. Μπορείτε ακόμη να δείτε το πρόγραμμα προβολής συμβάντων.
Αλλά προτού προχωρήσετε με τις λύσεις, βεβαιωθείτε ότι το ποντίκι λειτουργεί σωστά, για να το κάνετε αυτό, συνδέστε το ποντίκι σε άλλο σύστημα (φορητός / επιτραπέζιος υπολογιστής) και ελέγξτε αν το δεξί κλικ λειτουργεί. Για ασύρματο ποντίκι, αντικαταστήστε τις μπαταρίες του και, στη συνέχεια, δοκιμάστε τις παρακάτω αναφερόμενες λύσεις. Επιπλέον, απενεργοποιήστε τυχόν μονάδες δίσκου / κάρτες δικτύου κατά τη διαδικασία αντιμετώπισης προβλημάτων. Θα ήταν καλή ιδέα να αποσυνδέσετε όλες τις συσκευές USB εκτός από το ποντίκι. Βεβαιωθείτε ότι δεν υπάρχει δίσκος στο CD / DVD ROM. Για να είστε σίγουροι εάν το πρόβλημα σχετίζεται με το υλικό ή το λογισμικό, εκκινήστε το σύστημα σε ασφαλή λειτουργία και ελέγξτε εάν λειτουργεί το δεξί κλικ. Εάν χρησιμοποιείτε τον υπολογιστή σε εταιρικό περιβάλλον, επικοινωνήστε με τον διαχειριστή πληροφορικής σας εάν κάποια πολιτική ομάδας περιορίζει το δεξί κλικ.
Επιδιόρθωση κατεστραμμένων αρχείων συστήματος
Κατεβάστε και εκτελέστε το Restoro για σάρωση και επαναφορά κατεστραμμένων αρχείων που λείπουν από εδώ, αφού τελειώσετε, προχωρήστε στις παρακάτω λύσεις. Είναι σημαντικό να διασφαλίσετε ότι όλα τα αρχεία συστήματος είναι ανέπαφα και δεν είναι κατεστραμμένα πριν προχωρήσετε στις παρακάτω λύσεις.
1. Απενεργοποιήστε τη λειτουργία Tablet
Η αποτυχία της λειτουργίας δεξιού κλικ μπορεί να αποδοθεί άμεσα στην ενεργοποίηση της λειτουργίας TABLET στον υπολογιστή σας. Δεν μπορείτε να κάνετε τις περισσότερες λειτουργίες με δεξί κλικ ενώ βρίσκεστε σε αυτήν τη λειτουργία. Υπάρχουν πολλοί τρόποι απενεργοποίησης της λειτουργίας tablet στον υπολογιστή σας Windows 10.
Μέθοδος 1: Απενεργοποίηση της λειτουργίας tablet στο Κέντρο δράσης
- Για αυτήν την επιλογή, πατήστε τα πλήκτρα συνδυασμού WINDOWS + A ή κάντε κλικ στο εικονίδιο συστήματος για το Κέντρο δράσης που βρίσκεται συνήθως στη ζώνη ειδοποιήσεων της γραμμής εργασιών.
- Μεταβείτε στο κάτω μέρος του Κέντρου δράσης και, στη συνέχεια, κάντε κλικ ή πατήστε Λειτουργία tablet . Είναι μια αμφίδρομη εναλλαγή μεταξύ ON και OFF, οπότε κάντε το σύμφωνα με τις προτιμήσεις σας. Μόλις τελειώσετε, ελέγξτε εάν λειτουργεί το δεξί κλικ τώρα.

Μέθοδος 2: Απενεργοποίηση της λειτουργίας Tablet μέσω των ρυθμίσεων
- Μεταβείτε στις Ρυθμίσεις και κάντε κλικ στο Σύστημα .
- Στην αριστερή πλευρά, θα δείτε τη γραμμή Λειτουργία Tablet . Κάντε κλικ σε αυτό.
- Τώρα στη δεξιά πλευρά προσδιορίστε τη φράση "Κάντε τα Windows πιο φιλικά όταν αγγίζετε τη συσκευή σας ως tablet". Κλείσ 'το.

Σε περίπτωση που πρέπει να ενεργοποιήσετε τη λειτουργία Tablet, κάντε το ίδιο πράγμα όπως παραπάνω, αλλά αυτή τη φορά ενεργοποιήστε το κουμπί.
Σημειώστε τις επιλογές ακριβώς κάτω από αυτήν την οδηγία. μπορεί να είναι χρήσιμες για μελλοντικές αλληλεπιδράσεις. Υπάρχουν επιλογές για τη λειτουργία που ξεκινά αμέσως μετά τη σύνδεσή σας. Μπορείτε να αφήσετε το σύστημα να μεταβεί αυτόματα σε λειτουργία tablet κατά τη σύνδεση, να μεταβείτε στην επιφάνεια εργασίας ή απλώς να χρησιμοποιήσετε τη λειτουργία τελευταίας σύνδεσης. Υπάρχουν επίσης μερικές ακόμη επιλογές για το πώς το σύστημα θα σας ειδοποιεί όταν η λειτουργία tablet βρίσκεται σε αυτόματη λειτουργία.
Μέθοδος 3: Χρησιμοποιήστε τον Επεξεργαστή Μητρώου Συστήματος για να απενεργοποιήσετε τη λειτουργία tablet (Μόνο για προχωρημένους χρήστες)
- Μεταβείτε στο "Run". Στο Run, πληκτρολογήστε τη λέξη R egedit.exe ή απλά R egedit . Εμφανίζεται το πρόγραμμα επεξεργασίας μητρώου.

- Πλοηγηθείτε στη διαδρομή
HKEY_CURRENT_USER \ ΛΟΓΙΣΜΙΚΟ \ Microsoft \ Windows \ CurrentVersion \ ImmersiveShell
- Όταν κάνετε κλικ στο φάκελο ImmersiveShell , στη δεξιά πλευρά εντοπίστε το DWORD / καταχώρηση TabletMode . Για να απενεργοποιήσετε τη λειτουργία tablet, αλλάξτε την τιμή σε 0.
2. Χρησιμοποιήστε την εφαρμογή Shell Extension Manager για Windows
Το πρόβλημα με το δεξί κλικ προκαλείται επίσης μερικές φορές από επεκτάσεις τρίτων σε μενού περιβάλλοντος. Υπάρχει ένα βοηθητικό πρόγραμμα που μπορεί να σας βοηθήσει να απαλλαγείτε από αυτές τις επεκτάσεις αποτελεσματικά χωρίς πολλή προσπάθεια.
- Λήψη Shell Extension Manager.
- Μετά την ολοκλήρωση της λήψης, ξεκινήστε την εφαρμογή χρησιμοποιώντας το πληκτρολόγιό σας (Shift + F10) και, στη συνέχεια, επιλέξτε "εκτέλεση ως διαχειριστής". Δεν απαιτείται εγκατάσταση εδώ.
- Στο μενού που εμφανίζεται, επιλέξτε Επιλογές . Κάντε κλικ στην επιλογή Φιλτράρισμα με βάση Επέκταση Τύπος και στη συνέχεια να επιλέξουν μενού περιβάλλοντος .
- Θα εμφανιστεί μια λίστα. Σημειώστε τα στοιχεία με ροζ φόντο. Είναι οι καταχωρήσεις που εγκαθίστανται από λογισμικό τρίτων.
- Πατήστε και κρατήστε πατημένο το πλήκτρο CTRL και, στη συνέχεια, κάντε κλικ σε όλες τις καταχωρήσεις με ροζ φόντο. Στην αριστερή γωνία, κάντε κλικ στο κόκκινο κουμπί για να τα απενεργοποιήσετε όλα.
- Και πάλι στην περιοχή Επιλογές, κάντε επανεκκίνηση του Explorer .
- Κάντε δεξί κλικ στην επιφάνεια εργασίας σας τώρα και δείτε εάν το πρόβλημα έχει επιλυθεί. Εάν ναι, ξεκινήστε να ενεργοποιείτε τις επεκτάσεις τρίτου μέρους μία προς μία.
- Εάν εμφανιστεί ξανά το πρόβλημα με το δεξί κλικ, είναι σίγουρα η τελευταία επέκταση τρίτου μέρους που ενεργοποιήσατε. Απενεργοποιήστε το, ή απλώς απεγκαταστήστε εντελώς το γονικό λογισμικό ή το πρόγραμμα, εάν είναι απαραίτητο.
3. Εκτέλεση εντολών DISM
Η υγεία του δίσκου μπορεί να είναι κατεστραμμένη λόγω του ότι το δεξί κλικ δεν λειτουργεί στον υπολογιστή. Επομένως, σε αυτό το βήμα, θα ελέγξουμε και θα επιδιορθώσουμε την υγεία δίσκων. Γι'αυτό:
- Πατήστε ταυτόχρονα τα πλήκτρα " Windows " + " R " και πληκτρολογήστε cmd.

- Πατήστε ταυτόχρονα τα πλήκτρα " Shift " + " Ctrl " + " enter " για να ανοίξετε μια υπερυψωμένη γραμμή εντολών.
- Πληκτρολογήστε τις ακόλουθες εντολές μία προς μία και πατήστε "enter" μετά από κάθε μία
Dism / Online / Cleanup-Image / CheckHealth Dism / Online / Cleanup-Image / ScanHealth Dism / Online / Cleanup-Image / RestoreHealth
- Αφού ολοκληρωθεί η διαδικασία, ελέγξτε για να δείτε εάν το πρόβλημα παραμένει.
4. Εκτελέστε τη σάρωση SFC
Είναι πιθανό ένα συγκεκριμένο πρόγραμμα οδήγησης ή ".dll" να λείπει ή να έχει καταστραφεί. Επομένως, σε αυτό το βήμα, θα ξεκινήσουμε μια σάρωση SFC για να ελέγξουμε και να επιδιορθώσουμε αυτό το ζήτημα. Γι'αυτό:
- Πατήστε ταυτόχρονα τα πλήκτρα " Windows " + " R " και πληκτρολογήστε cmd.

- Πατήστε ταυτόχρονα τα πλήκτρα " Shift " + " Ctrl " + " enter " για να ανοίξετε μια υπερυψωμένη γραμμή εντολών.
- Πληκτρολογήστε την ακόλουθη εντολή και πατήστε " Enter " για να την εκτελέσετε
sfc / scannow

- Wait while the system is being scanned and check to see if the issue persists after the scan is completed.
5. Remove Registry Items
Sometimes, the error is fixed simply by deleting certain registry entries. If the registry configurations have been corrupted or are wrongly configured they can prevent certain elements of the operating system from functioning correctly. To fix that:
- Press “Windows” + “R” to open the run prompt.

- Type in “Regedit” and press “Enter”.

- Navigate to the following path
HKEY_CLASSES_ROOT\Directory\Background\shellex\ContextMenuHandlers\NvCplDesktopContext
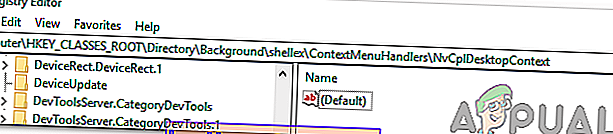
- Delete all the Folders in EXCEPT the following
FileSyncEx New Sharing WorkFolders
- Right-click on any folder except for the ones indicated above and select “Delete” from the list to remove them.
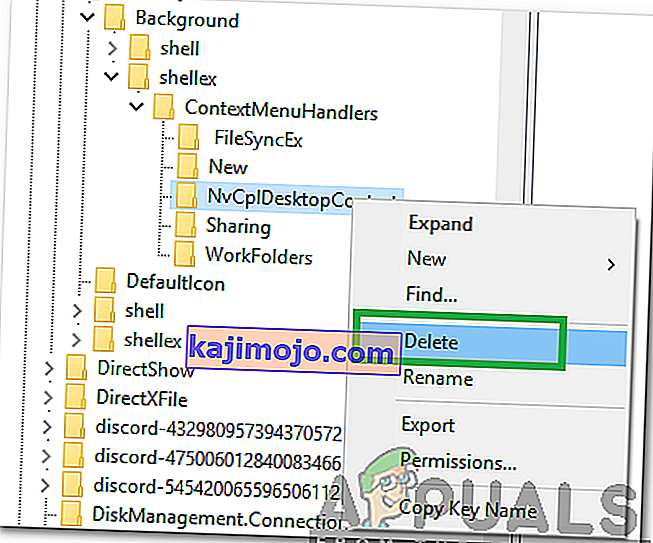
WARNING: During the above steps, you may lose your desktop after disabling stuff and you will be left with nothing to work on for the rest of the processes. If this occurs, just press Ctrl-Alt-Del. In the task manager, select the file tab, run a new task and then key in explorer.exe. Your desktop will come up immediately.
6: Uninstall/Disable Conflicting Applications
There are known applications that cause the mouse error under discussion. These third-party applications usually take control of your HID and then sometimes, they go in an error state which causes the loss of functionality. In that case, uninstalling/disabling these applications may solve the problem. Following is a list of such applications:
- HP Display Control (PdiShellExt.dll )
- Symantec System Recovery
- 7zip
- WinZip
If you have installed any of these applications then either disable them or uninstall/reinstall them. This list might not be complete so keep a lookout for these type of applications. You can also consider starting your computer in safe mode to diagnose the problem.
7: Update Drivers
Drivers are the main components connecting your system hardware and operating system. If any of the drivers are corrupted or outdated, then updating to the latest version may solve the problem. Drivers get corrupt usually because of a bad Windows update and get outdated if they are not updated alongside a Windows update.
- Press Windows key and type Device Manager. Then in the results, click on Device Manager.

- Now in the device Manager, expand your Display Adapters and right-click your Graphics Driver and then click on Update Driver.

- Then select “Search Automatically For Updated Driver Software”
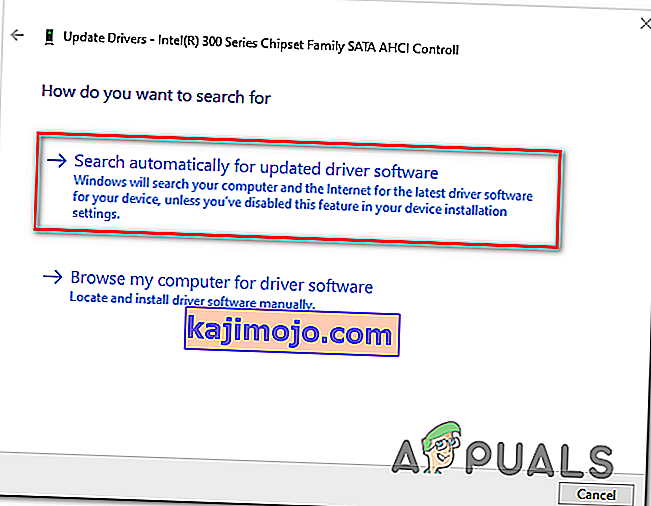
- You can also use your graphics card manufacturer website to update the driver. This is a known issue for Laptops with Dual GPU and Optimus technology. If you are using such a laptop, then download the official Intel driver to fix the issue.
- Also, Nvidia applications and drivers are known to create this issue. Uninstall all Nvidia applications/drivers and use Microsoft’s driver for your Graphics card to check if the problem is solved.
- Repeat the same process to update the driver of your mouse located under Mice and Other Pointing Devices.
- A good idea would be to update Windows, so that, all drivers are updated.
Εάν δεν σας βοήθησε τίποτα μέχρι τώρα, τότε πραγματοποιήστε επαναφορά συστήματος ή επαναφέρετε τα Windows Αλλά πριν κάνετε κάτι, βεβαιωθείτε ότι το ποντίκι δεν είναι ελαττωματικό.