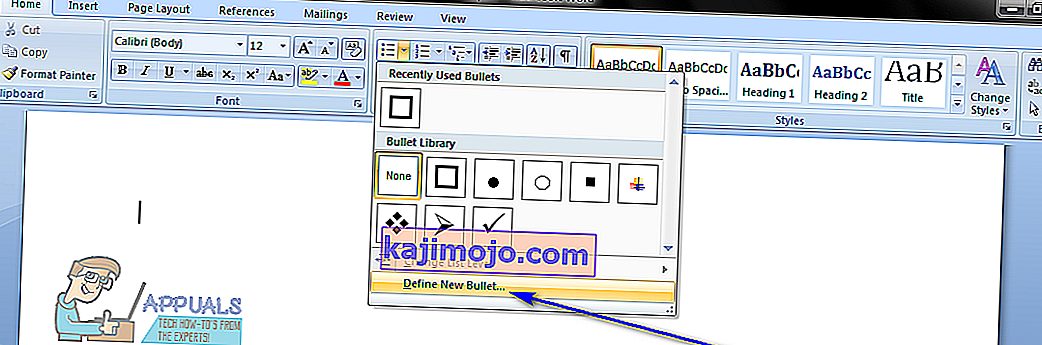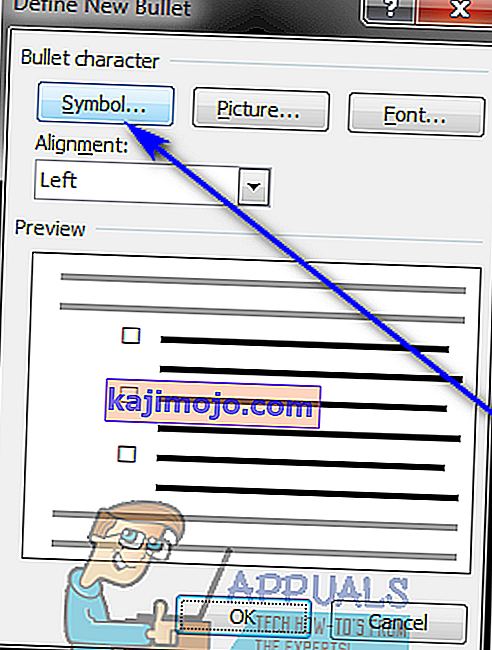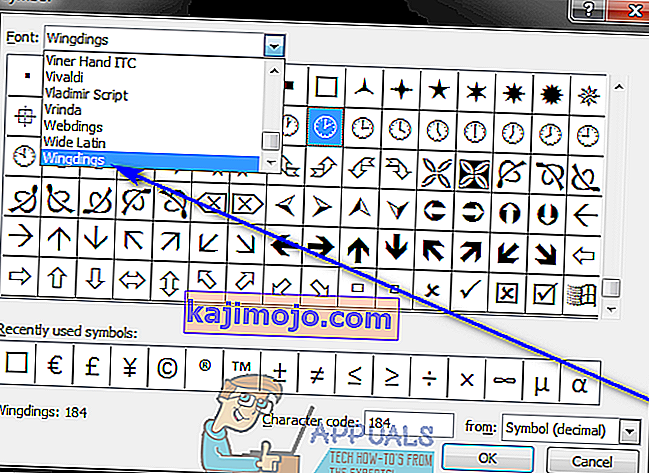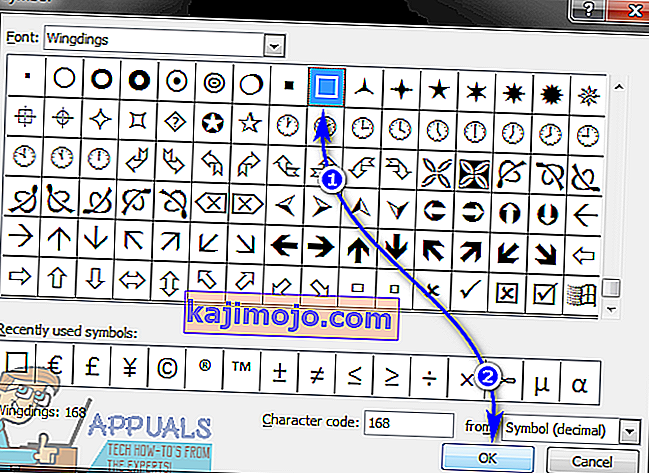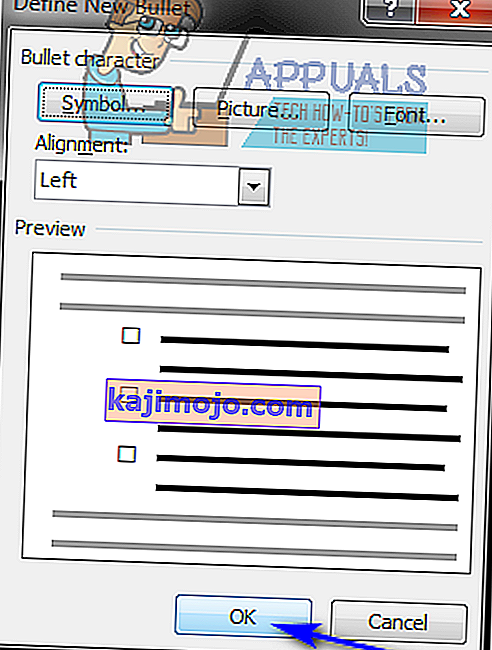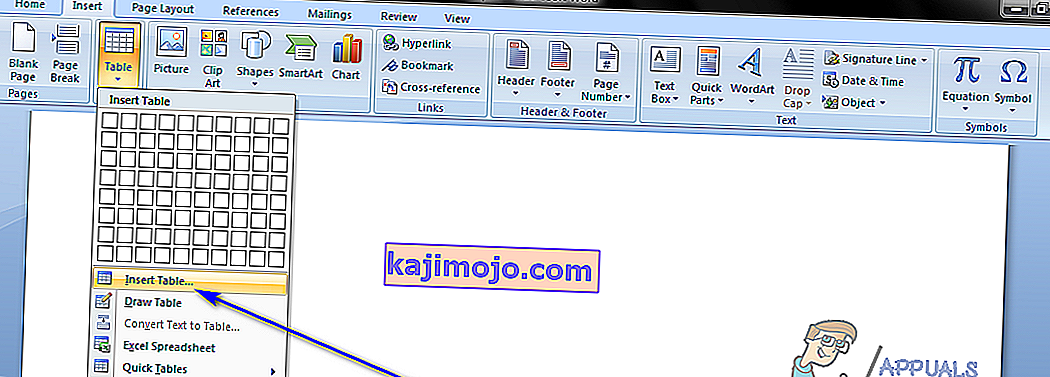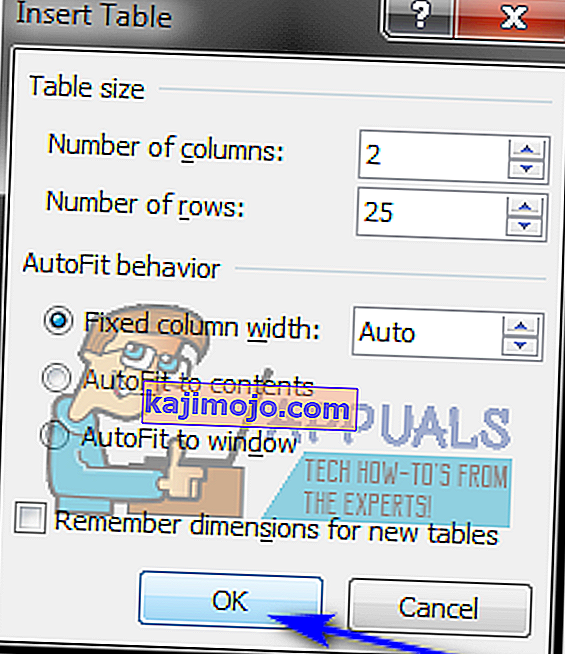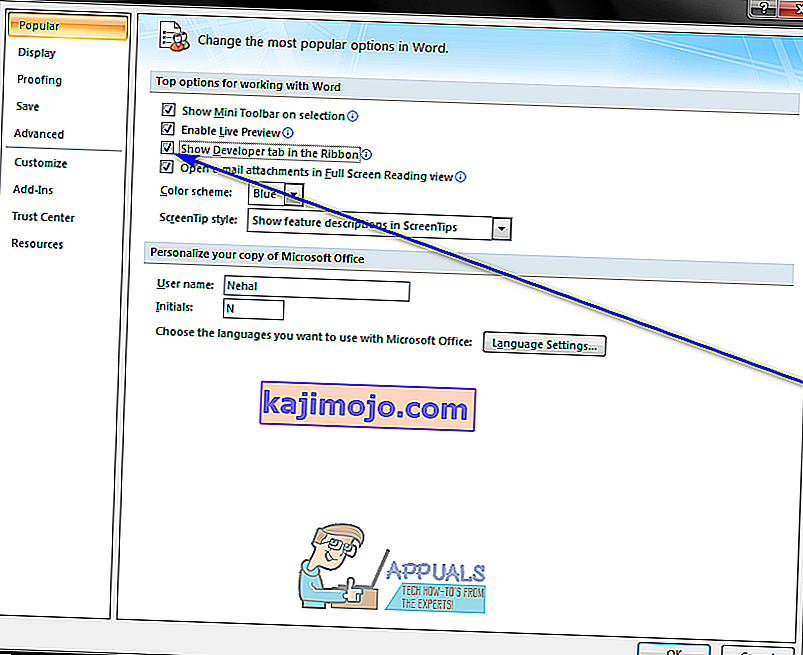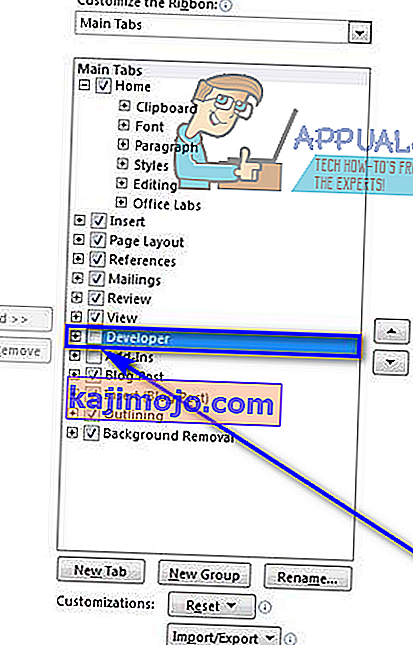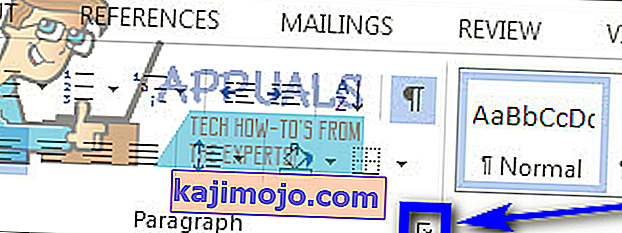Είναι απολύτως δυνατό για τους χρήστες να δημιουργήσουν ολόκληρες λίστες ελέγχου στο Microsoft Word. Χρησιμοποιώντας τα Microsoft Words και το ευρύ, ευρύ φάσμα δυνατοτήτων που προσφέρει ο επεξεργαστής κειμένου στους χρήστες, μπορείτε άνετα να δημιουργήσετε μια λίστα ελέγχου με όσα στοιχεία θέλετε και μπορείτε στη συνέχεια να τα ελέγξετε. Προγραμματίζετε ένα ταξίδι και πρέπει να δημιουργήσετε μια λίστα ελέγχου για όλα όσα πρέπει να κάνετε για να μπορέσετε να ξεκινήσετε; Σκοπεύετε να μαγειρέψετε κάτι χρησιμοποιώντας μια συνταγή και πρέπει να βεβαιωθείτε ότι εκτελείτε κάθε βήμα και να το κάνετε με τη σωστή σειρά; Αυτά είναι ακριβώς τα είδη καταστάσεων που απλώς φωνάζουν τη λίστα ελέγχου και μπορείτε εύκολα να δημιουργήσετε μια λίστα ελέγχου χρησιμοποιώντας το Microsoft Word.
Οι χρήστες μπορούν να δημιουργήσουν δύο διαφορετικά είδη λιστών ελέγχου χρησιμοποιώντας το Microsoft Word - λίστες ελέγχου με πλαίσια ελέγχου και σημάδια ελέγχου αντί για κουκκίδες ή αριθμούς (αυτό είναι το προτεινόμενο είδος λίστας ελέγχου για χρήστες που θέλουν να δημιουργήσουν μια λίστα ελέγχου και στη συνέχεια να την εκτυπώσουν έτσι ώστε να μπορούν τα αντικείμενα σε αυτό με το χέρι) και λίστες που μπορείτε να ελέγξετε στο ίδιο το Word (αυτό είναι το προτεινόμενο είδος λίστας ελέγχου για χρήστες που θέλουν να μπορούν να ελέγξουν τα στοιχεία από τη λίστα στο ίδιο το Word αντί να εκτυπώσουν τη λίστα ελέγχου και αυτό Το είδος της λίστας ελέγχου απαιτεί από τους χρήστες να προσθέσουν ένα στοιχείο ελέγχου περιεχομένου στη λίστα ελέγχου που δημιουργούν).
Η δυνατότητα δημιουργίας λιστών ελέγχου υπάρχει σε όλες τις εκδόσεις του Microsoft Word - από το Microsoft Word 2007 έως το Microsoft Word 2016. Ωστόσο, τα ακριβή βήματα που πρέπει να ακολουθήσετε για να δημιουργήσετε μια λίστα ελέγχου σε ένα έγγραφο του Microsoft Word διαφέρουν ελαφρώς μεταξύ τις διαφορετικές εκδόσεις του Microsoft Word. Χωρίς περαιτέρω αμφιβολίες, μπορείτε να δημιουργήσετε μια λίστα ελέγχου βασικά οποιασδήποτε έκδοσης του Microsoft Word που χρησιμοποιείται και χρησιμοποιείται συνήθως:
Δημιουργήστε μια λίστα ελέγχου με κουκκίδες με πλαίσια ελέγχου αντί για κουκκίδες
Εάν θέλετε απλώς να δημιουργήσετε μια λίστα ελέγχου με πλαίσια ελέγχου που μπορείτε να δημιουργήσετε και στη συνέχεια να εκτυπώσετε έτσι ώστε να μπορείτε να ελέγξετε τα αντικείμενα με το χέρι, μπορείτε να δημιουργήσετε μια λίστα ελέγχου με κουκκίδες με πλαίσια ελέγχου αντί για κουκκίδες και στη συνέχεια να την εκτυπώσετε. Για να το κάνετε αυτό, πρέπει να:
- Εκκινήστε το Microsoft Word και δημιουργήστε ένα νέο έγγραφο.
- Πληκτρολογήστε τη λίστα στοιχείων (χρησιμοποιώντας κουκκίδες ή αριθμούς ) από τα οποία θέλετε να δημιουργήσετε μια λίστα ελέγχου.
- Μόλις πληκτρολογήσετε ολόκληρη τη λίστα, επισημάνετε και επιλέξτε την. Οι κουκκίδες ή οι αριθμοί που χρησιμοποιήσατε για τη λίστα δεν θα επισημανθούν, αλλά μην ανησυχείτε.
- Μεταβείτε στην καρτέλα Αρχική σελίδα στη γραμμή εργαλείων και κάντε κλικ στο βέλος δίπλα στην επιλογή Bullets στην παράγραφοΕνότητα.
- Κάντε κλικ στο Define New Bullet … .
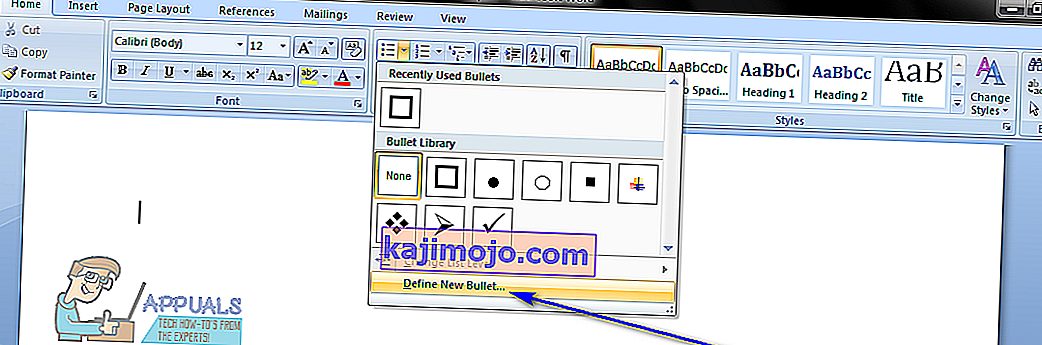
- Κάντε κλικ στο Σύμβολο… .
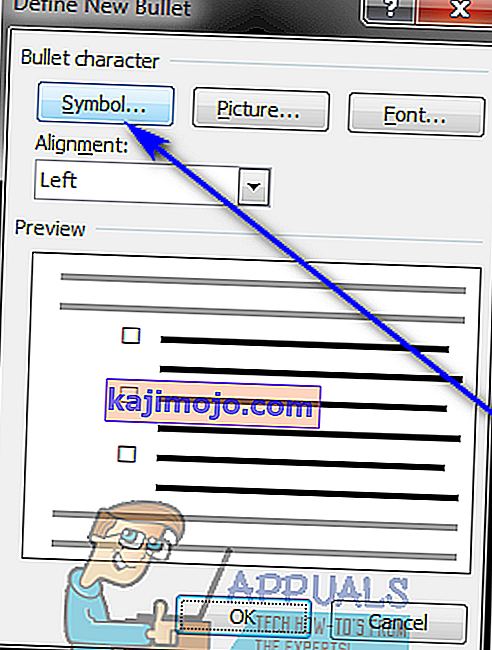
- Ανοίξτε το αναπτυσσόμενο μενού που βρίσκεται ακριβώς δίπλα στη Γραμματοσειρά: και κάντε κλικ σε μια γραμματοσειρά συμβόλου που είναι εγκατεστημένη στον υπολογιστή σας ( για παράδειγμα Wingdings ) για να την επιλέξετε.
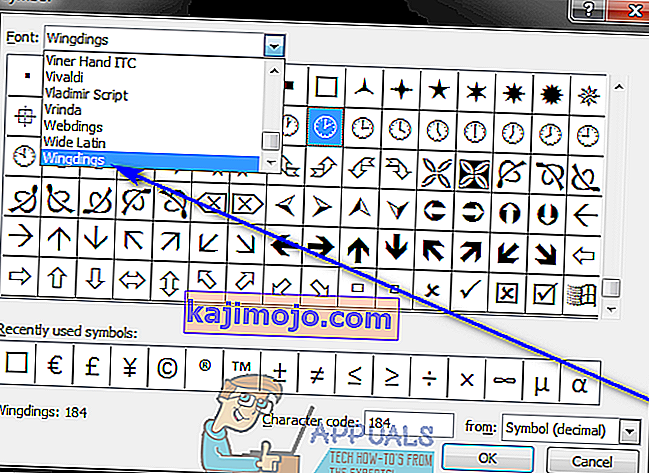
- Πραγματοποιήστε κύλιση στη λίστα των διαθέσιμων συμβόλων, αναζητώντας ένα σύμβολο που είτε είναι ένα πλαίσιο ελέγχου είτε μοιάζει με ένα αρκετά ώστε να περάσει ως ένα και να λειτουργεί ως ένα. Εάν δεν βρείτε τέτοιο σύμβολο στη γραμματοσειρά που επιλέξατε, απλώς μεταβείτε σε διαφορετική γραμματοσειρά συμβόλου. Μόλις βρείτε το πλαίσιο ελέγχου που θέλετε να χρησιμοποιήσετε, κάντε κλικ σε αυτό για να το επιλέξετε και κάντε κλικ στο OK .
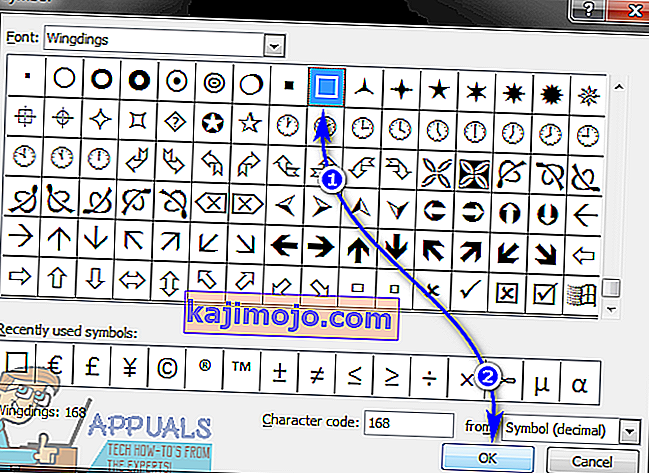
- Κάντε κλικ στο OK στο πλαίσιο διαλόγου Ορισμός νέας κουκκίδας . Μόλις το κάνετε αυτό, κάθε στοιχείο στη λίστα που πληκτρολογήσατε θα έχει ένα πλαίσιο ελέγχου δίπλα του, μετατρέποντας τη λίστα σε λίστα ελέγχου.
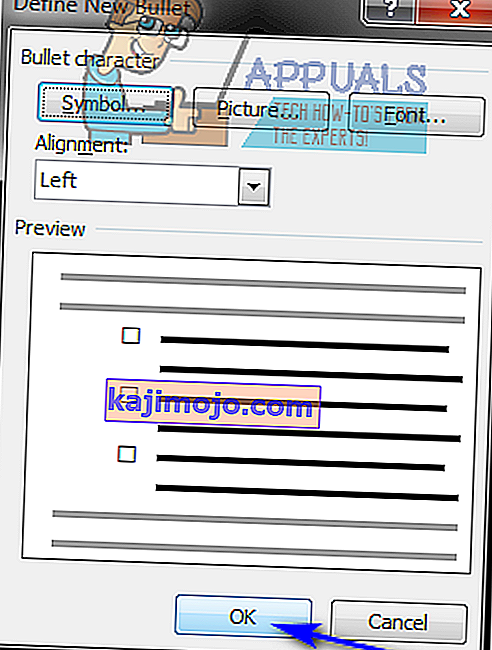
Μόλις έχετε τη λίστα ελέγχου σας, μπορείτε απλώς να αποθηκεύσετε το έγγραφο του Word και να εκτυπώσετε τη λίστα ελέγχου εάν θέλετε.
Δημιουργήστε μια λίστα ελέγχου από την οποία μπορείτε να ελέγξετε στοιχεία από το Word
Στο Microsoft Word, μπορείτε επίσης να δημιουργήσετε μια λίστα ελέγχου με την οποία μπορείτε να αλληλεπιδράσετε χρησιμοποιώντας το ίδιο το Word - μπορείτε να αποθηκεύσετε τη λίστα ελέγχου ως έγγραφο του Word και, στη συνέχεια, να τα ελέγξετε από τον υπολογιστή σας χρησιμοποιώντας το Word. Για να δημιουργήσετε μια λίστα ελέγχου, μπορείτε να ελέγξετε τα στοιχεία από το Word, πρέπει:
Στο Microsoft Word 2007
- Εκκινήστε το Microsoft Word και δημιουργήστε ένα νέο έγγραφο.
- Μεταβείτε στην καρτέλα Εισαγωγή στη γραμμή εργαλείων, κάντε κλικ στο Πίνακας στην ενότητα Πίνακες και κάντε κλικ στο Εισαγωγή πίνακα… .
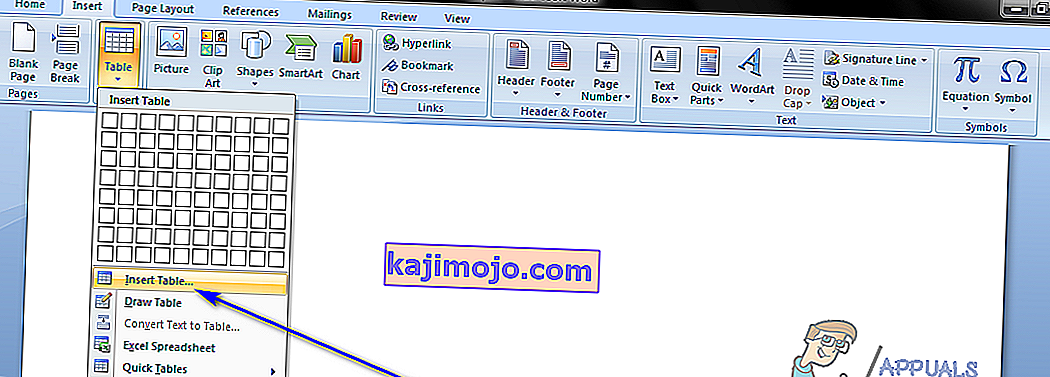
- Πληκτρολογήστε 2 στο πεδίο Αριθμός στηλών και πληκτρολογήστε όσες σειρές θέλετε να έχετε στον πίνακα για όσα πολλά στοιχεία έχει η λίστα ελέγχου σας στο πεδίο Αριθμός σειρών . Μόλις τελειώσετε, κάντε κλικ στο OK και ο πίνακας σας θα δημιουργηθεί.
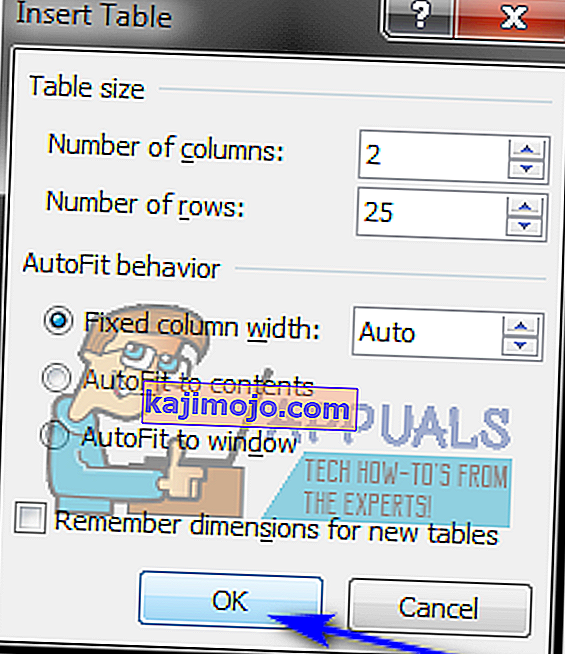
- Κάντε κλικ στο κουμπί λογότυπου του Microsoft Office στην επάνω αριστερή γωνία της οθόνης σας, κάντε κλικ στο Επιλογές Word στο μενού που προκύπτει και, στην καρτέλα Δημοφιλή , ενεργοποιήστε την καρτέλα Εμφάνιση προγραμματιστή στην επιλογή Κορδέλα , επιλέγοντας το πλαίσιο ελέγχου που βρίσκεται ακριβώς δίπλα από αυτό. Μόλις τελειώσετε, κάντε κλικ στο OK .
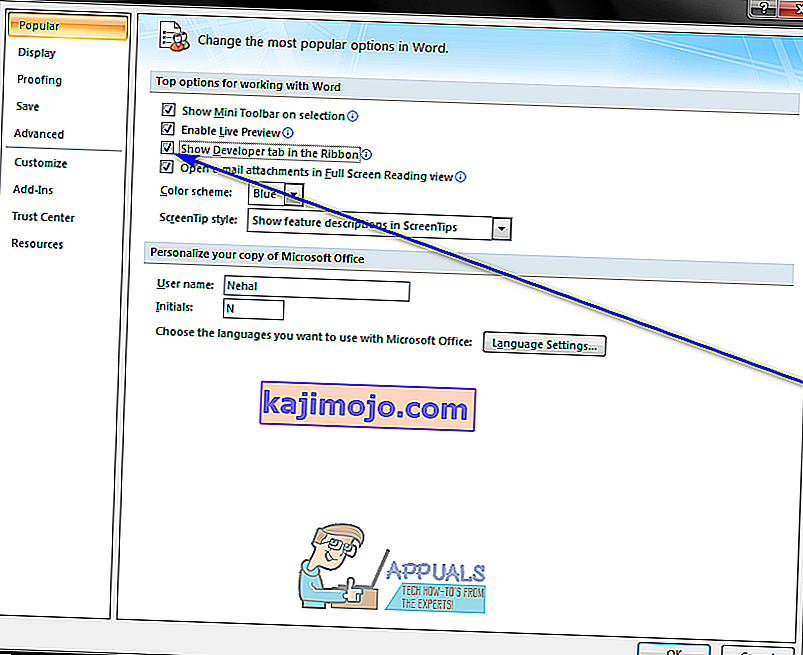
- Κάντε κλικ στο επάνω αριστερό κελί του πίνακα που δημιουργήσατε στο βήμα 3 , μεταβείτε στην καρτέλα Προγραμματιστής στη γραμμή εργαλείων και κάντε κλικ στο Εργαλεία παλαιού τύπου στην ενότητα " Έλεγχοι ".
- Κάντε κλικ στο πλαίσιο ελέγχου Form πεδίο κάτω Έντυπα Legacy . Μόλις το κάνετε αυτό, ένα πλαίσιο ελέγχου θα πρέπει να εμφανίζεται στο επάνω αριστερό κελί του πίνακα. Εάν το πλαίσιο ελέγχου έχει γκρι φόντο, κάντε κλικ στο Εργαλεία παλαιού τύπου στην ενότητα " Στοιχεία ελέγχου " της καρτέλας " Προγραμματιστής " και κάντε κλικ στο " Φόρμα πεδίου σκίαση" για να το απενεργοποιήσετε και να αφαιρέσετε το γκρι φόντο.
- Ένα προς ένα, κάντε κλικ σε κάθε κελί του πίνακα στον οποίο θέλετε να έχετε ένα πλαίσιο ελέγχου και πατήστε Ctrl + Y σε κάθε ένα για να εισαγάγετε ένα πλαίσιο ελέγχου.
- Μόλις προσθέσετε ένα πλαίσιο ελέγχου σε κάθε κελί στην αριστερή στήλη, ξεκινήστε να πληκτρολογείτε τα στοιχεία που αποτελούν τη λίστα ελέγχου σας σε κάθε κελί στη δεξιά στήλη.
- Κάντε δεξί κλικ στον πίνακα, τοποθετήστε το δείκτη του ποντικιού πάνω από το AutoFit και κάντε κλικ στο AutoFit to Contents για να το επιλέξετε.
- Κάντε δεξί κλικ στον πίνακα, κάντε κλικ στην επιλογή Ιδιότητες πίνακα , μεταβείτε στην καρτέλα Πίνακας , κάντε κλικ στο Επιλογές , πληκτρολογήστε έναν αριθμό που αντιπροσωπεύει το χώρο που θέλετε να υπάρχει μεταξύ ενός πλαισίου ελέγχου και του στοιχείου λίστας ελέγχου στον οποίο αντιστοιχεί (ο προτεινόμενος αριθμός είναι 0,02 ) στα αριστερά και δεξιά κουτιά και κάντε κλικ στο OK .
- Στην καρτέλα Table of Table Properties , κάντε κλικ στο Borders and Shading , μεταβείτε στην καρτέλα Borders , κάντε κλικ στο None κάτω από το Setting και κάντε κλικ στο OK . Τυχόν περιγράμματα που βλέπετε στο τραπέζι αφού το κάνετε, θα σας δείξουν μόνο πού βρίσκονται τα περιγράμματα του πίνακα - αυτά δεν θα είναι ορατά σε καμία εκτύπωση.
Σε αυτό το σημείο, θα έχετε δημιουργήσει με επιτυχία μια λίστα ελέγχου στο Microsoft Word 2007. Ωστόσο, για να μπορείτε να ελέγξετε στοιχεία από αυτήν τη λίστα ελέγχου κάνοντας απλώς κλικ στα αντίστοιχα πλαίσια ελέγχου, πρέπει να κλειδώσετε το έγγραφο. Με το έγγραφο κλειδωμένο, ωστόσο, θα μπορείτε να ελέγχετε στοιχεία μόνο από τη λίστα ελέγχου - δεν θα μπορείτε να επεξεργαστείτε άλλα μέρη του εγγράφου, εκτός εάν ξεκλειδώσετε πρώτα το έγγραφο. Για να κλειδώσετε μια λίστα ελέγχου, ώστε να μπορείτε να τα ελέγξετε από το Microsoft Word, πρέπει:
- Κάντε κλικ στο Design Mode στην ενότητα Controls της καρτέλας Developer για να βεβαιωθείτε ότι είναι απενεργοποιημένο .
- Κάντε κλικ στο Προστασία εγγράφου στην ενότητα Προστασία της καρτέλας Προγραμματιστής και κάντε κλικ στο Περιορισμός μορφοποίησης και επεξεργασίας .
- Στην περιοχή Περιορισμοί επεξεργασίας , ενεργοποιήστε την επιλογή Να επιτρέπεται μόνο αυτός ο τύπος επεξεργασίας στην επιλογή του εγγράφου επιλέγοντας το πλαίσιο ελέγχου.
- Στη λίστα των διαθέσιμων περιορισμών επεξεργασίας, επιλέξτε Συμπλήρωση φορμών .
- Στην ενότητα Έναρξη επιβολής , κάντε κλικ στο Ναι, Ξεκινήστε την Επιβολή προστασίας .
- Εκχωρήστε έναν κωδικό πρόσβασης στο έγγραφο (έτσι ώστε μόνο οι χρήστες που γνωρίζουν τον κωδικό πρόσβασης να μπορούν να ξεκλειδώσουν το έγγραφο) πληκτρολογώντας έναν κωδικό πρόσβασης στο πεδίο Εισαγωγή νέου κωδικού πρόσβασης (προαιρετικό) και, στη συνέχεια, επιβεβαιώνοντας τον κωδικό πρόσβασης. Εάν επιλέξετε να παραλείψετε αυτό το βήμα και να μην εκχωρήσετε κωδικό πρόσβασης, όλοι θα μπορούν να ξεκλειδώσουν το έγγραφο και να το επεξεργαστούν.
Μόλις τελειώσετε, θα μπορείτε να ελέγξετε τα στοιχεία της λίστας ελέγχου σας κάνοντας απλώς κλικ στα αντίστοιχα πλαίσια ελέγχου. Εάν θέλετε να επεξεργαστείτε οποιαδήποτε άλλα μέρη του εγγράφου, μπορείτε απλώς να το ξεκλειδώσετε κάνοντας κλικ στο Προστασία εγγράφου στην ενότητα Προστασία της καρτέλας Προγραμματιστής , κάνοντας κλικ στο Περιορισμός μορφοποίησης και επεξεργασίας και κάνοντας κλικ στο Διακοπή προστασίας στο διάλογο Προστασία εγγράφου . Εάν ξεκλειδώσετε το έγγραφο που περιέχει τη λίστα ελέγχου, φροντίστε να το κλειδώσετε αργότερα για να μπορείτε να συνεχίσετε τον έλεγχο στοιχείων της λίστας ελέγχου.
Στο Microsoft Word 2010, 2013 και 2016
- Κάντε κλικ στο Αρχείο > Επιλογές > Προσαρμογή κορδέλας .
- Ανοίξτε το αναπτυσσόμενο μενού που βρίσκεται ακριβώς κάτω από το Customize the Ribbon: και κάντε κλικ στο Main Tabs για να το επιλέξετε. Στη λίστα Κύριες καρτέλες που εμφανίζεται, ενεργοποιήστε την επιλογή Προγραμματιστής επιλέγοντας το πλαίσιο ελέγχου που βρίσκεται ακριβώς δίπλα του και κάντε κλικ στο OK .
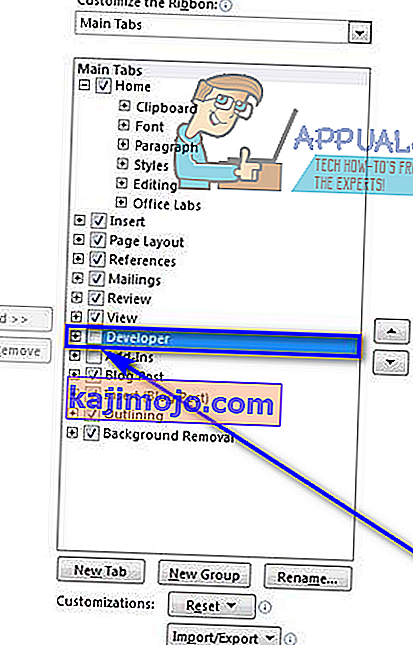
- Κάντε κλικ στο + για να αναπτύξετε την καρτέλα Προγραμματιστής και, στη συνέχεια, στο + για να αναπτύξετε την ενότητα " Έλεγχοι " της καρτέλας Προγραμματιστής , κάντε κλικ στην επιλογή Έλεγχος περιεχομένου πλαισίου ελέγχου και, στη συνέχεια, κάντε κλικ στα δεξιά του πλαισίου.
- Επιλέξτε Έλεγχος περιεχομένου πλαισίου ελέγχου και κάντε κλικ στο OK .
- Κάντε κλικ στο κουμπί Έλεγχος περιεχομένου του πλαισίου ελέγχου στην ενότητα " Έλεγχοι " της καρτέλας " Προγραμματιστής " για να εισαγάγετε ένα πλαίσιο ελέγχου όπου βρίσκεται ο δρομέας του ποντικιού σας και δημιουργήστε μια νέα λίστα ελέγχου σε αυτήν τη θέση στο έγγραφο.
- Πατήστε το πλήκτρο δεξιού βέλους δύο φορές και στη συνέχεια πληκτρολογήστε ό, τι θέλετε να είναι το πρώτο στοιχείο στη λίστα ελέγχου ακριβώς δίπλα στο πλαίσιο ελέγχου που εισήχθη.
- Επισημάνετε και επιλέξτε το πλαίσιο ελέγχου και τον συνδυασμό στοιχείων λίστας ελέγχου που μόλις δημιουργήσατε και πατήστε Ctrl + C για να δημιουργήσετε ένα αντίγραφο του ελέγχου περιεχομένου του πλαισίου ελέγχου.
- Μεταβείτε στην επόμενη γραμμή και πατήστε Ctrl + V για να επικολλήσετε τον έλεγχο περιεχομένου του πλαισίου ελέγχου που αντιγράψατε στο τελευταίο βήμα και απλώς πληκτρολογήστε το επόμενο στοιχείο στη λίστα σας στη θέση του αντιγραμμένου στοιχείου λίστας ελέγχου. Επαναλάβετε αυτό το βήμα και συνεχίστε να το επαναλαμβάνετε μέχρι να δημιουργήσετε ολόκληρη τη λίστα ελέγχου σας.
- Επιλέξτε τη λίστα ελέγχου που μόλις δημιουργήσατε και κάντε κλικ στο άρθρο εκκίνησης παραθύρου διαλόγου στην παράγραφο τμήμα της Αρχική καρτέλα.
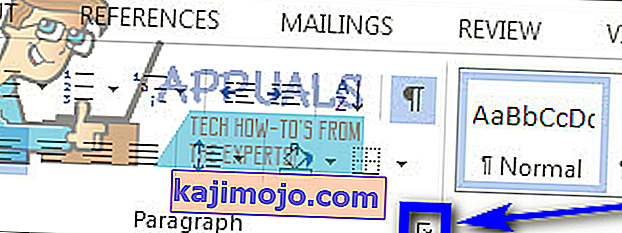
- Πληκτρολογήστε 0,25 στο αριστερό πεδίο κάτω από την εσοχή , ορίστε την επιλογή " Κρεμαστή " στην περιοχή Special και κάντε κλικ στο OK όταν τελειώσετε.
Στη συνέχεια, πρέπει πραγματικά να κλειδώσετε τη λίστα ελέγχου (και το έγγραφο που την περιέχει), ώστε να μπορείτε να ελέγξετε τα στοιχεία από τη λίστα χρησιμοποιώντας το ίδιο το Microsoft Word. Να το πράξουν:
- Επιλέξτε τη λίστα ελέγχου που δημιουργήσατε.
- Κάντε κλικ στο Group και στη συνέχεια στο Group στην ενότητα Controls της καρτέλας Developer .
Τώρα θα μπορείτε να ελέγχετε απευθείας τα στοιχεία από τη λίστα ελέγχου σας στο Word κάνοντας απλώς κλικ στα πλαίσια ελέγχου που βρίσκονται ακριβώς δίπλα στα στοιχεία που θέλετε να ελέγξετε. Εάν θέλετε να αλλάξετε οτιδήποτε άλλο στη λίστα ελέγχου, ωστόσο, θα πρέπει να το ξεκλειδώσετε επιλέγοντας τη λίστα ελέγχου και κάνοντας κλικ στην επιλογή Ομάδα και, στη συνέχεια, στην Κατάργηση ομάδας στην ενότητα " Στοιχεία ελέγχου " της καρτέλας Προγραμματιστής . Εάν ξεκλειδώσετε τη λίστα ελέγχου, φροντίστε να την κλειδώσετε ξανά μόλις ολοκληρώσετε την επεξεργασία της, διαφορετικά δεν θα μπορείτε να ελέγξετε στοιχεία από αυτήν στο Microsoft Word.