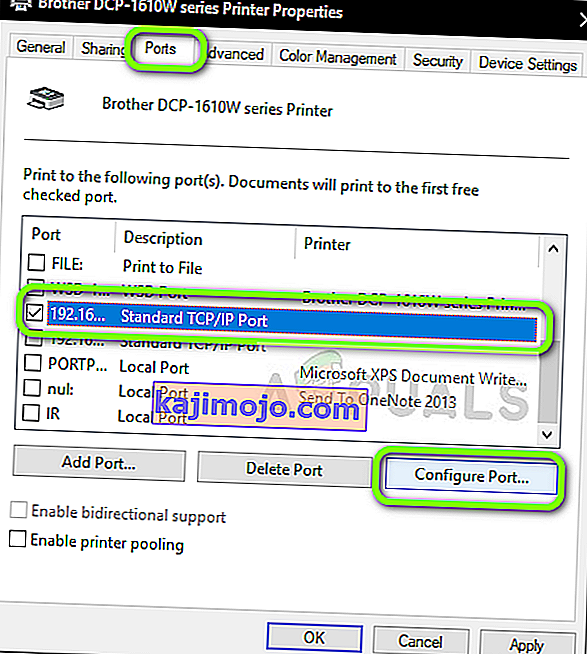Οι Brother Printers είναι γνωστοί στη βιομηχανία για την παροχή οικονομικών εκτυπωτών χωρίς συμβιβασμούς στην ποιότητα εκτύπωσης. Το Brother είναι ένας από τους άμεσους ανταγωνιστές για εκτυπωτές HP και Canon που θεωρούνται οι καλύτεροι εκεί έξω.

Πρόσφατα, αρκετοί χρήστες παραπονέθηκαν ότι βλέπουν συχνά τον εκτυπωτή να βρίσκεται εκτός σύνδεσης είτε αυτόματα είτε μετά από κάποιο χρόνο αδράνειας που μπορεί να κυμαίνεται από 10 έως 30 λεπτά. Αυτό το ζήτημα μπορεί να γίνει πολύ προβληματικό καθώς οι χρήστες δεν θα μπορούν να εκτυπώσουν σελίδες καθώς ο ίδιος ο εκτυπωτής θα εμφανίζεται ως εκτός σύνδεσης και τα έγγραφα θα προστεθούν στην ουρά μόνο όταν κατευθυνθούν για εκτύπωση.
Τι προκαλεί τον εκτυπωτή Brother εκτός σύνδεσης;
Υπάρχουν πολλοί διαφορετικοί λόγοι για τους οποίους μπορεί να βλέπετε τον εκτυπωτή Brother σας να βρίσκεται σε λειτουργία εκτός σύνδεσης κάθε τόσο. Μερικοί από τους λόγους για τους οποίους ο εκτυπωτής σας Brother είναι εκτός σύνδεσης ενδιάμεσα είναι, αλλά δεν περιορίζονται σε:
- Στατική IP: Η θύρα που εκχωρείτε στον εκτυπωτή δεν είναι στατική. Σε περίπτωση δυναμικής θύρας, η IP μπορεί να αλλάξει, η οποία ενδέχεται να ταιριάζει με τις πληροφορίες που είναι αποθηκευμένες στον υπολογιστή σας.
- Λογισμικό προστασίας από ιούς: Το λογισμικό προστασίας από ιούς είναι γνωστό ότι προκαλεί προβλήματα στον εκτυπωτή όταν εμποδίζουν τις ενέργειές του λόγω ψευδώς θετικού.
- Προβλήματα προγράμματος οδήγησης: Το πρόγραμμα οδήγησης που είναι εγκατεστημένο στον εκτυπωτή Brother σας ενδέχεται να μην λειτουργεί σωστά και μπορεί να προκαλεί τον εκτυπωτή εκτός σύνδεσης ξανά και ξανά.
- Χρήση εκτυπωτή εκτός σύνδεσης: Τα Windows διαθέτουν μια δυνατότητα όπου σας επιτρέπει να χρησιμοποιείτε τον εκτυπωτή εκτός σύνδεσης. Εάν αυτή η επιλογή είναι ενεργοποιημένη, ενδέχεται να αποδεχτεί τον εκτυπωτή εκτός σύνδεσης και να ξεκινήσει την ουρά εγγράφων αντί να τα εκτυπώσει.
Πριν προχωρήσουμε με τη λύση, βεβαιωθείτε ότι έχετε συνδεθεί ως διαχειριστής στον λογαριασμό σας και ότι οι δυνατότητες δικτύου έχουν καθοριστεί σωστά μέσω των οποίων συνδέετε τον εκτυπωτή με τον υπολογιστή σας.
Λύση 1: Απενεργοποίηση λογισμικού Firewalls / Antivirus
Το λογισμικό προστασίας από ιούς και τα τείχη προστασίας είναι γνωστό ότι προκαλούν προβλήματα όταν εκδίδουν ψευδώς θετικά αποτελέσματα που έχουν ήδη επαληθευτεί και δεν προκαλούν καμία απειλή. Σε αυτήν την περίπτωση, μπορείτε να απενεργοποιήσετε προσωρινά όλο το λογισμικό προστασίας από ιούς και τείχος προστασίας και να ελέγξετε εάν το πρόβλημα έχει επιλυθεί.
Μια συγκεκριμένη εφαρμογή που ήταν γνωστό ότι προκαλεί προβλήματα είναι το BitDefender . Παρ 'όλα αυτά, θα πρέπει να προσπαθήσετε να απενεργοποιήσετε όλες αυτές τις εφαρμογές και να δείτε αν αυτό κάνει το κόλπο. Μπορείτε να δείτε το άρθρο μας σχετικά με τον τρόπο απενεργοποίησης του ιού σας. Μόλις είστε απόλυτα σίγουροι ότι το Τείχος προστασίας / το πρόγραμμα προστασίας από ιούς έχει σταματήσει, μπορείτε να συνεχίσετε την εκτύπωση των εγγράφων και να δείτε εάν αυτό επιλύει το πρόβλημα.
Λύση 2: Απενεργοποίηση του SNMP Enabled
Το Simple Network Management Protocol (SNMP) είναι ένα διάσημο πρωτόκολλο για τη διαχείριση δικτύου που χρησιμοποιείται για τη συλλογή πληροφοριών και τη ρύθμιση παραμέτρων συσκευών δικτύου που περιλαμβάνουν εκτυπωτές, διακομιστές, κόμβους κ.λπ. Αυτό το πρωτόκολλο είναι γνωστό ότι προκαλεί προβλήματα με τους εκτυπωτές Brother και ενδέχεται να το κάνει εκτός σύνδεσης . Θα διαμορφώσουμε τις ρυθμίσεις της θύρας σας και θα δούμε αν μπορούμε να το διορθώσουμε.
- Πατήστε Windows + R, πληκτρολογήστε " control " στο πλαίσιο διαλόγου και πατήστε Enter.
- Μόλις βρεθείτε στον πίνακα ελέγχου, επιλέξτε την επιλογή Προβολή συσκευών και εκτυπωτών που υπάρχουν κάτω από το υλικό και τον ήχο .

- Ο εκτυπωτής σας θα αναφέρεται εδώ. Κάντε δεξί κλικ πάνω του και επιλέξτε Ιδιότητες εκτυπωτή.

- Τώρα εντοπίστε τη θύρα στην οποία είναι συνδεδεμένος ο εκτυπωτής. Επιλέξτε το και κάντε κλικ στην επιλογή Διαμόρφωση θύρας .
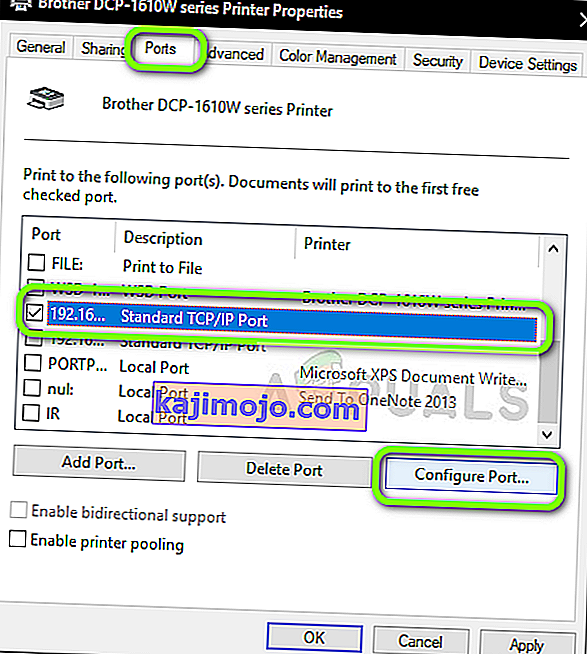
- Μόλις μεταβείτε στις ρυθμίσεις διαμόρφωσης θύρας, καταργήστε την επιλογή SNMP Status Enabled . Αποθηκεύστε τις αλλαγές και βγείτε.

- Τώρα δοκιμάστε να χρησιμοποιήσετε τον εκτυπωτή σας και ελέγξτε αν το πρόβλημα έχει επιλυθεί.
Λύση 3: Έλεγχος του τύπου IP και της ισχύος του
Εάν και οι δύο παραπάνω μέθοδοι δεν λειτουργούν, πρέπει να επαληθεύσετε ότι η διεύθυνση IP που χρησιμοποιεί ο εκτυπωτής δεν περιέχει δυναμική διεύθυνση IP. Εάν είναι δυναμική IP, ο εκτυπωτής θα αλλάξει αυτόματα τη διεύθυνση IP του μόλις λήξει η μίσθωση IP από το δρομολογητή. Αφού ελέγξουμε την εγκυρότητα, πρέπει να βεβαιωθούμε ότι η διεύθυνση IP που χρησιμοποιείται είναι μοναδική και ίδια με εκείνη του υπολογιστή σας.
- Μεταβείτε στις ιδιότητες του εκτυπωτή και όπως έγινε στην προηγούμενη λύση, κάντε κλικ στην καρτέλα Ports .
- Εδώ πρέπει να επιλέξετε ένα στατικό IP που μπορεί να χρησιμοποιήσει ο εκτυπωτής σας. Σημειώστε ότι αυτό είναι ένα πολύ σημαντικό βήμα.

- Αφού επιλέξετε τη σωστή θύρα, κάντε κλικ στην επιλογή Διαμόρφωση θύρας .
- Τώρα ελέγξτε το όνομα και τη διεύθυνση της θύρας. Βεβαιωθείτε ότι αντιστοιχούν στο σύστημα που χρησιμοποιείτε αυτήν τη στιγμή.

- Αποθηκεύστε τις αλλαγές και βγείτε. Τώρα ελέγξτε αν το πρόβλημα έχει επιλυθεί.
Επίσης κατά την επιλογή της θύρας, βεβαιωθείτε ότι η θύρα WSD δεν είναι επιλεγμένη. Αυτό είναι γνωστό ότι προκαλεί προβλήματα στον εκτυπωτή σας.

Λύση 4: Απενεργοποίηση εκτύπωσης εκτός σύνδεσης
Τα Windows 10 διαθέτουν μια δυνατότητα όπου μπορείτε να εκτυπώσετε έγγραφο εκτός σύνδεσης. Αυτό επιτρέπει στους χρήστες να στοιβάζουν τα έγγραφά τους σε μια ουρά εκτύπωσης και να τα εκτυπώνουν αργότερα όταν ο εκτυπωτής είναι ξανά συνδεδεμένος. Αυτό το χαρακτηριστικό είναι γνωστό ότι προκαλεί προβλήματα. Θα το απενεργοποιήσουμε και θα ελέγξουμε εάν αυτό επιλύει το σφάλμα μας.
- Μεταβείτε στις ιδιότητες του εκτυπωτή όπως έγινε στην πρώτη λύση.
- Κάντε δεξί κλικ στον εκτυπωτή και επιλέξτε Δείτε τι εκτυπώνεται.

- Τώρα κάντε κλικ στο Printer και καταργήστε την επιλογή Use Printer Offline .

- Αποθηκεύστε τις αλλαγές και βγείτε. Τώρα ελέγξτε αν το πρόβλημα έχει επιλυθεί.
Λύση 5: Επανεγκατάσταση των προγραμμάτων οδήγησης Brother
Εάν δεν λειτουργούν όλες οι παραπάνω μέθοδοι, μπορούμε να προσπαθήσουμε να επανεγκαταστήσουμε τα προγράμματα οδήγησης του εκτυπωτή από τη διαχείριση συσκευών. Υπάρχουν πολλές περιπτώσεις όπου λόγω κατεστραμμένων ή ξεπερασμένων προγραμμάτων οδήγησης, ο εκτυπωτής δεν μπορεί να συνδεθεί σωστά στο δίκτυο και ενδέχεται να αποσυνδεθεί κατά καιρούς.
- Πατήστε Windows + R, πληκτρολογήστε " devmgmt.msc " στο πλαίσιο διαλόγου και πατήστε Enter.
- Μόλις μεταβείτε στη διαχείριση συσκευών, αναπτύξτε την κατηγορία Συσκευές απεικόνισης , εντοπίστε τον εκτυπωτή, κάντε δεξί κλικ πάνω του και επιλέξτε Κατάργηση εγκατάστασης συσκευής .

- Όταν σας ζητηθεί, επιλέξτε επίσης την επιλογή Διαγραφή προγραμμάτων οδήγησης . Τώρα αφαιρέστε τη δύναμη του εκτυπωτή και επανεκκινήστε το δρομολογητή και τον υπολογιστή σας. Τώρα προσπαθήστε να συνδεθείτε με τον εκτυπωτή από το μηδέν και ελέγξτε αν το πρόβλημα έχει επιλυθεί.
Σημείωση: Εάν ο εκτυπωτής εξακολουθεί να αποσυνδέεται, βεβαιωθείτε ότι έχετε ρίξει μια ματιά στην επίσημη επείγουσα επιδιόρθωση της Microsoft που στοχεύει το ζήτημα και επίσης αυτόν τον οδηγό που αντιμετωπίζει αυτό το ζήτημα γενικά.