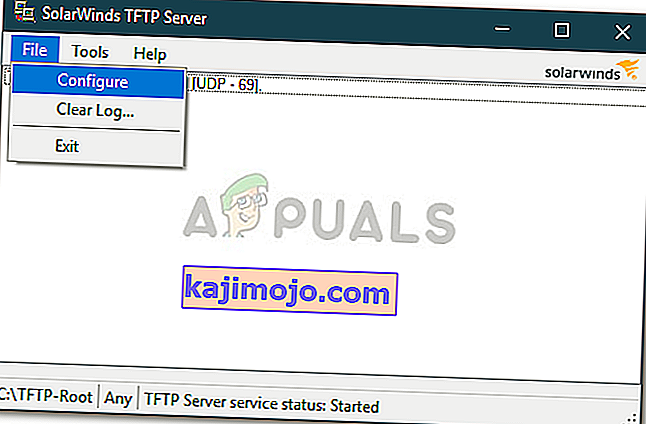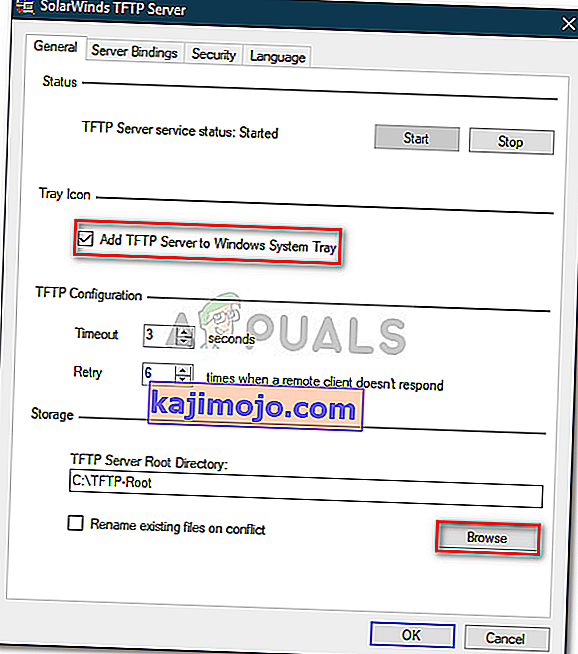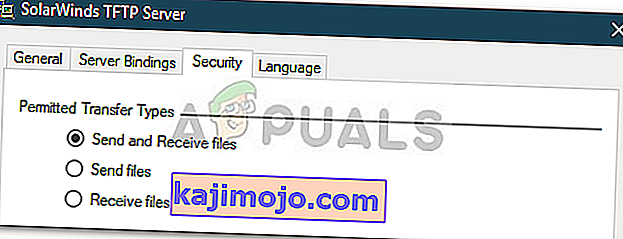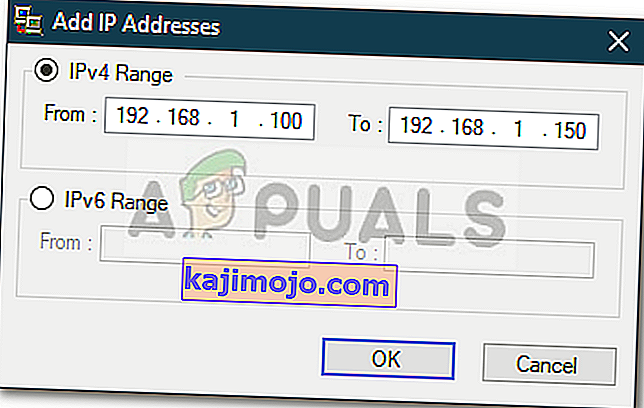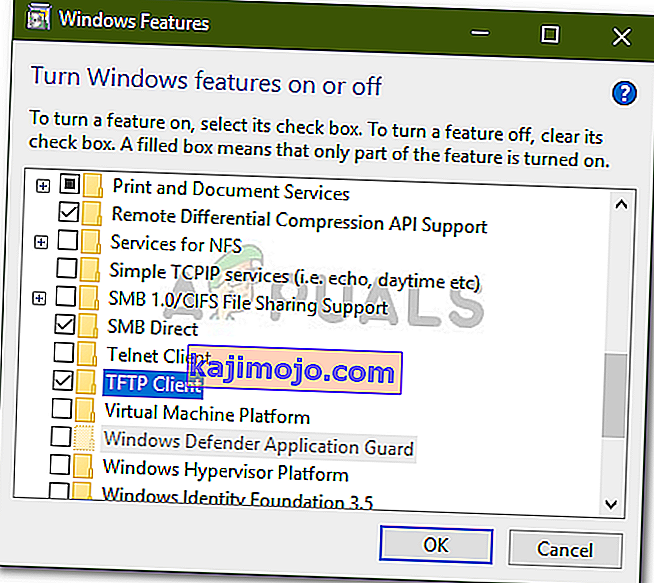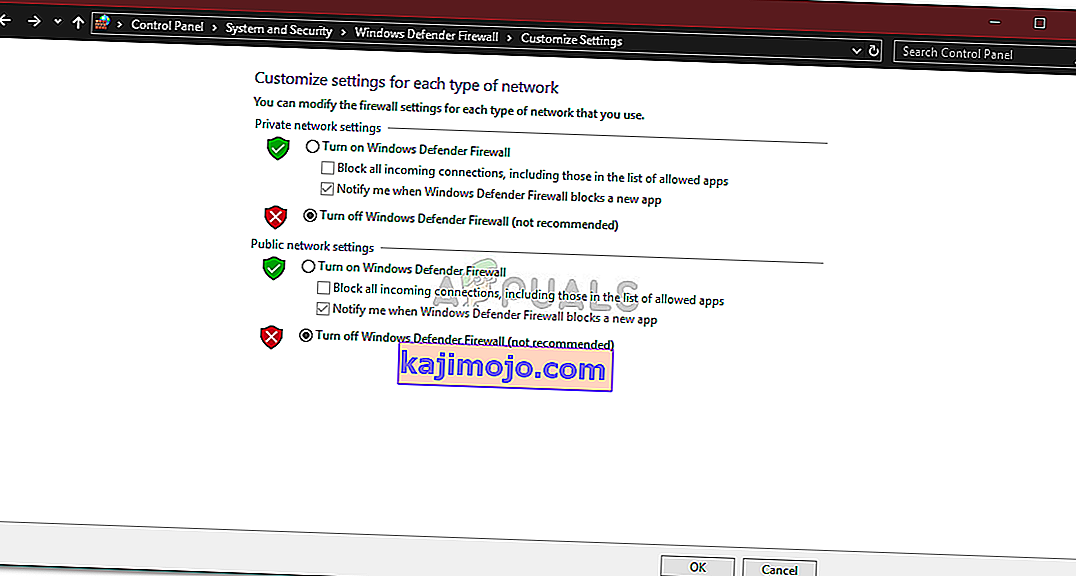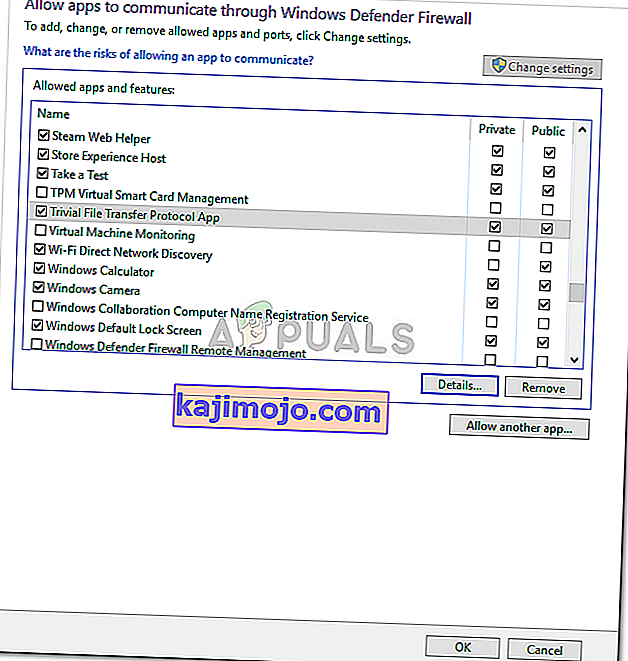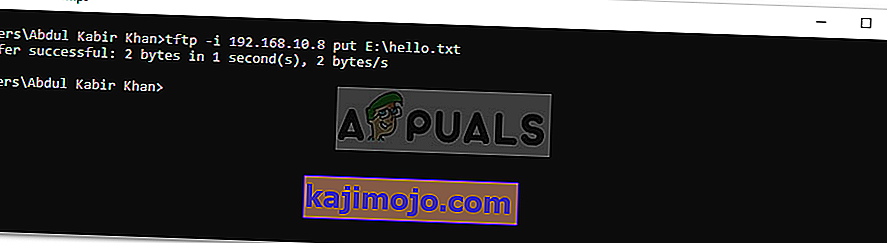Ο διακομιστής TFTP χρησιμοποιείται βασικά για τη μεταφορά αρχείων μεταξύ συστημάτων που είναι συνδεδεμένα μέσω δικτύου. Το TFTP, επίσης γνωστό ως Trivial File Transfer Protocol, είναι ένα βοηθητικό πρόγραμμα λογισμικού διαδικτύου που μπορείτε να χρησιμοποιήσετε για να στείλετε ή να λάβετε ένα αρχείο από ένα απομακρυσμένο σύστημα. Το πρωτόκολλο είναι πολύ βασικό και δεν παρέχει μεγάλη ασφάλεια στα αρχεία που μεταφέρονται.
Όλοι γνωρίζουμε την Οικιακή ομάδα των Windows που σας επιτρέπει να μοιράζεστε αρχεία μέσω ενός δικτύου χωρίς κανένα μεγάλο εμπόδιο. Ωστόσο, έχει αφαιρεθεί από τα Windows 10 στην ενημέρωση v1803 λόγω της οποίας απαιτούνται εναλλακτικές αναλύσεις. Μια γρήγορη λύση θα ήταν να χρησιμοποιήσετε έναν διακομιστή TFTP, είναι απλό και εύκολο να ρυθμιστεί. Σε αυτό το άρθρο, θα χρησιμοποιούμε τον διακομιστή SolarWinds TFTP ( λήψη εδώ ), ο οποίος είναι αρκετά εύκολος στη χρήση και σας επιτρέπει να μεταφέρετε αρχεία με αξιοπιστία και με γρήγορη ταχύτητα μέσω δικτύου. Προτείνουμε επίσης τη χρήση του SolarWinds TFTP Server, δεδομένου ότι είναι μια εξειδικευμένη εταιρεία, αναπτύσσοντας ειδικά λογισμικά και λύσεις για μεγάλους οργανισμούς για τη διαχείριση των δικτύων, των συστημάτων και των υποδομών πληροφορικής.
Προαπαιτούμενα:
Πριν μπείτε στην ουσία του άρθρου και σας δείξουμε πώς να ρυθμίσετε τον διακομιστή TFTP σας, υπάρχουν ορισμένα πράγματα που θα χρειαστείτε. Εδώ είναι αυτό που χρειάζεστε -
- Λογαριασμός διαχειριστή: Εάν δεν χρησιμοποιείτε λογαριασμό διαχειριστή, δεν θα πρέπει να ρυθμίσετε έναν διακομιστή TFTP στο σύστημά σας. Επομένως, βεβαιωθείτε ότι έχετε συνδεθεί ως διαχειριστής.
- Διακομιστής TFTP SolarWinds: Για να εγκαταστήσετε έναν διακομιστή TFTP, θα πρέπει να κάνετε λήψη του βοηθητικού προγράμματος διακομιστή TFTP από το SolarWinds. Μπορείτε να το κατεβάσετε από εδώ . Μόλις κατεβάσετε το αρχείο .zip, εξαγάγετε το στην επιφάνεια εργασίας σας και μετά απλώς περάστε από την άμεση εγκατάσταση.
- Προώθηση θύρας: Για να επιτρέψετε την απομακρυσμένη πρόσβαση στον διακομιστή TFTP, θα πρέπει να προωθήσετε τη θύρα UDP 69 στη διεύθυνση IP του δικτύου σας από το δρομολογητή σας, προκειμένου να επιτρέψετε σε χρήστες εκτός του δικτύου σας να έχουν πρόσβαση στο διακομιστή. Ωστόσο, εάν δεν απαιτείται απομακρυσμένη σύνδεση, τότε δεν χρειάζεται να προωθήσετε θύρες.
Μόλις πληροίτε όλες τις προϋποθέσεις, είστε έτοιμοι να ρυθμίσετε τον διακομιστή.
Απομακρυσμένη πρόσβαση ή τοπική πρόσβαση
Εάν έχετε αποφασίσει να επιτρέψετε την πρόσβαση στον διακομιστή TFTP έξω από το τοπικό σας δίκτυο, όπως το σπίτι ή το γραφείο σας ή οπουδήποτε αλλού, θα πρέπει να βεβαιωθείτε ότι χρησιμοποιείτε ένα στατικό IP ή να προσθέσετε τη δυναμική IP σας στη λευκή λίστα, από προεπιλογή Ο διακομιστής TFTP επιτρέπει σε όλες τις διευθύνσεις IP να στέλνουν και να λαμβάνουν αρχεία μαζί με το Port Forwarded. Μπορείτε να προσθέσετε εύρος IP για να επιτρέψετε πολλαπλές IP ή μικρότερο εύρος για να επιτρέψετε μόνο μία συσκευή.
Διαμόρφωση IP για Solarwinds TFTP
Ρύθμιση του διακομιστή TFTP
Για να ρυθμίσετε τον διακομιστή, ακολουθήστε τις οδηγίες που δίνονται:
- Πρώτα απ 'όλα, εκτελέστε το βοηθητικό πρόγραμμα SolarWinds TFTP Server μεταβαίνοντας στο μενού Έναρξη και αναζητώντας διακομιστή TFTP .
- Μόλις φορτωθεί, κάντε κλικ στο Αρχείο και, στη συνέχεια, επιλέξτε Διαμόρφωση .
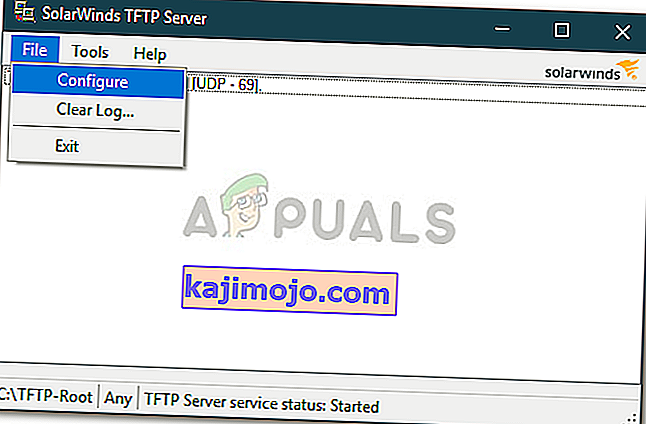
- Τώρα, εάν θέλετε ο διακομιστής να εμφανίζεται στο δίσκο συστήματος των Windows, κάντε κλικ στο « Προσθήκη διακομιστή TFTP στο δίσκο συστήματος των Windows »
- Στη συνέχεια, θα πρέπει να επιλέξετε τον Κατάλογο ρίζας διακομιστή . Εδώ θα αποθηκευτούν όλα τα ληφθέντα αρχεία. Επίσης, εάν θέλετε να στείλετε μερικά αρχεία, θα πρέπει πρώτα να αντιγράψετε τα αρχεία σε αυτόν τον κατάλογο. Κάντε κλικ στο Browse και επιλέξτε μια τοποθεσία της επιλογής σας.
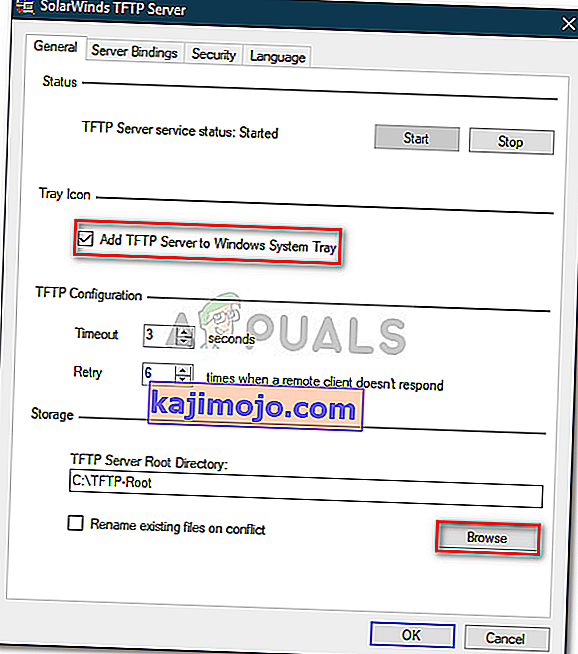
- Στη συνέχεια, μεταβείτε στην καρτέλα Ασφάλεια για να εφαρμόσετε ορισμένους περιορισμούς.
- Εάν θέλετε να στείλετε αρχεία μόνο, κάντε κλικ στην επιλογή Αποστολή αρχείων . Εάν θέλετε να λαμβάνετε μόνο αρχεία, κάντε κλικ στην επιλογή Λήψη αρχείων . Σε περίπτωση που θέλετε να κάνετε και τα δύο, βεβαιωθείτε ότι είναι επιλεγμένο το πλαίσιο « Αποστολή και λήψη αρχείων ».
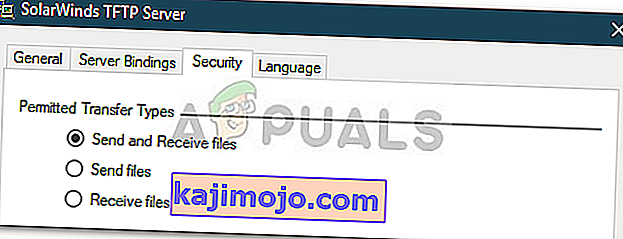
- Χάρη στο βοηθητικό πρόγραμμα SolarWinds TFTP Server, μπορείτε να προσθέσετε κάποια επιπλέον ασφάλεια επιτρέποντας σε συγκεκριμένη διεύθυνση IP να στέλνει και να λαμβάνει αρχεία. Εάν θέλετε να το κάνετε αυτό, ελέγξτε το " Επιτρέψτε μόνο στην ακόλουθη διεύθυνση IP να στέλνει / λαμβάνει αρχεία " και, στη συνέχεια, κάντε κλικ στην επιλογή Προσθήκη .
- Εισαγάγετε το εύρος των διευθύνσεων IP και κάντε κλικ στο OK .
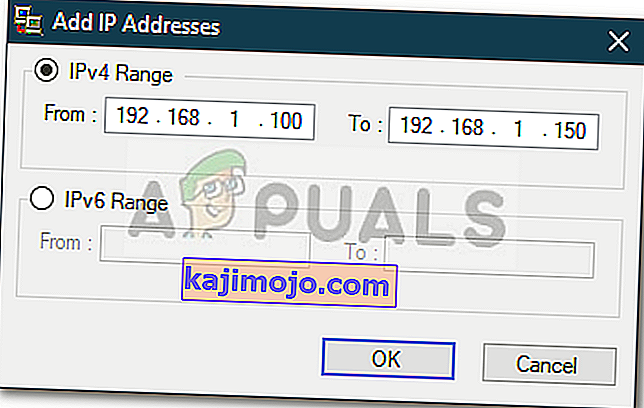
- Τέλος, κάντε κλικ στο OK για να κλείσετε το παράθυρο διαμόρφωσης.
Δηλαδή, έχετε διαμορφώσει με επιτυχία και ρυθμίσετε τον διακομιστή TFTP.
Χρήση του διακομιστή TFTP
Τώρα που έχετε ρυθμίσει έναν διακομιστή TFTP, ίσως αναρωτιέστε πώς να στείλετε ή να λάβετε αρχεία χρησιμοποιώντας τον διακομιστή TFTP. Μην ανησυχείτε, θα παρουσιάσουμε τη διαδικασία εδώ.
Port Forward - Για να την ξεκινήσετε, θα πρέπει πρώτα να βεβαιωθείτε ότι έχετε προωθήσει τον αριθμό θύρας 69 εάν θέλετε να έχουν πρόσβαση σε συστήματα εκτός του δικτύου. Η προώθηση θυρών είναι συνήθως διαφορετική για διαφορετικό υλικολογισμικό, επομένως, δεν μπορούμε να τα καλύψουμε όλα. Ωστόσο, για να σας δώσουμε τις βασικές πληροφορίες, θα πρέπει να έχετε πρόσβαση στον πίνακα ελέγχου του δρομολογητή σας, να μεταβείτε στο Advanced Setup και να εντοπίσετε το NAT ή το Port Forward. Εκεί, απλώς κάντε μια νέα καταχώριση και προωθήστε τη θύρα UDP 69 στη διεύθυνση ipv4 σας.
Λάβετε υπόψη ότι εάν δεν σκοπεύετε να μεταφέρετε αρχεία από απόσταση, δεν χρειάζεται να προωθήσετε θύρες.
Εγκατάσταση TFTP Client
Το επόμενο βήμα θα ήταν η εγκατάσταση του TFTP Client στο απομακρυσμένο ή τοπικό σύστημα. Για να εγκαταστήσετε τον πελάτη TFTP, κάντε τα εξής:
- Μεταβείτε στο μενού Έναρξη και ανοίξτε τον Πίνακα Ελέγχου .
- Μεταβείτε στα Προγράμματα και τις δυνατότητες και, στη συνέχεια, στην αριστερή πλευρά, κάντε κλικ στην επιλογή " Ενεργοποίηση ή απενεργοποίηση των λειτουργιών των Windows ".
- Κάντε κύλιση προς τα κάτω και εντοπίστε το TFTP Client . Επιλέξτε το πλαίσιο.
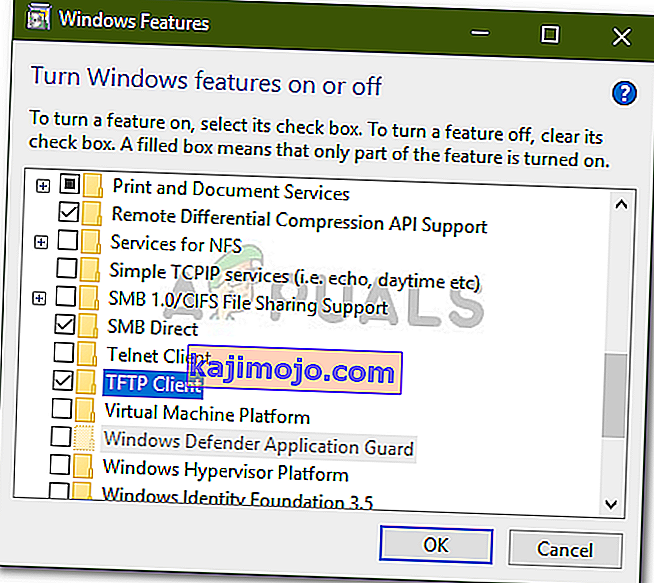
- Κάντε κλικ στο OK για να εγκαταστήσετε τον υπολογιστή-πελάτη.
- Περιμένετε να ολοκληρωθεί.
Να θυμάστε ότι αυτό πρέπει να υπάρχει στο σύστημα που δεν εκτελεί το διακομιστή.
Διαμόρφωση τείχους προστασίας για να επιτρέπεται το TFTP
Αφού εγκαταστήσετε τον πελάτη TFTP στο σύστημά σας, θα πρέπει είτε να απενεργοποιήσετε το Τείχος προστασίας των Windows είτε να προσθέσετε μια εξαίρεση για τις συνδέσεις TFTP. Δείτε πώς να το κάνετε:
- Μεταβείτε στο μενού Έναρξη και ανοίξτε τον Πίνακα Ελέγχου .
- Αλλάξτε την προβολή από σε μεγάλα εικονίδια και, στη συνέχεια, επιλέξτε το τείχος προστασίας του Windows Defender .
- Για να απενεργοποιήσετε το τείχος προστασίας του Windows Defender, κάντε κλικ στο " Ενεργοποίηση ή απενεργοποίηση του Windows Defender ".
- Ελέγξτε το " Απενεργοποίηση του τείχους προστασίας του Windows Defender " και στις δύο ρυθμίσεις και κάντε κλικ στο OK.
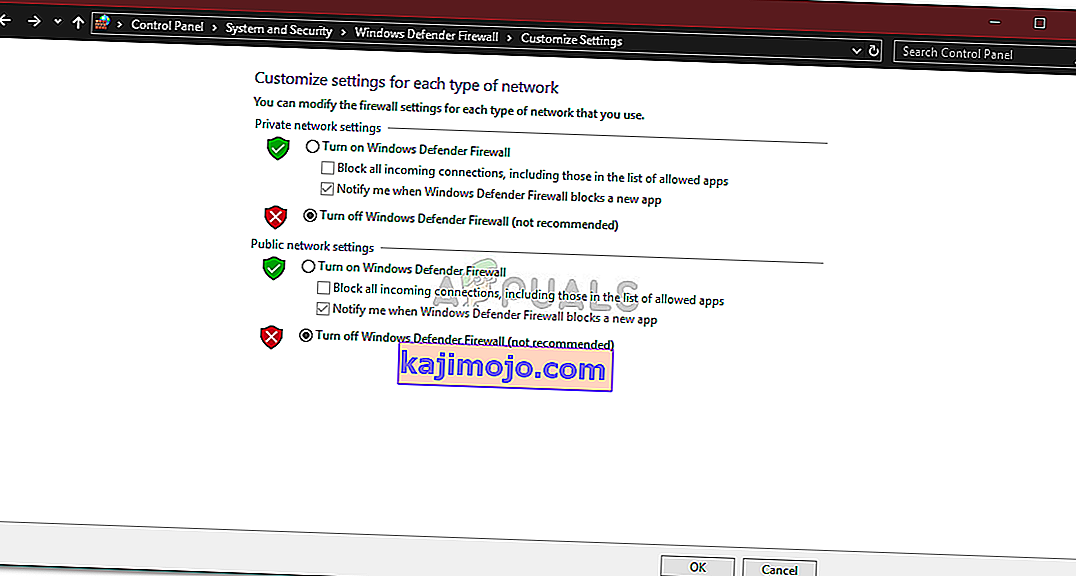
- Εάν δεν θέλετε να απενεργοποιήσετε το Τείχος προστασίας των Windows, μπορείτε απλώς να προσθέσετε μια εξαίρεση για τις συνδέσεις TFTP. Για να το κάνετε αυτό, κάντε κλικ στο « Να επιτρέπεται μια εφαρμογή ή μια λειτουργία μέσω του τείχους προστασίας του Windows Defender » στο παράθυρο ρυθμίσεων του τείχους προστασίας των Windows
- Κάντε κλικ στην επιλογή " Αλλαγή ρυθμίσεων " για να προσθέσετε μια εξαίρεση.
- Τώρα, κάντε κλικ στο Allow άλλη εφαρμογή και στη συνέχεια χτύπησε Αναζήτηση .
- Αναζητήστε TFTP.exe στον κατάλογο των Windows system32. Επιλέξτε το και κάντε κλικ στο Άνοιγμα.
- Ελέγξτε και τις δύο τις Ιδιωτικές και Δημόσιες κουτιά και στη συνέχεια κάντε κλικ στο κουμπί OK .
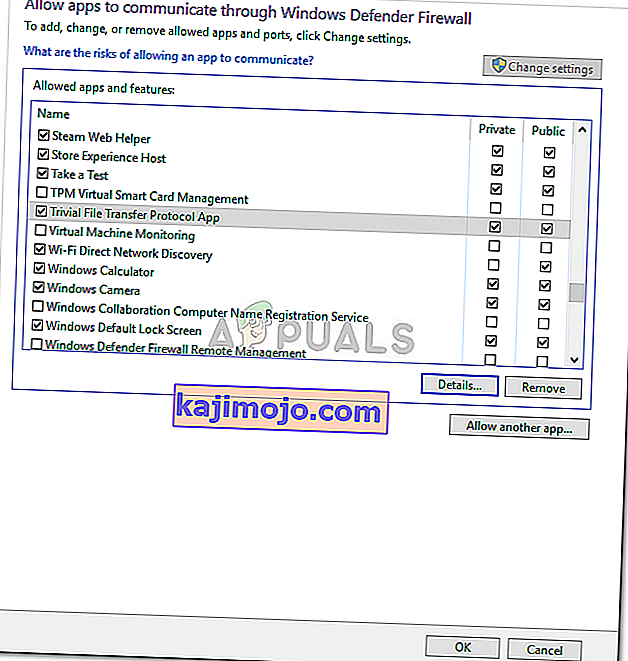
Μεταφορά αρχείων με χρήση TFTP
Τέλος, μετά την εγκατάσταση του προγράμματος-πελάτη TFTP και την προώθηση της θύρας UDP 69 , είστε έτοιμοι να μεταφέρετε αρχεία από απόσταση ή τοπικά. Για να το κάνετε αυτό, βεβαιωθείτε ότι ο διακομιστής εκτελείται και, στη συνέχεια, ακολουθήστε τις οδηγίες που δίνονται:
- Πατήστε το πλήκτρο Windows + R για να ανοίξετε την εκτέλεση .
- Πληκτρολογήστε ' cmd ' για να ανοίξετε τη γραμμή εντολών.
- Πριν μεταφέρετε τα αρχεία, βεβαιωθείτε ότι τα αρχεία που θέλετε να στείλετε βρίσκονται στον Κατάλογο ρίζας διακομιστή .
- Τώρα, εάν θέλετε να λάβετε ένα αρχείο, θα πρέπει να χρησιμοποιήσετε την παράμετρο GET . Σε περίπτωση που θέλετε να στείλετε ένα αρχείο, θα πρέπει απλώς να χρησιμοποιήσετε την παράμετρο PUT . Η εντολή έχει ως εξής:
Tftp -i [διεύθυνση IP διακομιστή] [GET ή PUT] [διαδρομή αρχείου]
- Ένα παράδειγμα θα ήταν το ακόλουθο:
Tftp -i 192.168.10.8 βάλτε E: \ hello.txt
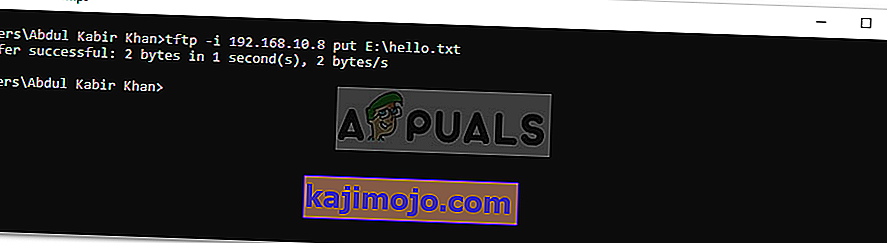
- Εάν θέλετε να λάβετε ένα αρχείο, τότε η εντολή θα έχει ως εξής:
Tftp -i 192.168.10.8 λάβετε hello.txt

Σημείωση:
Εάν θέλετε να μεταφέρετε αρχεία από απόσταση, θα πρέπει να καθορίσετε τη δημόσια διεύθυνση IP στη γραμμή εντολών που ακολουθείται από τη θύρα. Ένα παράδειγμα θα ήταν:
Tftp -i 39.43.126.2:69 βάλτε E: \ hello.txt