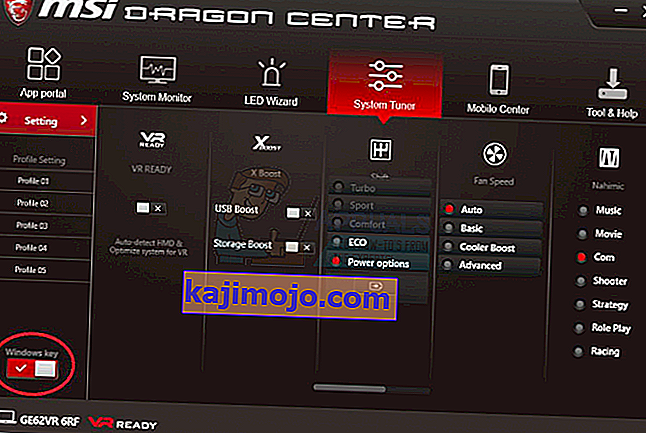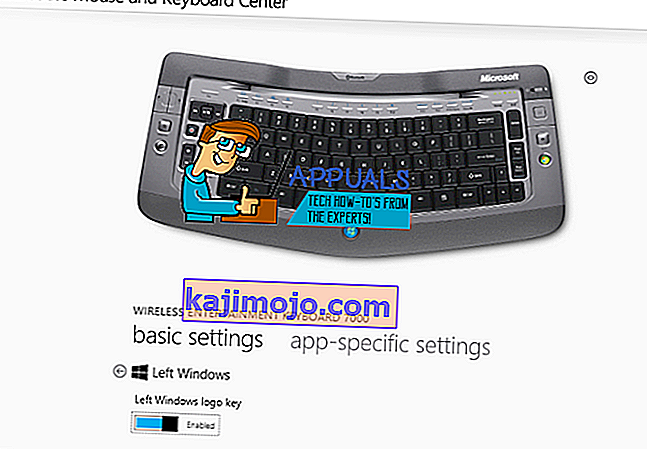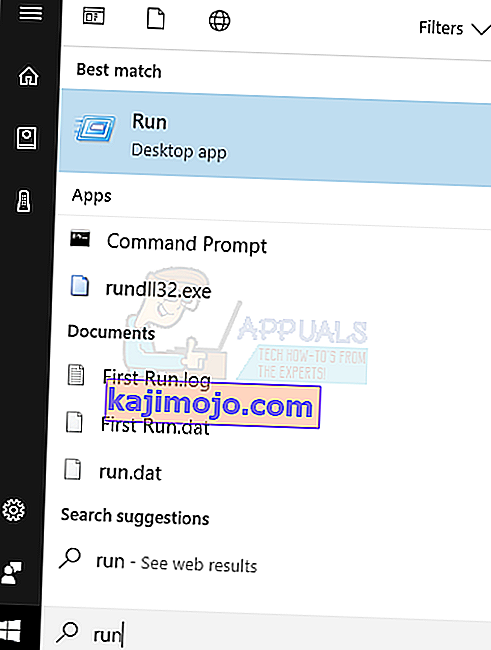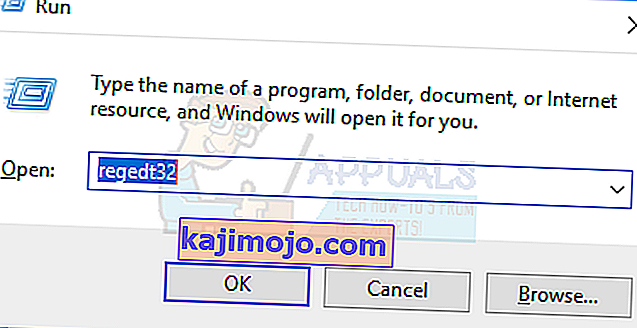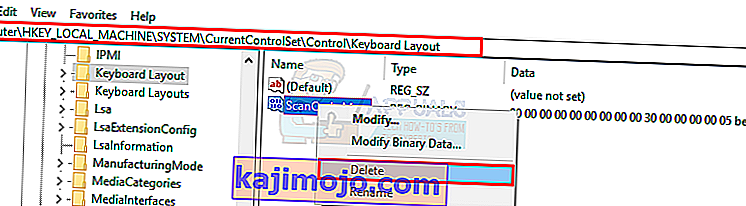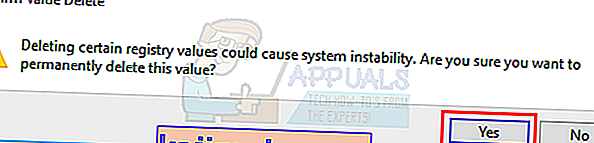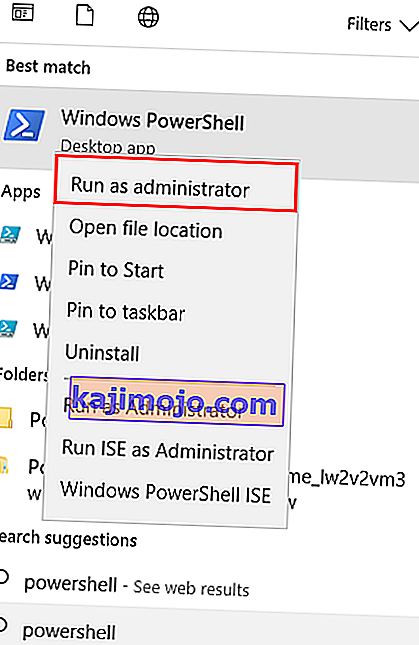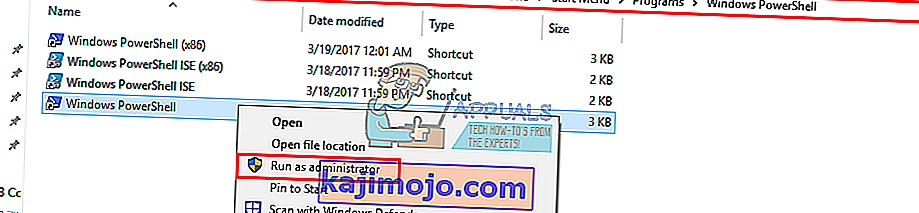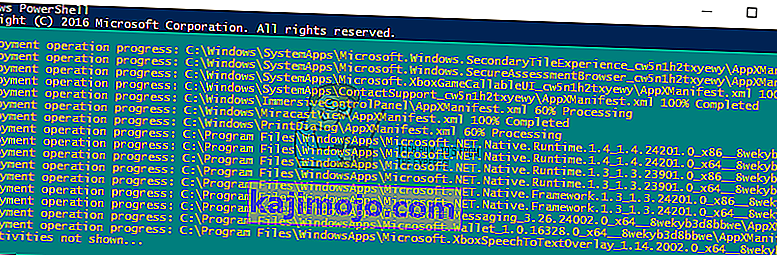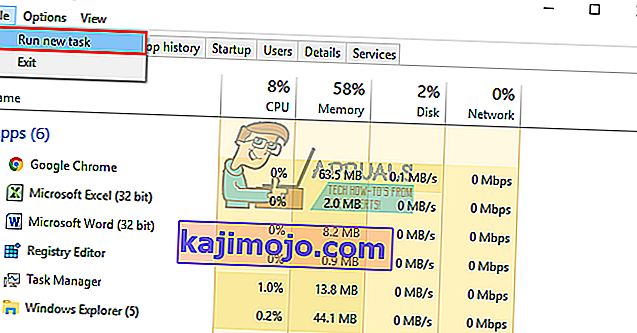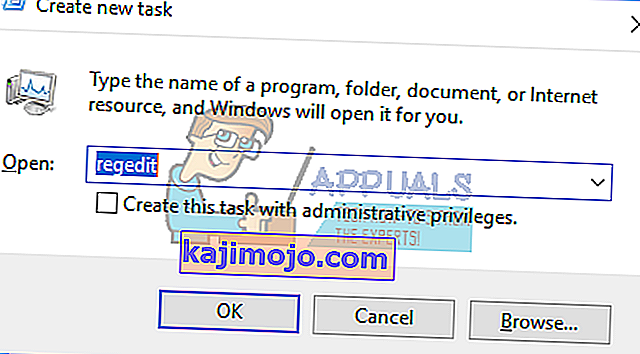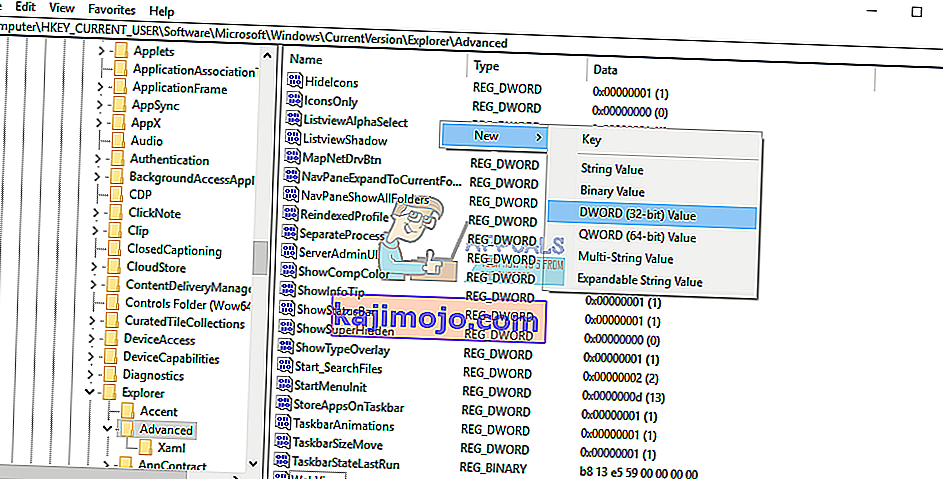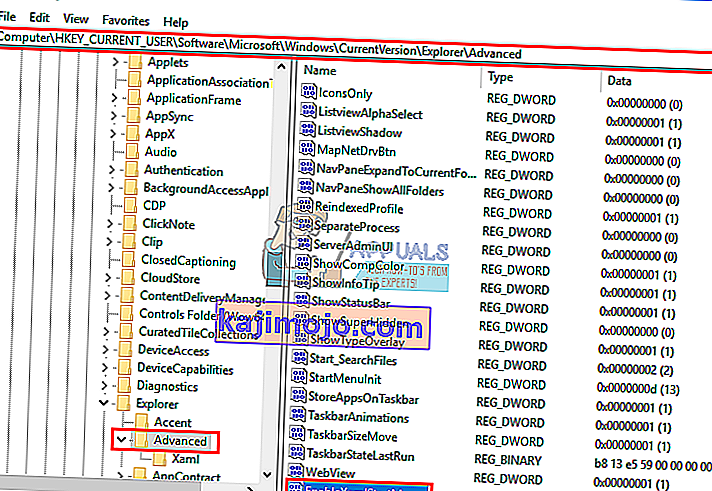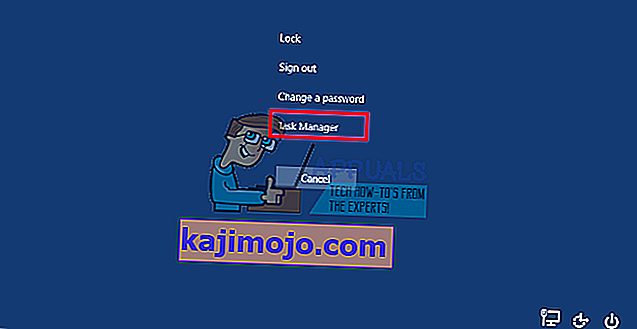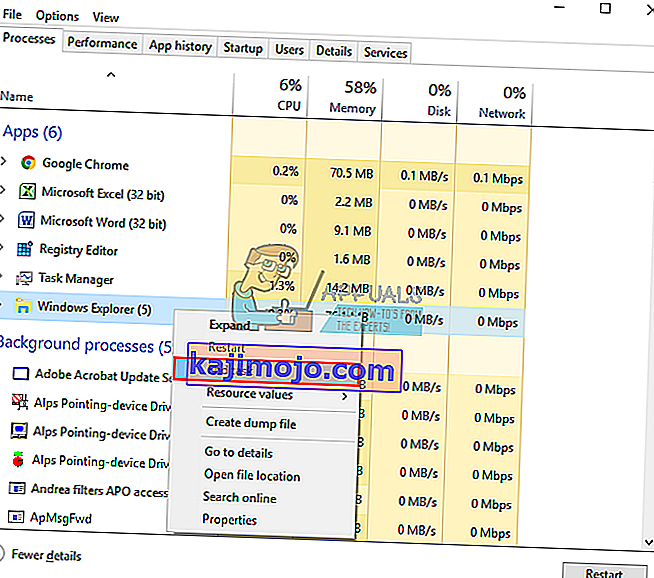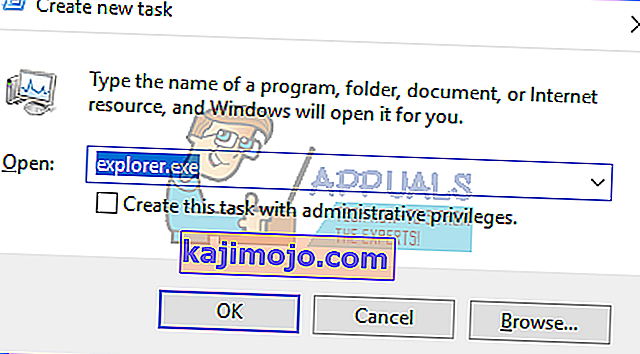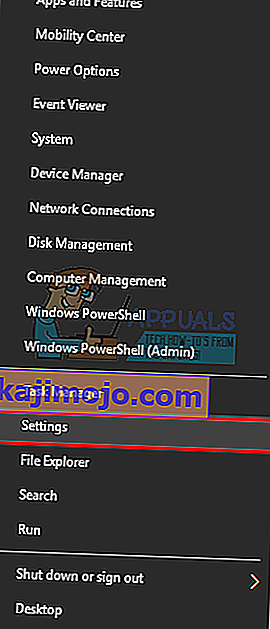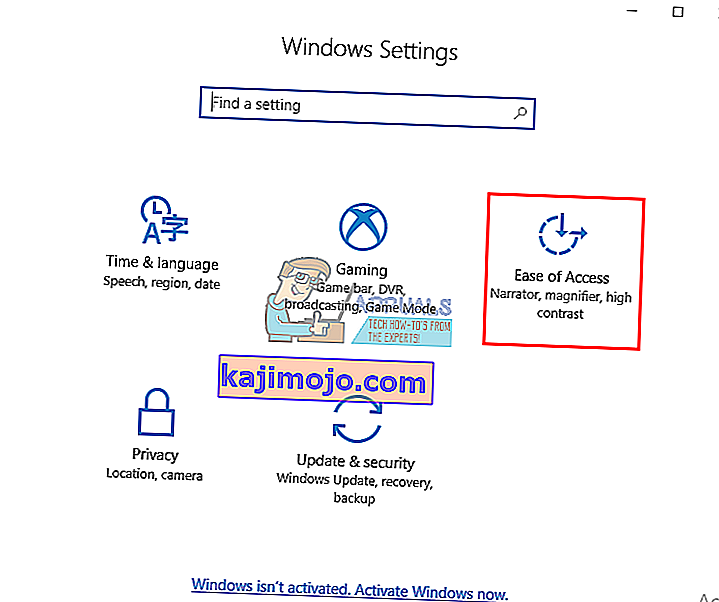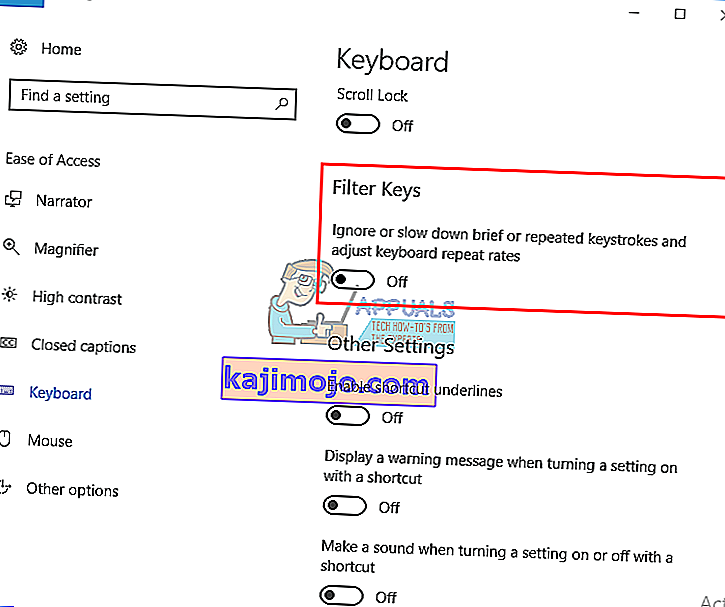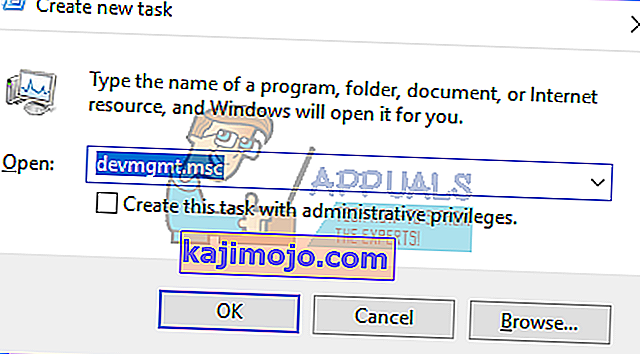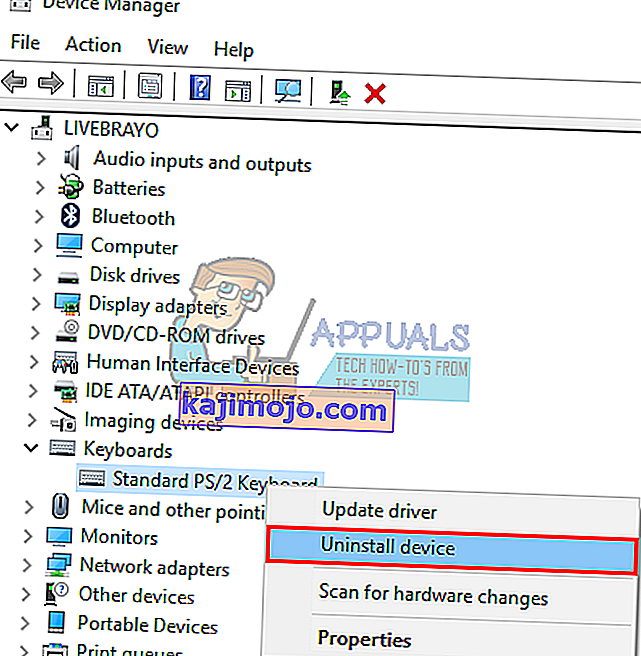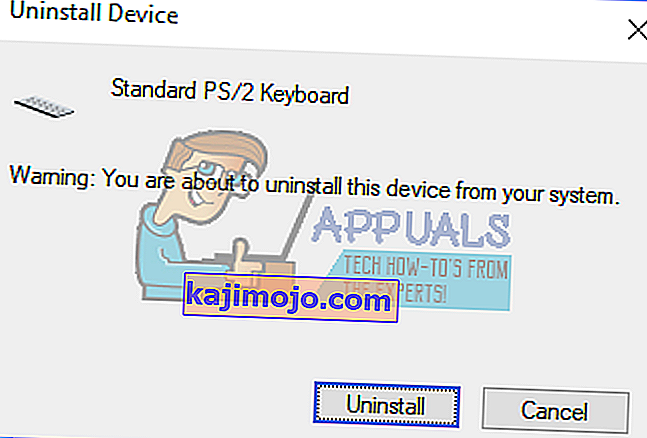Από την εφεύρεση του μενού έναρξης, τα πληκτρολόγια είχαν το πλήκτρο Windows (γνωστό και ως Winkey). Αυτό είναι ένα φυσικό κλειδί με το λογότυπο των Microsoft Windows ενσωματωμένο στα πληκτρολόγια συνήθως στα αριστερά του πληκτρολογίου το οποίο είναι συνδεδεμένο με το μενού Έναρξη, οπότε όταν πατάτε αυτό το πλήκτρο, το μενού Έναρξη ανοίγει και εάν δεν ανοίγει είτε το μενού Έναρξη είτε το κουμπί των Windows δεν λειτουργεί. Ορισμένα πληκτρολόγια έχουν επίσης δύο. στα δεξιά και στα αριστερά του πληκτρολογίου. Το πλήκτρο Windows εμφανίζει γρήγορα το μενού έναρξης. που είναι η πιο συνηθισμένη διαδικασία σε υπολογιστή με Windows. Αυτό εξοικονομεί χρόνο για να σύρετε το ποντίκι στο κουμπί μενού έναρξης στην οθόνη σας.
Ωστόσο, για ορισμένους χρήστες, αυτό το κουμπί δεν προκάλεσε απογοήτευση. Κάθε φορά που πατούν το πλήκτρο Windows στον φορητό υπολογιστή, δεν φαίνεται να ασχολείται αποκλειστικά με την εμφάνιση του μενού έναρξης. Αυτό σημαίνει ότι οι συντομεύσεις κλειδιών των Windows επίσης δεν θα λειτουργούν. Συντομεύσεις όπως Winkey + L για αποσύνδεση, Winkey + D για να εμφανιστεί η επιφάνεια εργασίας, Winkey + R για ανοιχτή εκτέλεση, Windows Key + I για άνοιγμα ρυθμίσεων ή Windows Key + Tab για σάρωση εργασιών δεν θα λειτουργήσει. Ωστόσο, το μενού έναρξης εξακολουθεί να λειτουργεί καλά όταν χρησιμοποιείτε το ποντίκι. Άλλοι όμως δεν μπορούν να το κάνουν αυτό να λειτουργήσει. Αυτό το άρθρο θα βοηθήσει στην εξήγηση αυτού του προβλήματος και θα σας δώσει διορθώσεις σε αυτό.
Λόγοι για τους οποίους το κλειδί των Windows δεν λειτουργεί
Αυτό το πρόβλημα σχετίζεται είτε με τις ρυθμίσεις του υπολογιστή σας, συμπεριλαμβανομένου του λογισμικού που έχετε εγκαταστήσει, είτε θα μπορούσε να συνδεθεί με το ίδιο το πληκτρολόγιό σας. Το καλύτερο στοίχημά σας είναι να δοκιμάσετε ένα άλλο πληκτρολόγιο εάν έχετε. Εάν το πρόβλημα εξαφανιστεί, αυτό σημαίνει ότι έχετε ένα ύποπτο κλειδί στο αρχικό πληκτρολόγιο. Εάν το πρόβλημα δεν εξαφανιστεί, μπορείτε να υποθέσετε ότι πρόκειται για πρόβλημα των Windows. Πατήστε Ctrl + Shift + Esc για να εμφανιστεί η διαχείριση εργασιών. Εάν ο διαχειριστής εργασιών δεν εμφανιστεί, τότε ενδέχεται να έχετε πρόβλημα με κακόβουλο λογισμικό.
Ένας κοινός λόγος για αυτό το πρόβλημα είναι όπως φαίνεται στα πληκτρολόγια παιχνιδιών. Αυτά τα πληκτρολόγια έχουν δύο τρόπους. μια τυπική λειτουργία και μια λειτουργία παιχνιδιού. Υπάρχει ένας διακόπτης για εναλλαγή μεταξύ αυτών των λειτουργιών. Μπορείτε να ανοίξετε έναν διακόπτη, να πατήσετε ένα κουμπί, να χρησιμοποιήσετε λογισμικό ή να χρησιμοποιήσετε έναν συνδυασμό για εναλλαγή μεταξύ των λειτουργιών. Η λειτουργία παιχνιδιού σταματά το πλήκτρο Windows από το να λειτουργήσει για να αποτρέψει την έξοδο του παιχνιδιού σας όταν πατηθεί τυχαία το πλήκτρο Windows
Υπάρχει επίσης η πιθανότητα το κλειδί των Windows σας να είναι απενεργοποιημένο στον ίδιο τον επεξεργαστή μητρώου των Windows, επομένως τα Windows δεν μπορούν να αποδεχθούν ένα αίτημα με αυτό το κλειδί. Ένα απενεργοποιημένο μενού έναρξης θα εμφανίσει επίσης αυτό το πρόβλημα. Αυτό θα μπορούσε να έχει γίνει από κάποιο λογισμικό, παιχνίδι ή κακόβουλο λογισμικό.
Τα κακά προγράμματα οδήγησης, τα ασυμβίβαστα προγράμματα οδήγησης ή τα παλιά προγράμματα οδήγησης μπορούν επίσης να προκαλέσουν στο πάγωμα του κλειδιού των Windows το πληκτρολόγιο. Αυτά τα συμπτώματα μπορούν επίσης να εκδηλωθούν εάν η Εξερεύνηση αρχείων / Εξερεύνηση των Windows, η οποία οδηγεί τη διεπαφή χρήστη, δεν ξεκίνησε σωστά. Θα μπορούσε επίσης να υπάρχει σύγκρουση μεταξύ συσκευών όπως φαίνεται όταν είναι συνδεδεμένος ο ελεγκτής παιχνιδιών.
Στις χειρότερες περιπτώσεις, το πληκτρολόγιό σας θα μπορούσε να καταστραφεί μηχανικά ή ηλεκτρικά και ως εκ τούτου χρειάζεται αντικατάσταση. Ακολουθούν λύσεις που θα μπορούσαν να σας επαναφέρουν στο δρόμο.
Σημείωση : Επειδή οι συντομεύσεις των Windows δεν θα λειτουργούν εξαιτίας αυτού του σφάλματος, θα χρησιμοποιήσουμε μεγαλύτερες μεθόδους αντί για συντομεύσεις παραθύρων που απαιτούν το κλειδί των Windows .
Μέθοδος 1: Απενεργοποιήστε τη λειτουργία παιχνιδιού στο πληκτρολόγιό σας
Ορισμένα πληκτρολόγια, τα οποία συνήθως διατίθενται στο εμπόριο ως «gaming», έχουν τη δυνατότητα να απενεργοποιούν τα κλειδιά των Windows μέσω κάποιου διακόπτη υλικού ή συνδυασμού πλήκτρων Fn, προκειμένου να αποφευχθεί το πάτημα αυτού του πλήκτρου που συνήθως βγαίνει από το παιχνίδι σας. Το πλήκτρο λειτουργίας παιχνιδιού επισημαίνεται συνήθως με σχέδιο χειριστηρίου. Δείτε πώς μπορείτε να απενεργοποιήσετε τη λειτουργία παιχνιδιού σε μερικά από τα δημοφιλή πληκτρολόγια παιχνιδιών.
- Στα πληκτρολόγια Logitech, υπάρχει ένας διακόπτης πάνω από τα πλήκτρα λειτουργιών F1, F2 & F3 που μπορείτε να μετακινηθείτε προς τα δεξιά για τη λειτουργία παιχνιδιού και προς τα αριστερά για κανονική χρήση. Αναστρέψτε το προς τα αριστερά. Άλλες εκδόσεις έχουν ένα κουμπί λειτουργίας παιχνιδιού πάνω από το F4, πατήστε το κουμπί για εναλλαγή μεταξύ παιχνιδιών και τυπικών λειτουργιών.

- Σε ορισμένα πληκτρολόγια, δίπλα στο δεξί κουμπί Ctrl, αντί για ένα δεύτερο κουμπί των Windows, υπάρχει ένα κουμπί "Win Lock" (όχι το κουμπί μενού). Πατήστε το για να ενεργοποιήσετε το πλήκτρο Windows.
- Τα πληκτρολόγια Corsair έχουν το δικό τους λογισμικό για να προσαρμόσουν τον φωτισμό, τη λειτουργικότητα κ.λπ.
- Το πληκτρολόγιο Azio έχει επίσης έναν τέτοιο διακόπτη στη σειρά MGK1. MGK1 & MGK1-K: Πατήστε ταυτόχρονα FN και F9. Για MGK1-RGB: Πατήστε ταυτόχρονα το πλήκτρο FN και το Windows Start.
- Για τα πληκτρολόγια υπολογιστή / φορητού υπολογιστή MSI, μπορείτε να ενεργοποιήσετε το κλειδί των Windows από το Dragon Gaming Center> System Tuner.
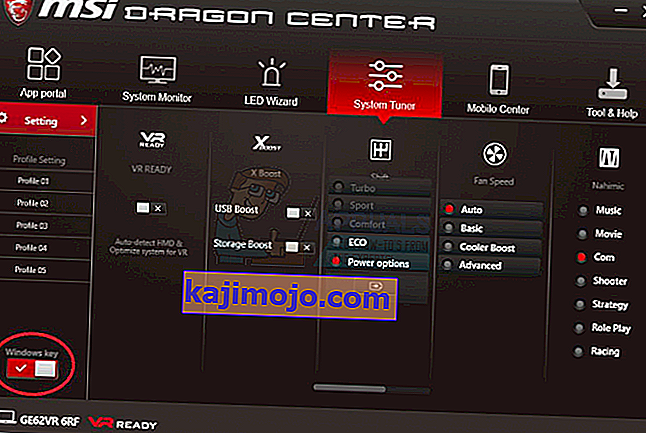
- Για το πληκτρολόγιο ibuypower, πατήστε fn + ibuypower (γνωστό και ως πλήκτρο windows) για να ενεργοποιήσετε και να απενεργοποιήσετε το πλήκτρο Windows
- Για το πληκτρολόγιο παιχνιδιών Alienware, πατήστε Fn + F6 για να ενεργοποιήσετε και να απενεργοποιήσετε τη λειτουργία παιχνιδιού
- Για πληκτρολόγιο MS Sidewinder, μεταβείτε στο MS Keyboard & Mouse Center και μπορείτε να κάνετε κλικ στο πλήκτρο Windows στον πίνακα ελέγχου και να το ορίσετε σε ενεργοποιημένο / απενεργοποιημένο
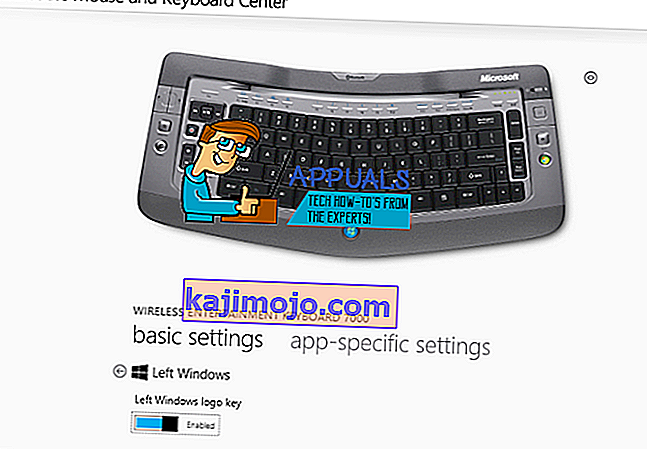
Μέθοδος 2: Ενεργοποιήστε το κλειδί των Windows χρησιμοποιώντας την επεξεργασία μητρώου
Το μητρώο μπορεί να επιτρέψει ή να περιορίσει πολλά, συμπεριλαμβανομένων των πλήκτρων πληκτρολογίου και των στοιχείων μενού. Για να ενεργοποιήσετε το κλειδί των Windows:
- Κάντε κλικ στο Έναρξη, πληκτρολογήστε «Εκτέλεση» και κάντε κλικ στο Εκτέλεση ή στα Windows 8/10 κάντε δεξί κλικ στο κουμπί έναρξης και κάντε κλικ στο Εκτέλεση
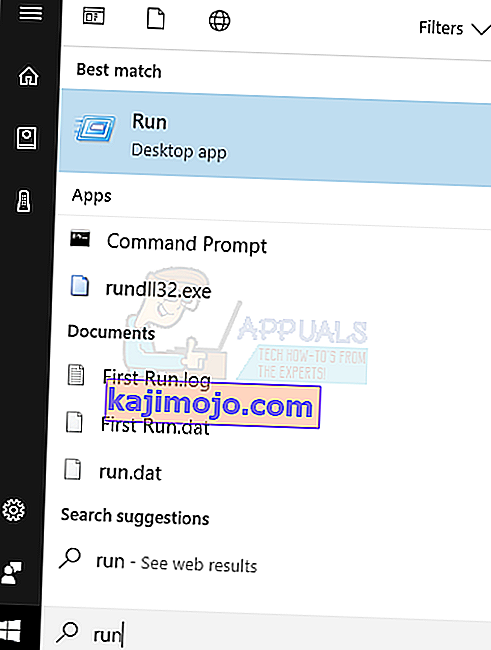
- Πληκτρολογήστε "regedt32" και, στη συνέχεια, κάντε κλικ στο OK. Κάντε κλικ στο Ναι εάν λάβετε κάποιο μήνυμα EULA που ζητά επιβεβαίωση.
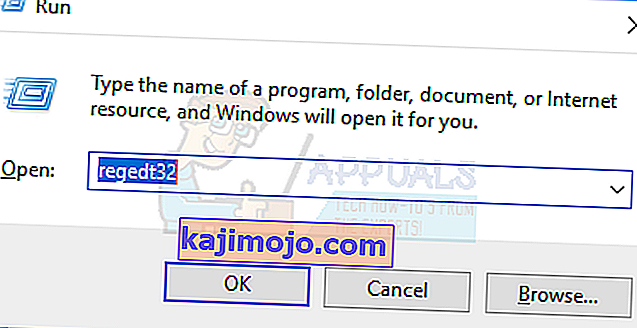
- Στο μενού των Windows, κάντε κλικ στο HKEY_LOCAL_ MACHINE στο Local Machine.
- Κάντε διπλό κλικ στο φάκελο System \ CurrentControlSet \ Control και, στη συνέχεια, κάντε κλικ στο φάκελο Διάταξη πληκτρολογίου.
- Κάντε δεξιό κλικ στην καταχώριση μητρώου Scancode Map και, στη συνέχεια, κάντε κλικ στην επιλογή Delete.
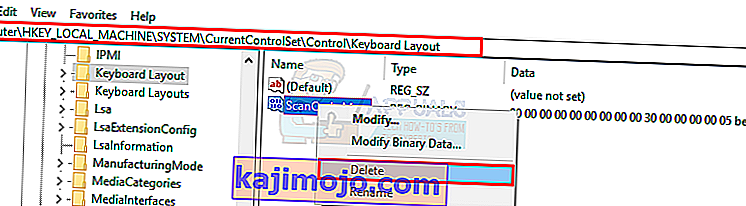
- Κάντε κλικ στο Ναι στο μήνυμα επιβεβαίωσης / προειδοποίησης.
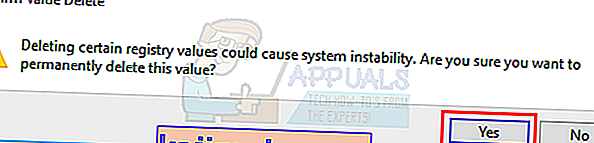
- Κλείστε τον Επεξεργαστή Μητρώου και επανεκκινήστε τον υπολογιστή.
Εάν πρέπει να απενεργοποιήσετε ξανά το κλειδί των Windows, μεταβείτε στη σελίδα Microsoft εδώ και ακολουθήστε τις οδηγίες για την απενεργοποίηση του κλειδιού των Windows. Μπορείτε επίσης να χρησιμοποιήσετε το εργαλείο εύκολης διόρθωσης από εδώ για να ενεργοποιήσετε και να απενεργοποιήσετε το κλειδί των Windows.
Μέθοδος 3: Επανεγγραφή όλων των εφαρμογών
Αυτό θα καθαρίσει τυχόν διένεξη λογισμικού με το πληκτρολόγιό σας
- Κάντε κλικ στο κουμπί των Windows.
- Πληκτρολογήστε "PowerShell" και, στη συνέχεια, κάντε δεξί κλικ στο "Windows PowerShell" και εκτελέστε ως διαχειριστής.
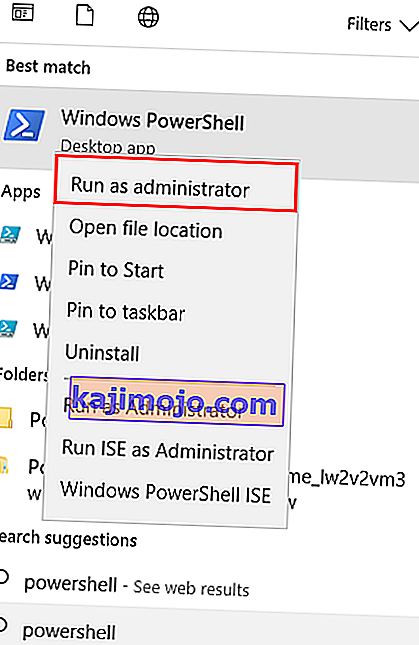
- Εάν το κουμπί εκκίνησης δεν λειτουργεί όταν κάνετε κλικ σε αυτό, μεταβείτε σε αυτήν την τοποθεσία: C: \ Users \ YourUserName \ AppData \ Roaming \ Microsoft \ Windows \ Start Menu \ Programs \ Windows PowerShell \ και κάντε δεξί κλικ στο "Windows PowerShell" και τρέξτε ως διαχειριστής
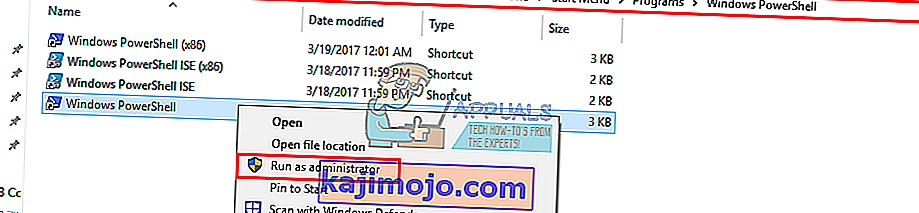
- Πληκτρολογήστε ή αντιγράψτε και επικολλήστε το σενάριο παρακάτω στο παράθυρο PowerShell και πατήστε enter
Λήψη-AppXPackage -AllUsers | Foreach {Add-AppxPackage -DisableDevelopmentMode -Register "$ ($ _. InstallLocation) \ AppXManifest.xml"}

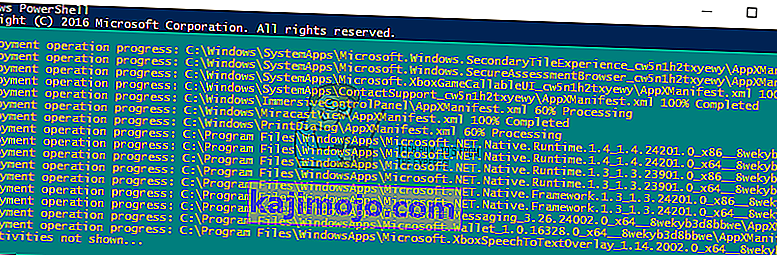
- Επανεκκινήστε τον υπολογιστή σας
Μέθοδος 4: Ενεργοποιήστε το μενού έναρξης
Σε περιπτώσεις όπου το πλήκτρο εκκίνησης δεν εμφανίζει το μενού έναρξης, υπάρχει πιθανότητα το μενού έναρξης απενεργοποιήθηκε. Για να το ενεργοποιήσετε, ακολουθήστε τα παρακάτω βήματα.
- Κάντε δεξί κλικ στο κουμπί Έναρξη και επιλέξτε "Εκτέλεση" ή πατήστε Ctrl + Shift + Esc και μεταβείτε στο Αρχείο> κάντε κλικ στην εκτέλεση μιας νέας εργασίας από το task manager
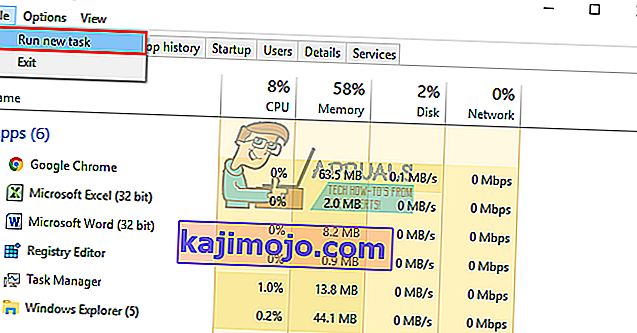
- Πληκτρολογήστε "regedit" (χωρίς τα εισαγωγικά)
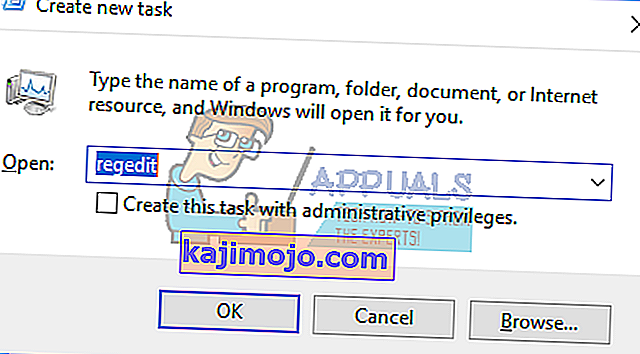
- Μεταβείτε σε αυτό το κλειδί
HKEY_CURRENT_USER> Λογισμικό> Microsoft> Windows> CurrentVersion> Explorer> Advance
- Κάντε δεξί κλικ στο δεξί πλαίσιο και δημιουργήστε μια νέα τιμή DWORD (32-bit)
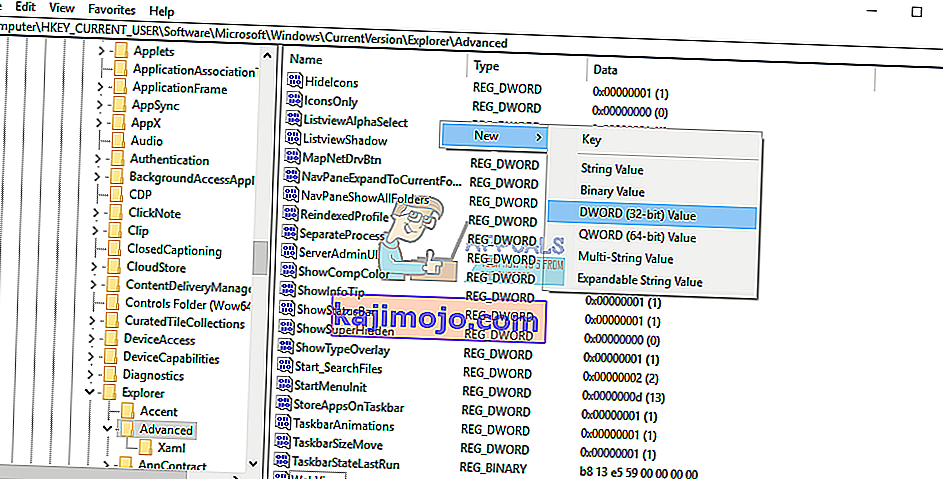
- Καλέστε το νέο κλειδί "EnableXamlStartMenu"
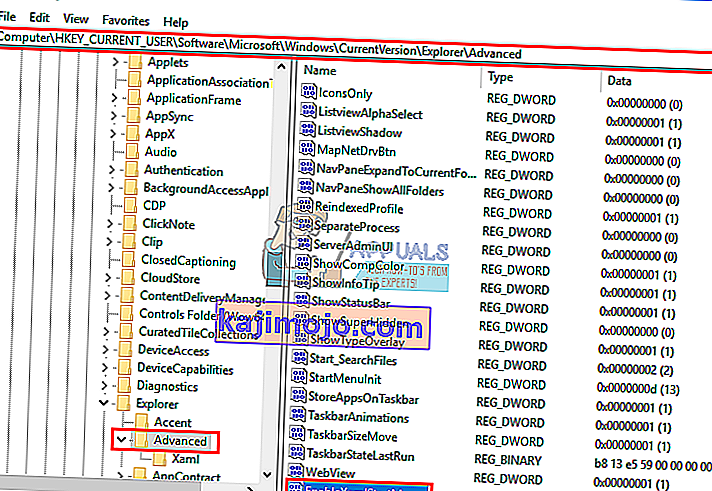
- Επανεκκινήστε τον υπολογιστή σας ή επανεκκινήστε τον Explorer χρησιμοποιώντας τη διαχείριση εργασιών, όπως εξηγείται στη μέθοδο 5 παρακάτω.
Μέθοδος 5: Επανεκκινήστε τα Windows / File Explorer
Ο Explorer ελέγχει το περιβάλλον εργασίας χρήστη των Windows. Αυτή η μέθοδος θα επανεκκινήσει τα Windows / File Explorer και θα καθαρίσει τυχόν σφάλματα που την εμπόδισαν να ξεκινήσει σωστά.
- Πατήστε Ctrl + Alt + Del στο πληκτρολόγιο και κάντε κλικ στο task manager.
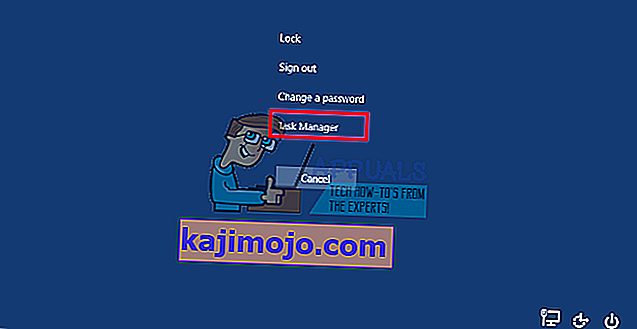
- Κάντε κλικ στην καρτέλα Διαδικασία και εντοπίστε τον Εξερεύνηση στα παράθυρα και κάντε δεξί κλικ πάνω του και επιλέξτε τελική εργασία.
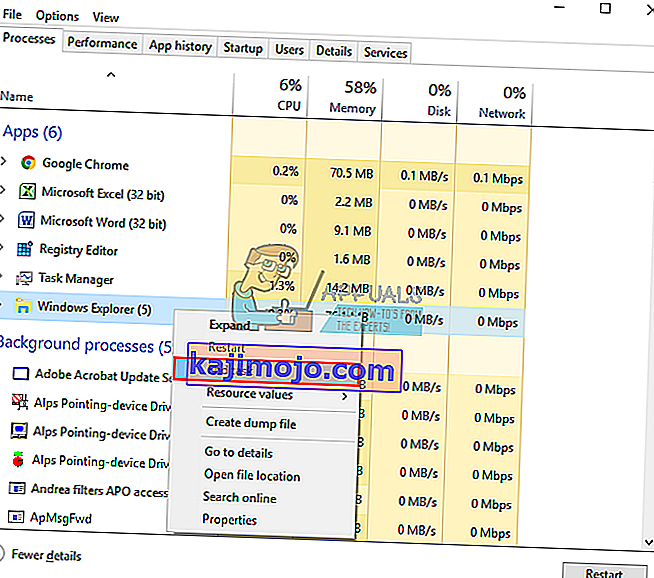
- Κάντε κλικ στο Αρχείο και στη συνέχεια κάντε κλικ στο Εκτέλεση νέας εργασίας.

- Πληκτρολογήστε «explorer.exe» και πατήστε enter.
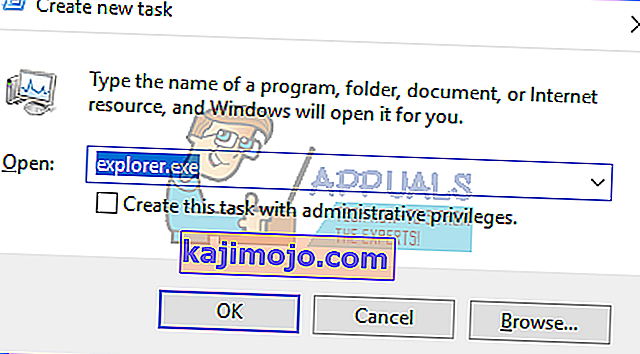
Μέθοδος 6: Απενεργοποιήστε τα πλήκτρα φίλτρου
Αυτό έχει θεωρηθεί ως ένας από τους ενόχους σε ζητήματα Windows 8 και Windows 10. Η ενεργοποίηση των πλήκτρων φίλτρου αγνοεί ή επιβραδύνει τις επαναλαμβανόμενες κινήσεις πλήκτρων και προσαρμόζει τους ρυθμούς επανάληψης. Κατά κάποιο τρόπο, το πλήκτρο windows επηρεάζεται επίσης σε ορισμένα πληκτρολόγια. Για να απενεργοποιήσετε τα πλήκτρα φίλτρου:
- Σύρετε το ποντίκι σας στη δεξιά πλευρά του υπολογιστή σας Windows 8 και κάντε κλικ στις ρυθμίσεις. Στα Windows 10, κάντε δεξί κλικ στο μενού έναρξης και επιλέξτε ρυθμίσεις.
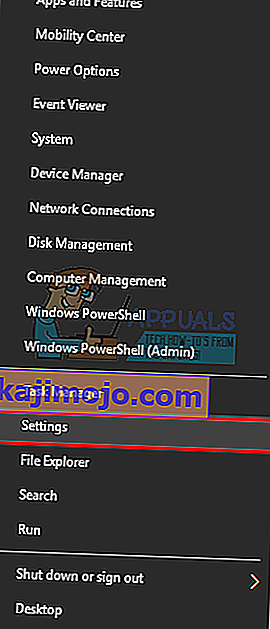
- Από τη σελίδα ρυθμίσεων των Windows, κάντε κύλιση προς τα κάτω και κάντε κλικ στο Εύκολη πρόσβαση
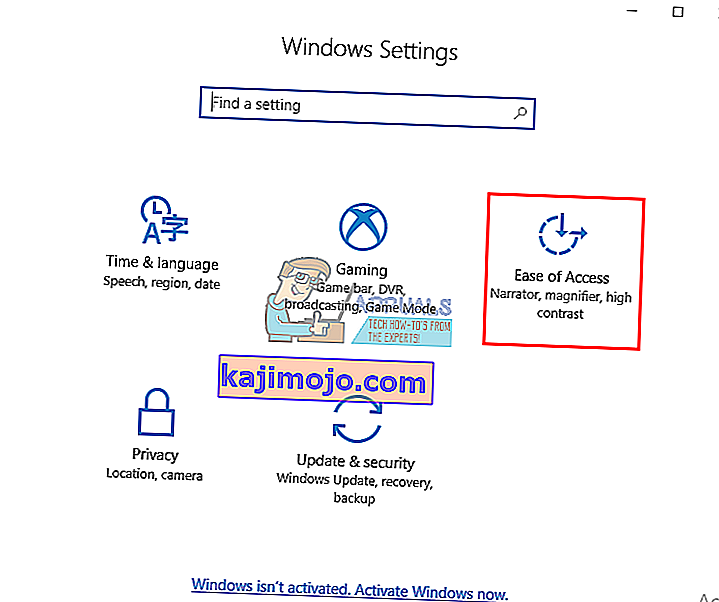
- Κάντε κλικ στην καρτέλα πληκτρολογίου στο αριστερό παράθυρο
- Πραγματοποιήστε κύλιση προς τα κάτω στο "πλήκτρα φίλτρου" και απενεργοποιήστε το
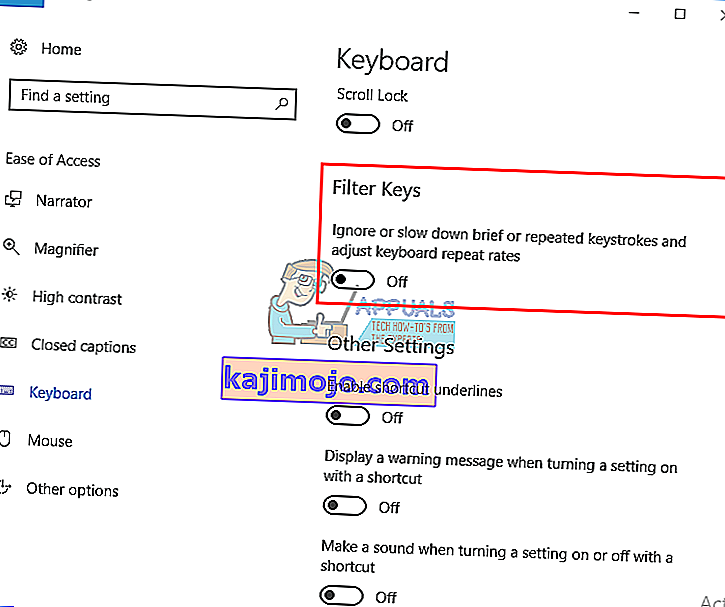
Μέθοδος 7: Απεγκατάσταση και επανεγκατάσταση των προγραμμάτων οδήγησης πληκτρολογίου
Η κατάργηση της εγκατάστασης των κατεστραμμένων προγραμμάτων οδήγησης πληκτρολογίου θα επανεγκαταστήσει τα σωστά προγράμματα οδήγησης για το πληκτρολόγιό σας.
- Κάντε δεξί κλικ στο κουμπί Έναρξη και επιλέξτε "Εκτέλεση" ή πατήστε Ctrl + Shift + Esc για να ανοίξετε τη διαχείριση εργασιών και μεταβείτε στο Αρχείο> εκτέλεση νέας εργασίας.

- Πληκτρολογήστε devmgmt.msc και πατήστε enter για να ανοίξετε τη διαχείριση συσκευών
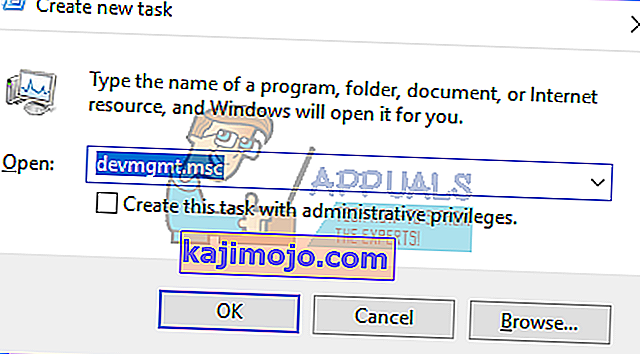
Αναπτύξτε την ενότητα «Πληκτρολόγια»
- Κάντε δεξί κλικ στα προγράμματα οδήγησης πληκτρολογίου και επιλέξτε "Κατάργηση εγκατάστασης συσκευής"
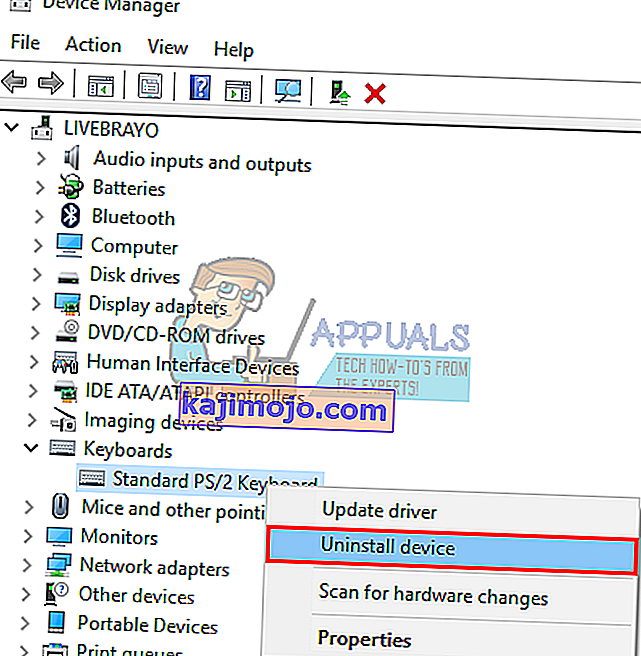
- Στο προειδοποιητικό μήνυμα που εμφανίζεται, κάντε κλικ στο «Ναι» ή «Κατάργηση εγκατάστασης» για να καταργήσετε αυτά τα προγράμματα οδήγησης
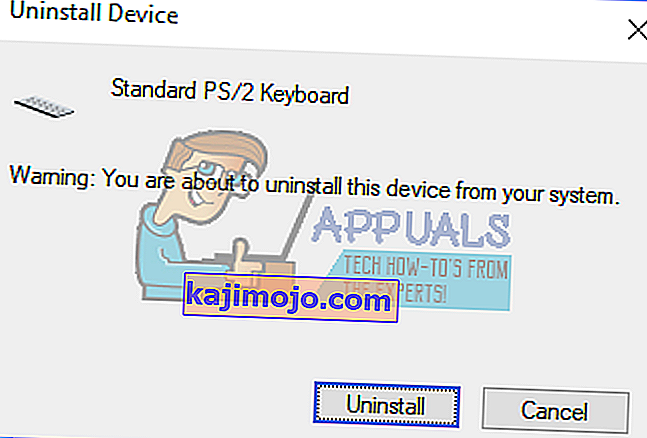
- Εάν διαθέτετε πληκτρολόγιο USB, αποσυνδέστε το και συνδέστε το ξανά. Ή επανεκκινήστε τον υπολογιστή σας. Τα Windows θα επανεγκαταστήσουν αυτόματα τα προγράμματα οδήγησης. Ελέγξτε εάν λειτουργεί το πλήκτρο Windows.
Μέθοδος 8: Αποσυνδέστε τον ελεγκτή παιχνιδιών σας
Το κλειδί των Windows ενδέχεται να μην λειτουργεί μερικές φορές όταν το pad του παιχνιδιού σας είναι συνδεδεμένο και ένα κουμπί πιέζεται κάτω στο pad gaming. Αυτό θα μπορούσε να προκληθεί από οδηγούς σε διένεξη. Ωστόσο, είναι πίσω, αλλά το μόνο που χρειάζεται να κάνετε είναι να αποσυνδέσετε το gamepad σας ή να βεβαιωθείτε ότι δεν έχει πατηθεί κανένα κουμπί στο πληκτρολόγιο ή το πληκτρολόγιό σας. Η ενημέρωση του προγράμματος οδήγησης ή του προγράμματος οδήγησης πληκτρολογίου ενδέχεται να λύσει μόνιμα αυτό το πρόβλημα.
Σημείωση: Θυμηθείτε ότι αυτό θα μπορούσε επίσης να είναι πρόβλημα υλικού / μηχανικού / ηλεκτρικού στο πληκτρολόγιό σας που θα απαιτούσε επισκευή ή αντικατάσταση.
Σχετικά Άρθρα):
Το μενού Έναρξη των Windows 10 δεν λειτουργεί