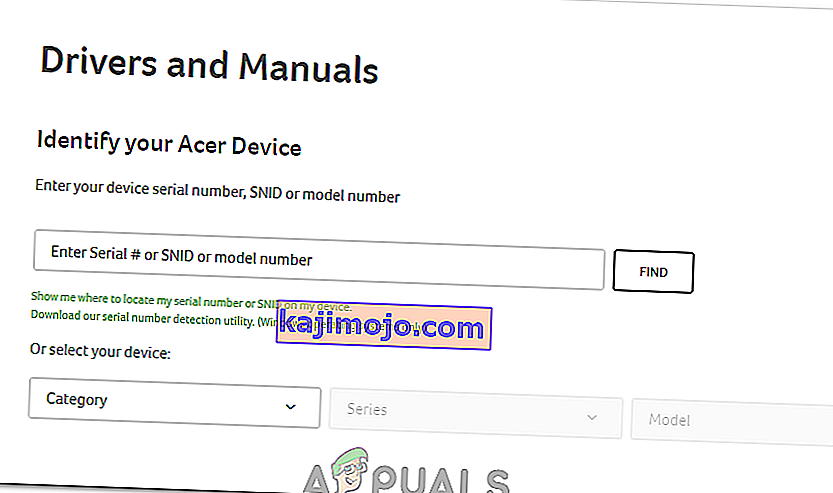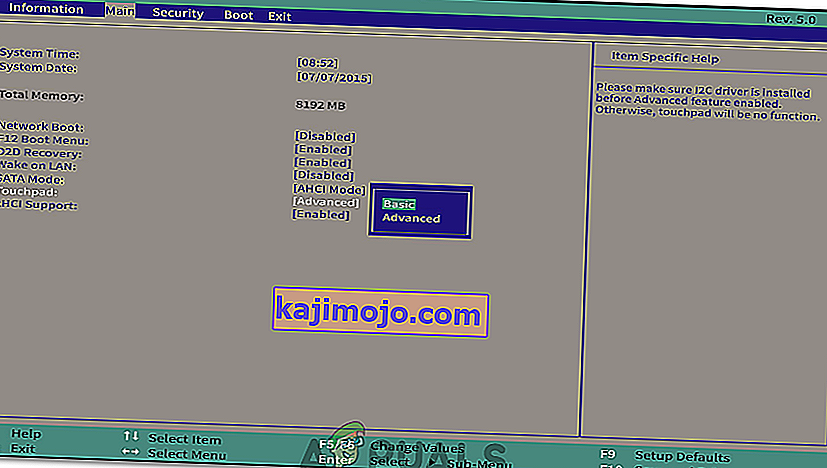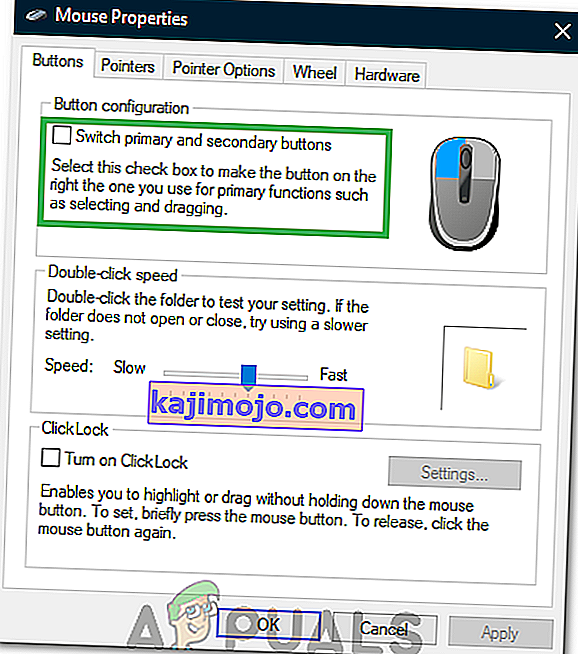Η Acer κάνει φορητούς υπολογιστές σε όλους τους χρήστες ένα ποντίκι αφής και όταν σταματά να ανταποκρίνεται, συνήθως οφείλεται σε προβλήματα του προγράμματος οδήγησης. Εάν το touchpad σας δεν ανταποκρίνεται πλέον και αντιμετωπίζετε προβλήματα με τα κουμπιά αριστερού και δεξιού κλικ, τότε η ενημέρωση των προγραμμάτων οδήγησης θα μπορούσε να λύσει το πρόβλημα.
Εάν, ωστόσο, υπάρχει πρόβλημα υλικού, θα πρέπει να ζητήσετε επαγγελματική βοήθεια από εξειδικευμένους τεχνικούς. Μια κοινή αιτία βλάβης του touchpad είναι η ζημιά στο νερό. Είτε έχετε χύσει ένα ποτό ή έχετε τον φορητό υπολογιστή σας σε ένα υγρό δωμάτιο, το νερό μπορεί να επηρεάσει τις συνδέσεις και τους αισθητήρες στην επιφάνεια αφής σας και να το καταστήσει άχρηστο. Πριν γράψετε τον υπολογιστή σας, δοκιμάστε να τον απενεργοποιήσετε και να τον αφήσετε να στεγνώσει για μία ή δύο ημέρες.

Για να επιλύσετε το πρόβλημα με το λογισμικό, δοκιμάστε τα εξής. Θα χρειαστείτε ένα ποντίκι USB ή Bluetooth για να πραγματοποιήσετε αυτές τις αλλαγές καθώς το touchpad σας δεν θα λειτουργεί ή δεν ανταποκρίνεται αξιόπιστα.
Μέθοδος 1: Ενεργοποίηση με το πληκτρολόγιό σας
Σε πολλά συστήματα υπολογιστών, μπορείτε να ενεργοποιήσετε και να απενεργοποιήσετε την επιφάνεια αφής με το πληκτρολόγιό σας.
- Στους περισσότερους φορητούς υπολογιστές της Acer, μπορείτε να πατήσετε και να κρατήσετε πατημένο το πλήκτρο Fn στο πληκτρολόγιό σας και, στη συνέχεια, να πατήσετε είτε το πλήκτρο F6 ή F7.
- Εάν δεν μπορείτε να βρείτε το πλήκτρο F6 ή F7, θα πρέπει να δείχνει μια μικρή εικόνα ενός χεριού που αγγίζει ένα touchpad.
- Δοκιμάστε να χρησιμοποιήσετε την επιφάνεια αφής σας μετά τη χρήση αυτού του συνδυασμού πλήκτρων. Εάν δεν λειτουργεί, προχωρήστε στην επόμενη μέθοδο.
Μέθοδος 2: Αντικαταστήστε την μπαταρία
Σε ορισμένα συστήματα Acer που συνοδεύουν τα Gemstone Blue Audio Controls, μπορείτε να το επαναφέρετε αφαιρώντας και αντικαθιστώντας την μπαταρία. Δείτε πώς να το κάνετε.
- Βεβαιωθείτε ότι ο φορητός υπολογιστής σας είναι ενεργοποιημένος και έχει φορτώσει πλήρως το λειτουργικό σύστημα.
- Αφαιρέστε το φορτιστή του φορητού σας υπολογιστή.
- Αφαιρέστε την μπαταρία από τον φορητό υπολογιστή σας.

- Αντικαταστήστε ξανά την μπαταρία, ενεργοποιήστε τον φορητό υπολογιστή και δείτε αν η επιφάνεια αφής έχει αρχίσει να λειτουργεί ξανά.
Μέθοδος 3: Ενημέρωση μέσω της ιστοσελίδας της Acer
- Πρώτα απ 'όλα, επισκεφθείτε τον επίσημο ιστότοπο της Acer, ο οποίος διαθέτει όλα τα απαραίτητα και επίσημα προγράμματα οδήγησης και εγχειρίδια για τη συσκευή σας. Μεταβείτε στον ακόλουθο σύνδεσμο: //www.acer.com/ac/en/GB/content/drivers
- Στη σελίδα προγράμματος οδήγησης και εγχειριδίων, θα σας ζητηθεί να εισαγάγετε τον σειριακό αριθμό, το SNID ή τον αριθμό μοντέλου. Αυτό θα σας μεταφέρει στη συνέχεια σε μια σελίδα με κατάλληλα προγράμματα οδήγησης. Εάν δεν γνωρίζετε τον σειριακό αριθμό σας, μπορείτε επίσης να επιλέξετε την κατηγορία, τη σειρά και το μοντέλο της συσκευής σας. Εάν εξακολουθείτε να μην γνωρίζετε αυτές τις πληροφορίες, μπορείτε να χρησιμοποιήσετε τη δυνατότητα αυτόματου εντοπισμού. Στο κάτω μέρος της οθόνης, θα δείτε πράσινο κείμενο με την ένδειξη "αυτόματη ανίχνευση των πληροφοριών της συσκευής μου". Κάντε κλικ σε αυτόν τον σύνδεσμο και ακολουθήστε τις οδηγίες στην οθόνη και θα εντοπιστεί ο αριθμός μοντέλου σας.
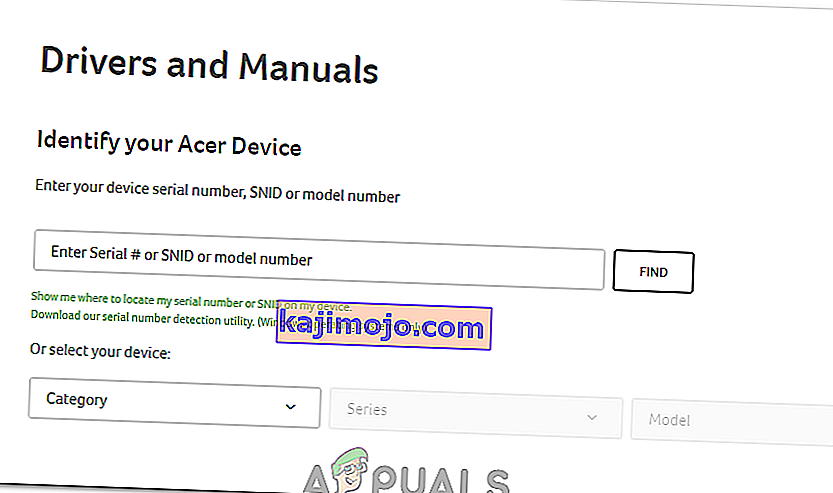
- Στην επόμενη σελίδα, αφού εισαγάγετε τις απαραίτητες πληροφορίες, θα εμφανιστούν προγράμματα οδήγησης, έγγραφα, λήψεις BIOS / υλικολογισμικού και πολλά άλλα. Πατώντας το αναπτυσσόμενο μενού «Πρόγραμμα οδήγησης», θα εμφανιστούν προγράμματα οδήγησης, συμπεριλαμβανομένου ενός προγράμματος οδήγησης αφής για τα Windows 7 και νεότερα.
Μέθοδος 4: Ενημέρωση μέσω της Διαχείρισης συσκευών
Η Διαχείριση συσκευών είναι μια προεπιλεγμένη εφαρμογή στα Windows που σας επιτρέπει να ελέγχετε το υλικό που βρίσκεται στον υπολογιστή σας ή είναι συνδεδεμένο. Μπορείτε να χρησιμοποιήσετε τη Διαχείριση συσκευών για τη διαχείριση προγραμμάτων οδήγησης και την ενημέρωση ελαττωματικών προγραμμάτων οδήγησης.
- Εισαγάγετε το «Device Manager» στη λειτουργία αναζήτησης της γραμμής εργασιών των Windows. Στα Windows 10, μπορείτε να βρείτε τη γραμμή αναζήτησης πατώντας το κουμπί Cortana. Στα Windows 7, 8 και 8.1, μπορείτε να βρείτε τη γραμμή αναζήτησης πατώντας το κουμπί Έναρξη.

- Στη Διαχείριση συσκευών, θα δείτε μια μεγάλη λίστα συσκευών που είναι συνδεδεμένες στη συσκευή σας. Στην ενότητα "Ποντίκια και άλλες συσκευές κατάδειξης", θα πρέπει να παρατηρήσετε την επιφάνεια αφής του Acer.
- Κάντε δεξί κλικ στην επιφάνεια αφής Acer και κάντε κλικ στην «Ενημέρωση λογισμικού προγράμματος οδήγησης». Αυτό θα σας οδηγήσει σε ένα παράθυρο που αναζητά αυτόματα το πιο πρόσφατο λογισμικό προγράμματος οδήγησης. Εάν υπάρχει διαθέσιμο, θα σας ζητήσει να το κατεβάσετε.
Η λήψη του πιο πρόσφατου λογισμικού προγράμματος οδήγησης θα απαλλαγεί από τυχόν προβλήματα που προκαλούν το πρόβλημα του ποντικιού.
Μέθοδος 5: Αλλαγή ρυθμίσεων επιφάνειας αφής από το Bios
Σε ορισμένες περιπτώσεις, το σφάλμα ενδέχεται να προκληθεί εάν το Acer Touchpad έχει ρυθμιστεί να χρησιμοποιεί σύνθετες ρυθμίσεις για την εκτέλεση των προγραμμάτων οδήγησης. Επομένως, σε αυτήν την περίπτωση, θα απενεργοποιήσουμε τη ρύθμιση παραμέτρων του Touchpad Advanced και θα την ορίσουμε σε βασική. Για να γίνει αυτό:
- Επανεκκινήστε τον υπολογιστή σας και πριν εκκινήσει, πατήστε το πλήκτρο "F1" ή "Del" για να μπείτε στο bios.
- Χρησιμοποιώντας το "Δεξί" πλήκτρο βέλους, μεταβείτε στην καρτέλα "Κύρια" .
- Χρησιμοποιήστε το πλήκτρο κάτω βέλους για να επισημάνετε την επιλογή "Touchpad" και πατήστε "Enter".
- Ορίστε την επιλογή "Βασική" και αποθηκεύστε τις αλλαγές σας.
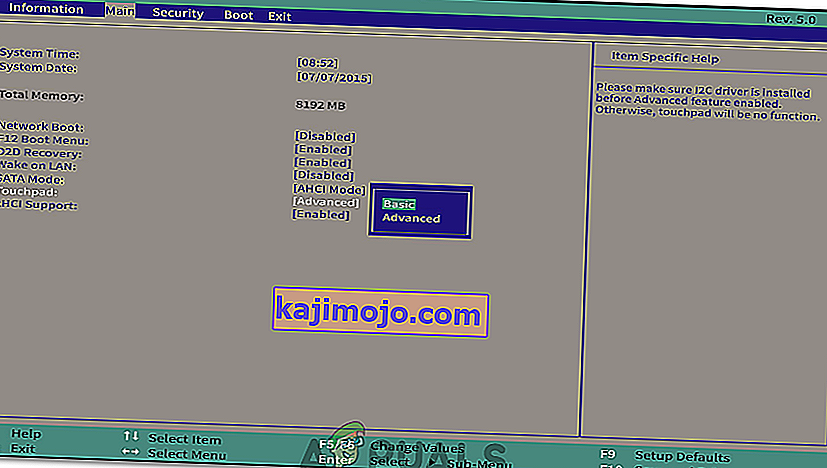
- Εκκινήστε τα Windows και ελέγξτε αν το πρόβλημα παραμένει.
Μέθοδος 6: Ενεργοποίηση του Touchpad
Σε ορισμένες περιπτώσεις, το touchpad ενδέχεται να έχει απενεργοποιηθεί εν μέρει ή εξ ολοκλήρου από τον πίνακα ελέγχου. Επομένως, σε αυτό το βήμα, θα το ενεργοποιήσουμε ξανά και θα ελέγξουμε εάν λειτουργεί. Για να γίνει αυτό:
- Πατήστε "Windows" + "R" για να ανοίξετε το μήνυμα εκτέλεσης.
- Πληκτρολογήστε "Control" και πατήστε "Enter".

- Κάντε κλικ στην επιλογή «Hardware and Sound» και επιλέξτε «Mouse and Touchpad».

- Ορίστε την επιλογή "Πρόσθετες ρυθμίσεις ποντικιού" και κάντε κλικ στη συσκευή σας.
- Βεβαιωθείτε ότι η συσκευή έχει ενεργοποιηθεί.
Μέθοδος 7: Αλλαγή πρωτεύοντος κουμπιού
Σε ορισμένες περιπτώσεις, το πρόβλημα φέρεται να επιδιορθώθηκε αλλάζοντας προσωρινά το κουμπί του ποντικιού από τον πίνακα ελέγχου και, στη συνέχεια, αλλάζοντας το ξανά στο αριστερό κλικ. Αυτό προκαλεί μια αλλαγή της διαμόρφωσης του ποντικιού και μπορεί να βοηθήσει στην εξάλειψη τυχόν δυσλειτουργιών. Για να το κάνετε αυτό:
- Πατήστε "Windows" + "R" για να ανοίξετε το μήνυμα εκτέλεσης.
- Πληκτρολογήστε "Control" και πατήστε "Enter" για να το ανοίξετε.

- Μέσα στον πίνακα ελέγχου, κάντε κλικ στο "Hardware and Sound" και μετά επιλέξτε "Mouse" από τη λίστα.
- Επιλέξτε την επιλογή "Εναλλαγή πρωτογενών και δευτερευόντων κουμπιών" .
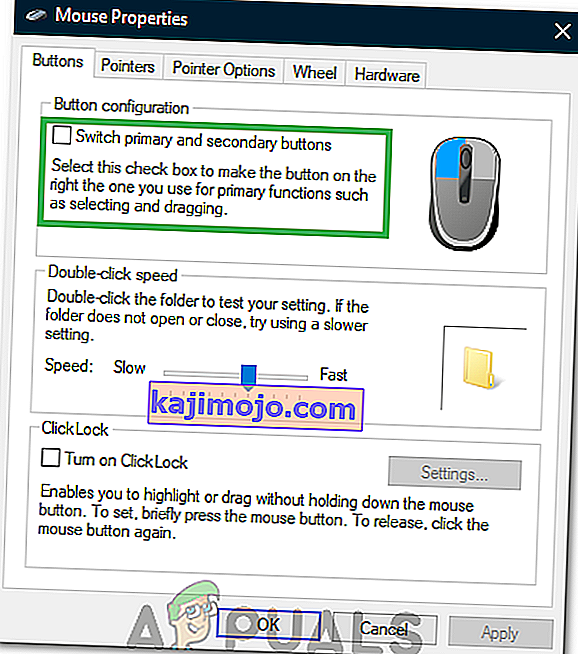
- Κάντε κλικ στο "Εφαρμογή" για να αποθηκεύσετε τις αλλαγές σας.
- Μετά από λίγο, επαναλάβετε την παραπάνω διαδικασία και καταργήστε την επιλογή του κουμπιού.
- Ελέγξτε αν το πρόβλημα παραμένει.
Μέθοδος 8: Καθαρισμός βρωμιάς
Σε ορισμένες περιπτώσεις, ορισμένες ακαθαρσίες και ξένα σωματίδια μπορούν να συσσωρευτούν κάτω από την επιφάνεια αφής. Επομένως, εάν το κουμπί αφής είναι ξεχωριστό από το touchpad (Σε ορισμένους φορητούς υπολογιστές, το touchpad είναι ομοιόμορφο), τοποθετήστε ένα μικρό πείρο κάτω από το αριστερό κλικ και σηκώστε το ελαφρώς. Πάρτε ένα δοχείο πεπιεσμένου αέρα και φυσήστε το κάτω από το κλικ για να σκουπίσετε όλα τα ξένα σωματίδια. Ελέγξτε για να δείτε εάν το πρόβλημα παραμένει.