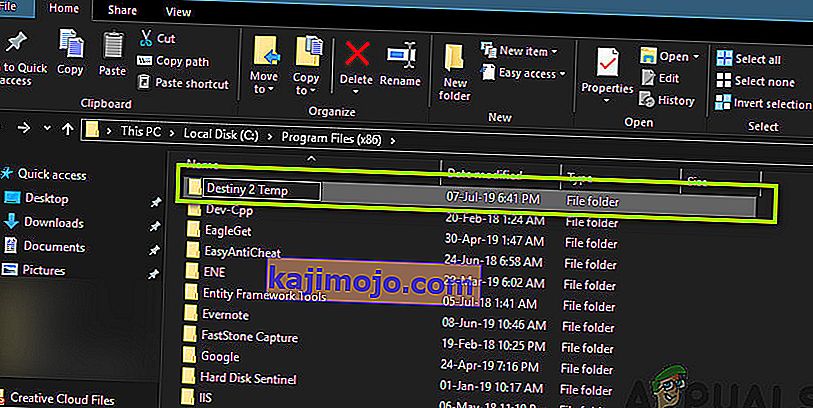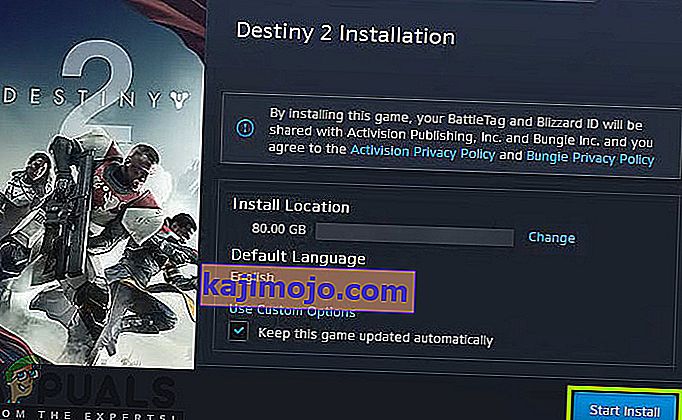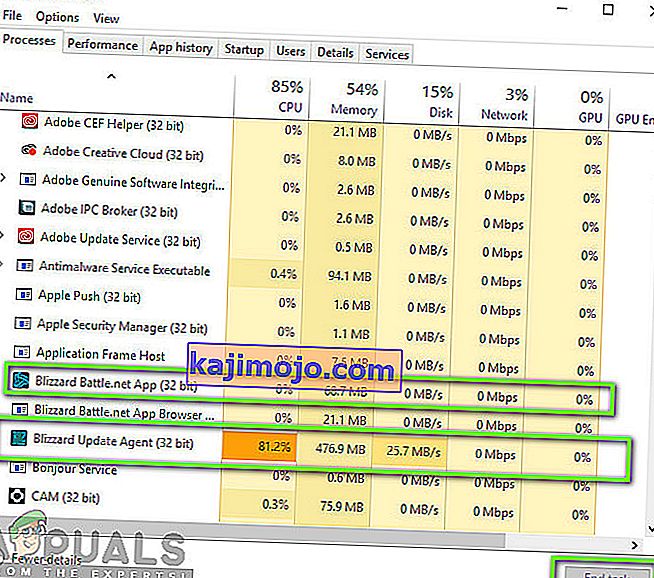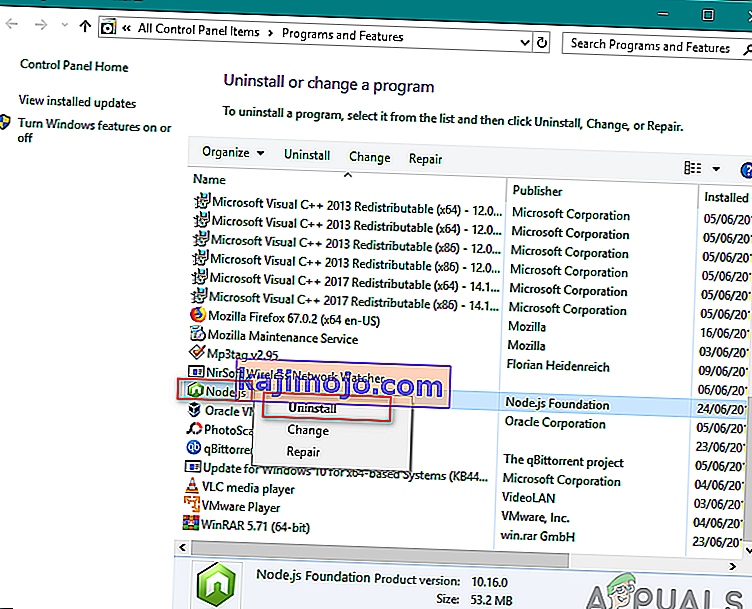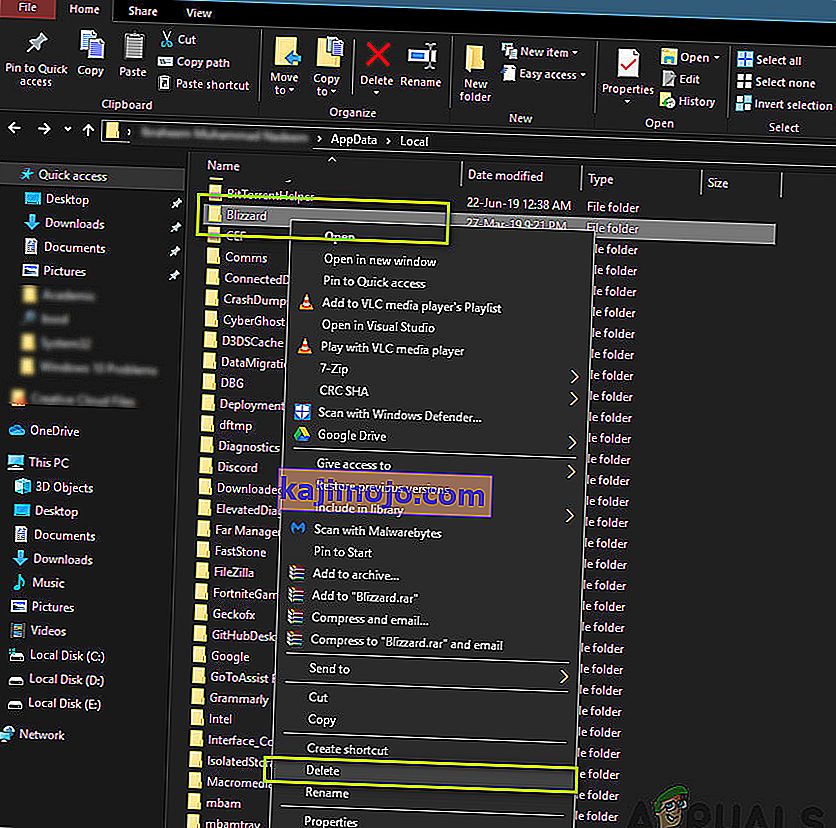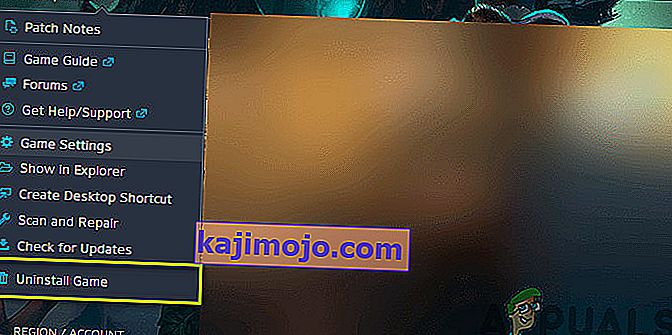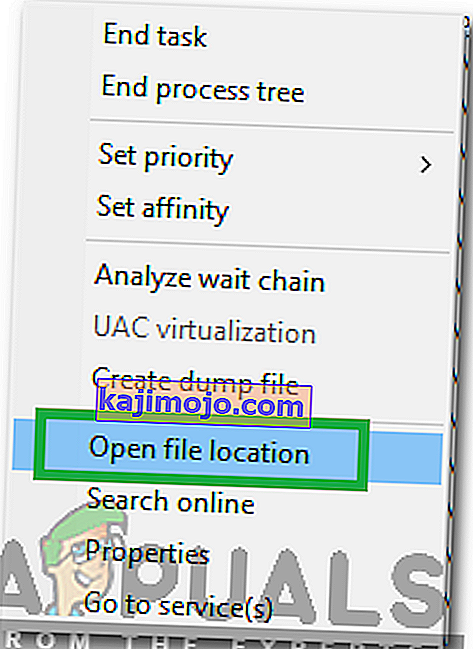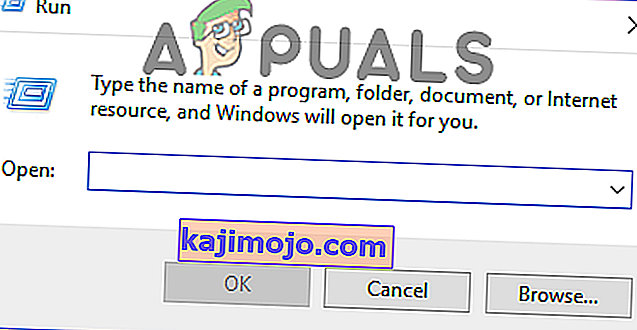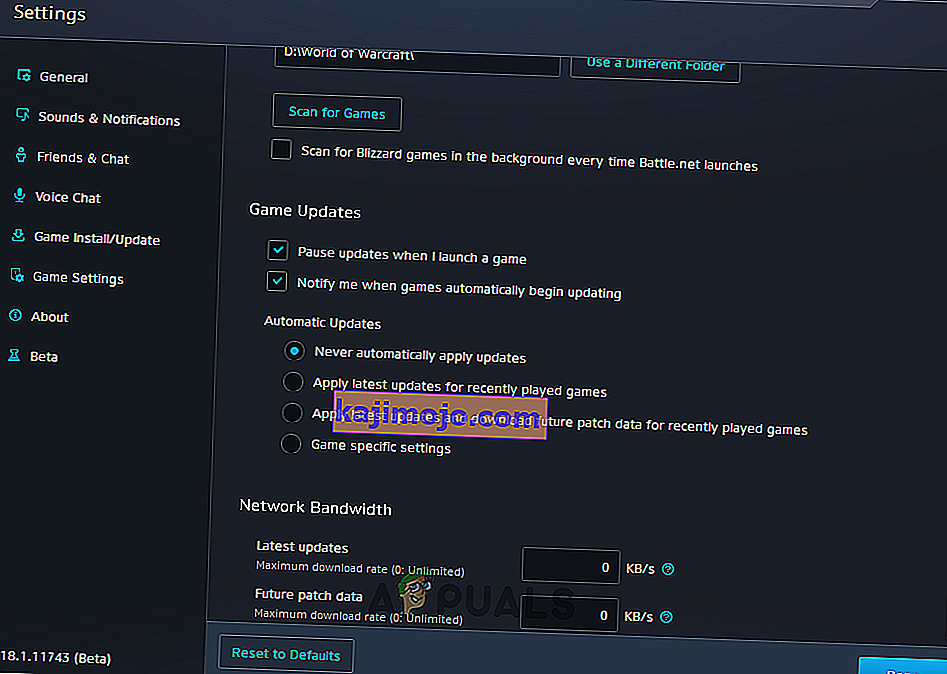Το Destiny 2 είναι ένα διαδικτυακό παιχνίδι σκοποβολής για πολλούς παίκτες που αναπτύχθηκε από την Bungie. Είναι διαθέσιμο σε διάφορες πλατφόρμες, π.χ. Xbox, PS4 και Windows. Το παιχνίδι κέρδισε μεγάλη έλξη κατά τις ημέρες κυκλοφορίας και συνεχίζει να είναι ένα από τα καλύτερα διαδικτυακά παιχνίδια σκοποβολής στον κόσμο με μια υπέροχη ιστορία.

Παρά τη δημοτικότητα του παιχνιδιού, γνωρίζαμε αρκετές περιπτώσεις όπου το Destiny 2 προκαλούσε προβλήματα και μία από αυτές ήταν όπου το παιχνίδι είχε κολλήσει στην οθόνη « Εκκίνηση » κατά την ενημέρωση.
Σε αυτό το άρθρο, θα εξετάσουμε όλους τους λόγους για τους οποίους παρουσιάζεται αυτό το ζήτημα και επίσης τις λύσεις που μπορούν να χρησιμοποιηθούν για την επίλυση του προβλήματος.
Τι προκαλεί το Destiny 2 να κολλήσει στην οθόνη "Initializing" κατά την ενημέρωση;
Μετά τις αρχικές αναφορές του προβλήματος, ξεκινήσαμε την έρευνά μας και καταγράψαμε τα αποτελέσματα για το γιατί παρουσιάζεται αυτό το ζήτημα. Μερικοί από τους λόγους για τους οποίους η ενημέρωσή σας μπορεί να κολλήσει στην αρχικοποίηση της οθόνης είναι, αλλά δεν περιορίζονται σε:
- Κατεστραμμένα αρχεία εγκατάστασης: Υπάρχουν πολλές περιπτώσεις όπου τα αρχεία εγκατάστασης του Destiny 2 είναι κατεστραμμένα ή λείπουν αρχεία. Όταν συμβεί αυτό, ο πελάτης Blizzard μπερδεύεται για το γιατί τα αρχεία δεν είναι παρόντα και μπαίνουν σε έναν άπειρο βρόχο.
- Πελάτης σε κατάσταση σφάλματος: Το Destiny 2 φιλοξενείται από την εφαρμογή Blizzard. Όπως όλα τα άλλα παιχνίδια που φιλοξενούνται στο Blizzard, το Destiny 2 έχει επίσης κάποια προβλήματα κατά την εκτέλεση του προγράμματος-πελάτη. Επανεκκινήστε το πρόγραμμα-πελάτη διορθώνει πλήρως το πρόβλημα.
- Ρυθμίσεις ενημέρωσης σφαλμάτων Blizzard: Αντιμετωπίσαμε επίσης ρυθμίσεις ενημέρωσης στο Blizzard που φάνηκαν να είναι κατεστραμμένες. Οι κατεστραμμένες ρυθμίσεις ενημέρωσης είναι γνωστό ότι προκαλούν προβλήματα κατά τη διαδικασία ενημέρωσης. Εδώ, η επαναφορά των ρυθμίσεων ή η αλλαγή τους αναγκάζει την ενότητα να επανεκκινήσει, η οποία με τη σειρά της επιλύει το πρόβλημα.
- Έλλειψη δικαιωμάτων διαχειριστή: Όπως όλα τα άλλα παιχνίδια, το Destiny 2 απαιτεί επίσης εκτεταμένους πόρους για να λειτουργήσει σωστά. Εάν δεν έχει επαρκή δικαιώματα, δεν θα του δοθούν οι πόροι στον υπολογιστή σας και πιθανότατα θα κολλήσει σε ένα στάδιο.
- Λογισμικό προστασίας από ιούς: Το λογισμικό προστασίας από ιούς είναι γνωστό ότι επισημαίνει ένα αξιόπιστο αρχείο ως κακόβουλο (εξ ου και ο όρος ψευδώς θετικός). Εδώ, απενεργοποιώντας το λογισμικό προστασίας από ιούς και, στη συνέχεια, προσπαθώντας συνήθως επιλύσετε το πρόβλημα.
- Κακή σύνδεση δικτύου: Ένα άλλο ζήτημα που μπορεί να προκύψει κατά τη διαδικασία ενημέρωσης είναι η κακή σύνδεση. Απαιτείται καλή σύνδεση στο Διαδίκτυο για την κατάλληλη ενημέρωση του Destiny 2. Εάν δεν έχετε σταθερή σύνδεση στο Διαδίκτυο, η ενημέρωση δεν θα λειτουργήσει και θα κολλήσετε όπως συζητείται σε αυτό το άρθρο.
- Χαμηλός χώρος λήψης: Ένα άλλο ενδιαφέρον σενάριο που συναντήσαμε ήταν όπου υπήρχε χαμηλός χώρος λήψης για την εγκατάσταση του παιχνιδιού. Το Destiny επίσης δεν ζητά από τον χρήστη ότι υπάρχει λιγότερος διαθέσιμος χώρος που καθιστά δυσκολότερη την αντιμετώπιση προβλημάτων.
- Κακά αρχεία cache Battle Battle: Μπορεί επίσης να υπάρχουν περιπτώσεις όπου υπάρχουν κατεστραμμένα αρχεία cache του Battle.net στον υπολογιστή σας. Όταν αυτό ισχύει, ο πελάτης δεν θα λειτουργεί όπως αναμένεται και θα προκαλέσει παράξενα ζητήματα όπως αυτό που συζητείται.
Πριν προχωρήσουμε στις λύσεις, βεβαιωθείτε ότι έχετε συνδεθεί ως διαχειριστής στον υπολογιστή σας. Επιπλέον, θα πρέπει επίσης να έχετε έναν έγκυρο λογαριασμό Blizzard.
Λύση 1: Προσωρινή κατάργηση του Destiny 2 από τον κατάλογο εγκατάστασης
Η πιο αποτελεσματική μέθοδος που συναντήσαμε ήταν όπου αφαιρέσαμε προσωρινά το φάκελο εγκατάστασης του Destiny 2. Το πρόγραμμα εγκατάστασης Blizzard εντοπίζει αυτόματα αυτήν την ανωμαλία και στη συνέχεια ζητά από το χρήστη να εγκαταστήσει το παιχνίδι. Εδώ μπορείτε να επαναφέρετε τα αρχεία εγκατάστασης του Destiny 2. Εδώ το πρόγραμμα εγκατάστασης θα εντοπίσει ξανά ότι τα αρχεία υπάρχουν και θα συνεχίσει τη διαδικασία ενημέρωσης. Ακόμα κι αν φαίνεται γυμνό ότι τίποτα δεν συνέβη, στην πραγματικότητα, ο εγκαταστάτης μόλις ανανεώθηκε.
Σημείωση: Βεβαιωθείτε ότι έχετε συνδεθεί ως διαχειριστής και έχετε ενεργή σύνδεση στο διαδίκτυο σε λειτουργία.
- Κλείστε εντελώς τον πελάτη Battle.net. Τώρα πατήστε Windows + E για να ξεκινήσετε την Εξερεύνηση των Windows και μεταβείτε στον ακόλουθο κατάλογο και εντοπίστε το φάκελο Destiny 2. :
C: \ Αρχεία προγράμματος (x86)
- Αντί να αφαιρέσουμε το φάκελο, θα το μετονομάσουμε σε κάτι σαν "Temp Destiny 2".
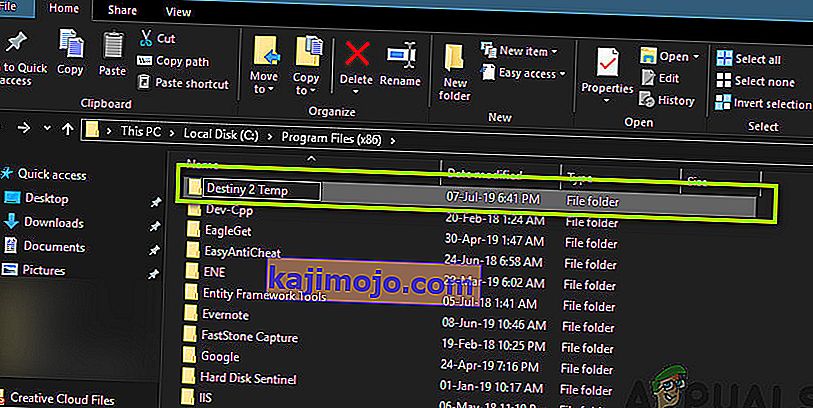
- Τώρα ανοίξτε το Battle. net και πλοηγηθείτε στο Destiny 2. Εδώ, αντί για Ενημέρωση, θα δείτε την επιλογή Εγκατάσταση . Κλίκαρέ το.

- Όταν ξεκινήσει η διαδικασία εγκατάστασης, αλλάξτε το όνομα του φακέλου σε Destiny 2 . Τώρα πλοηγηθείτε πίσω στον πελάτη και επιλέξτε Έναρξη εγκατάστασης .
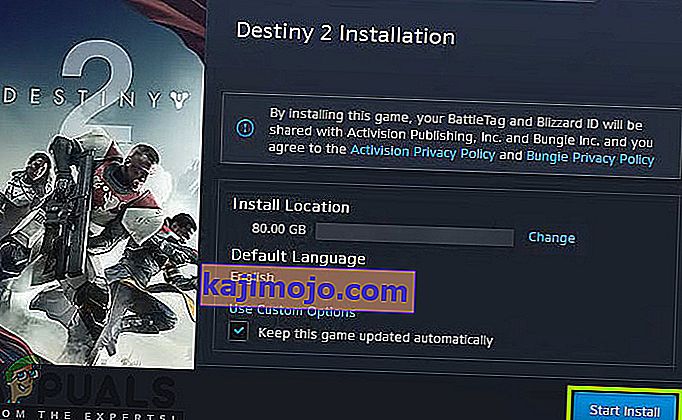
- Η διαδικασία θα προχωρήσει και μετά τον εντοπισμό των αρχείων, η διαδικασία ενημέρωσης θα προχωρήσει ξανά. Βεβαιωθείτε ότι είστε υπομονετικοί και περιμένετε να ολοκληρωθεί πλήρως η διαδικασία. Αφού ενημερωθεί το παιχνίδι, ξεκινήστε το και ελέγξτε αν λειτουργεί σωστά.
Λύση 2: Τερματισμός όλων των διαδικασιών Battle.net
Μια άλλη λύση που λειτουργεί για τους χρήστες είναι η εκ νέου προετοιμασία του Battle.net εντελώς. Όταν κλείνετε το παράθυρο Battle.net, κλείνει το παράθυρο, αλλά η κύρια διαδικασία του εξακολουθεί να εκτελείται στο παρασκήνιο. Οι προσωρινές διαμορφώσεις παραμένουν στη μνήμη RAM και θα εξακολουθήσετε να αντιμετωπίζετε το ίδιο πρόβλημα που έχει κολλήσει όταν εκκινήσετε ξανά τον εκκινητή. Μια καλή λύση είναι η πλοήγηση στον διαχειριστή εργασιών και ο τερματισμός με μη αυτόματο τρόπο όλων των διαδικασιών από εκεί. Όταν ξεκινήσουμε μετά από αυτό, το Battle.net θα ξεκινήσει εκ νέου όλες τις προσωρινές διαμορφώσεις και ελπίζουμε ότι το πρόβλημα θα επιλυθεί.
- Πατήστε Windows + R, πληκτρολογήστε " taskmgr " στο πλαίσιο διαλόγου και πατήστε Enter.
- Μόλις βρίσκεστε στο task manager, αναζητήστε όλες τις διαδικασίες που σχετίζονται με την Blizzard . Κάντε κλικ σε καθένα από αυτά και κάντε κλικ στο Τερματισμός εργασίας .
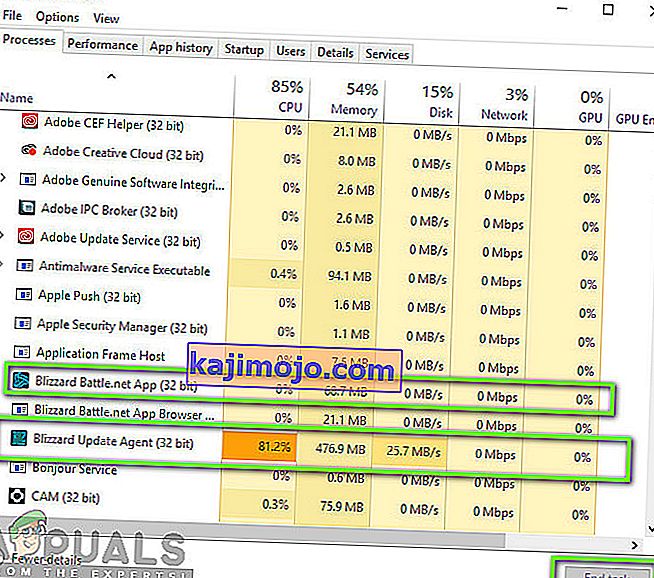
- Αφού τερματίσετε όλες τις εργασίες, ξεκινήστε την εφαρμογή Blizzard και ξεκινήστε τη διαδικασία ενημέρωσης. Ελέγξτε εάν το πρόβλημα έχει επιλυθεί.
Λύση 3: Ποδηλασία ισχύος και έλεγχος της σύνδεσής σας στο Διαδίκτυο
Εάν έχετε κακή σύνδεση στο Διαδίκτυο στον υπολογιστή σας, η Blizzard δεν θα μπορεί να ολοκληρώσει τη διαδικασία ενημέρωσης (προφανώς). Αυτό είναι ένα πολύ κοινό σενάριο και οι χρήστες τείνουν να αγνοούν αυτό το σενάριο και συνεχίζουν να προσπαθούν να αντιμετωπίσουν το πρόβλημα. Πάνω από τη σύνδεση στο Διαδίκτυο, υπάρχουν πολλές περιπτώσεις όπου οι δρομολογητές εισέρχονται σε μια διαμόρφωση σφάλματος. Εάν δεν μεταδίδουν σωστά το δίκτυο, ο πελάτης δεν θα μπορεί να επικοινωνήσει με τους απομακρυσμένους διακομιστές και ως εκ τούτου προκαλεί παράξενη συμπεριφορά.
Σε αυτήν τη λύση, πρέπει πρώτα να ελέγξετε τη σύνδεσή σας στο Διαδίκτυο . Δοκιμάστε να συνδέσετε άλλες συσκευές στο ίδιο δίκτυο και δείτε εάν μπορείτε να αποκτήσετε πρόσβαση στο Διαδίκτυο. Εάν δεν μπορείτε, μπορείτε να προσπαθήσετε να ενεργοποιήσετε τον κύκλο του δρομολογητή και του υπολογιστή σας και να δείτε αν αυτό κάνει το τέχνασμα.
- Αφαιρέστε το κύριο καλώδιο τροφοδοσίας του δρομολογητή και του υπολογιστή σας (αφού τον απενεργοποιήσετε) από την πρίζα. Τώρα, πατήστε και κρατήστε πατημένο το κουμπί λειτουργίας για περίπου 4-6 δευτερόλεπτα.
- Τώρα, περιμένετε περίπου 3-5 λεπτά για να βεβαιωθείτε ότι έχει εξαντληθεί πλήρως η ισχύς.
- Αφού παρέλθει ο χρόνος, επανασυνδέστε τα πάντα και στη συνέχεια περιμένετε λίγα λεπτά, ώστε το δίκτυο να εκπέμπει ξανά σωστά και ο υπολογιστής σας ξεκινά.
- Τώρα ελέγξτε αν το πρόβλημα έχει επιλυθεί και μπορείτε να ενημερώσετε το Destiny 2.
Λύση 4: Εκκαθάριση χώρου αποθήκευσης
Ένα άλλο πράγμα που πρέπει να βεβαιωθείτε είναι ότι έχετε αρκετό χώρο στον σκληρό σας δίσκο όπου είναι εγκατεστημένο το Destiny 2. Συνήθως είναι τοπικός δίσκος C (εκτός εάν τον έχετε εγκαταστήσει σε έναν προσαρμοσμένο κατάλογο). Θα πρέπει να έχετε τουλάχιστον 8 - 10 GB ελεύθερου χώρου στη μονάδα δίσκου σας.

Πατήστε Windows + E για να ξεκινήσετε την Εξερεύνηση αρχείων και κάντε κλικ στο This-PC στην αριστερή γραμμή πλοήγησης. Τώρα ελέγξτε από τις πληροφορίες σε κάθε μονάδα δίσκου εάν υπάρχει άφθονος χώρος. Εάν δεν υπάρχει, μπορείτε να καθαρίσετε σκουπίδια και να αφαιρέσετε υπερβολικά προγράμματα. Μπορείτε επίσης να ξεκινήσετε το Disk Cleaner κάνοντας δεξί κλικ στη μονάδα δίσκου και κάνοντας κλικ στην επιλογή. Μόλις δημιουργήσετε τον επιπλέον χώρο, επανεκκινήστε τον υπολογιστή σας και εκκινήστε ξανά το Battle.net launcher και ελέγξτε αν το πρόβλημα επιλύθηκε για πάντα.
Εάν εξακολουθείτε να αντιμετωπίζετε πρόβλημα λήψης του Destiny 2 κατά την προετοιμασία του προβλήματος αφού δοκιμάσετε τις παραπάνω λύσεις, θα πρέπει να ελέγξετε εάν ο σκληρός δίσκος σας εξαντλείται. Θα πρέπει να βεβαιωθείτε ότι υπάρχει τουλάχιστον 8-10 GB ελεύθερου χώρου στη μονάδα δίσκου όπου είναι εγκατεστημένο το Destiny 2 για τη σωστή εκτέλεση του παιχνιδιού. Συνήθως, το Destiny 2 είναι εγκατεστημένο στον τοπικό δίσκο C από προεπιλογή. Εάν το έχετε εγκαταστήσει σε άλλη μονάδα δίσκου, πρέπει να ελέγξετε αυτήν τη μονάδα δίσκου.
Υπάρχουν βασικά δύο επιλογές που μπορούμε να διερευνήσουμε σχετικά με την εκκαθάριση κάποιου χώρου στο δίσκο. Ένα από αυτά είναι να εκτελέσετε εκκαθάριση δίσκου και το άλλο να ξεκινήσετε απλώς την απεγκατάσταση περιττών εφαρμογών από τον υπολογιστή μας. Επομένως, θα σας απαριθμήσουμε και τα δύο παρακάτω.
ΕΚΚΑΘΑΡΙΣΗ δισκου:
- Ανοίξτε την Εξερεύνηση αρχείων και επιλέξτε "Αυτός ο υπολογιστής" από το αριστερό παράθυρο.
- Κάντε δεξί κλικ στο "Partition" στο οποίο έχει εγκατασταθεί το παιχνίδι και επιλέξτε "Properties".

- Κάντε κλικ στο «Εκκαθάριση δίσκου» κουμπί κάτω από το «Γενικά» καρτέλα και στη συνέχεια κάντε κλικ στο «OK» κουμπί.

- Αφήστε την Εκκαθάριση Δίσκου να εκτελεστεί και εάν δεν ελευθερώσει πολύ χώρο, μπορείτε να επιλέξετε να καθαρίσετε αρχεία συστήματος από το τρίτο βήμα επίσης.
- Αφού εκτελέσετε την Εκκαθάριση Δίσκου, βεβαιωθείτε ότι υπάρχει τουλάχιστον 4 GB ελεύθερου χώρου στη μονάδα δίσκου του συστήματός σας.
- Εάν δεν υπάρχει, μπορείτε να προσπαθήσετε να καθαρίσετε περισσότερα αρχεία.
- Ελέγξτε και δείτε εάν η εκτέλεση της Εκκαθάρισης Δίσκου βοηθά στην απαλλαγή αυτού του ζητήματος στο Destiny 2
Απεγκατάσταση εφαρμογών:
- Πατήστε "Windows" + "R" για να ανοίξετε την εντολή Εκτέλεση και πληκτρολογήστε "appwiz.cpl".

- Πατήστε Enter για να ξεκινήσει το παράθυρο διαχείρισης εφαρμογών και κάντε κύλιση μέχρι να βρείτε οποιοδήποτε πρόγραμμα στη λίστα που θέλετε να απεγκαταστήσετε.
- Κάντε δεξί κλικ σε αυτό το πρόγραμμα και επιλέξτε "Απεγκατάσταση" για να το αφαιρέσετε από τον υπολογιστή σας.
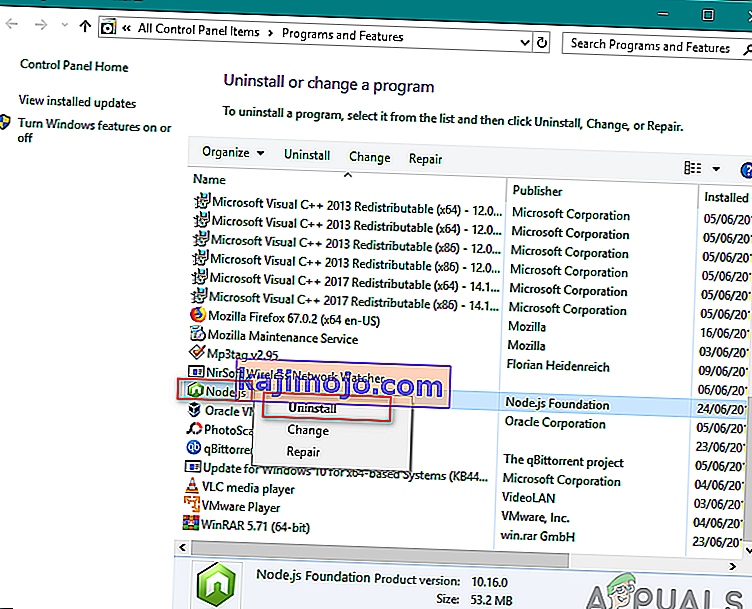
- Ακολουθήστε τις οδηγίες στην οθόνη για να καταργήσετε εντελώς το πρόγραμμα.
- Φροντίστε να κάνετε το ίδιο για οποιοδήποτε άλλο πρόγραμμα που βλέπετε σε αυτήν τη λίστα, επειδή στοχεύουμε να ελευθερώσουμε όσο περισσότερο χώρο μπορούμε.
- Φροντίστε επίσης να διαγράψετε τους καταλόγους του προγράμματος, εάν υπάρχουν ακόμη.
- Ελέγξτε αν το έχει διορθώσει αυτό το ζήτημα στον υπολογιστή σας.
Λύση 5: Απενεργοποίηση λογισμικού προστασίας από ιούς / τείχους προστασίας
Το λογισμικό προστασίας από ιούς είναι γνωστό ότι επισημαίνει έγκυρες εφαρμογές ως απειλές. Αυτό ισχύει για πολλές διαφορετικές σουίτες και συνήθως διορθώνεται είτε προσθέτοντας μια εξαίρεση είτε απενεργοποιώντας προσωρινά το λογισμικό Antivirus. Ένα σενάριο όπου ένα antivirus επισημαίνει ένα έγκυρο πρόγραμμα ως κακόβουλο είναι γνωστό ως ψευδώς θετικό.
Θα πρέπει πρώτα να απενεργοποιήσετε το λογισμικό προστασίας από ιούς και να δείτε εάν αυτό λειτουργεί για εσάς. Αφού απενεργοποιήσετε το Antivirus, επανεκκινήστε τον υπολογιστή σας και δοκιμάστε να ξεκινήσετε ξανά τη διαδικασία ενημέρωσης. Εάν η απενεργοποίηση του Antivirus δεν λειτουργεί, μπορείτε να προσπαθήσετε να την απεγκαταστήσετε και να δείτε αν το κάνει το τέχνασμα για εσάς.
Λύση 6: Παραχώρηση πρόσβασης διαχειριστή στο Blizzard
Ένα άλλο πράγμα που μπορούμε να δοκιμάσουμε είναι να παραχωρήσουμε στον διαχειριστή εφαρμογών Blizzard πρόσβαση στις ιδιότητές του. Αυτό το βήμα πρέπει να αναπαραχθεί και στο εκτελέσιμο του Destiny 2. Παιχνίδια όπως το Destiny 2 απαιτούν πολλούς πόρους CPU και δεν αποτελεί έκπληξη το γεγονός ότι το λειτουργικό σύστημα αποκλείει αυτές τις ενέργειες από προεπιλογή σε ορισμένες περιπτώσεις. Εδώ, πρέπει να συνδεθείτε ως διαχειριστής για να εκτελέσετε όλα τα παρακάτω βήματα.
- Μεταβείτε στον κατάλογο όπου είναι εγκατεστημένο το Battle.net στον υπολογιστή σας. Μπορεί να είναι η προεπιλεγμένη θέση στα αρχεία προγράμματος στο C ή σε κάποια προσαρμοσμένη διαδρομή που επιλέξατε πριν από την εγκατάσταση.
- Μόλις βρεθείτε στον κατάλογο Battle.net, κάντε δεξί κλικ στις ακόλουθες καταχωρίσεις και επιλέξτε Ιδιότητες .
Battle.net Launcher Battle.net
- Μόλις φτάσετε στις ιδιότητες, επιλέξτε την καρτέλα Συμβατότητα και επιλέξτε την επιλογή Εκτέλεση αυτού του προγράμματος ως διαχειριστής .

- Κάντε αυτό για όλες τις αναφερόμενες καταχωρήσεις. Τώρα εισάγετε το φάκελο Destiny 2 και στο exe , εκτελέστε την ίδια λειτουργία . Αποθηκεύστε τις αλλαγές σας και βγείτε. Επανεκκινήστε τον υπολογιστή σας και παίξτε το παιχνίδι. Ελέγξτε εάν έχει επιλυθεί το σφάλμα.
Λύση 7: Διαγραφή ρυθμίσεων Blizzard
Κάθε παιχνίδι εκεί έξω έχει προσωρινές ρυθμίσεις αποθηκευμένες στον υπολογιστή. Αυτές οι προσωρινές μεταβλητές διατηρούν τις αρχικές ρυθμίσεις και παραμέτρους που χρησιμοποιεί το παιχνίδι για να ξεκινήσει. Εάν αυτές οι διαμορφώσεις λείπουν ή είναι κατεστραμμένες, θα έχετε προβλήματα όπως αυτά που συζητούνται. Εάν αντιμετωπίζετε παρόμοια προβλήματα εδώ και αρκετό καιρό, αποτελεί ένδειξη ότι τα τοπικά αποθηκευμένα αρχεία διαμόρφωσης είναι κατεστραμμένα και πρέπει να ανανεωθούν.
Σε αυτήν τη λύση, θα μεταβούμε στους τοπικούς καταλόγους και θα διαγράψουμε με μη αυτόματο τρόπο τα αρχεία διαμόρφωσης. Όταν ξεκινά η Blizzard, θα παρατηρήσει ότι τα αρχεία δεν υπάρχουν και θα δημιουργήσουν αυτόματα προεπιλεγμένα.
Σημείωση : Όταν ξεκινάτε το παιχνίδι για πρώτη φορά μετά τη διαγραφή των αρχείων, ενδέχεται να υπάρχει καθυστέρηση. Να είστε υπομονετικοί και αφήστε το πρόγραμμα εκκίνησης / παιχνιδιού να ξεκινήσει εγκαίρως.
- Πατήστε Windows + R, πληκτρολογήστε " % appdata% " στο πλαίσιο διαλόγου και πατήστε Enter. Θα ανοίξει ένας κατάλογος. Μετακινήστε ένα βήμα πίσω και θα δείτε τρεις φακέλους:
Τοπική τοπική χαμηλή περιαγωγή
- Πλοηγηθείτε σε κάθε κατάλογο ένα προς ένα και διαγράψτε την Blizzard. Αυτό θα διαγράψει όλες τις προσωρινές διαμορφώσεις του παιχνιδιού.
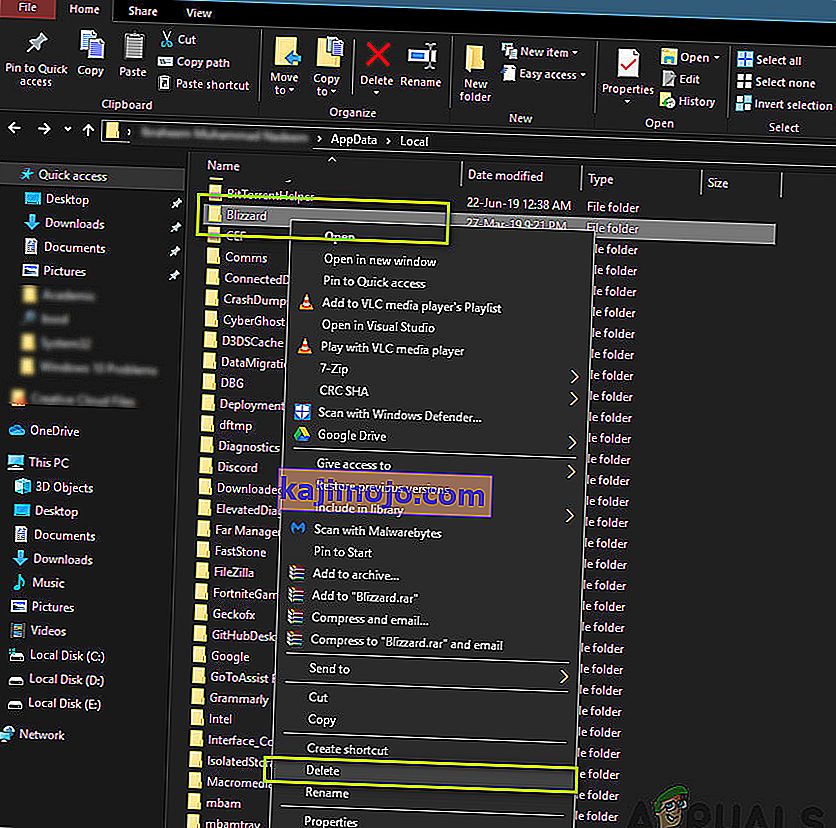
- Επανεκκινήστε τον υπολογιστή σας αφού διαγράψετε όλες τις προσωρινές διαμορφώσεις και ξεκινήστε την εφαρμογή Blizzard. Τώρα ξεκινήστε το παιχνίδι και ελέγξτε αν το πρόβλημα έχει επιλυθεί.
Λύση 8: Επανεγκατάσταση του παιχνιδιού σας
Εάν καμία από τις παραπάνω μεθόδους δεν λειτουργεί και εξακολουθείτε να έχετε πρόβλημα με αυτό, μπορούμε να προχωρήσουμε και να επανεγκαταστήσουμε ολόκληρο το πακέτο παιχνιδιών. Εάν χρειαστεί, μπορείτε επίσης να εγκαταστήσετε ξανά την εφαρμογή Blizzard και να δείτε αν αυτό κάνει το κόλπο. Αυτή η διαδικασία θα καταργήσει πιθανώς όλα τα παιχνίδια που έχετε ήδη κατεβάσει και γι 'αυτό αφήσαμε αυτήν τη λύση στο τέλος. Βεβαιωθείτε ότι έχετε τα στοιχεία σύνδεσής σας, καθώς θα σας ζητηθεί να τα εισαγάγετε ξανά αργότερα.
Υπάρχουν δύο τρόποι με τους οποίους μπορείτε να επανεγκαταστήσετε. είτε μπορείτε να απεγκαταστήσετε το παιχνίδι από την εφαρμογή είτε να το απεγκαταστήσετε απευθείας από τον διαχειριστή παιχνιδιών.
- Πατήστε Windows + R, πληκτρολογήστε " inetcpl. cpl "στο πλαίσιο διαλόγου και πατήστε Enter.
- Τώρα εντοπίστε το Destiny 2 από τη λίστα, κάντε δεξί κλικ σε αυτήν και επιλέξτε Κατάργηση εγκατάστασης .
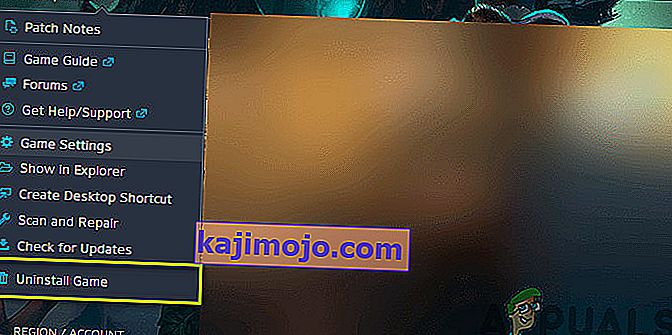
Εάν πρέπει να απεγκαταστήσετε το παιχνίδι από τον πελάτη Blizzard, ανοίξτε το και μεταβείτε στο παιχνίδι. Κάντε κλικ στο εικονίδιο με το γρανάζι και, στη συνέχεια, κάντε κλικ στο Κατάργηση εγκατάστασης . Θα πρέπει επίσης να μεταβείτε στο φάκελο στον οποίο εγκαταστάθηκε το παιχνίδι και να διαγράψετε όλα τα αρχεία / φακέλους με μη αυτόματο τρόπο. Ακολουθήστε επίσης τη Λύση 5 εδώ.
Αφού απεγκαταστήσετε το παιχνίδι, επανεκκινήστε πλήρως τον υπολογιστή σας (ακολουθήστε και τη λύση 3 εδώ). Αφού ενεργοποιήσετε τον υπολογιστή σας, μεταβείτε ξανά στο Destiny 2 στον πελάτη και ξεκινήστε το παιχνίδι. Ελέγξτε εάν το πρόβλημα επιλύθηκε με τη νέα εγκατάσταση.
Λύση 9: Ενημερώστε το BIOS σας
Το Bios έρχεται προεγκατεστημένο στη μητρική σας πλακέτα και είναι υπεύθυνο για όλες τις λειτουργίες εισόδου και εξόδου του υπολογιστή. Όχι μόνο χειρίζεται όλη την ισχύ που εισέρχεται και εξέρχεται από τον υπολογιστή, αλλά αναγνωρίζει επίσης, αρχικοποιεί και χειρίζεται τη CPU, τη GPU και τη μνήμη που είναι συνδεδεμένες στη μητρική πλακέτα. Δεν τροφοδοτεί μόνο τον υπολογιστή σας, αλλά βοηθά και στην προστασία του. Εάν το BIOS δεν ενημερώνεται τακτικά, μπορεί να οδηγήσει σε καθυστέρηση πολλών προγραμμάτων που περιλαμβάνουν το πεπρωμένο 2 επίσης. Ακολουθήστε τον παρακάτω οδηγό για να ενημερώσετε το BIOS σας:
- Προτού αναβαθμίσετε το BIOS, βεβαιωθείτε ότι εγκαθιστάτε μια νέα έκδοση. Ο ευκολότερος τρόπος για να βρείτε την έκδοση του BIOS είναι:
Πατήστε "Windows" + "s" για να ανοίξετε το παράθυρο αναζήτησης, πληκτρολογήστε "MSINFO" και πατήστε "Enter" για να ξεκινήσετε τον πίνακα πληροφοριών του υπολογιστή. Μέσα στον πίνακα πληροφοριών, στη δεξιά πλευρά, θα πρέπει να αναφέρεται η Έκδοση Bios, η οποία θα πρέπει να περιέχει το ακριβές BIOS που χρησιμοποιεί ο υπολογιστής σας αυτήν τη στιγμή.
- Εισαγάγετε το UEFI BIOS: Κατά την εκκίνηση του υπολογιστή σας, θα δείτε κείμενο που σας ενημερώνει για το κουμπί που θα πατήσετε για είσοδο στο UEFI BIOS. Πατήστε το. (Το ακριβές κουμπί που απαιτείται και ο σχεδιασμός του πραγματικού πίνακα ελέγχου UEFI κάθε μητρικής πλακέτας διαφέρει, επομένως αυτές οι οδηγίες θα είναι περισσότερες οδηγίες από τις οδηγίες βήμα προς βήμα.)
- Εκκίνηση στον πίνακα ελέγχου UEFI (όταν είναι δυνατόν): Παρόλο που δεν προσφέρουν όλες αυτές οι μητρικές κάρτες αυτήν τη δυνατότητα, σε ορισμένα μοντέλα μπορείτε να κάνετε εκκίνηση στον πίνακα ελέγχου UEFI και να χρησιμοποιήσετε ένα ενσωματωμένο βοηθητικό πρόγραμμα ενημέρωσης για να συνδεθείτε στο Διαδίκτυο και να αναβοσβήσετε το πιο πρόσφατο υλικολογισμικό από το διακομιστής κατασκευαστή. Αυτό το εξαιρετικά ωραίο χαρακτηριστικό καθιστά την ενημέρωση σε νεότερες αναθεωρήσεις υλικολογισμικού όσο το δυνατόν ανώδυνη.
- Βρείτε την τελευταία ενημέρωση του BIOS από τη σελίδα υποστήριξης της μητρικής πλακέτας: Μεταβείτε στη σελίδα υποστήριξης της μητρικής πλακέτας στον ιστότοπο του κατασκευαστή. Η τελευταία ενημέρωση του BIOS πρέπει να βρίσκεται στην ενότητα υποστήριξης και λήψεων.
- Κάντε λήψη και αποσυμπιέστε το αρχείο ενημέρωσης του BIOS
- Μεταφορά αρχείου ενημέρωσης σε μονάδα flash USB
- Επανεκκινήστε τον υπολογιστή σας στον πίνακα ελέγχου UEFI
- Εκκινήστε το εργαλείο ενημέρωσης υλικολογισμικού ή το εργαλείο αναβάθμισης του UEFI και δημιουργήστε αντίγραφα ασφαλείας του υπάρχοντος υλικολογισμικού του υπολογιστή σας στη μονάδα flash. Αυτό σας προστατεύει σε περίπτωση που κάτι πάει στραβά.
- Χρησιμοποιήστε το ίδιο βοηθητικό πρόγραμμα UEFI για να επιλέξετε τη νέα εικόνα υλικολογισμικού που αποθηκεύσατε στη μονάδα flash. Η εκτέλεση του βοηθητικού προγράμματος ενημέρωσης υλικολογισμικού θα διαρκέσει λίγα λεπτά, αλλά φροντίστε να μην απενεργοποιήσετε τον υπολογιστή σας κατά τη διάρκεια αυτής της διαδικασίας.
- Όταν ολοκληρωθεί η διαδικασία αναβοσβήνει, επανεκκινήστε τον υπολογιστή σας. Το ενημερωμένο BIOS του υπολογιστή σας είναι έτοιμο για ροή και ελπίζουμε ότι το πρόβλημα αρχικοποίησης θα διορθωθεί τώρα
Λύση 10: Διάγνωση εφαρμογών φόντου
Έξοδος από το Destiny 2 και την εφαρμογή Battle.net. Στη συνέχεια, κλείστε και κλείστε όλα τα περιττά προγράμματα που εκτελούνται στον υπολογιστή σας, συμπεριλαμβανομένης της εφαρμογής παρασκηνίου και γραμμής εργασιών. Ένας χρήστης ανέφερε ότι γι 'αυτόν, το κλείσιμο των ακόλουθων 5 εφαρμογών ήταν αυτό που επιλύει τελικά τα ζητήματα αρχικοποίησης για αυτόν. Με τους τρέχοντας είχε τακτικά crash κάθε 20 περίπου λεπτά. Αυτό δοκιμάστηκε επανειλημμένα για πολλές ώρες και σε διαφορετικές συνεδρίες. Αφού έκλεισε όλα αυτά έπαιξε για πρώτη φορά για ώρες χωρίς προβλήματα και ως εκ τούτου κλείστε / Κλείστε αυτά τα προγράμματα εάν τα έχετε στο σύστημά σας:
- Ultramon / Ultramon x64
- Roccat Power Grid (εφαρμογή συνδεσιμότητας για εμφάνιση της κατάστασης του υπολογιστή σε άλλη συσκευή)
- Παρακολούθηση κατάστασης και λογισμικό Brother Printer
- Οθόνη κατάστασης εκτυπωτή και λογισμικό Dell
- Λογισμικό εκτυπωτή Epson
Αφού κλείσετε όλες τις εφαρμογές που μπορείτε, ειδικά αυτές που αναφέρονται παραπάνω, ξεκινήστε το Destiny 2 και ελέγξτε εάν το σφάλμα αρχικοποίησης εξακολουθεί να υφίσταται. Φαίνεται ότι υπάρχει κάποια σύγκρουση, η καλύτερη μας εκτίμηση είναι ότι υπάρχει διένεξη βίντεο με την εφαρμογή Ultramon ή το Roccat Power Grid. Είναι σημαντικό να σημειωθεί ότι αυτά τα προγράμματα δεν έχουν προκαλέσει ποτέ αστάθεια ή σφάλματα σε μια μεγάλη ποικιλία άλλων παιχνιδιών εδώ και αρκετά χρόνια, επομένως πιστεύουμε ότι είναι ένα πρόβλημα με το Destiny 2.
Στις περισσότερες περιπτώσεις, το σφάλμα οφείλεται σε ένα πρόβλημα με μια εφαρμογή τρίτου μέρους, επομένως, θα διαγνώσουμε επίσης ποια εφαρμογή προκαλεί αυτό το σφάλμα, για αυτό, θα τους εμποδίσουμε να ξεκινήσουν κατά την εκκίνηση και στη συνέχεια εμείς θα ελέγξει ενεργοποιώντας μια χούφτα και διάγνωση ποιος κάνει το ζήτημα να επανέλθει. Για να γίνει αυτό:
- Πατήστε "Windows" + "R" για να ξεκινήσετε την εντολή Εκτέλεση.
- Πληκτρολογήστε "MSCONFIG" και πατήστε "Enter" για να ξεκινήσει το παράθυρο διαμορφώσεων.

- Κάντε κλικ στην καρτέλα "Υπηρεσίες" και καταργήστε την επιλογή "Απόκρυψη όλων των υπηρεσιών της Microsoft" .
- Αφού αποεπιλέξετε αυτήν την επιλογή, κάντε κλικ στο κουμπί "Απενεργοποίηση όλων" και στη συνέχεια κάντε κλικ στο "Εφαρμογή" για να αποθηκεύσετε τις αλλαγές σας.
- Μετά από αυτό, κάντε κλικ στην καρτέλα "Εκκίνηση" και, στη συνέχεια, κάντε κλικ στο κουμπί "Άνοιγμα διαχείρισης εργασιών" για να ξεκινήσετε τη διαχείριση εργασιών.

- Στη Διαχείριση εργασιών, κάντε κλικ σε κάθε εφαρμογή που έχει ενεργοποιηθεί και, στη συνέχεια, κάντε κλικ στο "Απενεργοποίηση".
- Αυτό θα αποτρέψει την εκκίνηση των εφαρμογών εκκίνησης στον υπολογιστή σας, τώρα που έχουμε ταξινομήσει τις εφαρμογές και τις έχουμε εμποδίσει να εκτελέσουν στο παρασκήνιο, επανεκκινήστε τον υπολογιστή σας.
- Μετά την επανεκκίνηση, δοκιμάστε να ξεκινήσετε το παιχνίδι και να ελέγξετε αν το ζήτημα εξακολουθεί να προκαλείται. Εάν δεν ενεργοποιηθεί, αυτό σημαίνει ότι το ζήτημα έγκειται σε εφαρμογή ή υπηρεσία τρίτου μέρους.
- Προσπαθήστε να ενεργοποιήσετε μια χούφτα εφαρμογές και υπηρεσίες μία προς μία χρησιμοποιώντας την ίδια μέθοδο όπως παραπάνω και ελέγξτε ποιες από αυτές κάνουν το ζήτημα να επανέλθει.
- Διαγνώστε αυτά που προκαλούν αυτό το σφάλμα και διατηρήστε τα απενεργοποιημένα ή απεγκαταστήστε τα.
Λύση 11: Προσωρινά χαμηλότερες ρυθμίσεις βίντεο Destiny 2
Σε ορισμένες περιπτώσεις, είναι πιθανό ότι το σφάλμα προκαλείται επειδή υπερπληρώνετε το υλικό σας επιλέγοντας ρυθμίσεις που υπερβαίνουν το όριο του χειρισμού του υλικού σας. Λόγω του καθορισμού των ρυθμίσεων πολύ υψηλών, το υλικό ενδέχεται να ενεργήσει και να αποτρέψει την πλήρη εκκίνηση του παιχνιδιού. Επομένως, σε αυτό το βήμα, θα μειώσουμε τις ρυθμίσεις βίντεο. Γι'αυτό:
- Εκκινήστε το Destiny 2 στο σύστημά σας.
- Μεταβείτε στο μενού επιλογών βίντεο του Destiny 2.
- Περιορίστε το ρυθμό καρέ σε 30 ή 60.
- Ορίστε όλες τις επιλογές σε LOW ή
- Απενεργοποιήστε πράγματα όπως HDR, Wind Effects, Motion Blur
- Απενεργοποιήστε και / ή χαμηλώστε το Αντιδιαβρωτικό, Περιφρόνηση Περιβάλλοντος, Ανισοτροπικό Φιλτράρισμα

- Ξεκινήστε το πεπρωμένο 2 τώρα και ελέγξτε αν το πρόβλημα έχει επιλυθεί.
Σημείωση: Μπορεί επίσης να θέλετε να παρακολουθείτε τη θερμοκρασία της κάρτας γραφικών σας ενώ παίζετε το Destiny 2 για να δείτε εάν η υπερθέρμανση μπορεί να είναι πρόβλημα.
Λύση 12: Απενεργοποίηση Overclocking GPU / CPU / RAM
Αυτή είναι μια γενική συμβουλή αντιμετώπισης προβλημάτων και πρέπει να είναι ένα από τα πρώτα πράγματα που δοκιμάζετε εάν έχετε ποτέ προβλήματα με τη σταθερότητα του παιχνιδιού ή του συστήματος. Απενεργοποιήστε προσωρινά όλες τις ρυθμίσεις Overclocking. Για CPU, RAM και άλλο overclocking συστήματος που πιθανότατα έχει γίνει από το Bios σας ή από μια εφαρμογή τρίτου μέρους που χρησιμοποιείτε. Θα χρειαστεί να επανεκκινήσετε τον υπολογιστή σας, να πατήσετε το πλήκτρο όταν σας ζητηθεί να εισέλθετε στο BIOS και, στη συνέχεια, να βρείτε τις επιλογές Overclocking. Οι σύγχρονοι υπολογιστές έχουν αρκετά καλές διεπαφές BIOS, οπότε θα πρέπει να είναι εύκολο να απενεργοποιηθούν και να ενεργοποιηθούν.
Για overclocking GPU, αυτό πιθανότατα γίνεται από λογισμικό στα Windows χρησιμοποιώντας ένα πρόγραμμα GPU όπως το MSI Afterburner ή άλλο λογισμικό που προσφέρεται από τον συγκεκριμένο κατασκευαστή της κάρτας γραφικών σας, όπως το Gigabyte, το EVGA κ.λπ. για να αρχίσετε να μειώσετε το overclock και να ελέγξετε μετά από κάθε σημείο και να αναλύσετε ποια ρύθμιση λειτουργεί καλύτερα για εσάς.
Μπορεί επίσης να είναι καλή ιδέα να παρακολουθείτε τις θερμοκρασίες GPU και CPU σας ενώ παίζετε Destiny 2. Εάν υπερθερμανθεί, μπορεί σίγουρα να προκαλέσει συντριβή. Οι προτεινόμενες θερμοκρασίες ποικίλλουν ανάλογα με την GPU και την CPU, οπότε θα πρέπει να κάνετε περισσότερη έρευνα για αυτό αλλού.
Επίσης, σε ορισμένες περιπτώσεις, ενδέχεται να αντιμετωπίζετε αυτό το ζήτημα, επειδή η GPU σας έχει υπερχρονισμό από τις εργοστασιακές προεπιλογές. Αυτό συμβαίνει συνήθως με ενθουσιώδεις κάρτες και ορισμένες εταιρείες το κάνουν επίσης για να αποκτήσουν πλεονέκτημα στην απόδοση. Επομένως, συνιστάται να χαμηλώσετε λίγο το ρολόι GPU κάτω από τις εργοστασιακές προεπιλογές και να ελέγξετε αν αυτό κάνει το παιχνίδι να λειτουργεί σωστά.
Λύση 13: Διαγραφή του προσαρμοσμένου αρχείου ρυθμίσεων προγράμματος αναπαραγωγής του παιχνιδιού
Όταν οι παίκτες αντιμετωπίζουν ζητήματα όπως κολλήσουν κατά την προετοιμασία, δέσμευση πλήκτρων, γραφικά ή άλλες ρυθμίσεις, η διαγραφή του αρχείου CVARS.xml μπορεί μερικές φορές να καταλήξει να είναι η θεραπεία για αυτούς. Εκτός από αυτό, θα πρέπει επίσης να βεβαιωθείτε ότι όλα τα προγράμματα οδήγησης είναι σωστά εγκατεστημένα και ενημερωμένα και οι περισσότεροι χρήστες συνιστούσαν ότι η διαγραφή αυτού του αρχείου θα πρέπει να απαλλαγεί από αυτό το σφάλμα με το Destiny 2. Για να το κάνετε αυτό, ακολουθήστε τον παρακάτω οδηγό.
- Κλείσιμο του Destiny 2 και επίσης φροντίστε να σταματήσετε την εκτέλεση του BattleEye Launcher στο παρασκήνιο.
- Πατήστε Windows + E και μεταβείτε στην ακόλουθη τοποθεσία από την Εξερεύνηση αρχείων.
C: \\ Users \ USER_NAME \ Appdata \ Roaming \ Bungie \ DestinyPC \ prefs \
Σημείωση : Ο φάκελος AppData είναι κρυμμένος στα Windows από προεπιλογή. Ένας γρήγορος τρόπος για να το ανοίξετε είναι να κάνετε κλικ στο κουμπί Έναρξη στα Windows, στη γραμμή αναζήτησης πληκτρολογήστε "% appdata%" χωρίς τα εισαγωγικά. Τότε θα μπορείτε να δείτε το Bungie και άλλους φακέλους.

- Φροντίστε να κάνετε κλικ στο «Προβολή» καρτέλα στην καρτέλα όταν το “Όνομα_χρήστη” φάκελο και, στη συνέχεια, ελέγξτε το “Κρυφό Είδη” επιλογή για να είναι πράγματι σε θέση να δείτε το “AppData” φάκελο.

- Κάντε δεξί κλικ στο αρχείο CVARS.xml που βρίσκεται στο φάκελο και επιλέξτε "Διαγραφή" για να το καταργήσετε εντελώς από τον υπολογιστή σας.
- Σημείωση Η διαγραφή αυτού του αρχείου θα διαγράψει τυχόν δεσμεύσεις πλήκτρων και άλλες προσαρμοσμένες ρυθμίσεις που έχετε ορίσει στο Destiny 2, όπως επιλογές βίντεο.
- Αφού διαγράψετε αυτό το αρχείο, ξεκινήστε το Destiny 2 και θα πρέπει να το αντικαταστήσει αυτόματα με ένα νέο αρχείο.
- Ελέγξτε αν το πρόβλημα παραμένει.
Λύση 14: Εντοπίστε ξανά το αρχείο DLL
Ένα DLL είναι μια βιβλιοθήκη που περιέχει κώδικα και δεδομένα που μπορούν να χρησιμοποιηθούν από περισσότερα από ένα προγράμματα ταυτόχρονα. Για παράδειγμα, στα λειτουργικά συστήματα των Windows, το Comdlg32 DLL εκτελεί κοινές συναφείς λειτουργίες στο πλαίσιο διαλόγου. Επομένως, κάθε πρόγραμμα μπορεί να χρησιμοποιήσει τη λειτουργικότητα που περιέχεται σε αυτό το DLL για να εφαρμόσει ένα παράθυρο διαλόγου Άνοιγμα . Αυτό βοηθά στην προώθηση της επαναχρησιμοποίησης κώδικα και της αποτελεσματικής χρήσης μνήμης. Είναι χρήσιμο να μετεγκαταστήσετε το αρχείο DLL του Destiny 2 για να απαλλαγείτε από αυτό το ζήτημα:
- Κάντε δεξί κλικ στο εικονίδιο Destiny 2 στην επιφάνεια εργασίας και επιλέξτε "Άνοιγμα τοποθεσίας αρχείου" .
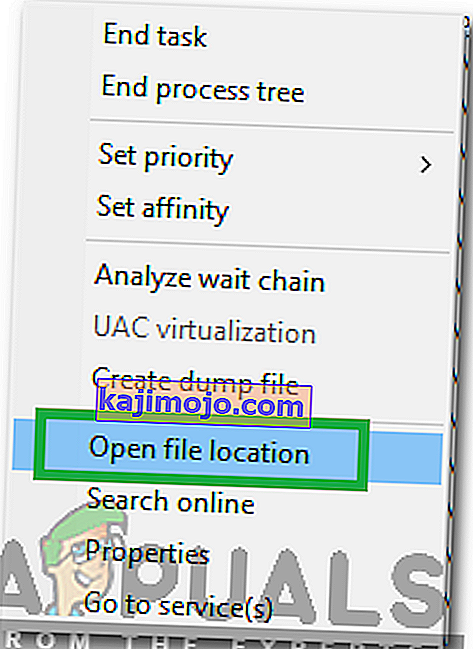
- Αυτό θα σας οδηγήσει στο φάκελο εγκατάστασης του Destiny 2.
- Στο φάκελο Destiny 2 / bin / x64, κάντε δεξί κλικ στο αρχείο DLL " GFSDK_Aftermath_lib.dll " και επιλέξτε "Αντιγραφή" .
- Επικολλήστε αυτό το αρχείο στην ακόλουθη τοποθεσία.
C: \ Program Files \ Destiny 2 \
- Βεβαιωθείτε ότι έχετε επιβεβαιώσει τυχόν προτροπές που εμφανίζονται στην οθόνη.
- Ελέγξτε για να διαπιστώσετε εάν κάτι τέτοιο έχει επιδιορθώσει το πρόβλημα.
Λύση 15: Ρύθμιση της δευτερεύουσας σύνδεσης των Windows σε αυτόματη
Η δευτερεύουσα σύνδεση των Windows επιτρέπει στους διαχειριστές να συνδέονται με λογαριασμό εκτός διαχειριστή για να εκτελούν εργασίες διαχείρισης χωρίς να αποσυνδέονται. Αυτή η υπηρεσία είναι μερικές φορές ζωτικής σημασίας για να μπορεί το παιχνίδι να λειτουργεί σωστά, επομένως, σε αυτό το βήμα, θα ξεκινήσουμε το παράθυρο διαχείρισης υπηρεσίας και θα ενεργοποιήσουμε την αυτόματη σύνδεσή του. Για να το κάνετε αυτό, ακολουθήστε τον παρακάτω οδηγό.
- Πατήστε το πλήκτρο Windows + R για να ανοίξετε το πλαίσιο Εκτέλεση.
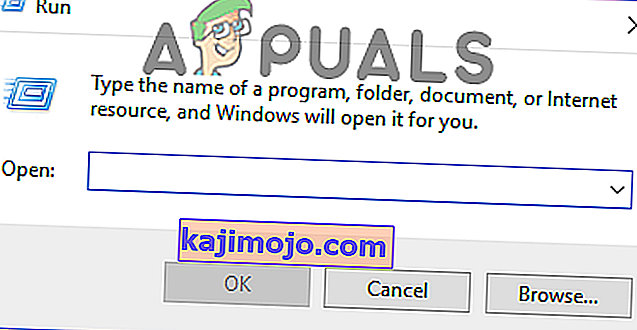
- Μέσα στην εντολή Εκτέλεση, πληκτρολογήστε "services.msc" και πατήστε "Enter" για να ξεκινήσει το παράθυρο διαχείρισης υπηρεσιών.

- Στον διαχειριστή υπηρεσιών, εντοπίστε και κάντε διπλό κλικ στην υπηρεσία δευτερεύουσας σύνδεσης από το δεξί τμήμα του παραθύρου.
- Κάντε κλικ στο αναπτυσσόμενο μενού "Τύπος εκκίνησης" και επιλέξτε την επιλογή "Αυτόματη" από τη λίστα των διαθέσιμων.

- Κάντε κλικ στο "Εφαρμογή" για να αποθηκεύσετε τις αλλαγές σας και στη συνέχεια στο "OK" για έξοδο από το παράθυρο.
- Ελέγξτε για να διαπιστώσετε εάν κάτι τέτοιο έχει επιδιορθώσει το πρόβλημα.
Σημείωση: Ορισμένα προγράμματα ασφαλείας ενδέχεται να απενεργοποιήσουν την υπηρεσία δευτερεύουσας σύνδεσης. Εάν η υπηρεσία απενεργοποιηθεί ξανά αφού την αλλάξετε σε αυτόματη, πρέπει να ρυθμίσετε το πρόγραμμα ασφαλείας σας για να σταματήσετε να απενεργοποιείτε την υπηρεσία. Επικοινωνήστε με τον κατασκευαστή του προγράμματος ασφαλείας σας εάν χρειάζεστε βοήθεια με τη διαμόρφωση του λογισμικού ασφαλείας σας.
Λύση 16: Ρυθμίσεις Tweak Blizzard
Όταν συναντήσετε τη λήψη του Destiny 2 κατά την προετοιμασία ή την ενημέρωση του Destiny 2 κολλημένη κατά την προετοιμασία, ίσως χρειαστεί να αλλάξετε ορισμένες ρυθμίσεις λήψης στο Blizzard, οι οποίες μπορεί να σας βοηθήσουν να αυξήσετε την ταχύτητα λήψης. Ως εκ τούτου, για την αλλαγή ορισμένων ρυθμίσεων ακολουθήστε τα βήματα που αναφέρονται παρακάτω:
- Στην εφαρμογή Blizzard, κάντε κλικ στο BLIZZARDlogo από την επάνω δεξιά πλευρά και επιλέξτε "Ρυθμίσεις" .
- Στο αριστερό πλαίσιο των Ρυθμίσεων, επιλέξτε " Εγκατάσταση / ενημέρωση παιχνιδιού". Στο δεξιό τμήμα του παραθύρου, μετακινηθείτε προς τα κάτω και βρείτε το " Δίκτυο εύρους ζώνης" από τη λίστα.
- Αλλάξτε την τιμή " Τελευταίες ενημερώσεις και δεδομένα μελλοντικής ενημέρωσης κώδικα" σε 0 KB / s.
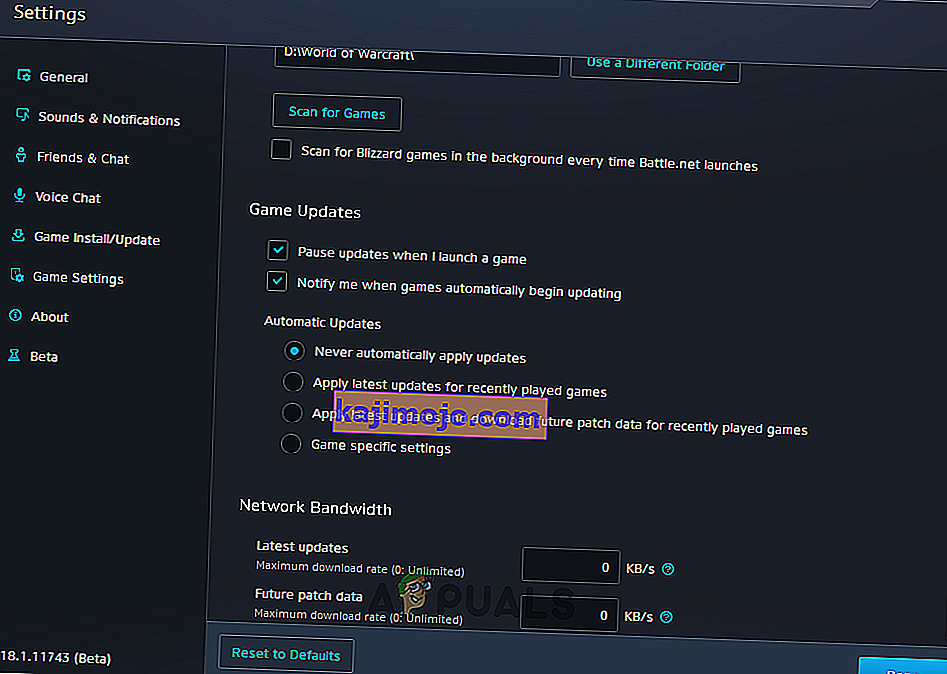
- Κάντε κλικ στην επιλογή " Τέλος" για να αποθηκεύσετε τις τροποποιημένες ρυθμίσεις.
- Αφού πραγματοποιήσετε αυτήν την αλλαγή, ελέγξτε αν το πρόβλημα παραμένει.
Λύση 17: Μειώστε την ταχύτητα ρολογιού της CPU
Μια ταχύτητα ρολογιού από 3,5 GHz έως 4,0 GHz θεωρείται γενικά μια καλή ταχύτητα ρολογιού για παιχνίδια, αλλά είναι πιο σημαντικό να έχετε καλή απόδοση ενός νήματος. Αυτό σημαίνει ότι η CPU σας κάνει καλή κατανόηση και ολοκλήρωση μεμονωμένων εργασιών. Οι υψηλές ταχύτητες ρολογιού των στοιχείων του υλικού σας μπορούν να υπονομεύσουν τη σταθερότητα των προγραμμάτων που εκτελείτε. Και αυτός μπορεί να είναι ο λόγος για τον οποίο το παιχνίδι σας έχει κολλήσει κατά την προετοιμασία. Για να δείτε αν αυτή είναι η αιτία:
- Εάν έχετε υπερχρονίσει την CPU, GPU ή RAM, ρυθμίστε τις ταχύτητες του ρολογιού στην προεπιλεγμένη.
- Εάν δεν τους έχετε κάνει overclocking, μειώστε τις ταχύτητες ρολογιού κατά περίπου 10 τοις εκατό.
- Για τους περισσότερους υπολογιστές, αυτό γίνεται από το Bios και μπορεί να επανέλθει στην προεπιλογή ανά πάσα στιγμή, οπότε δεν χρειάζεται να ανησυχείτε για τυχόν παρενέργειες και θα πρέπει το παιχνίδι σας να λειτουργεί ξανά στις περισσότερες περιπτώσεις.
- Οι επεξεργαστές Ryzen επηρεάζονται περισσότερο από αυτό και πρέπει να βεβαιωθείτε ότι έχετε ρυθμίσει εκ νέου αυτήν τη ρύθμιση στο Ryzen.
Λύση 18: Απενεργοποίηση οποιωνδήποτε προγραμμάτων εγγραφής βίντεο / παιχνιδιού
Ακριβώς κατά την έναρξη, η κοινότητα των παικτών του Destiny 2 ήταν σε αναστάτωση, επειδή μερικοί παίκτες είχαν απαγορευτεί. Στο τέλος, φαινόταν ότι αυτοί οι απαγορευμένοι παίκτες ήταν στην πραγματικότητα λίγοι και χρησιμοποιούσαν εκμεταλλεύσεις. Ωστόσο, κατά τη διάρκεια αυτής της περιόδου κατέστη σαφές ότι υπήρχε πιθανό πρόβλημα σύγκρουσης μεταξύ του Destiny 2 και οποιουδήποτε είδους λογισμικού "Overlay" ή "Hook". Το Destiny 2 devs δηλώνει ότι προορίζεται να σταματήσει την εξαπάτηση. Δηλώνουν ότι ορισμένα προγράμματα ενδέχεται να προκαλέσουν διακοπή λειτουργίας, επομένως σας προτείνουμε να κλείσετε τυχόν προγράμματα Overlay / Hook ή / και να απενεργοποιήσετε τις λειτουργίες Overlay.
- OBS
- Xsplit
- Εμπειρία Geforce
- AMD Gaming Evolved / Raptr
- MSI Afterburner
- Επικάλυψη ατμού
- Επικάλυψη Discord
- FRAPS
- Κάθε άλλο πρόγραμμα που επικαλύπτει κάτι πάνω από τα παιχνίδια σας, όπως μετρητές FPS ή δεδομένα συστήματος.
- Οποιοδήποτε άλλο λογισμικό εγγραφής βίντεο όπως εφαρμογές Twitch ή Youtube.
Λύση 19: Επανεκκινήστε τη λήψη
Σε ορισμένες περιπτώσεις, το ζήτημα ενδέχεται να προκληθεί επειδή η εγκατάσταση του παιχνιδιού έχει δυσλειτουργία και εάν εμφανίζετε αυτό το σφάλμα κατά την προσπάθεια ενημέρωσης ή λήψης του παιχνιδιού, ενδέχεται να μπορέσουμε να το διορθώσουμε ξεκινώντας μια επανεκκίνηση στη λήψη που θα μας ζητήσει Για να προσπαθήσετε να πραγματοποιήσετε εκ νέου λήψη του παιχνιδιού και να το κάνετε αυτό θα πρέπει να διορθώσετε πλήρως τον υπολογιστή μας για αυτό το ζήτημα. Για να το κάνετε αυτό, ακολουθήστε τα παρακάτω βήματα.
- Διακόψτε τη διαδικασία λήψης στην εφαρμογή Blizzard.
- Μεταβείτε στο C: Program Files (x86) και σύρετε το φάκελο εγκατάστασης του παιχνιδιού στο φόντο της επιφάνειας εργασίας.
- Ανοίξτε την εφαρμογή Blizzard και μεταβείτε στο παιχνίδι Destiny 2.
- Κάντε κλικ στο "Εγκατάσταση" και αφήστε το στην οθόνη επιλογής τοποθεσίας.

- Αυτό θα ξεκινήσει την εφαρμογή για επανεκκίνηση της λήψης.
- Η προσπάθεια επανεκκίνησης της λήψης θα ανανεώσει τα αρχεία παιχνιδιού και ενδέχεται να μπορείτε να επιλύσετε αυτό το ζήτημα.
Λύση 20: Ξεπλύνετε το DNS
Το DNS flushing είναι ο μηχανισμός όπου ο χρήστης μπορεί να κάνει μη αυτόματα όλες τις καταχωρήσεις στην κρυφή μνήμη μη έγκυρες, αυτό ζητά αυτόματα από τον υπολογιστή να αναδημιουργήσει αυτήν την κρυφή μνήμη, η οποία μπορεί να σας βοηθήσει να απαλλαγείτε από τυχόν κατεστραμμένη ή μη έγκυρη κρυφή μνήμη. Τα παρακάτω βήματα σάς καθοδηγούν στην απελευθέρωση, ανανέωση και έξαψη των πληροφοριών DNS, οι οποίες χρησιμοποιούνται για την αντιμετώπιση προβλημάτων δικτύωσης. Ακολουθήστε προσεκτικά τα βήματα και αφού τα ολοκληρώσετε, επανεκκινήστε τη διαδικασία εγκατάστασης και ελέγξτε αν αυτό βοηθάει.
- Πατήστε το πλήκτρο "Windows" + "R" για να ξεκινήσετε την εντολή Εκτέλεση.
- Πληκτρολογήστε "cmd" και πατήστε "Shift" + "Ctrl" + "Enter" για άνοιγμα με δικαιώματα διαχειριστή.

- Πληκτρολογήστε την ακόλουθη εντολή στη γραμμή εντολών και πατήστε "Enter".
ipconfig / έκδοση
- Μετά από αυτό, πληκτρολογήστε την ακόλουθη εντολή για να ενεργοποιήσετε μια ανανέωση IP.
Διαμόρφωση / ανανέωση IP
- Στο τέλος, ενεργοποιήστε την ακόλουθη εντολή για πλήρη εκκαθάριση της προσωρινής μνήμης DNS.
ipconfig / flushdns

- Αφού ξεκινήσετε όλες αυτές τις εντολές, ελέγξτε αν το έχει επιλύσει το πρόβλημα.
Λύση 21: Εκτελέστε την ενημέρωση των Windows
Σε ορισμένες περιπτώσεις, είναι πιθανό να αντιμετωπίζετε αυτό το ζήτημα επειδή το λειτουργικό σας σύστημα και το μάτι μάτι μάχης δημιουργούν μια διένεξη και αυτό εμποδίζει το παιχνίδι να μπορεί να τρέξει σωστά στον υπολογιστή σας. Επομένως, σε αυτό το βήμα, θα ελέγξουμε για να δούμε αν υπάρχουν διαθέσιμες ενημερώσεις που μπορούμε να εγκαταστήσουμε στον υπολογιστή μας για να διορθώσουμε αυτό το ζήτημα.
- Ανοίξτε το Windows Update κάνοντας κλικ στο κουμπί Έναρξη στην κάτω αριστερή γωνία. Στο πλαίσιο αναζήτησης, πληκτρολογήστε Ενημέρωση και, στη συνέχεια, στη λίστα αποτελεσμάτων, κάντε κλικ στην επιλογή " Windows Update" ή " Έλεγχος για ενημερώσεις" .
- Εναλλακτικά, πατήστε "Windows" + "I" για να ανοίξετε τις ρυθμίσεις των παραθύρων.
- Στις ρυθμίσεις, κάντε κλικ στην επιλογή "Ενημέρωση και ασφάλεια" και από την αριστερή πλευρά, επιλέξτε το κουμπί "Windows Update" .

- Κάντε κλικ στο κουμπί " Έλεγχος για ενημερώσεις" και, στη συνέχεια, περιμένετε όσο τα Windows αναζητούν τις πιο πρόσφατες ενημερώσεις για τον υπολογιστή σας

- Εάν δείτε ένα μήνυμα που σας λέει ότι είναι διαθέσιμες σημαντικές ενημερώσεις ή σας ζητά να ελέγξετε σημαντικές ενημερώσεις, κάντε κλικ στο μήνυμα για προβολή και επιλέξτε τις σημαντικές ενημερώσεις για λήψη ή εγκατάσταση
- Στη λίστα, κάντε κλικ στις σημαντικές ενημερώσεις για περισσότερες πληροφορίες. Επιλέξτε τα πλαίσια ελέγχου για τυχόν ενημερώσεις που θέλετε να εγκαταστήσετε και, στη συνέχεια, κάντε κλικ στο κουμπί λήψης.
- Κάντε κλικ στην Εγκατάσταση ενημερώσεων.
- Το σύστημα θα πρέπει τώρα να ξεκινήσει αυτόματα την εγκατάσταση ενημερώσεων στον υπολογιστή σας.
- Ελέγξτε αν η εγκατάσταση ενημερώσεων έχει διορθώσει αυτό το ζήτημα στον υπολογιστή σας.
Λύση: Εάν καμία από τις μεθόδους δεν λειτούργησε για εσάς, το τελευταίο πράγμα που μπορείτε να δοκιμάσετε είναι η επιλογή Σάρωση και επιδιόρθωση που υπάρχει στην εφαρμογή Blizzard. Προχωρήστε στη σελίδα Destiny 2 Games, βρείτε το κουμπί Επιλογές πάνω από τη σκηνή και επιλέξτε Scan and Repair . Στη συνέχεια, ορίστε την επιλογή Έναρξη σάρωσης και, στη συνέχεια, περιμένετε να δείτε αν η Blizzard εντοπίσει προβλήματα και τα επιλύει αυτόματα. Τέλος, εάν καμία από τις προηγούμενες λύσεις δεν λειτούργησε, μπορούμε μόνο να σας συμβουλεύσουμε να διατηρήσετε την εφαρμογή Blizzard ενημερωμένη και να περιμένετε. Γνωρίζουμε ότι η Blizzard μερικές φορές είναι ατημέλητη, αλλά, τελικά, τα προβλήματα όπως αυτό με την εκκίνηση του Destiny 2, θα επιλυθούν σύντομα.