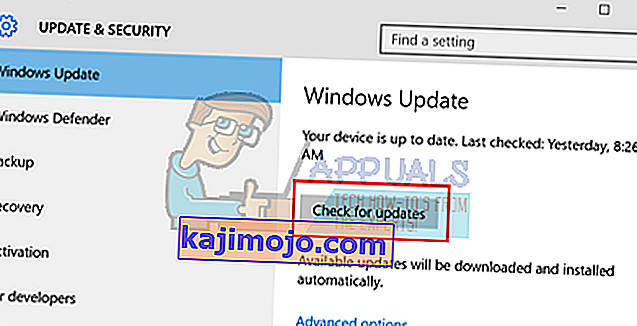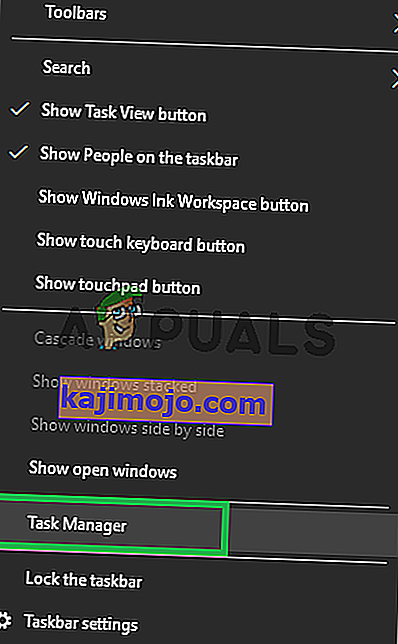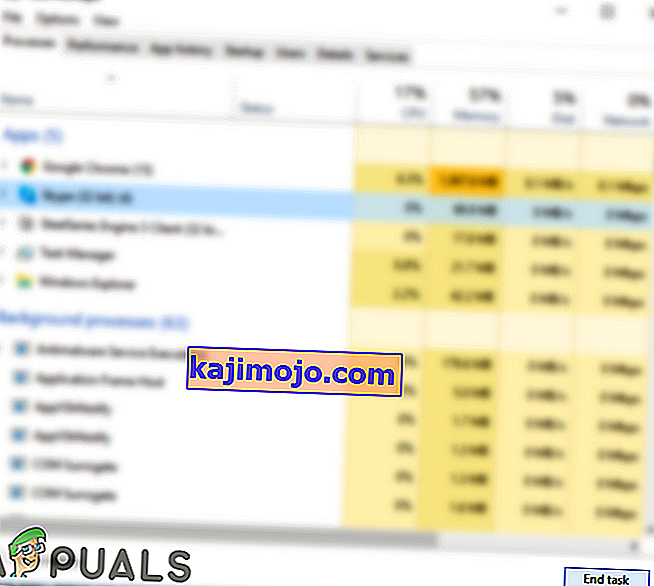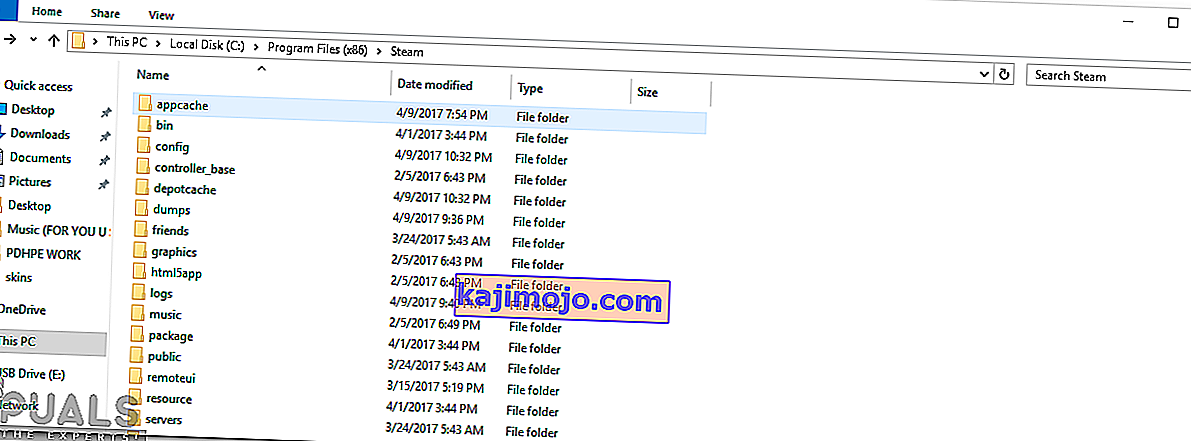Τα παιχνίδια ενδέχεται να μην ξεκινήσουν για διάφορους λόγους. Είναι πολύ λάθος να πούμε ότι υπάρχει μόνο ένα συγκεκριμένο πρόβλημα που προκαλεί το Steam να κολλήσει επειδή κάθε υπολογιστής έχει τη δική του μοναδική διαμόρφωση υλικού και λογισμικού. Όταν κολλήσετε με αυτό το πρόβλημα, αυτό σημαίνει ότι τα παιχνίδια διακόπτονται αμέσως μετά την εκκίνησή τους.
Αναπτύξαμε έναν γενικό οδηγό για να σας βοηθήσουμε να καταλάβετε το πρόβλημά σας και να το επιλύσετε. Υπάρχουν πολλές λύσεις που αναφέρονται. Αντιμετωπίστε το πρόβλημα ξεκινώντας από την πρώτη λύση και ακολουθήστε την παρακάτω λύση.
Επιδιόρθωση κατεστραμμένων αρχείων συστήματος
Πραγματοποιήστε λήψη και εκτελέστε το Restoro για σάρωση για κατεστραμμένα αρχεία από εδώ , εάν διαπιστωθεί ότι τα αρχεία είναι κατεστραμμένα και λείπουν επιδιορθώστε τα και, στη συνέχεια, ελέγξτε αν εξακολουθεί να κολλάει, αν δοκιμάστε τότε τις Λύσεις που αναφέρονται παρακάτω.
Λύση 1: Ενημέρωση των Windows σας
Μερικές φορές ορισμένα παιχνίδια απαιτούν την πιο πρόσφατη έκδοση του πλαισίου για εγκατάσταση και εκτέλεση στον υπολογιστή σας. Εάν δεν είναι, η απαίτηση του παιχνιδιού δεν πληρούται και διακόπτεται επ 'αόριστον.
- Κάντε κλικ στο Έναρξη και πληκτρολογήστε στο πλαίσιο διαλόγου " Ρυθμίσεις ". Κάντε κλικ στην εφαρμογή που επιστρέφει στα αποτελέσματα αναζήτησης. Κάντε κλικ στο κουμπί " Ενημέρωση και ασφάλεια ".

- Εδώ θα βρείτε " Έλεγχος για ενημερώσεις " στην καρτέλα " Windows Update ". Τώρα τα παράθυρα θα ελέγξουν για τυχόν διαθέσιμες ενημερώσεις και θα τις εκτελέσουν μετά τη λήψη.
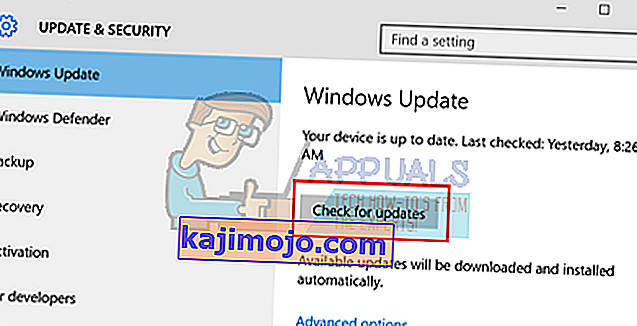
Λύση 2: Ενημέρωση των προγραμμάτων οδήγησης
Πάντα σιγουρευτείτε ότι τα προγράμματα οδήγησης σας είναι ενημερωμένα. Σε αυτά περιλαμβάνονται προγράμματα οδήγησης ήχου, βίντεο, γραφικών κ.λπ. Επίσης, ενημερώστε άλλα προγράμματα οδήγησης όπως το DirectX.
- Πατήστε το πλήκτρο ⊞ Win (windows) + R για να εμφανιστεί το παράθυρο εκτέλεσης (βεβαιωθείτε ότι το εκτελέσατε ως διαχειριστής).
- Στο πλαίσιο διαλόγου πληκτρολογήστε " dxdiag ". Αυτό θα ανοίξει το εργαλείο διάγνωσης DirectX. Θα εμφανίσει όλο το διαθέσιμο υλικό που είναι εγκατεστημένο στον υπολογιστή σας μαζί με τις εκδόσεις του λογισμικού.

- Χρησιμοποιήστε το επίσημο όνομα υλικού για να αναζητήσετε τα πιο πρόσφατα διαθέσιμα προγράμματα οδήγησης και να τα κατεβάσετε μέσω του Διαδικτύου.
Λύση 3: Επαληθεύστε την ακεραιότητα των παιχνιδιών
Εάν το παιχνίδι σας εξακολουθεί να κολλάει, υπάρχει πιθανότητα τα αρχεία που έχετε εξαγάγει να είναι κατεστραμμένα. Ακολουθήστε τα παρακάτω βήματα για να επαληθεύσετε την ακεραιότητα των αρχείων παιχνιδιού.
- Επανεκκινήστε τον υπολογιστή σας και επανεκκινήστε το Steam.
- Προχωρήστε στην ενότητα της βιβλιοθήκης και κάντε δεξί κλικ στο παιχνίδι που σας δίνει προβλήματα.
- Κάντε κλικ στις ιδιότητές του και επιλέξτε τα τοπικά αρχεία
- Κάντε κλικ στο κουμπί " Επαλήθευση ακεραιότητας της προσωρινής μνήμης του παιχνιδιού" και το Steam θα επαληθεύσει αυτό το παιχνίδι σε λίγα λεπτά.
Ας ελπίσουμε ότι, αφού εκτελέσετε τα παραπάνω βήματα, το Steam σας δεν θα δώσει κανένα πρόβλημα.

Λύση 4: Απενεργοποίηση ανεπιθύμητου λογισμικού
Ένα άλλο ζήτημα που ενδέχεται να αντιμετωπίσουν οι χρήστες είναι ότι πολλές διαδικασίες παρασκηνίου ενδέχεται να είναι ενεργές. με αποτέλεσμα να μην υπάρχει αρκετή μνήμη στη μνήμη RAM για να λειτουργεί σωστά το Steam. Αυτό που μπορείτε να κάνετε είναι να ανοίξετε τη διαχείριση εργασιών και να τερματίσετε όλες τις περιττές διαδικασίες και να επανεκκινήσετε το Steam.
- Ξεκινήστε τη Διαχείριση εργασιών πατώντας το κουμπί ⊞ Win + R. Αυτό θα πρέπει να εμφανιστεί η εφαρμογή Εκτέλεση. Στο πλαίσιο διαλόγου γράψτε « taskmgr ». Αυτό θα ανοίξει τον διαχειριστή εργασιών.

- Τερματίστε όλες τις ανεπιθύμητες διαδικασίες όπως το Skype, το πρόγραμμα περιήγησης στο Web, τα προγράμματα ενημέρωσης κ.λπ. Κάντε επανεκκίνηση του Steam χρησιμοποιώντας το Steam.exe και ελπίζουμε ότι θα λειτουργήσει όπως αναμενόταν

Λύση 5: Ελέγξτε τις απαιτήσεις του παιχνιδιού
Τα παιχνίδια ενδέχεται να αποτύχουν να ξεκινήσουν εάν ο υπολογιστής σας είναι στις ή κάτω από τις απαιτούμενες προδιαγραφές. Μην ξεχάσετε να συγκρίνετε τις προδιαγραφές του υπολογιστή σας με τις απαιτήσεις του παιχνιδιού. Λάβετε υπόψη ότι ένα μηχάνημα που πλησιάζει επίσης τις απαιτούμενες προδιαγραφές ενδέχεται να μην λειτουργεί. Σε αυτήν την περίπτωση, συνιστάται να αναβαθμίσετε το σύστημά σας.
Λύση 6: Απενεργοποίηση του Windows Defender
Το Windows Defender αναφέρεται επίσης ότι προκαλεί προβλήματα κατά την έναρξη των παιχνιδιών. Συνιστάται να το απενεργοποιήσετε και να δοκιμάσετε να ξεκινήσετε το Steam, ωστόσο, παρακαλούμε να το κάνετε με δική σας ευθύνη.
- Πατήστε το κουμπί ⊞ Win + R και στο πλαίσιο διαλόγου πληκτρολογήστε " gpedit. msc ".
- Θα εμφανιστεί ένας τοπικός επεξεργαστής πολιτικής ομάδας . Κάντε κλικ στην καρτέλα Διαμόρφωση υπολογιστή και επιλέξτε Πρότυπα διαχείρισης .
- Εδώ θα δείτε ένα φάκελο των Windows Components . Κάντε κλικ και επιλέξτε Windows Defender .

- Εδώ θα βρείτε πολλές διαφορετικές επιλογές. Περιηγηθείτε σε αυτά και επιλέξτε " Απενεργοποίηση του Windows Defender ".

- Επιλέξτε " Enabled " για να απενεργοποιήσετε το Windows Defender. Εφαρμόστε τις ρυθμίσεις και πατήστε OK.

Αφού ολοκληρώσετε τα παραπάνω βήματα, το Windows Defender θα πρέπει να απενεργοποιηθεί. Επανεκκινήστε τον υπολογιστή σας και επανεκκινήστε το Steam χρησιμοποιώντας το Steam.exe. Είναι προτιμότερο να το ξεκινήσετε με δικαιώματα διαχειριστή. Για να το κάνετε, κάντε δεξί κλικ στον πελάτη σας και επιλέξτε " Εκτέλεση ως διαχειριστής ".
Λύση 7: Διαγραφή προσωρινής μνήμης εφαρμογών
Είναι πιθανό να έχει καταστραφεί η προσωρινή μνήμη του Steam Ορισμένες διαμορφώσεις εκκίνησης αποθηκεύονται στην κρυφή μνήμη από εφαρμογές για τη μείωση των χρόνων φόρτωσης και για καλύτερη εμπειρία Επομένως, εάν αυτά τα δεδομένα είναι κατεστραμμένα μπορεί να επηρεάσει ορισμένα στοιχεία της εφαρμογής. Σε αυτό το βήμα, θα διαγράψουμε την προσωρινή μνήμη της εφαρμογής που θα αντικατασταθεί αυτόματα από μια νέα. Γι'αυτό:
- Πατήστε ταυτόχρονα τα πλήκτρα " Windows " + " X ".
- Επιλέξτε " Task Manager " από τη λίστα και κάντε κλικ στην καρτέλα " Performance ".
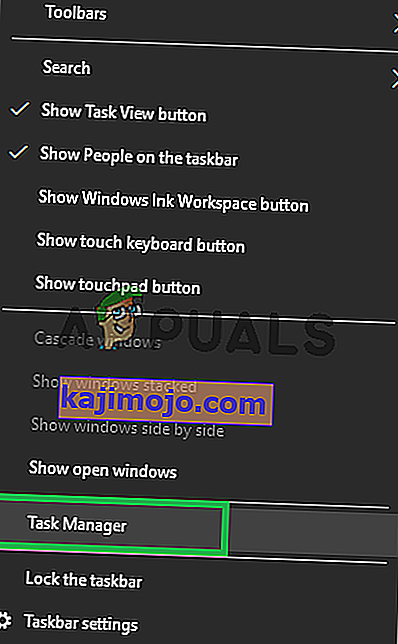
- Κάντε κλικ στο " Steam . exe "διαδικασία και επιλέξτε" End Task ".
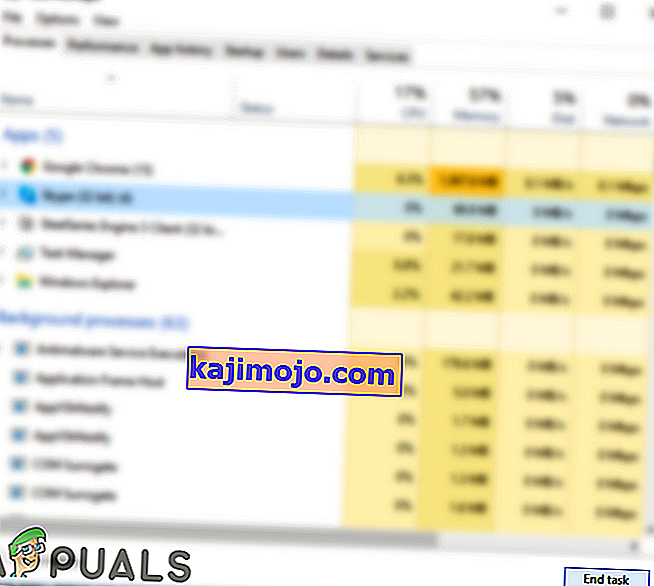
- Μεταβείτε στον κατάλογο στον οποίο έχει εγκατασταθεί ατμός.
- Κάντε κλικ στο φάκελο " AppCache " και πατήστε ταυτόχρονα τα πλήκτρα " Shift " + " Del ".
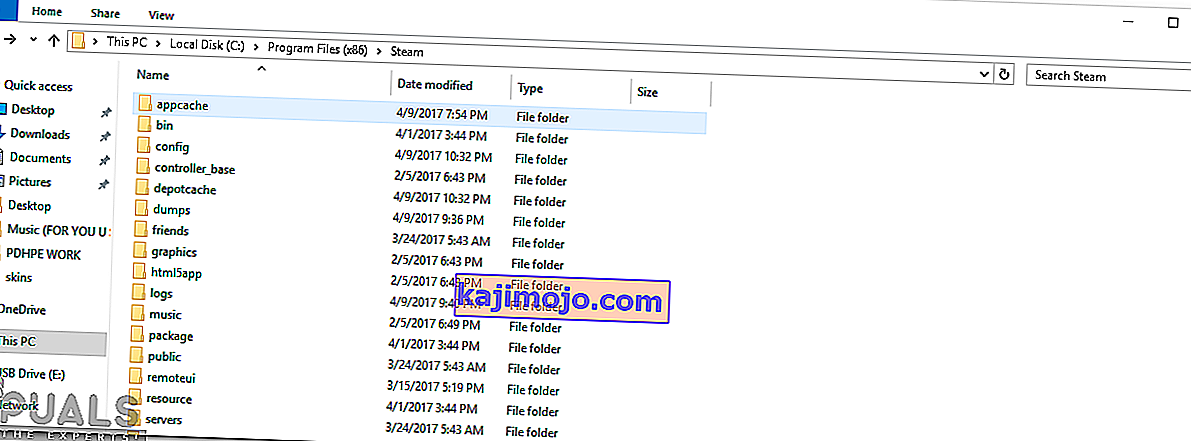
- Κάντε κλικ στο " ναι " στην προτροπή για να αφαιρέσετε οριστικά το φάκελο από τον υπολογιστή σας.
- Κάντε δεξί κλικ στο εκτελέσιμο ατμό και επιλέξτε "Εκτέλεση ως διαχειριστής".
- Ελέγξτε αν το πρόβλημα παραμένει.
Λύση 8: Ενημέρωση προγράμματος-πελάτη Steam
Σε ορισμένες περιπτώσεις, οι διακομιστές Steam μπορούν να αποκτήσουν ένα σφάλμα και να αποτρέψουν τους χρήστες να παίζουν συγκεκριμένα παιχνίδια. Αυτό το ζήτημα αναγνωρίζεται γρήγορα και διορθώνεται στις ενημερώσεις ατμού. Επομένως, συνιστάται να ελέγξετε για τυχόν ενημερώσεις στον πελάτη Steam. Γι'αυτό:
- Ανοίξτε τον κατάλογο εγκατάστασης ατμού .
- Διαγράψτε τα πάντα εκτός από το " Steam . exe "και" SteamApps (Όλα τα ληφθέντα παιχνίδια είναι εγκατεστημένα σε αυτόν τον φάκελο) ".
- Κάντε διπλό κλικ στο Steam . exe "για λήψη και εγκατάσταση των υπόλοιπων αρχείων που λείπουν.
- Νέες ενημερώσεις θα αυτόματα να ενημερώνεται και να εγκατασταθεί .
Λύση 9: Επανεγκατάσταση του Steam
Εάν τα παραπάνω βήματα δεν φαίνεται να λειτουργούν, μπορείτε τελικά να καταφύγετε στην επανεγκατάσταση του προγράμματος-πελάτη Steam διατηρώντας ταυτόχρονα τα δεδομένα του παιχνιδιού σας ασφαλή. Για να το κάνετε αυτό, ακολουθήστε τις παρακάτω οδηγίες.
Λάβετε υπόψη ότι οποιαδήποτε διακοπή κατά τη διαδικασία αντιγραφής θα καταστρέψει τα αρχεία και θα πρέπει να επαναλάβετε τη λήψη ολόκληρου του περιεχομένου ξανά. Συνεχίστε με αυτήν τη λύση μόνο εάν είστε βέβαιοι ότι ο υπολογιστής σας δεν θα διακοπεί.
- Μεταβείτε στον κατάλογο Steam . Η προεπιλεγμένη θέση για τον κατάλογό σας είναι C: / Program Files (x86) / Steam.
- Εντοπίστε τα ακόλουθα αρχεία και φακέλους:
SteamApps (φάκελος)
Δεδομένα χρήστη (φάκελος)
Steam.exe (Εφαρμογή)
Ssfn (ακολουθία αριθμών)

- Διαγράψτε όλα τα άλλα αρχεία / φάκελο και επανεκκινήστε τον υπολογιστή σας.
- Επανεκκινήστε το Steam και ελπίζουμε ότι θα αρχίσει να ενημερώνεται. Μετά την ολοκλήρωση της ενημέρωσης, δεν θα υπάρξει κανένας τύπος προβλήματος με τον πελάτη Steam.