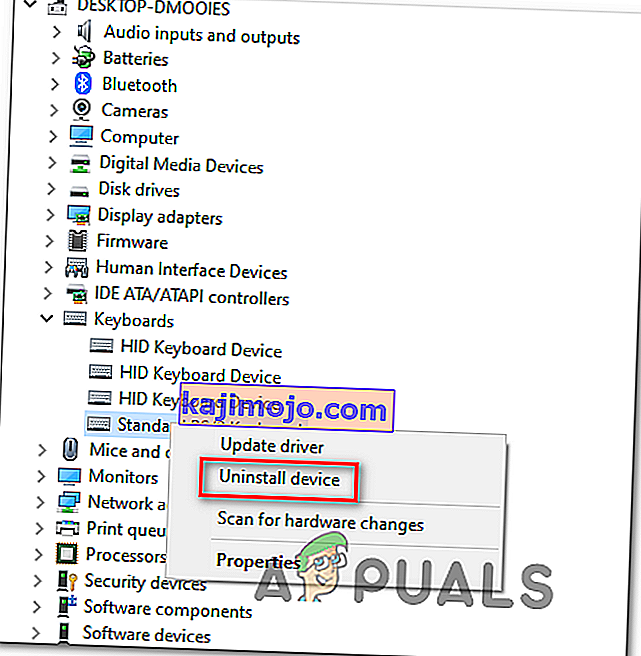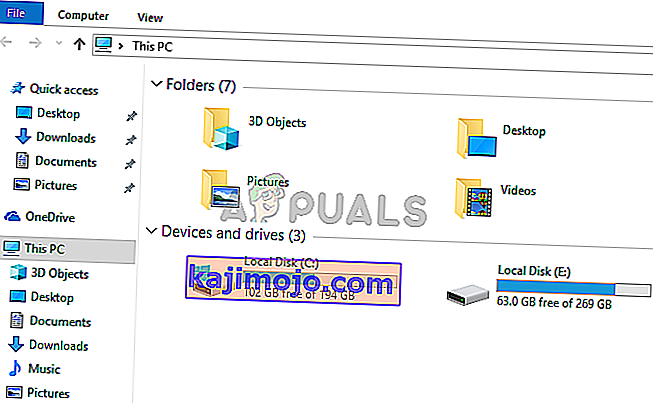Το Razer Synapse είναι ένα λογισμικό που ανήκει στην Razer Inc., το οποίο επιτρέπει στους χρήστες να επαναφέρουν τον έλεγχο ή να αντιστοιχούν μακροεντολές σε οποιοδήποτε από τα περιφερειακά της Razer. Έχει επίσης μια δυνατότητα που αποθηκεύει όλες τις διαμορφώσεις σας σε χώρο αποθήκευσης που βασίζεται σε σύννεφο. Αυτό καθιστά ιδιαίτερα εύκολη την εναλλαγή μεταξύ διαμορφώσεων. Έχει επίσης άλλα χαρακτηριστικά όπως στατιστικά, χάρτες θερμότητας, διαμορφωτή υλικού κ.λπ.
Πολλά άτομα που χρησιμοποιούν αυτό το λογισμικό ανέφεραν ότι το Synapse τους σταμάτησε να λειτουργεί μετά την ενημέρωσή του. Αρνήθηκε να εμφανιστεί ακόμα και όταν οι συσκευές Razer ήταν συνδεδεμένες στο σύστημα. Αυτό το πρόβλημα είναι πολύ κοινό και υπάρχουν πολύ απλά βήματα για την επίλυσή του. Ρίξε μια ματιά.
Λύση 1: Επανεγκατάσταση του λογισμικού
Η πιο αποτελεσματική και λειτουργική λύση σε αυτό το πρόβλημα ήταν η επανεγκατάσταση του λογισμικού μετά την απεγκατάσταση του από τον υπολογιστή σας πρώτα. Αυτοί οι φάκελοι είναι κυρίως κρυμμένοι στην Εξερεύνηση αρχείων, οπότε πρέπει να βεβαιωθούμε ότι έχετε συνδεθεί ως διαχειριστής και έχετε πρόσβαση σε κρυφά αρχεία. Θα διασφαλίσουμε ότι δεν θα υπάρχουν υπόλοιπα αρχεία κατά την εγκατάσταση του πιο πρόσφατου λογισμικού.
- Πατήστε Windows + R για να ξεκινήσετε την εφαρμογή Εκτέλεση. Πληκτρολογήστε " appwiz. cpl "στο πλαίσιο διαλόγου και πατήστε Enter. Θα εμφανιστεί ένα νέο παράθυρο που αποτελείται από όλα τα προγράμματα που είναι εγκατεστημένα στον υπολογιστή σας.
- Εκτελέστε τις ακόλουθες ενέργειες τόσο για το Razer Synapse όσο και για το Razer Core . Κάντε δεξί κλικ στην εφαρμογή και επιλέξτε " Απεγκατάσταση ".

- Μόλις απεγκαταστήσετε την εφαρμογή, πατήστε τα Windows + E για να ξεκινήσετε την εξερεύνηση αρχείων. Μεταβείτε στην ακόλουθη τοποθεσία:
C: \ Program Files (x86) \ Razer
- Δεδομένου ότι όλοι οι φάκελοι σε αυτόν τον κατάλογο είναι κρυμμένοι, πρέπει πρώτα να τους αποκρύψουμε. Κάντε κλικ στην καρτέλα Προβολή που βρίσκεται στο πάνω μέρος της οθόνης και επιλέξτε " Κρυμμένα αντικείμενα ".

- Διαγράψτε όλα τα αρχεία που υπάρχουν σε αυτήν τη θέση φακέλου. Ένα UAC ενδέχεται να εμφανιστεί επιβεβαιώνοντας τις ενέργειές σας, εάν σας ζητηθεί, επιλέξτε Ναι . Επίσης, διαγράψτε όλα τα αρχεία που υπάρχουν στον ακόλουθο κατάλογο:
C: \ ProgramData \ Razer
Επανεκκινήστε τον υπολογιστή σας μετά τη διαγραφή των αρχείων.
- Πατήστε Windows + R και πληκτρολογήστε " devmgmt. msc "στο πλαίσιο διαλόγου. Μόλις είστε στη διαχείριση συσκευών, αναπτύξτε την κατηγορία της συσκευής Razer που χρησιμοποιείτε. Σε αυτήν την περίπτωση, επιλέγουμε Πληκτρολόγια. Κάντε δεξί κλικ στη συσκευή και επιλέξτε " Κατάργηση εγκατάστασης συσκευής ".

- Μια προειδοποίηση ενδέχεται να αναβοσβήνει μπροστά στην οθόνη σας ζητώντας σας να επιβεβαιώσετε τις ενέργειές σας. Κάντε κλικ στο " Κατάργηση εγκατάστασης " και βεβαιωθείτε ότι έχετε επιλέξει " Διαγραφή του λογισμικού προγράμματος οδήγησης για αυτήν τη συσκευή ".

Εκτελέστε την ίδια διαδικασία για όλες τις συσκευές Razer που είναι εγκατεστημένες στον υπολογιστή σας. Εάν έχετε αμφιβολίες για κάποια συσκευή, απλώς καταργήστε την. Μετά την απεγκατάσταση (και τη διαγραφή όλων των προγραμμάτων οδήγησης), επανεκκινήστε τον υπολογιστή σας. Ο υπολογιστής σας θα εγκαταστήσει αυτόματα τα προεπιλεγμένα προγράμματα οδήγησης που είναι αποθηκευμένα για αυτές τις συσκευές.
Σημείωση: Βεβαιωθείτε ότι έχετε αποσυνδέσει όλες τις συσκευές κατά την επανεκκίνηση του υπολογιστή.
- Απενεργοποιήστε όλες τις εφαρμογές τείχους προστασίας / προστασίας από ιούς . Ελέγξτε το άρθρο μας σχετικά με την απενεργοποίηση του Τείχους προστασίας των Windows. Αυτό το κάνουμε για να αποφύγουμε όλες τις διενέξεις κατά την εγκατάσταση του νέου λογισμικού στον υπολογιστή σας.
- Τώρα εγκαταστήστε την τελευταία έκδοση του Microsoft .NET Framework από τον επίσημο ιστότοπό της. Επανεκκινήστε τον υπολογιστή σας μετά την εγκατάσταση του πλαισίου για να εφαρμόσετε όλες τις αλλαγές.
- Τώρα κατεβάστε το Razer Synapse από τον επίσημο ιστότοπό του και εγκαταστήστε το πακέτο. Μετά την εγκατάσταση, ελέγξτε αν ανοίγει σωστά. Παρόλο που το Razer Synapse πρέπει να κατεβάζει αυτόματα όταν συνδέετε προϊόντα Razer, μπορείτε επίσης να το κατεβάσετε από τον ιστότοπό του.
Σημείωση: Βεβαιωθείτε ότι έχετε συνδεθεί ως διαχειριστής καθ 'όλη τη διάρκεια της διαδικασίας. Επιπλέον, εάν το πρόβλημα παραμένει, μπορείτε να προσπαθήσετε να μην συνδεθείτε στον υπάρχοντα λογαριασμό σας Razer. Ορίστε την επιλογή "Νέος λογαριασμός" και ξεκινήστε νέα.
Λύση 2: Απενεργοποίηση Razer Surround Razer
Το Surround θεωρείται χαρακτηριστικό του Razer Synapse που βελτιώνει την ποιότητα του ήχου κάθε φορά που παίζετε παιχνίδια. Ωστόσο, πολλοί χρήστες ανέφεραν πρόσφατα ότι εξαιτίας αυτής της ενότητας, το Synapse απέτυχε να φορτώσει / ανοίξει / εξαφανιστεί από το δίσκο. Μπορούμε να χρησιμοποιήσουμε μια λύση για να λύσουμε αυτό το ζήτημα.
- Εκτελέστε τα βήματα 1-5 από τη Λύση 1 (απεγκατάσταση του Synapse και διαγραφή των υπολειπόμενων αρχείων).
- Κατεβάστε το λογισμικό Razer Synapse χρησιμοποιώντας τον επίσημο ιστότοπο. Κατεβάστε το σε προσιτή τοποθεσία.
- Εγκαταστήστε το λογισμικό. Μετά την εγκατάσταση, συνδεθείτε στον λογαριασμό σας και αφήστε το Synapse να συνδεθεί στο Διαδίκτυο.
Όταν εμφανιστεί η ενημέρωση δυνατοτήτων , αγνοήστε την. Ακυρώστε το . Δεν ενημερώνουμε το λογισμικό σε αυτό το σημείο. Τώρα περιμένετε έως ότου το Synapse εμφανίσει μια εικόνα όπως αυτή:

- Αφού ολοκληρωθεί η εγκατάσταση εντελώς και η λήψη δεδομένων από το Διαδίκτυο, θα εμφανιστούν δύο ειδοποιήσεις στην επάνω αριστερή πλευρά:
- Razer Surround
- Ενημέρωση συνάψεων
- Κάντε κλικ στο " Razer Surround " σε αυτήν την ειδοποίηση και στη συνέχεια ακυρώστε αμέσως . Μην σε οποιαδήποτε ενημέρωση υπόθεση / αναβάθμιση / εγκατάσταση του Razer Surround , καθώς θεωρείται ότι είναι ο πυρήνας του προβλήματος σε αυτή την περίπτωση.

- Αφού ακυρώσετε το surround, μπορείτε να ενημερώσετε το λογισμικό Synapse κάνοντας κλικ στην ειδοποίηση " Synapse Update ".
- Επανεκκινήστε τον υπολογιστή σας μετά την ολοκλήρωση της ενημέρωσης και ελέγξτε εάν το πρόβλημα έχει επιλυθεί.
Σημείωση: Μπορείτε επίσης να δοκιμάσετε να εκτελέσετε το λογισμικό σε λειτουργία συμβατότητας και να ελέγξετε.
Σημείωση για παίκτες CS: GO: Το Razer Synapse μπορεί να αποκλείσει τη σωστή εκκίνηση του CS: GO σε ορισμένες περιπτώσεις. Σε αυτήν την περίπτωση, εκκινήστε το Synapse μόνο μετά την εκκίνηση του CS: GO με χρήση του προγράμματος-πελάτη Steam.
Λύση 3: Εγκαταστήστε τις πιο πρόσφατες ενημερώσεις των Windows
Τα Windows παρουσιάζουν σημαντικές ενημερώσεις που στοχεύουν στις διορθώσεις σφαλμάτων στο λειτουργικό σύστημα. Εάν κρατάτε πίσω και δεν εγκαθιστάτε την ενημέρωση των Windows, σας συνιστούμε να το κάνετε. Τα Windows 10 είναι το πιο πρόσφατο λειτουργικό σύστημα Windows και τα νέα λειτουργικά συστήματα χρειάζονται πολύ χρόνο για να γίνουν τέλεια από κάθε άποψη.
- Πατήστε το κουμπί Windows + S για να ξεκινήσετε τη γραμμή αναζήτησης του μενού έναρξης. Στο πλαίσιο διαλόγου πληκτρολογήστε " Ενημέρωση των Windows ". Κάντε κλικ στο πρώτο αποτέλεσμα αναζήτησης που εμφανίζεται.

- Μόλις μεταβείτε στις ρυθμίσεις ενημέρωσης, κάντε κλικ στο κουμπί που λέει " Έλεγχος για ενημερώσεις ". Τώρα τα Windows θα ελέγξουν αυτόματα για διαθέσιμες ενημερώσεις και θα τις εγκαταστήσουν. Μπορεί ακόμη και να σας ζητήσει επανεκκίνηση.
- Μετά την ενημέρωση, επανεκκινήστε τον υπολογιστή σας και ελέγξτε εάν το πρόβλημά σας επιλύθηκε.
Λύση 4: Αναμονή για ενημέρωση για επεξεργασία
Υπήρξαν ορισμένες περιπτώσεις όπου ο χρήστης πρέπει να κάνει κλικ στο Razer Synapse Executable περισσότερες από μία φορές και να περιμένει τουλάχιστον 5 έως 10 λεπτά για να ανοίξει σωστά. Ο λόγος πίσω από αυτό οφείλεται κυρίως στο ότι το λογισμικό μπαίνει στη διαδικασία μιας ενημέρωσης και πρέπει να περιμένετε λίγο πριν μπορέσει να επικοινωνήσει με τους διακομιστές του και να εφαρμόσει αυτήν την ενημέρωση. Επομένως, εάν το Razer Synapse δεν ανοίγει για εσάς, είναι καλύτερο να περιμένετε να ενημερωθεί και να κάνετε κλικ μερικές φορές πριν προχωρήσετε.
Λύση 5: Εγκατάσταση παλαιότερης έκδοσης
Μερικές φορές οι ενημερώσεις συσκευών ενδέχεται να διακόψουν το λογισμικό αντί να το βελτιώσουν και αυτό μπορεί επίσης να επηρεάσει το Razer Synapse, όπου οι πρόσφατες ενημερώσεις ενδέχεται να διακόψουν το λογισμικό και ενδέχεται να μην ανοίγουν σωστά. Επομένως, σε αυτό το βήμα, πρώτα θα απεγκαταστήσουμε το ήδη εγκατεστημένο λογισμικό και στη συνέχεια θα εγκαταστήσουμε ένα παλαιότερο που θα επαναφέρει τη λειτουργικότητά του.
- Πατήστε "Windows" + "R" για να ανοίξετε την εντολή Εκτέλεση και πληκτρολογήστε "appwiz.cpl".

- Πατήστε Enter για να ξεκινήσει το παράθυρο διαχείρισης εφαρμογών και μετακινηθείτε μέχρι να βρείτε το πρόγραμμα "Razer Synapse" στη λίστα.
- Κάντε δεξί κλικ σε αυτό το πρόγραμμα και επιλέξτε "Απεγκατάσταση" για να το αφαιρέσετε από τον υπολογιστή σας.

- Ακολουθήστε τις οδηγίες στην οθόνη για να καταργήσετε εντελώς το πρόγραμμα.
- Φροντίστε να κάνετε το ίδιο για το Razer Core και για οποιοδήποτε άλλο πρόγραμμα Razer που ενδέχεται να έχετε εγκαταστήσει στον υπολογιστή σας.
- Φροντίστε επίσης να εκκαθαρίσετε το φάκελο Razer Directories όπως υποδεικνύεται στην πρώτη λύση.
- Επίσης, θα πρέπει να απεγκαταστήσουμε το πρόγραμμα οδήγησης συσκευής για τη συσκευή Razer που χρησιμοποιείτε προτού προχωρήσουμε στην εγκατάσταση της παλαιότερης έκδοσης.
- Πατήστε 'Windows' + 'R' για να ξεκινήσει η εντολή εκτέλεσης και πληκτρολογήστε "devmgmt.msc" για να ξεκινήσετε τη διαχείριση συσκευών.

- Αναπτύξτε την κατηγορία στην οποία ταιριάζει η συσκευή σας Razer και κάντε δεξί κλικ στην ίδια τη συσκευή.
- Επιλέξτε "Κατάργηση εγκατάστασης συσκευής" από τη λίστα για να καταργήσετε το πρόγραμμα οδήγησης για τη συσκευή Razer.
- Τώρα, κατεβάστε την παλαιότερη έκδοση του Razer Synapse από εδώ.
- Αφού ολοκληρωθεί η λήψη, κάντε κλικ στο εκτελέσιμο για να ξεκινήσει η εγκατάσταση.
- Ακολουθήστε τις οδηγίες που εμφανίζονται στην οθόνη για να εγκαταστήσετε αυτήν τη συσκευή στον υπολογιστή σας και ελέγξτε αν το πρόβλημα παραμένει.
Λύση 6: Εναλλακτική εγκατάσταση
Το ζήτημα μπορεί μερικές φορές να επιλυθεί ακολουθώντας μια προσέγγιση εναλλακτικής εγκατάστασης στην οποία εγκαθιστούμε πρώτα το Razer Surround αντί για το Razer Synapse και μετά εγκαθιστούμε το Razer Synapse όταν συνδέεται με την εγκατάσταση του Razer Surround. Αυτό μπορεί να βοηθήσει στην εκκαθάριση των ελαττωματικών εκτελέσιμων προβλημάτων και ενδέχεται να διορθώσει αυτό το ζήτημα. Γι'αυτό:
- Πατήστε "Windows" + "R" για να ανοίξετε την εντολή Εκτέλεση και πληκτρολογήστε "appwiz.cpl".

- Πατήστε Enter για να ξεκινήσει το παράθυρο διαχείρισης εφαρμογών και μετακινηθείτε μέχρι να βρείτε το πρόγραμμα "Razer Synapse" στη λίστα.
- Κάντε δεξί κλικ σε αυτό το πρόγραμμα και επιλέξτε "Απεγκατάσταση" για να το αφαιρέσετε από τον υπολογιστή σας.

- Η εγκατάσταση θα σας καθοδηγήσει στην κατάργηση του λογισμικού από τον υπολογιστή σας.
- Φροντίστε να κάνετε το ίδιο για το Razer Core και για οποιοδήποτε άλλο πρόγραμμα Razer που ενδέχεται να έχετε εγκαταστήσει στον υπολογιστή σας.
- Επίσης, διαγράψτε τους καταλόγους Razer χρησιμοποιώντας την πρώτη λύση που αναφέρεται σε αυτό το άρθρο.
- Θα απεγκαταστήσουμε επίσης το πρόγραμμα οδήγησης συσκευής για τη συσκευή Razer που χρησιμοποιούμε στον υπολογιστή μας.
- Πατήστε «Windows» + «R» για να ξεκινήσει η εκτέλεση και πληκτρολογήστε «devmgmt.msc» για να εκτελέσετε το παράθυρο Διαχείριση συσκευών.
- Αναπτύξτε την κατηγορία της συσκευής Razer που χρησιμοποιείτε και κάντε δεξί κλικ στη συσκευή σας.
- Κάντε κλικ στην επιλογή "Κατάργηση εγκατάστασης συσκευής" στη λίστα για να καταργήσετε το πρόγραμμα οδήγησης για τη συσκευή Razer.
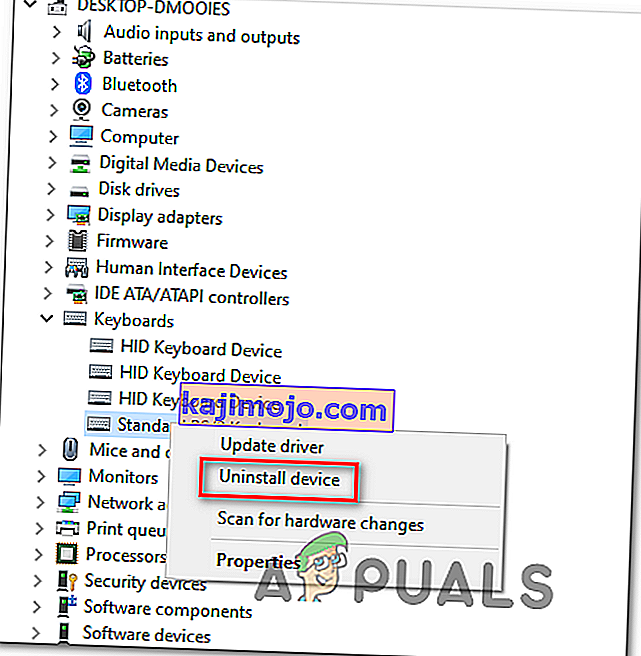
- Τώρα που έχουμε απεγκαταστήσει τα προηγούμενα προγράμματα οδήγησης και λογισμικό, μπορούμε να προχωρήσουμε προς την εγκατάσταση του Razer Synapse με τον εναλλακτικό τρόπο που αναφέραμε.
- Κατεβάστε το Razer Surround από εδώ και εκτελέστε το εκτελέσιμο πρόγραμμα λήψης.
- Μόλις το εκτελέσετε, θα σας ζητήσει επίσης να εγκαταστήσετε το Razer Synapse μαζί με το λογισμικό Surround.
- Αποδεχτείτε τα πάντα και αφήστε το να ενημερώσει και να εγκαταστήσει νέα αρχεία στον υπολογιστή σας.
- Μόλις εγκατασταθεί, με τον ίδιο τρόπο όπως παραπάνω, απεγκαταστήστε το Razer Surround αλλά μην αφαιρέσετε το Razer Synapse.
- Αυτό θα επιλύσει το πρόβλημα, φροντίστε να ελέγξετε αν αυτός ο εναλλακτικός τρόπος εγκατάστασης εξαλείφει το σφάλμα για εσάς.
Λύση 7: Κρατήστε την ενημέρωση
Ένας άλλος τρόπος αντιμετώπισης που μπορεί να εφαρμοστεί σε αυτήν την περίπτωση είναι να αποτραπεί η ενημέρωση του προγράμματος εγκατάστασης του Razer Synapse κατά την πρώτη εκκίνηση. Επομένως, σε αυτό το βήμα, θα κλείσουμε την ενημέρωση την πρώτη φορά και θα ξεκινήσουμε να την ενημερώνουμε μετά από αυτό. Γι'αυτό:
- Αφού ολοκληρώσετε την εγκατάσταση του Razer Synapse 2 στον υπολογιστή σας, θα ξεκινήσει να ενημερώνεται.
- Πατήστε "Windows" + "R" και πληκτρολογήστε "taskmgr" για να ξεκινήσετε τη διαχείριση εργασιών.

- Στην καρτέλα διεργασίες, κάντε κλικ στο πρόγραμμα διαχείρισης ενημερώσεων Razer και επιλέξτε το κουμπί "Τερματισμός εργασίας" για ακύρωση από τη διαδικασία ενημέρωσης.

- Τώρα, περιμένετε λίγο και ξεκινήστε το λογισμικό Synapse.
- Το λογισμικό θα σας ζητήσει τώρα να ενημερώσετε και μπορείτε να αποδεχτείτε την ενημέρωση.
- Μόλις εφαρμοστεί η ενημέρωση, ελέγξτε αν το ζήτημα εξακολουθεί να υφίσταται στον υπολογιστή σας.
Λύση 8: Διαγραφή ορισμένων αρχείων
Σε ορισμένες περιπτώσεις, το πρόβλημα μπορεί να διορθωθεί με την εκ νέου προετοιμασία των αρχείων Razer. Αυτό μπορεί να απαλλαγεί από τυχόν προβλήματα διαφθοράς ή εσφαλμένης διαμόρφωσης με τα αρχεία Razer και να μας βοηθήσει στην εξάλειψη του σφάλματος ανοίγματος του Razer Synapse. Γι'αυτό:
- Πατήστε "Windows" + "E" για να ανοίξετε την Εξερεύνηση αρχείων.
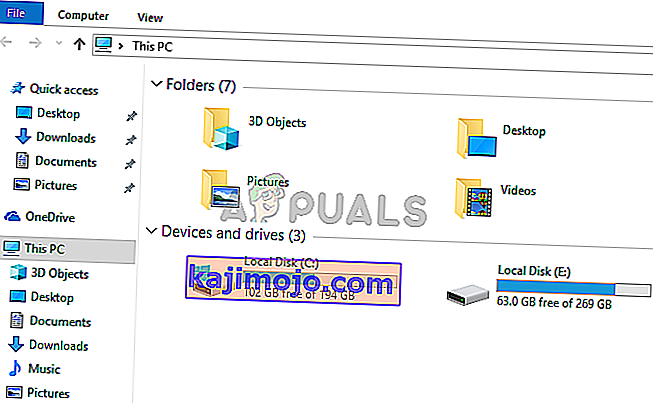
- Στην Εξερεύνηση αρχείων, μεταβείτε στην ακόλουθη θέση.
C: \ Program Files (x86) \ Razer
- Αυτή η τοποθεσία μπορεί να διαφέρει εάν έχετε επιλέξει μια προσαρμοσμένη τοποθεσία για την εγκατάσταση του λογισμικού.
- Επιλέξτε τα πάντα μέσα σε αυτόν τον φάκελο αντί για το "RzSynapse.exe".
- Διαγράψτε τα επιλεγμένα αρχεία και επιβεβαιώστε το μήνυμα για να τα διαγράψετε.
- Κάντε διπλό κλικ στο "RzSynapse.exe" και θα αντικαταστήσει αυτόματα όλα αυτά τα διαγραμμένα αρχεία μετά την εκκίνηση.
- Ελέγξτε και δείτε εάν το πρόβλημα παραμένει αφού το κάνετε.
Λύση 9: Κλείσιμο των διαδικασιών Synapse
Σε ορισμένες περιπτώσεις, οι διεργασίες Synpase παρασκηνίου μπορούν να αποτρέψουν τη σωστή εκτέλεση της εφαρμογής Synapse. Επομένως, σε αυτό το βήμα, θα κλείσουμε πρώτα αυτές τις διαδικασίες από τη Διαχείριση εργασιών και μετά θα τις εκτελέσουμε. Γι'αυτό:
- Πατήστε "Windows" + "R" για να ανοίξετε την εντολή Εκτέλεση και πληκτρολογήστε "taskmgr".
- Κάντε κλικ στην καρτέλα "Διαδικασίες" και στη συνέχεια κάντε κλικ στο Synapse Running στο παρασκήνιο.
- Κάντε κλικ στο κουμπί "End Task" για να εξαλείψετε αυτές τις διαδικασίες.

- Κάντε δεξί κλικ στην εφαρμογή «Σύναψη» και μετά επιλέξτε την επιλογή «Εκτέλεση ως διαχειριστής» .
- Ελέγξτε και δείτε αν με αυτόν τον τρόπο επιλύθηκε το πρόβλημα με το λογισμικό σας.
Λύση 10: Εγκατάσταση προγραμμάτων οδήγησης που λείπουν
Είναι πιθανό ότι ορισμένα προγράμματα οδήγησης τρίτων κατασκευαστών ενδέχεται να λείπουν στον υπολογιστή σας λόγω των οποίων το Razer Synapse δεν είναι δυνατό να ανοίξει. Επομένως, σε αυτό το βήμα, θα χρησιμοποιήσουμε μια εφαρμογή τρίτου μέρους για την εγκατάσταση των προγραμμάτων οδήγησης που λείπουν. Γι'αυτό:
- Κατεβάστε το Driver Easy στον υπολογιστή σας.

- Εκτελέστε το εκτελέσιμο πρόγραμμα λήψης και εγκαταστήστε το λογισμικό στον υπολογιστή σας.
- Εκτελέστε τον έλεγχο και δείτε εάν υπάρχουν προγράμματα οδήγησης που λείπουν στον υπολογιστή σας.
- Εγκαταστήστε αυτά τα προγράμματα οδήγησης που λείπουν και, στη συνέχεια, εγκαταστήστε τα χειροκίνητα ή αυτόματα χρησιμοποιώντας το Λογισμικό.
- Αφού εγκαταστήσετε όλα τα προγράμματα οδήγησης που λείπουν, ελέγξτε αν το πρόβλημα παραμένει.