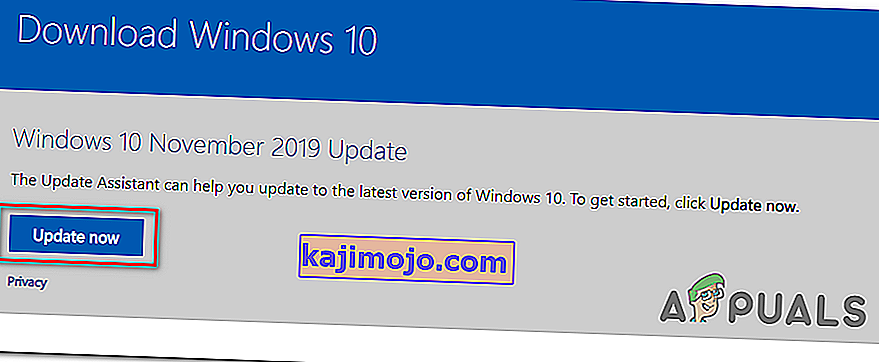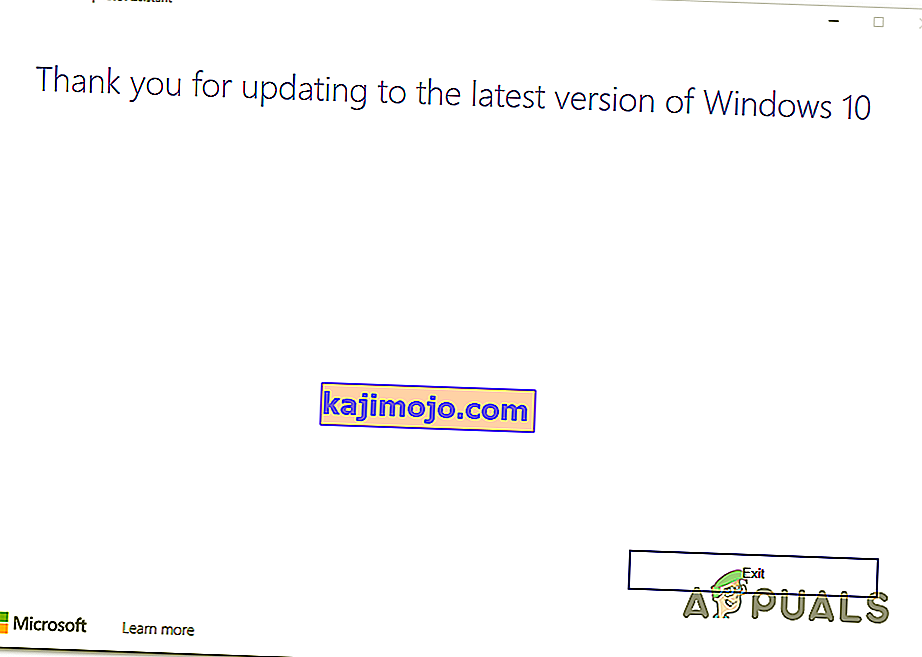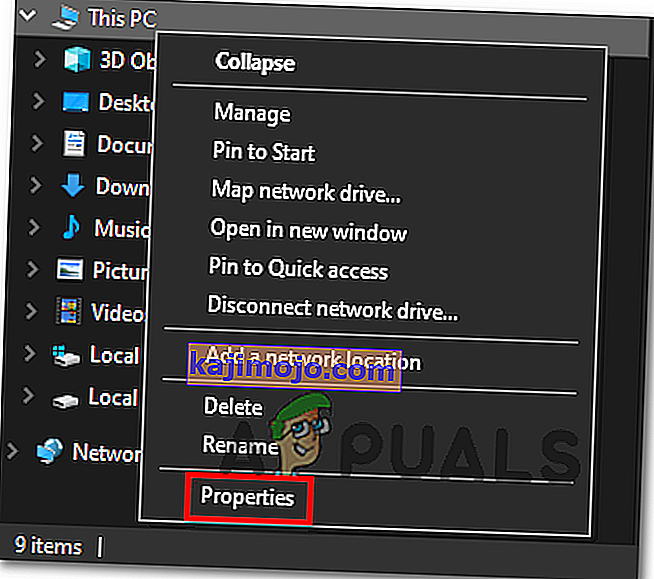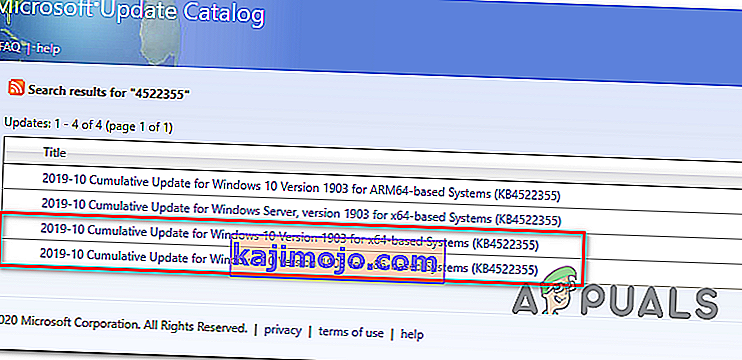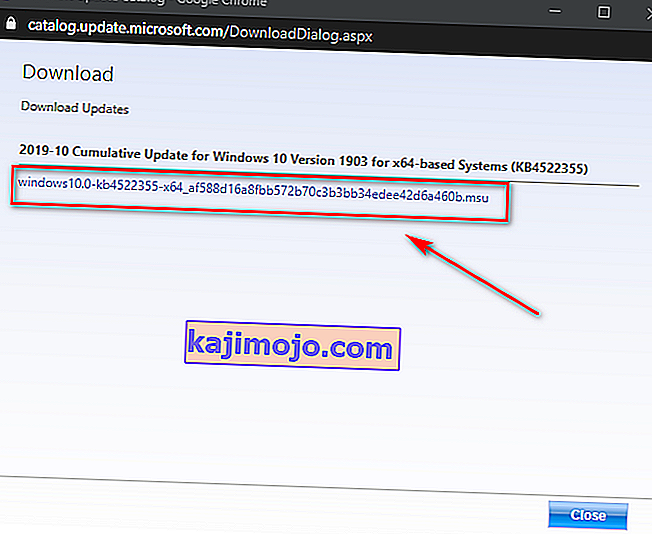Ορισμένοι χρήστες των Windows 10 αντιμετωπίζουν το σφάλμα 0xc1900223 κάθε φορά που προσπαθούν να εγκαταστήσουν ένα Windows Update συμβατικά. Στις περισσότερες τεκμηριωμένες περιπτώσεις, το πρόβλημα παρουσιάζεται όταν ο χρήστης προσπαθεί να εγκαταστήσει την ενημερωμένη έκδοση 1903 και συνήθως, το σφάλμα εμφανίζεται όταν η ενημέρωση φτάσει το 97%.

Σε περίπτωση που αντιμετωπίζετε μόνο το πρόβλημα με την ενημέρωση του 1903, θα πρέπει να επιχειρήσετε να εγκαταστήσετε ξανά την ενημέρωση μέσω του φακέλου $ GetCurrent . Εάν αυτό δεν λειτουργεί, μια άλλη βολική μέθοδος που μπορεί να σας επιτρέψει να παρακάμψετε το ζήτημα είναι να χρησιμοποιήσετε τη δυνατότητα Αναβάθμιση αυτού του υπολογιστή τώρα του Εργαλείου δημιουργίας πολυμέσων . Ένας άλλος τρόπος για την παράκαμψη του ενσωματωμένου στοιχείου WU είναι η μη αυτόματη εγκατάσταση της ενημέρωσης μέσω του Microsoft Update Catalog .
Ωστόσο, αυτό το ζήτημα μπορεί επίσης να προκληθεί από ένα πρόγραμμα αποκλεισμού διαφημίσεων σε όλο το δίκτυο, όπως το Pi-Hole. Εάν χρησιμοποιείτε ένα, μπορείτε είτε να το απενεργοποιήσετε προσωρινά (κατά την εγκατάσταση της ενημέρωσης) είτε να απεγκαταστήσετε εντελώς το βοηθητικό πρόγραμμα.
Σε ορισμένες περιπτώσεις, το ζήτημα μπορεί επίσης να προκύψει λόγω κάποιου είδους βλάβες ή καταστροφή αρχείων συστήματος που τελικά επηρεάζουν το στοιχείο του Windows Update. Σε αυτήν την περίπτωση, μπορείτε να προσπαθήσετε να ανανεώσετε κάθε στοιχείο του Windows Update ή να εκτελέσετε μερικά βοηθητικά προγράμματα που μπορούν να διορθώσουν την καταστροφή αρχείων συστήματος (SFC, DISM ή Clean Install).
Μέθοδος 1: Αναγκαστική ενημέρωση μέσω του φακέλου $ getcurrent
Κάθε φορά που προσπαθείτε να εγκαταστήσετε μια εκκρεμή ενημέρωση των Windows, τα Windows 10 δημιουργούν αυτόματα φακέλους $ GetCurrent και $ SysReset στη μονάδα C: \ . Αυτός ο φάκελος θα περιέχει αρχεία καταγραφής σχετικά με την πιο πρόσφατη διαδικασία ενημέρωσης των Windows, αλλά ενδέχεται επίσης να περιέχει αρχεία εγκατάστασης από αυτήν την ενημέρωση.
Σε περίπτωση που αντιμετωπίζετε μια αποτυχημένη ενημέρωση παραθύρων (κάτι που συμβαίνει εάν αντιμετωπίζετε το σφάλμα 0xc1900223) , ενδέχεται να μπορείτε να εγκαταστήσετε αναγκαστικά την ενημέρωση, μεταβαίνοντας στον υποφάκελο πολυμέσων του φακέλου $ getcurrent και επαναλάβετε την εγκατάσταση Με αυτόν τον τρόπο.
Ωστόσο, λάβετε υπόψη ότι ο φάκελος $ getcurrent είναι κρυμμένος από προεπιλογή. Έτσι, είτε θα πρέπει να έχετε άμεση πρόσβαση μέσω της γραμμής διευθύνσεων είτε ενεργοποιώντας τους κρυφούς φακέλους από την Εξερεύνηση αρχείων.
Εδώ είναι μια γρήγορη βήμα προς βήμα οδηγό για αναγκάζοντας την ενημέρωση μέσω του γ φάκελο:
- Ανοίξτε την Εξερεύνηση αρχείων, επικολλήστε την ακόλουθη εντολή μέσα στη γραμμή πλοήγησης στο επάνω μέρος και πατήστε Enter:
C: / $ getcurrent
Σημείωση: Λάβετε υπόψη ότι ίσως χρειαστεί να αλλάξετε το C στο γράμμα που αντιστοιχεί στην τρέχουσα μονάδα OS.
Σημείωση 2: Επιπλέον, μπορείτε να αποκτήσετε πρόσβαση σε αυτήν την τοποθεσία χειροκίνητα ενεργοποιώντας πρώτα κρυμμένα αντικείμενα (Στην Εξερεύνηση αρχείων, μεταβείτε στην Προβολή και επιλέξτε το πλαίσιο που σχετίζεται με Κρυμμένα στοιχεία .

- Αφού το κάνετε αυτό, μεταβείτε στο φάκελο πολυμέσων από τη λίστα των υποφακέλων και κάντε διπλό κλικ στο Start εκτελέσιμο.
- Μόλις μπείτε στην οθόνη εγκατάστασης ενημέρωσης, ακολουθήστε τις οδηγίες στην οθόνη για να εγκαταστήσετε την ενημέρωση μέσω του αποκλειστικού εκτελέσιμου.
- Μετά την επιτυχή εγκατάσταση της ενημέρωσης, επανεκκινήστε τον υπολογιστή σας και δείτε εάν το πρόβλημα επιλύθηκε κατά την επόμενη εκκίνηση του συστήματος.
Σε περίπτωση που ο φάκελος $ getcurrent δεν είναι ορατός, είναι πολύ πιθανό ότι το στοιχείο WU δεν μπόρεσε να ενημερώσει τα απαραίτητα αρχεία για την εγκατάσταση. Εάν αυτό ισχύει, μεταβείτε στην επόμενη πιθανή διόρθωση παρακάτω.
Μέθοδος 2: Ενημέρωση μέσω του εργαλείου δημιουργίας μέσων
Εάν η αυτοματοποιημένη συνάρτηση WU δεν μπορεί να ενημερωθεί από μόνη της στην έκδοση 1903, ενδέχεται να μπορείτε να επιβάλετε την εγκατάσταση χρησιμοποιώντας το εργαλείο δημιουργίας μέσων. Εκτός από το ότι σας επιτρέπει να καθαρίσετε την εγκατάσταση των Windows 10, αυτό το εργαλείο περιλαμβάνει επίσης μια δυνατότητα αναβάθμισης αυτού του υπολογιστή τώρα που θα σας επιτρέψει να διορθώσετε το 0xc1900223.
Αρκετοί επηρεαζόμενοι χρήστες επιβεβαίωσαν ότι αυτή η λειτουργία τους επέτρεψε να ενημερώσουν τα Windows 10 τους.
Ακολουθεί ένας γρήγορος οδηγός για την ενημέρωση στα Windows 10 έκδοση 1903 μέσω του Εργαλείου δημιουργίας πολυμέσων:
- επισκεφθείτε αυτόν τον σύνδεσμο ( εδώ ) και κάντε κλικ στο κουμπί Ενημέρωση τώρα για να πραγματοποιήσετε λήψη του βοηθού αναβάθμισης των Windows 10.
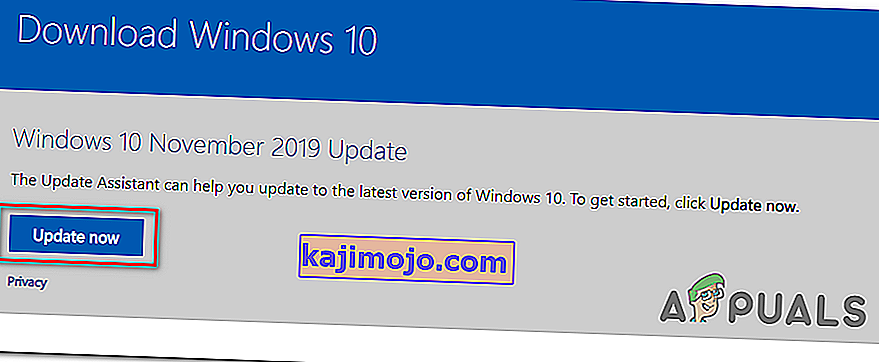
- Μετά την επιτυχή λήψη του εκτελέσιμου, κάντε διπλό κλικ σε αυτό και κάντε κλικ στο Ναι στο UAC (Έλεγχος λογαριασμού χρήστη) για να εκχωρήσετε δικαιώματα διαχειριστή.
- Στη συνέχεια, ακολουθήστε τις οδηγίες στην οθόνη για να ολοκληρώσετε την εγκατάσταση.
- Μόλις ολοκληρωθεί η λειτουργία, επανεκκινήστε τον υπολογιστή σας και δείτε εάν το πρόβλημα επιλύθηκε κατά την επόμενη εκκίνηση του υπολογιστή.
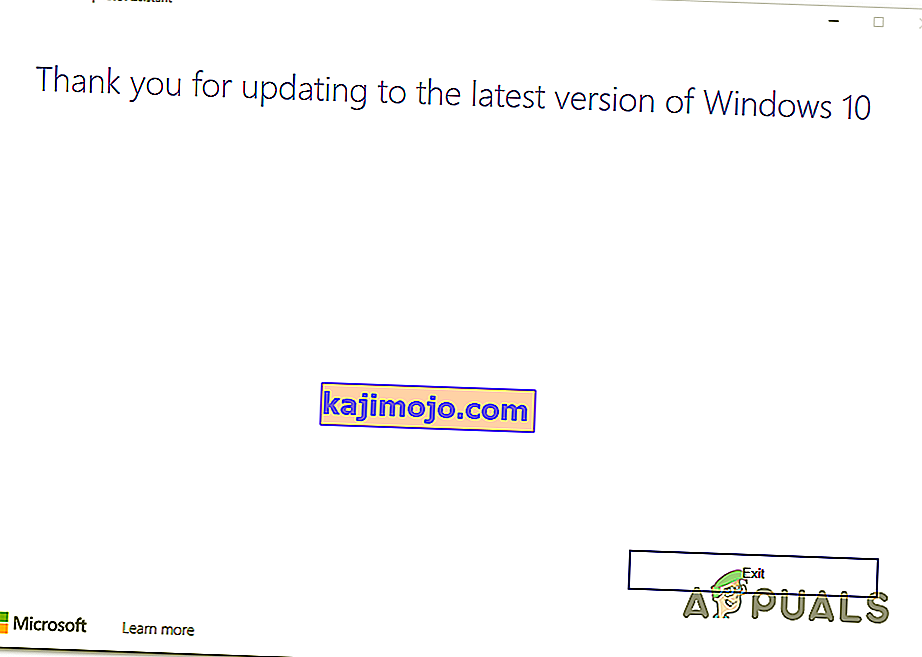
- Μόλις ο υπολογιστής σας εκκινήσει αντίγραφα ασφαλείας, δείτε εάν το πρόβλημα έχει πλέον επιλυθεί.
Σε περίπτωση που η προσπάθεια εγκατάστασης της ενημέρωσης των Windows αποτύχει με το ίδιο 0xc1900223, μεταβείτε στην επόμενη πιθανή επιδιόρθωση παρακάτω.
Μέθοδος 3: Απενεργοποίηση Pi-Hole (ή διαφορετικού adblocker σε ολόκληρο το δίκτυο)
Όπως αποδεικνύεται, ο κωδικός σφάλματος 0xc1900223 κατά την εγκατάσταση μιας ενημέρωσης των Windows 10 μπορεί επίσης να ενεργοποιηθεί από το Pi-Hole ή ένα παρόμοιο adblocker σε όλο το δίκτυο. Σύμφωνα με άλλους χρήστες που επηρεάζονται, αυτό το ζήτημα μπορεί να προκληθεί από μια λίστα αποκλεισμού DNS που ενδέχεται να σταματήσει να ολοκληρώνει την ενημέρωση.
Οι χρήστες που βρέθηκαν σε παρόμοια κατάσταση επιβεβαίωσαν ότι κατάφεραν να εγκαταστήσουν την ενημέρωση χωρίς το ίδιο σφάλμα απενεργοποιώντας ή απεγκαθιστώντας το Pi-Hole κατά τη διάρκεια της ενημέρωσης.
Απενεργοποίηση προσωρινά το Pi-Hole
- Πατήστε το πλήκτρο Windows + R για να ανοίξετε ένα παράθυρο διαλόγου Εκτέλεση . Στη συνέχεια, πληκτρολογήστε 'cmd' και πατήστε Ctrl + Shift + Enter για να ανοίξετε μια υπερυψωμένη γραμμή εντολών CMD με πρόσβαση διαχειριστή. Όταν σας ζητηθεί από το UAC (Έλεγχος λογαριασμού χρήστη), κάντε κλικ στο Ναι για να εκχωρήσετε δικαιώματα διαχειριστή.

- Μόλις βρίσκεστε μέσα στην ανυψωμένη γραμμή εντολών CMD, πληκτρολογήστε την ακόλουθη εντολή για να ενεργοποιήσετε το βοηθητικό πρόγραμμα Pi-Hole:
φρεάτιο
- Μόλις γίνει επίκληση του Pi-Hole, πληκτρολογήστε την ακόλουθη εντολή και πατήστε Enter για να την απενεργοποιήσετε:
απενεργοποίηση pihole
- Τώρα που το Pi-Hole adblocker είναι απενεργοποιημένο, προσπαθήστε να εγκαταστήσετε την ενημέρωση που απέτυχε ξανά και δείτε αν μπορείτε να την εγκαταστήσετε χωρίς να λάβετε το 0xc1900223.
- Εάν η ενημέρωση εγκατασταθεί με επιτυχία, εκτελέστε την ακόλουθη εντολή στο ίδιο ανυψωμένο τερματικό για να ενεργοποιήσετε ξανά το Pi-Hole:
απενεργοποίηση pihole
Απεγκατάσταση του Pi-Hole
- Ανοίξτε μια Run παράθυρο διαλόγου πατώντας Πλήκτρο Windows + R . Στη συνέχεια, πληκτρολογήστε "cmd" στο πλαίσιο κειμένου και πατήστε Ctrl + Shift + Enter για να ανοίξετε μια υπερυψωμένη γραμμή εντολών CMD. Στην ερώτηση UAC (Έλεγχος λογαριασμού χρήστη) , κάντε κλικ στο κουμπί Ναι για να εκχωρήσετε δικαιώματα διαχειριστή.

- Μέσα στην ανυψωμένη γραμμή εντολών CMD, πληκτρολογήστε τις ακόλουθες εντολές και πατήστε Enter για να ξεκινήσετε την κατάργηση εγκατάστασης του Pi-Hole:
απεγκατάσταση pihole
- Μόλις ολοκληρωθεί η επεξεργασία της εντολής, επανεκκινήστε τον υπολογιστή σας.
- Στην επόμενη ενημέρωση, προσπαθήστε να εγκαταστήσετε την ενημέρωση που προηγουμένως απέτυχε με το σφάλμα 0xc1900223 και δείτε εάν η λειτουργία έχει ολοκληρωθεί.
Σε περίπτωση που αυτή η μέθοδος δεν ήταν εφαρμόσιμη ή δεν επιλύθηκε το πρόβλημα, μεταβείτε στην επόμενη πιθανή επιδιόρθωση παρακάτω.
Μέθοδος 4: Εκκαθάριση της προσωρινής μνήμης DNS
Όπως αποδεικνύεται, αυτό το συγκεκριμένο ζήτημα μπορεί επίσης να προκύψει λόγω ασυνέπειας δικτύου που μπορεί να επιλυθεί ξεπλένοντας την προσωρινή μνήμη DNS του υπολογιστή σας. Ο ευκολότερος τρόπος για να γίνει αυτό είναι μέσω μιας αυξημένης προτροπής CMD.
Μετά από αυτό και επανεκκίνηση του υπολογιστή τους, ορισμένοι επηρεαζόμενοι χρήστες επιβεβαίωσαν ότι κατάφεραν τελικά να ολοκληρώσουν την εγκατάσταση του Windows Update χωρίς να αντιμετωπίσουν το σφάλμα 0xc1900223 .
Ακολουθεί ένας γρήγορος οδηγός με τα βήματα που πρέπει να ακολουθήσετε για την εκκαθάριση της προσωρινής μνήμης DNS από ένα αυξημένο παράθυρο γραμμής εντολών:
- Ανοίξτε ένα παράθυρο διαλόγου Εκτέλεση πατώντας το πλήκτρο Windows + R στο πληκτρολόγιό σας. Στη συνέχεια, μέσα στο πλαίσιο κειμένου, πληκτρολογήστε 'cmd' και πατήστε Ctrl + Shift + Enter για να ανοίξετε ένα αυξημένο παράθυρο CMD.

Σημείωση: Όταν σας ζητηθεί από το UAC (Έλεγχος λογαριασμού χρήστη) , κάντε κλικ στο Ναι για να εκχωρήσετε δικαιώματα διαχειριστή.
- Μόλις βρίσκεστε μέσα στην ανυψωμένη γραμμή εντολών CMD, πληκτρολογήστε τις ακόλουθες εντολές με σειρά και πατήστε Enter μετά από κάθε εντολή:
ipconfig / flushdns ipconfig / registerdns ipconfig / release ipconfig / ανανέωση
- Μετά την επιτυχή επεξεργασία κάθε εντολής, επανεκκινήστε τον υπολογιστή σας και προσπαθήστε να εγκαταστήσετε την ενημέρωση που προηγουμένως απέτυχε κατά την επόμενη εκκίνηση του υπολογιστή.
Εάν αυτή η μέθοδος δεν σας επέτρεψε να διορθώσετε το σφάλμα 0xc1900223 , μεταβείτε στην επόμενη πιθανή επιδιόρθωση παρακάτω.
Μέθοδος 5: Εγκατάσταση της ενημερωμένης έκδοσης μέσω του Microsoft Update Catalog
Εάν καμία από τις παραπάνω μεθόδους δεν σας επέτρεψε να επιδιορθώσετε το ζήτημα μέχρι στιγμής, ενδέχεται να μπορείτε να ολοκληρώσετε την εγκατάσταση του 1903 κάνοντάς την χειροκίνητα μέσω του Microsoft Update Catalog. Αυτή η διαδικασία θα εγκαταστήσει την ενημέρωση απευθείας (χωρίς να περιλαμβάνει το τοπικό στοιχείο WU). Αυτό σημαίνει ότι κάθε κατεστραμμένη εξάρτηση που μπορεί να προκαλέσει αυτό το ζήτημα θα παρακάμψει.
Ακολουθεί ένας γρήγορος οδηγός για την μη αυτόματη εγκατάσταση της ενημερωμένης έκδοσης 1903 μέσω του Microsoft Update Catalog:
- Πρώτα πράγματα πρώτα, πρέπει να γνωρίζετε την αρχιτεκτονική του λειτουργικού σας συστήματος (αν είναι 32-bit ή 64-bit). Εάν δεν το γνωρίζετε, ανοίξτε την Εξερεύνηση αρχείων , κάντε δεξί κλικ σε αυτόν τον υπολογιστή και επιλέξτε Ιδιότητες από το μενού περιβάλλοντος που εμφανίστηκε πρόσφατα.
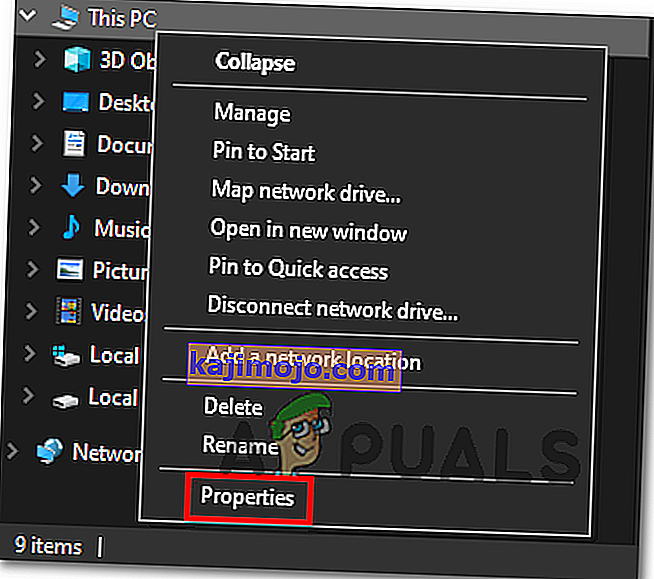
- Μόλις μπείτε στην οθόνη Ιδιότητες συστήματος , ρίξτε μια ματιά στην κατηγορία Τύπος συστήματος . Εάν λέει 64-bit, θα χρειαστεί να κατεβάσετε την ενημέρωση 64-bit και αν λέει 32-bit, χρειάζεστε την έκδοση 32-bit.

- Μόλις είστε σίγουροι για την αρχιτεκτονική του λειτουργικού σας συστήματος, επισκεφθείτε αυτόν τον σύνδεσμο ( εδώ ) και χρησιμοποιήστε τη λειτουργία αναζήτησης στην επάνω δεξιά γωνία της οθόνης για να αναζητήσετε το " 4522355 " και πατήστε Enter.
- Αφού δημιουργηθεί η σελίδα αποτελεσμάτων, αναζητήστε τη σωστή έκδοση που αντιστοιχεί στην έκδοση των Windows 10 (x64 ή x86) και κάντε κλικ στο κουμπί Λήψη που σχετίζεται με το σωστό Windows Update.
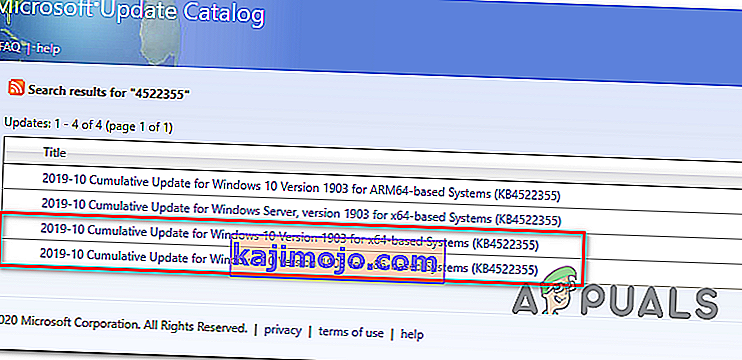
- Στη σελίδα επιβεβαίωσης, κάντε ξανά κλικ στο σύνδεσμο για να ξεκινήσετε τη λήψη.
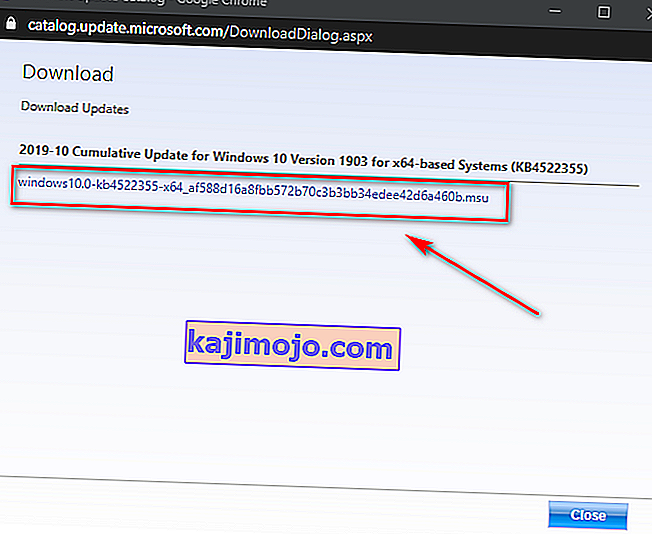
- Περιμένετε υπομονετικά έως ότου ολοκληρωθεί η λήψη και, στη συνέχεια, ανοίξτε το πακέτο εγκατάστασης .msu και ακολουθήστε τις οδηγίες στην οθόνη για να ολοκληρώσετε την εγκατάσταση.
- Αφού ολοκληρωθεί η εγκατάσταση, επανεκκινήστε τον υπολογιστή σας για να επιτρέψετε την εγκατάσταση των υπόλοιπων αρχείων.
Σε περίπτωση που το ίδιο ζήτημα εξακολουθεί να εμφανίζεται, ή δεν μπορείτε να βρείτε την ενημέρωση που αποτυγχάνει συμβατικά χρησιμοποιώντας το Microsoft Update Catalog, μεταβείτε στην επόμενη πιθανή ενημέρωση κώδικα παρακάτω
Μέθοδος 6: Ανανέωση κάθε στοιχείου του Windows Update
Εάν καμία από τις μέχρι τώρα μεθόδους δεν σας επέτρεψε να επιλύσετε αυτό το ζήτημα, είναι πολύ πιθανό ότι αντιμετωπίζετε αυτό το συγκεκριμένο πρόβλημα λόγω μιας δυσλειτουργίας του Windows Update που καταλήγει να εμποδίζει την ικανότητα της WU να εγκαθιστά νέες ενημερώσεις. Αυτό είναι προφανές εάν αποτυγχάνουν πολλές ενημερώσεις με τον ίδιο κωδικό σφάλματος ( σφάλμα 0xc1900223 ).
Αρκετοί χρήστες των Windows που αντιμετώπισαν το ίδιο ζήτημα επιβεβαίωσαν ότι το πρόβλημα επιλύθηκε και η έκδοση του 1903 εγκαταστάθηκε με επιτυχία αφού ακολούθησαν μια σειρά βημάτων ικανών να επαναφέρουν κάθε στοιχείο που σχετίζεται με το WU (Windows Update).
Ακολουθεί ένας γρήγορος βήμα προς βήμα οδηγός για την μη αυτόματη επαναφορά κάθε εμπλεκόμενου στοιχείου του Windows Update από μια αυξημένη προτροπή CMD:
- Ανοίξτε ένα παράθυρο διαλόγου Εκτέλεση πατώντας Πλήκτρο Windows + R . Στη συνέχεια, μέσα στο πλαίσιο κειμένου, πληκτρολογήστε 'cmd' και πατήστε Ctrl + Shift + Enter για να ανοίξετε ένα αυξημένο παράθυρο γραμμής εντολών .

Σημείωση: Όταν σας ζητηθεί από το UAC (Έλεγχος λογαριασμού χρήστη) , κάντε κλικ στο Ναι για να εκχωρήσετε δικαιώματα διαχειριστή.
- Αφού κατορθώσετε να ανοίξετε την ανυψωμένη γραμμή εντολών CMD, πληκτρολογήστε τις ακόλουθες εντολές με σειρά και πατήστε Enter μετά από κάθε μία για να σταματήσετε κάθε βασική υπηρεσία WU:
net stop wuauserv net stop cryptSvc net stop bits net stop msiserver
Σημείωση: Αυτές οι εντολές θα διακόψουν αυτόματα τις υπηρεσίες που σχετίζονται με τις υπηρεσίες Windows Update, MSI Installer, Cryptographic και BITS.
- Μόλις καταφέρετε να απενεργοποιήσετε κάθε βασική υπηρεσία, επικολλήστε τις ακόλουθες εντολές (με οποιαδήποτε σειρά) και πατήστε Enter μετά από κάθε έναν για να μετονομάσετε τους δύο φακέλους στους οποίους οι χρήστες των Windows αποθηκεύουν αρχεία ενημέρωσης (SoftwareDistribution και Catroot2):
ren C: \ Windows \ SoftwareDistribution SoftwareDistribution.old ren C: \ Windows \ System32 \ catroot2 Catroot2.old
Σημείωση: Εάν δεν το γνωρίζετε, το SoftwareDistribution και το Catroot2 είναι δύο φάκελοι υπεύθυνοι για την αποθήκευση αρχείων ενημέρωσης που χρησιμοποιούνται ενεργά από το στοιχείο Windows Update. Δεδομένου ότι τα δύο δεν μπορούν να διαγραφούν συμβατικά, ο μόνος τρόπος για να περιορίσετε τη ζημιά ενός κατεστραμμένου αρχείου είναι να αναγκάσετε το λειτουργικό σας σύστημα να δημιουργήσει νέα υγιή αντίγραφα που θα αντικαταστήσουν.
- Μόλις καταφέρετε να διαγράψετε τους δύο φακέλους, πληκτρολογήστε αυτές τις τελικές εντολές και πατήστε Enter μετά από κάθε εντολή για να επανεκκινήσετε τις ίδιες υπηρεσίες (τις ίδιες που απενεργοποιήσαμε στο βήμα 2):
net start wuauserv net start cryptSvc net start bits net start msiserver
- Μετά την επανεκκίνηση κάθε υπηρεσίας, προσπαθήστε να εγκαταστήσετε την ίδια ενημέρωση που είχε προηγουμένως υποβάλει ξανά και να δείτε εάν εγκαθίσταται με επιτυχία τώρα (χωρίς το σφάλμα 0xc1900223 ).
Σε περίπτωση που ο ίδιος κωδικός σφάλματος εξακολουθεί να σας εμποδίζει να εγκαταστήσετε την ενημέρωση, ακολουθήστε την τελική μέθοδο παρακάτω.
Μέθοδος 7: Εκτέλεση σαρώσεων DISM & SFC
Εάν δεν υπάρχει πιθανή λύση για εσάς, είναι πολύ πιθανό ότι αντιμετωπίζετε κάποιο είδος καταστροφής αρχείων συστήματος που έχει καταστήσει το λειτουργικό σας στοιχείο μη λειτουργικό. Υπάρχουν πολλοί τρόποι για να το διορθώσετε, αλλά οι περισσότεροι χρήστες που έχουν επηρεαστεί κατάφεραν να επιλύσουν το ζήτημα χρησιμοποιώντας μερικά ενσωματωμένα βοηθητικά προγράμματα (SFC και DISM).
Και τα δύο αυτά εργαλεία είναι ικανά να διορθώσουν την καταστροφή αρχείων συστήματος, αλλά λειτουργούν διαφορετικά - το SFC χρησιμοποιεί μια τοπική προσωρινή μνήμη για να αντικαταστήσει την καταστροφή με υγιή ισοδύναμα, ενώ ο DISM βασίζεται σε ένα υποσύστημα της WU για να κατεβάσει υγιή αρχεία που θα αντικαταστήσουν κατεστραμμένα αρχεία.
Η συμβουλή μας είναι να εκτελέσετε και τα δύο βοηθητικά προγράμματα σε γρήγορη διαδοχή και να κάνετε επανεκκίνηση του συστήματος μεταξύ τους.
Ξεκινήστε εκτελώντας μια σάρωση SFC και , στη συνέχεια, κάντε επανεκκίνηση και εκτελέστε μια σάρωση DISM μόλις ολοκληρωθεί η επόμενη εκκίνηση.
Εάν εξακολουθείτε να αντιμετωπίζετε προβλήματα, εξετάστε το ενδεχόμενο να πραγματοποιήσετε επιδιόρθωση στο χώρο (ή καθαρή εγκατάσταση εάν τα δεδομένα σας έχουν ήδη δημιουργηθεί αντίγραφα ασφαλείας)