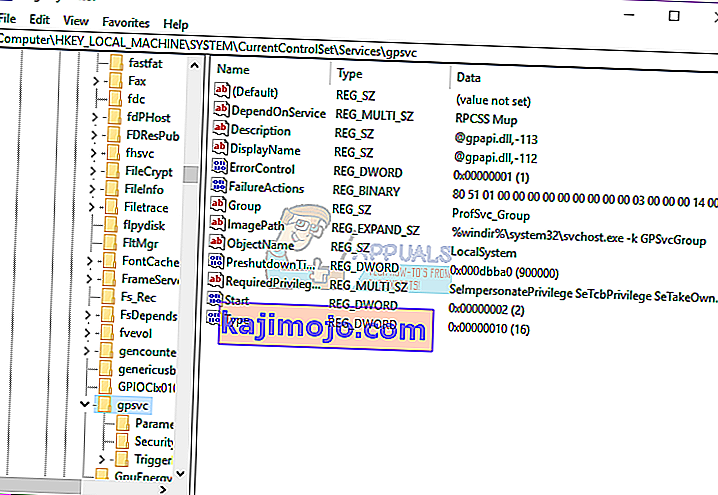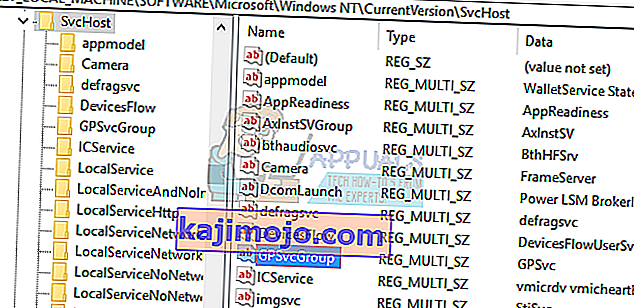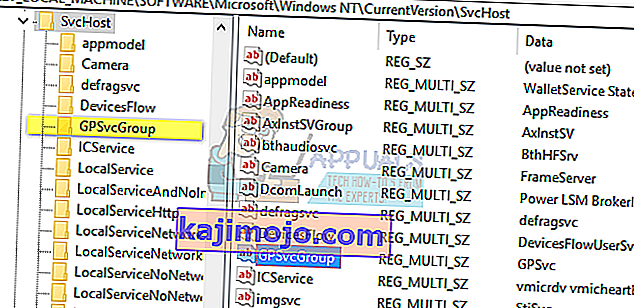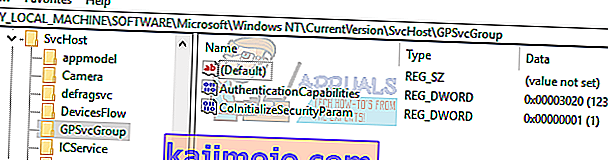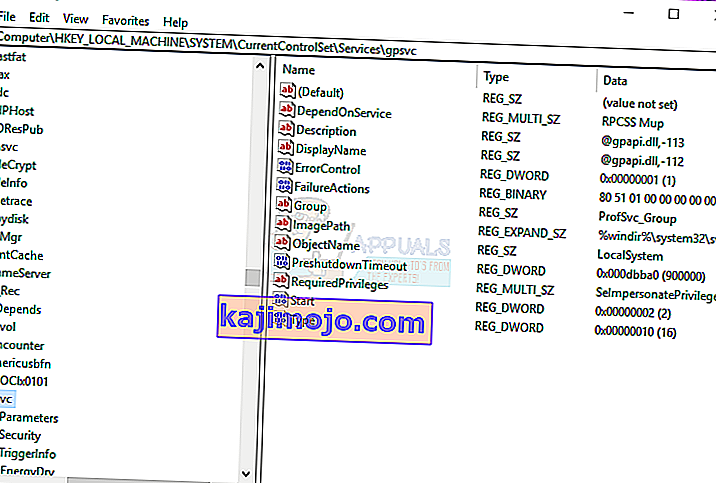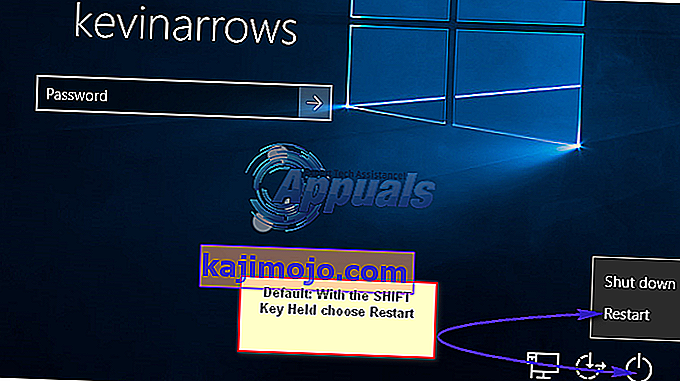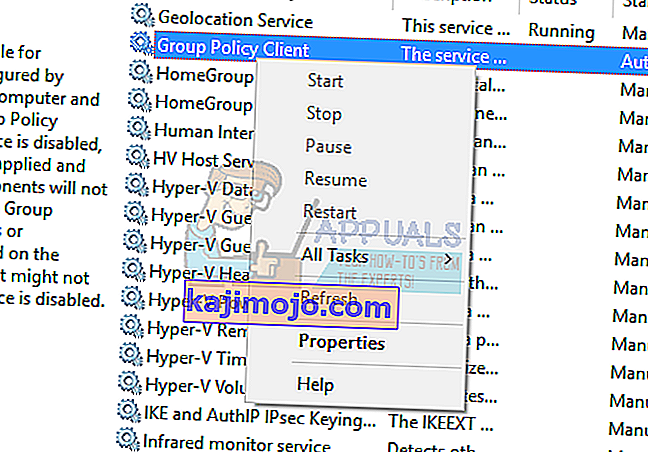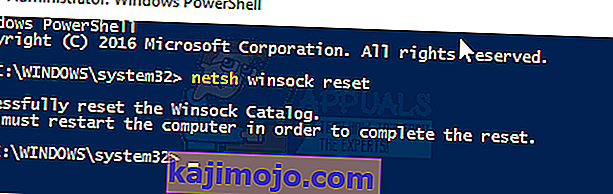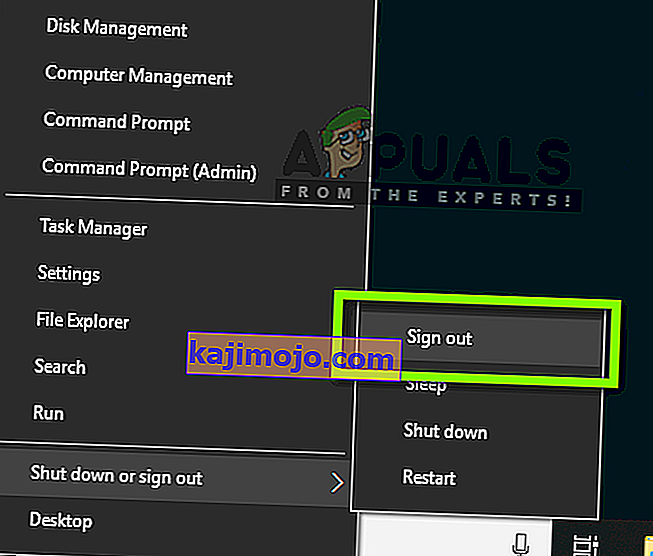Η πολιτική ομάδας είναι ένα βοηθητικό πρόγραμμα διαχείρισης λογαριασμού στα Windows που σας επιτρέπει να προκαθορίσετε τους όρους χρήσης και την αλληλεπίδραση των λογαριασμών χρηστών σε μια συγκεκριμένη ομάδα. Η ομάδα μπορεί να είναι τυπική / περιορισμένη ομάδα, ομάδα διαχειριστών, ομάδες επισκεπτών και οποιαδήποτε άλλη ομάδα έχετε δημιουργήσει. Στη συνέχεια, αυτές οι ομάδες θα καθοδηγούνται από την πολιτική που δημιουργήσατε. Επομένως, η πολιτική ομάδας καλείται κατά τη σύνδεση, ανάλογα με την ομάδα στην οποία ανήκει ο χρήστης.
Πολλοί χρήστες ανέφεραν ένα πρόβλημα σύνδεσης. Το σύστημα καθυστερεί σε ορισμένες εφαρμογές και μερικές δεν λειτουργούν. Μετά την επανεκκίνηση στον υπολογιστή τους, δεν μπορούν πλέον να συνδεθούν στο σύστημα. Κατά την εισαγωγή κωδικού πρόσβασης, το σύστημα καθυστερεί πολύ για να συνδεθεί και μετά από λίγο επιστρέφει ένα σφάλμα που δηλώνει ότι « Η υπηρεσία πελάτη πολιτικής ομάδας απέτυχε η σύνδεση: Δεν επιτρέπεται η πρόσβαση». Για ορισμένους, εξακολουθούν να μπορούν να συνδεθούν ως διαχειριστής, ενώ άλλοι έχουν μόνο έναν λογαριασμό στον υπολογιστή τους. που σημαίνει ότι είναι πλήρως κλειδωμένα από το σύστημά τους.
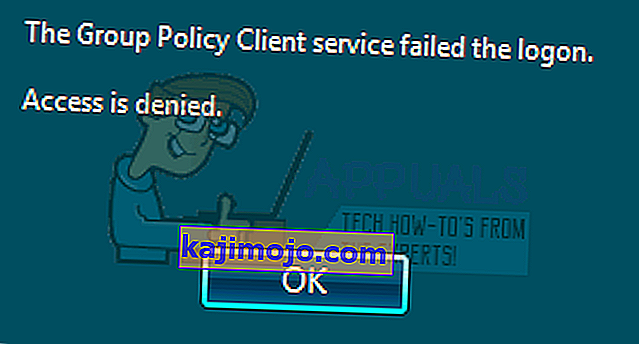
Αυτό το άρθρο θα σας εξηγήσει πώς λειτουργεί η σύνδεση και γιατί παρουσιάζεται αυτό το πρόβλημα. Στη συνέχεια, θα σας δώσουμε λύσεις σε αυτό το πρόβλημα.
Πώς λειτουργεί η σύνδεση και γιατί συμβαίνει ένα σφάλμα σύνδεσης
Το Winlogon επικοινωνεί με την υπηρεσία Πολιτικής Ομάδας (GPSVC) μέσω μιας εκκίνησης συστήματος κατά την εκκίνηση του συστήματος για υπολογιστές και με την πολιτική σύνδεσης χρήστη για την πολιτική χρήστη. Στη συνέχεια, η υπηρεσία πολιτικής ομάδας απομονώνεται σε μια ξεχωριστή διαδικασία SVCHOST (αρχικά εκτελείται σε μια κοινή διαδικασία με άλλες υπηρεσίες). Επειδή οι επικοινωνίες έχουν ήδη δημιουργηθεί πριν από την απομόνωση της υπηρεσίας, το Winlogon δεν μπορεί πλέον να επικοινωνήσει με την υπηρεσία Πολιτικής ομάδας και αυτό έχει ως αποτέλεσμα το μήνυμα σφάλματος που περιγράφεται στην ενότητα Συμπτώματα.
Επομένως, αυτό το σφάλμα προκαλείται από μια πολιτική ομάδας που δεν ανταποκρίνεται ή εάν σταματήσει να εκτελείται. Αυτό μπορεί να οφείλεται σε κακές κλήσεις μητρώου ή σε κατεστραμμένο μητρώο. Συνήθως, αυτό προκαλείται από ενημερώσεις συστήματος και αναβαθμίσεις που ενδέχεται να μπερδεύουν το μητρώο. Μια κακή διαδικασία τερματισμού ή εκκίνησης μπορεί επίσης να προκαλέσει αυτό το ζήτημα.
Αυτό μπορεί επίσης να συμβεί όταν προσπαθείτε να συνδεθείτε χρησιμοποιώντας έναν λογαριασμό εκτός διαχειριστή σε έναν υπολογιστή που είχε ορισμένες εφαρμογές ή προγράμματα οδήγησης που είχαν εγκατασταθεί με δικαιώματα διαχειριστή πριν. Αυτές οι εφαρμογές δεν θα υποστηρίζουν μη αυξημένα περιβάλλοντα. Επομένως, η διένεξη θα προκαλέσει το σφάλμα. Η πιο δημοφιλής κατηγορία εφαρμογών που προκαλεί αυτό το ζήτημα σε τόσα πολλά άτομα είναι προγράμματα περιήγησης ιστού τρίτων όπως το Google chrome. που δεν χρειάζεται δικαιώματα διαχειριστή για εκτέλεση.
Ακολουθούν λύσεις για το πώς μπορείτε να διορθώσετε αυτήν την κατάσταση στα Windows 10. οι μέθοδοι λειτουργούν επίσης στα Windows 8.1. Εάν έχετε κλειδωθεί εντελώς από τον υπολογιστή σας (είχατε μόνο έναν λογαριασμό), τότε θα πρέπει να δοκιμάσετε τη μέθοδο 3.
Μέθοδος 1: Επεξεργασία μητρώου χρησιμοποιώντας λογαριασμό διαχειριστή
Εάν μπορείτε να συνδεθείτε στον υπολογιστή σας όπως στις περισσότερες περιπτώσεις, μπορείτε να δοκιμάσετε να διορθώσετε το μητρώο χρησιμοποιώντας την παρακάτω μέθοδο. Τα κλειδιά μητρώου ενδέχεται να λείπουν μετά την αναβάθμιση του συστήματος (π.χ. Windows 7 σε Windows 10).
- Πατήστε το πλήκτρο Windows + R για να ανοίξετε την εκτέλεση
- Πληκτρολογήστε regedit στο παράθυρο διαλόγου Εκτέλεση και πατήστε enter για να ανοίξετε τον Επεξεργαστή Μητρώου
- Στο αριστερό τμήμα του Επεξεργαστή μητρώου, μεταβείτε στο ακόλουθο κλειδί μητρώου:
HKEY_LOCAL_MACHINE \ SYSTEM \ CurrentControlSet \ Services \ gpsvc
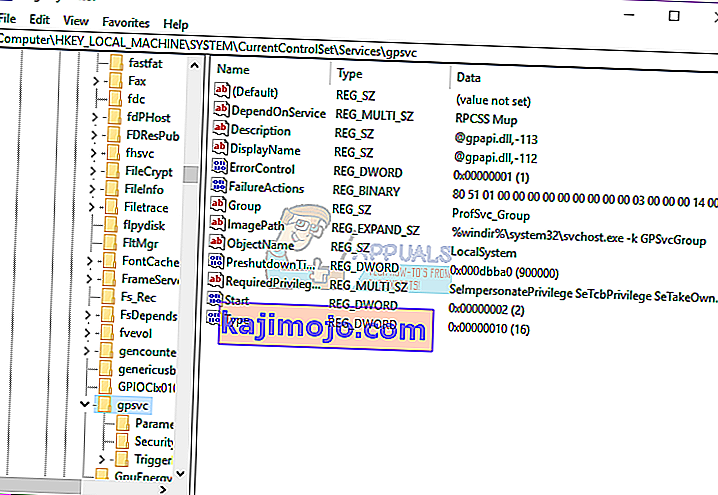
- Βεβαιωθείτε ότι αυτό το κλειδί είναι άθικτο αλλά μην αλλάξετε τίποτα
- Μεταβείτε σε αυτό το κλειδί
HKEY_LOCAL_MACHINE \ ΛΟΓΙΣΜΙΚΟ \ Microsoft \ Windows NT \ CurrentVersion \ SVCHOST
- Αυτή είναι η πιο σημαντική διαδρομή που πρέπει να εξετάσετε, καθώς περιέχει τα κλειδιά και τις τιμές που αναφέρονται στο κλειδί στο βήμα 3. Ακολουθούν περιγραφές τι πρέπει να υπάρχει εκεί.
- Πρέπει να υπάρχει τιμή Multi-String που ονομάζεται GPSvcGroup . Εάν λείπει, κάντε δεξί κλικ στον πίνακα στα δεξιά και δημιουργήστε μια νέα τιμή πολλαπλών χορδών που ονομάζεται GPSvcGroup και εκχωρήστε την τιμή GPSvc.
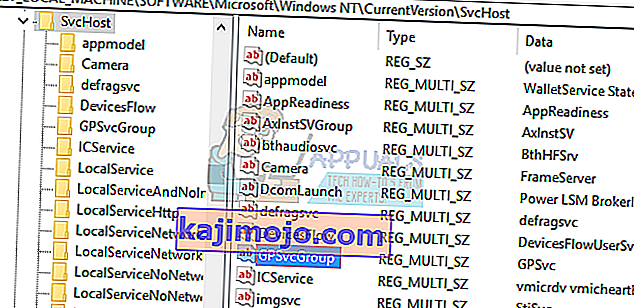
- Στη συνέχεια, πρέπει να δημιουργήσετε ένα κλειδί (φάκελο) και να το ονομάσετε GPSvcGroup - αυτό το κλειδί θα πρέπει κανονικά να είναι εκεί. Για να το κάνετε αυτό, κάντε δεξί κλικ στον πίνακα στα δεξιά και επιλέξτε Νέο > Πλήκτρο . Ονομάστε το νέο κλειδί ως GPSvcGroup
- Στη συνέχεια, ανοίξτε το φάκελο / κλειδί GPSvcGroup που δημιουργήθηκε πρόσφατα , κάντε δεξί κλικ στον πίνακα στα δεξιά και δημιουργήστε 2 τιμές DWORD:
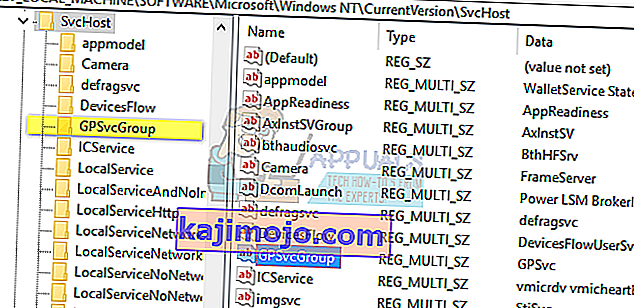
- Αρχικά ονομάστηκε AuthenticationCapabilities και πρέπει να του δώσετε μια τιμή 0x00003020 (ή 12320 σε δεκαδικό)
- Το δεύτερο ονομάζεται CoInitializeSecurityParam και πρέπει να έχει τιμή 1.
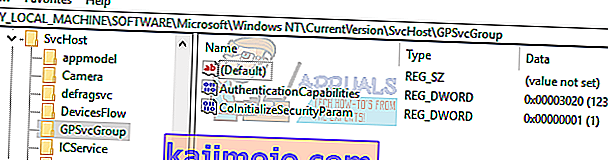
- Επανεκκινήστε τον υπολογιστή σας μετά τις αλλαγές
Μέθοδος 2: Ανακτήστε το κλειδί μητρώου πολιτικής ομάδας και αναγκάστε το GPSVC να ξεκινήσει ως ξεχωριστή διαδικασία από την αρχή και όχι να ενεργήσει ως κοινή διαδικασία.
Εκτελώντας τις παρακάτω εντολές με επιτυχία, αναγκάζουμε το GPSVC να ξεκινήσει ως ξεχωριστή διαδικασία από την αρχή και όχι να ενεργήσει ως κοινή διαδικασία. Έτσι, τώρα το GPSVC μπορεί να επικοινωνήσει σωστά με το Winlogon και δεν υπάρχει σφάλμα κατά τη διαδικασία σύνδεσης, επομένως η σύνδεση χρήστη γίνεται επιτυχής.
- Πατήστε το πλήκτρο Windows + R για να ανοίξετε την εκτέλεση
- Πληκτρολογήστε regedit στο παράθυρο διαλόγου Εκτέλεση και πατήστε enter για να ανοίξετε τον Επεξεργαστή Μητρώου
- Στο αριστερό τμήμα του Επεξεργαστή μητρώου, μεταβείτε στο ακόλουθο κλειδί μητρώου:
HKEY_LOCAL_MACHINE \ SYSTEM \ CurrentControlSet \ Services \ gpsvc
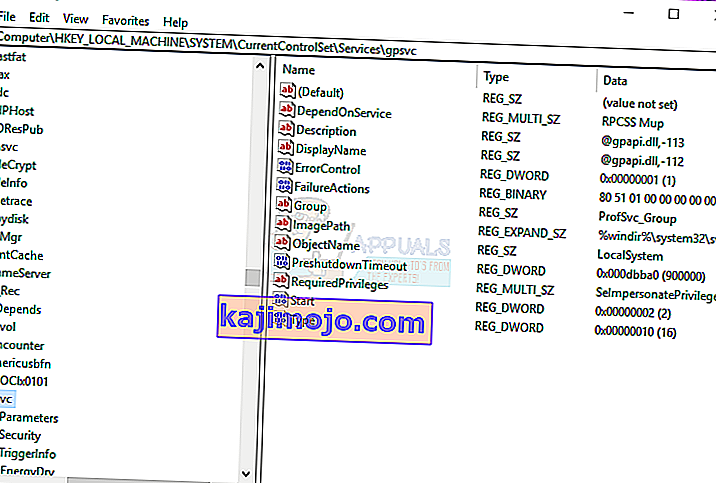
- Τώρα πρόκειται να αναλάβουμε την κυριότητα αυτού του κλειδιού για να το επεξεργαστούμε
- Κάντε δεξί κλικ στο πλήκτρο gpsvc (φάκελος) και επιλέξτε Δικαιώματα.
- Ο προεπιλεγμένος κάτοχος πρέπει να είναι TrustedInstaller. Κάντε κλικ στο Αλλαγή στο παράθυρο που εμφανίζεται.
- Κάντε κλικ στο παράθυρο Advanced in Select User ή Group.
- Κάντε κλικ στην Εύρεση τώρα.
- Τώρα έχουμε τα αποτελέσματα αναζήτησης εδώ, επιλέξτε το όνομα χρήστη σας, κάντε κλικ στο OK.
- Στη συνέχεια, κάντε κλικ στο OK στο παράθυρο Επιλογή χρήστη ή ομάδας. Τώρα έχετε αλλάξει με επιτυχία τον κάτοχο.
- Μόλις αποκτήσετε με επιτυχία την κατοχή του κλειδιού μητρώου, κλείστε τον Επεξεργαστή μητρώου. Ανοίξτε ανυψωμένη ή διαχειριστική γραμμή εντολών / PowerShell (πατήστε το κουμπί έναρξης, πληκτρολογήστε cmd, κάντε δεξί κλικ στο cmd και ανοίξτε ως διαχειριστής) και πληκτρολογήστε την ακόλουθη εντολή, πατήστε το πλήκτρο Enter:
reg add "HKLM \ SYSTEM \ CurrentControlSet \ Services \ gpsvc" / v Τύπος / t REG_DWORD / d 0x10 / f

- Πρέπει να λάβετε το μήνυμα " Η λειτουργία ολοκληρώθηκε με επιτυχία ". Εάν δεν έχετε αποκτήσει την κυριότητα του κλειδιού μητρώου που αναφέρεται στο βήμα 3, η εντολή δεν θα εκτελεστεί και θα λάβετε μήνυμα άρνησης πρόσβασης
- Επανεκκινήστε τον υπολογιστή σας
Μέθοδος 3: Επαναφέρετε το σύστημά σας σε παλαιότερο σημείο όταν λειτούργησε
Η επαναφορά του συστήματός σας σε σημείο που προηγουμένως λειτούργησε χωρίς το σφάλμα θα λύσει το πρόβλημα.
Επιλογή 1: Εάν μπορείτε να συνδεθείτε στο σύστημα με άλλο λογαριασμό
- Κάντε δεξί κλικ στο κουμπί έναρξης και επιλέξτε σύστημα
- Από την αριστερή στήλη επιλέξτε Προστασία συστήματος .
- Κάντε κλικ στο κουμπί Επαναφορά συστήματος
- Κάντε κλικ στο κουμπί Επόμενο
- Ίσως χρειαστεί να επιλέξετε το πλαίσιο στο κάτω μέρος που λέει, " Εμφάνιση περισσότερων σημείων επαναφοράς "
- Επιλέξτε μια ημερομηνία / ώρα πριν από το πρόβλημα και επαναφέρετε το σύστημά σας. Ο υπολογιστής σας θα επανέλθει σε αυτήν την ημερομηνία και θα επανεκκινήσει (ενδέχεται να χάσετε τα προγράμματά σας, αλλά τα δεδομένα σας θα είναι ανέπαφα).
Επιλογή 2: Εάν δεν μπορείτε να συνδεθείτε στο σύστημα ή είχατε μόνο έναν λογαριασμό
Μεταβαίνοντας στις προηγμένες επιλογές εκκίνησης, μπορείτε να επαναφέρετε τον υπολογιστή σας στο προηγούμενο σημείο.
- Πατήστε το κουμπί Shift και, στη συνέχεια, κάντε επανεκκίνηση του υπολογιστή σας (θα πρέπει να έχετε το κουμπί τερματισμού στην κάτω δεξιά γωνία της οθόνης σύνδεσης, κάντε δεξί κλικ σε αυτό για να πάρετε την επιλογή επανεκκίνησης)
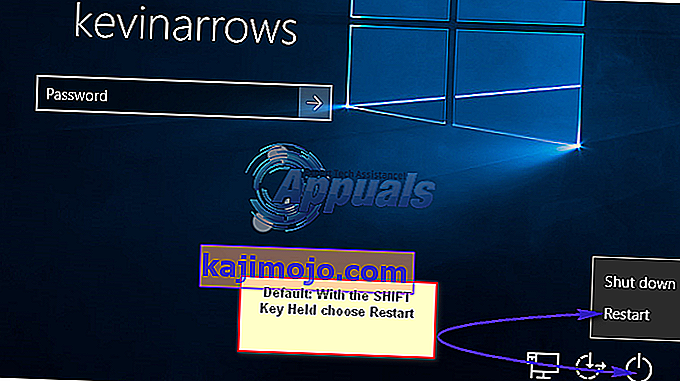
- Τα Windows θα επανεκκινήσουν και θα εμφανίσουν ένα μενού Επιλογή επιλογής.
- Επιλέξτε Αντιμετώπιση προβλημάτων > Επιλογές για προχωρημένους > Επαναφορά συστήματος
- Επιλέξτε μια ημερομηνία πριν από το πρόβλημα και επαναφέρετε το σύστημά σας. Ο υπολογιστής σας θα επανέλθει σε αυτήν την ημερομηνία και θα επανεκκινήσει (ενδέχεται να χάσετε τα προγράμματά σας, αλλά τα δεδομένα σας θα είναι ανέπαφα).
Εάν το σφάλμα του συστήματός σας παραμένει ή δεν έχετε σημείο επαναφοράς, μπορείτε να επαναφέρετε το σύστημά σας. Αυτό ωστόσο θα διαγράψει όλες τις εφαρμογές σας, αλλά τα δεδομένα σας θα διατηρηθούν. Χρησιμοποιήστε τις σύνθετες επιλογές εκκίνησης, αλλά αντίθετα επιλέξτε Αντιμετώπιση προβλημάτων > Επαναφορά αυτού του υπολογιστή > Διατήρηση των αρχείων μου .
Μέθοδος 4: Επαναφορά του Google Chrome
Δεδομένου ότι αυτό το ζήτημα προκαλείται από εφαρμογές που δεν χρειάζονται άδεια διαχειριστή για εγκατάσταση π.χ. Google Chrome. Η επαναφορά ή η κατάργηση αυτών των εφαρμογών θα καθαρίσει αυτό το σφάλμα.
- Πατήστε το πλήκτρο Windows + R για να ανοίξετε την εκτέλεση
- Πληκτρολογήστε appwiz.cpl και πατήστε enter για να ανοίξετε το παράθυρο προγραμμάτων και δυνατοτήτων
- Αναζητήστε το Google Chrome και απεγκαταστήστε το.
- Εάν το επιθυμείτε, εγκαταστήστε το ξανά χωρίς να χρησιμοποιήσετε δικαιώματα διαχειριστή
Μέθοδος 5: Απενεργοποίηση γρήγορης εκκίνησης
Τα Windows 10 διαθέτουν μια ειδική «επιλογή γρήγορης εκκίνησης». Βασικά αυτό φαίνεται να κάνει τον υπολογιστή σας να πάρει περισσότερο χρόνο για να τερματιστεί, αλλά κάνει την εκκίνηση λίγο πιο γρήγορη. Η παρατεταμένη διακοπή λειτουργίας ή η συντομευμένη εκκίνηση μπορεί να δημιουργήσει πρόβλημα σύνδεσης που οδηγεί σε αυτό το σφάλμα.
- Κάντε κλικ στο Έναρξη
- Μεταβείτε στις Ρυθμίσεις
- Κάντε κλικ στο εικονίδιο συστήματος
- Μεταβείτε στην ενότητα Power and sleep και κάντε κλικ στις πρόσθετες ρυθμίσεις ισχύος
- Κάντε κλικ στο "επιλέξτε τι κάνουν τα κουμπιά λειτουργίας"
- Κάντε κύλιση προς τα κάτω στις ρυθμίσεις τερματισμού λειτουργίας
- Καταργήστε την επιλογή του πλαισίου δίπλα στην επιλογή "ενεργοποίηση γρήγορης εκκίνησης"
- Κάντε κλικ στην αποθήκευση αλλαγών
- Επανεκκινήστε τον υπολογιστή σας
Μέθοδος 6: Επανεκκινήστε την υπηρεσία πολιτικής ομάδας και επαναφέρετε το Winsock
Η επανεκκίνηση αυτών των υπηρεσιών θα επιλύσει το πρόβλημα.
- Πατήστε το πλήκτρο Windows + R για να ανοίξετε την εκτέλεση
- Πληκτρολογήστε " υπηρεσίες " και πατήστε enter
- Αναζήτηση για Πολιτική ομάδας Clien t και κάντε δεξί κλικ στις υπηρεσίες και μεταβείτε στις ιδιότητες.
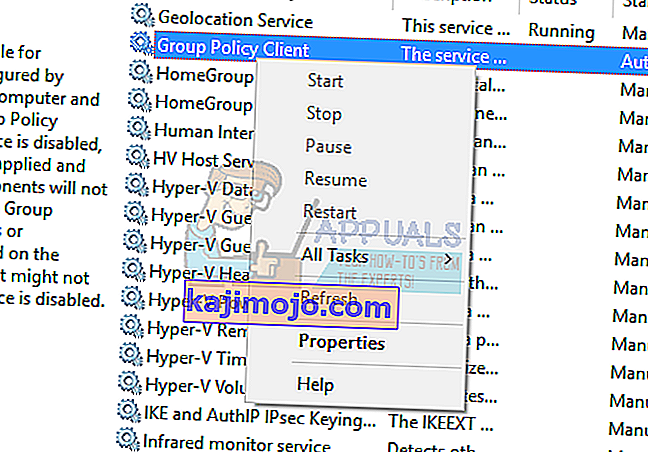
- Αλλάξτε τον τύπο εκκίνησης σε Αυτόματο , Κάντε κλικ στο κουμπί Έναρξη και μετά Εφαρμογή > ΟΚ .
- Κάντε δεξί κλικ στο κουμπί Έναρξη και επιλέξτε Γραμμή εντολών (Διαχειριστής) ή Powershell (Διαχειριστής)
- Πληκτρολογήστε την ακόλουθη εντολή και πατήστε enter. Επαναφορά του netsh winsock
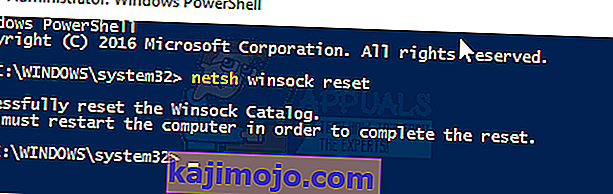
- Πληκτρολογήστε exit και πατήστε enter για έξοδο από τη γραμμή εντολών
- Επανεκκινήστε τον υπολογιστή σας.
Μέθοδος 7: Επανεκκίνηση με συγκεκριμένη σειρά
Εάν όλες οι παραπάνω μέθοδοι δεν λειτουργούν για εσάς και το πρόβλημα παραμένει, μπορείτε να δοκιμάσετε να πραγματοποιήσετε ξανά είσοδο στους λογαριασμούς σας με συγκεκριμένη σειρά. Δεν υπάρχουν εγγυήσεις ότι αυτό μπορεί να λειτουργήσει, αλλά συνέβη σε αρκετούς χρήστες. Βεβαιωθείτε ότι έχετε αποθηκεύσει την εργασία σας πριν συνεχίσετε.
Ας υποθέσουμε ότι έχετε 3 τρεις λογαριασμούς (ή δύο). Ένας από αυτούς δεν λειτουργεί όταν εμφανίζεται το σφάλμα. Εδώ θα αναφερθούμε στον προβληματικό λογαριασμό ως Account_Problem και στους λογαριασμούς εργασίας ως Working_1 και Working_2 .
Σημείωση: Μπορείτε να εκτελέσετε την ίδια ιδεολογία ακόμα και αν δεν έχετε τρεις λογαριασμούς.
- Πρώτα απ 'όλα, αλλάξτε όλους τους χρήστες, ώστε να συνδεθούν και οι τρεις.
- Τώρα, αποσυνδεθείτε (αποσυνδεθείτε) κάθε λογαριασμός με τη σειρά (για παράδειγμα Working_1, Account_Problem, Working_2).
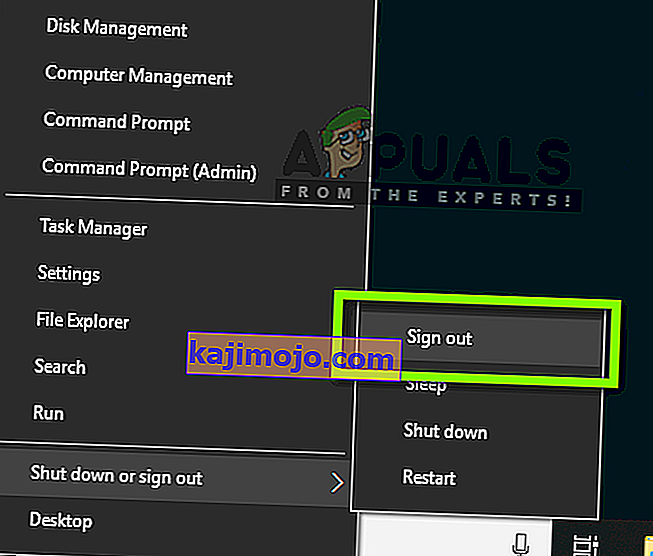
- Τώρα, συνδεθείτε στον πρώτο λογαριασμό εργασίας, δηλαδή Συνδεθείτε στο Working_1 και προσπαθήστε να κάνετε κάποια εργασία ή να παίξετε κάποιο παιχνίδι.
- Τώρα συνδεθείτε στον δεύτερο λογαριασμό εργασίας, δηλαδή Working_2 και εκτελέστε κάποια δραστηριότητα εκεί.
- Μετά από όλα οι λογαριασμοί που εργάζονται ήδη συνδεδεμένοι, συνδεθείτε στο προβληματικό λογαριασμό, δηλαδή Account_Problem. Τώρα ελέγξτε αν το πρόβλημα έχει επιλυθεί.