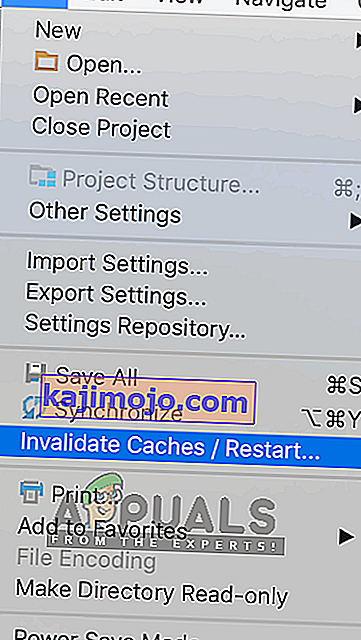Οι προγραμματιστές που χρησιμοποιούν το IDE Android Studio αντιμετωπίζουν το μήνυμα σφάλματος " Gradle Project Sync Failed " όταν συντάσσουν τον κώδικά τους ή τον εκτελούν στη συσκευή τους Android (είτε πραγματικός είτε εξομοιωμένος). Το Gradle Sync είναι μια εργασία Gradle, η κύρια λειτουργία της οποίας είναι να ελέγχει όλες τις εξαρτήσεις στα αρχεία build.gradle που σχετίζονται με το έργο σας στο στούντιο Android και, στη συνέχεια, να πραγματοποιήσετε λήψη της συγκεκριμένης έκδοσης (εάν δεν έχει ήδη ληφθεί).

Υπάρχουν πολλές παραλλαγές στις οποίες ενδέχεται να παρουσιαστεί αυτό το μήνυμα σφάλματος. Ίσως να αντιμετωπίζετε κάτι τόσο απλό όσο μια σύνδεση στο Διαδίκτυο σε πολύπλοκα ζητήματα όπου η συλλογή σας δεν λειτουργεί. Σε αυτό το άρθρο, θα εξετάσουμε όλες τις αιτίες για το γιατί συμβαίνει αυτό το ζήτημα και στη συνέχεια θα προχωρήσουμε στις λύσεις.
Τι προκαλεί το μήνυμα σφάλματος "Gradle Project Sync Failed" στο Android Studio;
Όπως αναφέρθηκε προηγουμένως, υπάρχουν διάφοροι λόγοι για τους οποίους το έργο Gradle ενδέχεται να αποτύχει να μεταγλωττιστεί ή να συγχρονιστεί. Ακολουθούν ορισμένες από τις αιτίες (καθεμία από αυτές ενδέχεται να μην ισχύει για εσάς):
- Κακή σύνδεση στο Διαδίκτυο: Δεδομένου ότι το Gradle κατεβάζει όλες τις ελλείπουσες εκδόσεις που απαιτούνται για την εκτέλεση του έργου σας, ενδέχεται να αποτύχει εάν δεν έχετε έγκυρη σύνδεση στο Διαδίκτυο.
- Ζητήματα στον μεταγλωττιστή Gradle: Ενδέχεται να υπάρχουν περιπτώσεις όπου ο μεταγλωττιστής Gradle δεν λειτουργεί σωστά. Εδώ μπορούμε να προσπαθήσουμε να φορτώσουμε το Gradle με μη αυτόματο τρόπο και να δούμε αν αυτό σας ταιριάζει.
- Κακή προσωρινή μνήμη στο Android Studio: Το Android Studio χρησιμοποιεί την προσωρινή μνήμη στον υπολογιστή σας για να λειτουργεί σωστά. Σε ορισμένες περιπτώσεις, ενδέχεται να καταστραφεί και να προκαλέσει προβλήματα σε διάφορες ενότητες (συμπεριλαμβανομένου του Gradle).
- Λείπουν αρχεία: Ενδέχεται επίσης να λείπουν αρχεία που απαιτούνται για την εκτέλεση του Gradle. Η εγκατάσταση τους επιλύει το πρόβλημα αμέσως.
- Διακομιστές μεσολάβησης: Παρόλο που οι διακομιστές μεσολάβησης γίνονται όλο και πιο δημοφιλείς, είδαμε ορισμένες περιπτώσεις όπου ο Gradle δεν συγχρονίστηκε σωστά. Η απενεργοποίηση του διακομιστή μεσολάβησης επιλύει το πρόβλημα.
Πριν ξεκινήσουμε με τις λύσεις, βεβαιωθείτε ότι έχετε αντίγραφο ασφαλείας του τρέχοντος έργου σας. Αποθηκεύστε το αρχείο και δημιουργήστε ένα αντίγραφο αλλού επίσης για κάθε περίπτωση. Επίσης, βεβαιωθείτε ότι έχετε συνδεθεί ως διαχειριστής στον υπολογιστή σας.
Λύση 1: Έλεγχος σύνδεσης στο Διαδίκτυο
Το Gradle απαιτεί να έχετε ενεργή σύνδεση στο Διαδίκτυο στον υπολογιστή σας. Καθώς η κύρια δουλειά του είναι να κατεβάσει όλες τις απαιτούμενες εκδόσεις από το Διαδίκτυο που λείπουν στον υπολογιστή σας, είναι υποχρεωτικό να υπάρχει σωστή σύνδεση στο Διαδίκτυο. Ελέγχετε επίσης τη σύνδεση προσπαθώντας να συνδέσετε άλλες συσκευές στο ίδιο δίκτυο. Μόλις είστε απόλυτα σίγουροι ότι αυτό δεν είναι το πρόβλημα, μπορείτε να μεταβείτε σε άλλες λύσεις.
Λύση 2: Απενεργοποίηση διακομιστή μεσολάβησης
Οι διακομιστές μεσολάβησης γίνονται συνηθισμένοι μέρα με τη μέρα, όπου χρησιμοποιούνται σε οργανισμούς και άλλα ινστιτούτα για να ενισχύσουν το τρέχον εύρος ζώνης και να παρέχουν καλύτερη πρόσβαση στο Διαδίκτυο σε όλους τους χρήστες. Ωστόσο, οι διακομιστές μεσολάβησης έχουν τους περιορισμούς τους. Ένα από αυτά περιλαμβάνει ζητήματα όπου οι λειτουργικές μονάδες συγχρονισμού δεν λειτουργούν όπως απαιτείται. Αυτό περιλαμβάνει επίσης το Gradle. Ακολουθεί η μέθοδος για να βεβαιωθείτε ότι δεν χρησιμοποιείτε διακομιστή μεσολάβησης.
- Πατήστε Windows + R, πληκτρολογήστε " inetcpl. cpl "στο πλαίσιο διαλόγου και πατήστε Enter.
- Τώρα θα ανοίξει το Internet Properties . Κάντε κλικ στην καρτέλα Συνδέσεις και, στη συνέχεια, στις ρυθμίσεις LAN .

- Τώρα εάν χρησιμοποιείτε διακομιστή μεσολάβησης, το πεδίο θα ελεγχθεί με τις λεπτομέρειες στο εσωτερικό. Καταργήστε την επιλογή τυχόν διακομιστών μεσολάβησης εάν είναι ενεργοποιημένοι. Τώρα επανεκκινήστε το Android Studio και ελέγξτε αν το πρόβλημα έχει επιλυθεί.
Λύση 3: Εγκατάσταση στοιχείων που λείπουν
Προτού επιδοθούμε σε περισσότερες τεχνικές μεθόδους, θα πρέπει να ελέγξετε εάν λείπουν ορισμένες ενότητες που είναι απαραίτητες για το συγχρονισμό του Gradle. Το Gradle δεν είναι αυτόνομο και απαιτεί και άλλες υπηρεσίες για να λειτουργεί σωστά.

Τώρα όποτε προσπαθείτε να συγχρονίσετε το Gradle και εμφανίζεται το μήνυμα σφάλματος, ελέγξτε αν υπάρχει υπερσύνδεσμος κάτω από το ζήτημα με την επικεφαλίδα Εγκατάσταση λείπουν πλατφόρμας και συγχρονισμού έργου . Αφού κάνει κλικ στον σύνδεσμο, το Android Studio θα ξεκινήσει τη διαδικασία λήψης και θα εγκαταστήσει όλα όσα λείπουν. Δοκιμάστε να συγχρονίσετε το έργο σας τώρα και δείτε αν αυτό επιλύει το πρόβλημα.
Λύση 4: Αξιοποίηση τοπικής διανομής Gradle
Κάθε φορά που δημιουργείτε το έργο σας και το Gradle ενεργοποιείται, συνδέεται με μια διαδικτυακή διανομή που είναι πιο πρόσφατη και κατεβάζει όλες τις απαιτούμενες ενότητες ή εκδόσεις από εκεί. Αντιμετωπίσαμε αρκετές περιπτώσεις όπου η διαδικτυακή διανομή δεν λειτουργούσε όπως αναμενόταν και απέτυχε ο συγχρονισμός του Gradle. Μια άλλη λύση σε αυτό το ζήτημα είναι η μη αυτόματη λήψη της διανομής Gradle και η χρήση αυτού. Ακολουθήστε τα παρακάτω βήματα:
- Πραγματοποιήστε λήψη της τελευταίας έκδοσης του Gradle από τον επίσημο ιστότοπο Gradle Release.
- Μετά τη λήψη, εξαγάγετε όλα τα αρχεία σε έναν προσβάσιμο φάκελο.
- Τώρα ξεκινήστε το Android Studio και μεταβείτε στο Αρχείο> Ρυθμίσεις> Δημιουργία, εκτέλεση, ανάπτυξη> Gradle .
- Τώρα επιλέξτε την επιλογή Local Gradle Distribution . Επίσης, όταν βρίσκεστε στο σπίτι του Gradle, δείξτε τη διαδρομή όπου μόλις εξαγάγατε τα αρχεία.

Σημείωση: Εάν χρησιμοποιείτε εργασία εκτός σύνδεσης στις Καθολικές ρυθμίσεις Gradle, καταργήστε την επιλογή.
- Τώρα δοκιμάστε να δημιουργήσετε το έργο σας και ελέγξτε αν το Gradle συγχρονίζεται σωστά. Θα πρέπει να επαναλαμβάνετε αυτά τα βήματα κάθε φορά που δημιουργείτε ένα νέο έργο.
Λύση 5: Ενεργοποίηση του προγράμματος εντοπισμού σφαλμάτων GPU
Το πρόγραμμα εντοπισμού σφαλμάτων GPU σάς δίνει τη δυνατότητα εντοπισμού σφαλμάτων και ανάλυσης εφαρμογών OpenGL ES. Έχει πολλές λειτουργίες όπου σας επιτρέπει να ελέγχετε την κατάσταση της GPU και επίσης να κατανοείτε τι προκάλεσε ένα αποτέλεσμα απόδοσης. Σε ορισμένες περιπτώσεις δημιουργίας Gradle, υπάρχει κάποιο σφάλμα στο σύστημα όπου αυτό δεν είναι ενεργοποιημένο. Σε αυτήν τη λύση, θα αναγκάσουμε τις μονάδες να ανανεώσουν και να εγκαταστήσουν αυτό το στοιχείο.
- Κάντε κλικ στο Εργαλεία και, στη συνέχεια, επιλέξτε Android> SDK Manager .
- Τώρα κάντε κλικ στην καρτέλα SDK Tools και, στη συνέχεια, καταργήστε την επιλογή του Android SDK Build-Tools . Αφού περιμένετε περίπου 5 δευτερόλεπτα, ενεργοποιήστε ξανά την επιλογή.
- Τώρα, περιμένετε λίγο μέχρι να ανανεωθεί η λίστα και να συμπληρωθούν τα στοιχεία.

- Μόλις συμπληρωθούν νέα στοιχεία, κοιτάξτε τη λίστα και ελέγξτε την επιλογή Εργαλεία εντοπισμού σφαλμάτων GPU . Πατήστε OK όταν τελειώσετε.
Τώρα, αυτά τα εργαλεία θα ληφθούν στην εφαρμογή Android Studio και θα μπορείτε να συγχρονίσετε σωστά το Gradle χωρίς προβλήματα.
Λύση 6: Ανανέωση της προσωρινής μνήμης
Κάθε εφαρμογή, συμπεριλαμβανομένων των Microsoft Windows, διαθέτει κρυφή μνήμη παντού για να βοηθήσει την εφαρμογή να λειτουργεί ομαλά χωρίς προβλήματα. Χρησιμεύουν ως προσωρινός χώρος αποθήκευσης όπου η εφαρμογή αποθηκεύει προτιμήσεις ή προσωρινά δεδομένα για λήψη αργότερα. Προσδιορίσαμε ότι αυτή η προσωρινή μνήμη, εάν είναι κατεστραμμένη, θα σταματήσει τη διαδικασία δημιουργίας διαβάθμισης. Σε αυτήν τη λύση, θα ανανεώσουμε ολόκληρη την προσωρινή μνήμη και αφού διαγράψουμε τα υπάρχοντα αρχεία Gradle, επανεκκινήστε το Android Studio και θα δούμε αν αυτό διορθώνει το πρόβλημα.
- Μεταβείτε στο Αρχείο και κάντε κλικ στην επιλογή Μη έγκυρη προσωρινή μνήμη / Επανεκκίνηση .
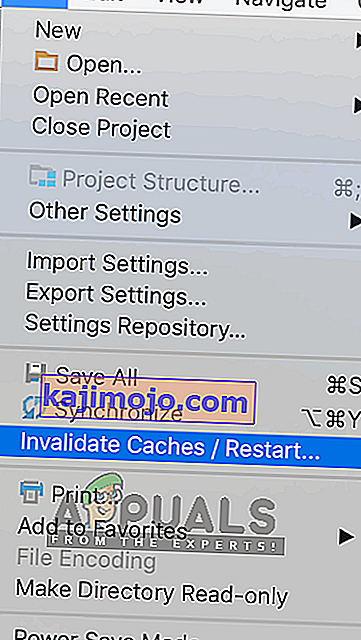
- Τώρα, αφού ολοκληρωθεί η διαδικασία, κλείστε εντελώς το Android Studio.
- Μεταβείτε στο φάκελο .gradle στον κατάλογο εγκατάστασης του Android Studio. Τώρα μπορείτε είτε να το κόψετε / να το επικολλήσετε σε κάποια άλλη τοποθεσία είτε απλά να το μετονομάσετε.
Τώρα, όταν το Android studio προσπαθεί να αποκτήσει πρόσβαση στα αρχεία Gradle, θα δει ότι δεν υπάρχουν κανένα και θα προσπαθήσει να κατεβάσει ξανά ολόκληρο το πράγμα.
- Επανεκκινήστε το Android Studio και δοκιμάστε ξανά το συγχρονισμό Gradle. Τώρα ελέγξτε αν το πρόβλημα έχει επιλυθεί.