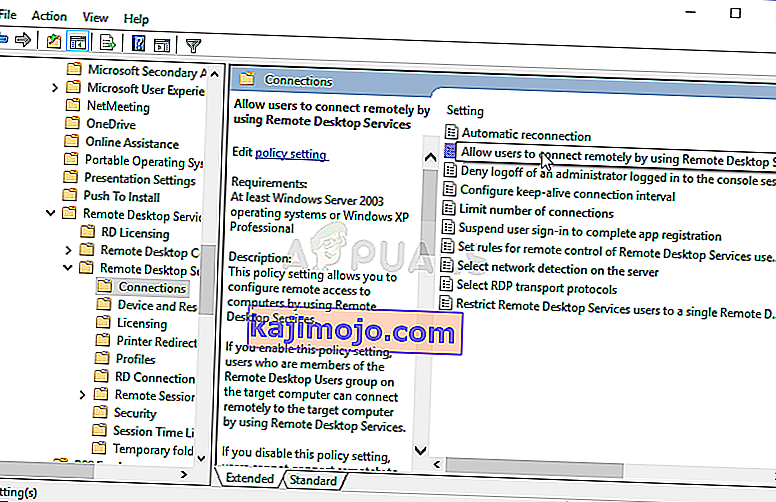Αυτό το σφάλμα εμφανίζεται όταν οι χρήστες προσπαθούν να συνδεθούν σε άλλους υπολογιστές μέσω σύνδεσης απομακρυσμένης επιφάνειας εργασίας. Το πρόβλημα τους εμποδίζει να συνδεθούν και εμφανίζει το μήνυμα σφάλματος "Δεν είναι δυνατή η επικοινωνία με την τοπική αρχή ασφαλείας". Το πρόβλημα εμφανίζεται συχνά μετά την εγκατάσταση μιας ενημέρωσης στον υπολογιστή-πελάτη ή στον κεντρικό υπολογιστή και προκαλεί πολλά προβλήματα σε πολλές διαφορετικές εκδόσεις των Windows.

Υπήρξαν πολλές ανεπίσημες διορθώσεις για το πρόβλημα που δημιουργήθηκαν από τους χρήστες που είχαν την ίδια ατυχή εμπειρία. Συγκεντρώσαμε τις μεθόδους εργασίας σε αυτό το άρθρο, οπότε βεβαιωθείτε ότι την ακολουθείτε για να επιλύσετε το πρόβλημα.
Τι προκαλεί το σφάλμα "Δεν είναι δυνατή η επικοινωνία με την τοπική αρχή ασφαλείας" στα Windows;
Ο εντοπισμός της σωστής αιτίας του προβλήματος είναι ένα από τα πιο σημαντικά βήματα για την επίλυση ενός. Αυτός είναι ο λόγος για τον οποίο δημιουργήσαμε μια λίστα πιθανών αιτίων για το πρόβλημα, οπότε φροντίστε να το δείτε παρακάτω:
- Οι διευθύνσεις DNS ενδέχεται να έχουν ρυθμιστεί εσφαλμένα - Εάν πράγματι συμβαίνει αυτό, δοκιμάστε να χρησιμοποιήσετε τις διευθύνσεις DNS που παρέχονται από την Google ή το OpenDNS
- Οι συνδέσεις απομακρυσμένης επιφάνειας εργασίας ενδέχεται να είναι απενεργοποιημένες από προεπιλογή είτε στον κεντρικό υπολογιστή είτε στον υπολογιστή-πελάτη - Βεβαιωθείτε ότι έχετε ενεργοποιήσει την επιλογή για σωστή σύνδεση χωρίς σφάλματα.
- Διενέξεις διευθύνσεων IP και DNS - Η εκτέλεση μιας συγκεκριμένης εντολής μπορεί να σας βοηθήσει να επιλύσετε το πρόβλημα
Λύση 1: Αλλάξτε τη διεύθυνση DNS
Το πρόβλημα προκαλείται συχνά από μια ελαττωματική ρύθμιση DNS που απλά δεν γίνεται αποδεκτή από τον κεντρικό υπολογιστή ή την υπηρεσία του. Το πρόβλημα μπορεί να επιλυθεί εύκολα αλλάζοντας τις προεπιλεγμένες ρυθμίσεις DNS για να χρησιμοποιήσετε αυτές που παρέχονται από το OpenDNS ή την Google. Αυτό μπορεί να γίνει εύκολα στον Πίνακα Ελέγχου, οπότε βεβαιωθείτε ότι ακολουθείτε προσεκτικά τα παρακάτω βήματα.
- Χρησιμοποιήστε το συνδυασμό πλήκτρων Windows + R, το οποίο θα πρέπει να ανοίξει αμέσως το παράθυρο διαλόγου Εκτέλεση όπου θα πρέπει να πληκτρολογήσετε " ncpa.cpl " στη γραμμή και κάντε κλικ στο OK για να ανοίξετε το στοιχείο Ρυθμίσεις σύνδεσης στο Internet στον Πίνακα Ελέγχου .
- Η ίδια διαδικασία μπορεί επίσης να γίνει ανοίγοντας χειροκίνητα τον Πίνακα Ελέγχου . Εναλλαγή της προβολής ρυθμίζοντας στην επάνω δεξιά ενότητα του παραθύρου σε Κατηγορία και κάντε κλικ στο Δίκτυο και Διαδίκτυο στην κορυφή. Κάντε κλικ στο κουμπί Network and Sharing Center για να το ανοίξετε. Προσπαθήστε να εντοπίσετε το κουμπί Αλλαγή ρυθμίσεων προσαρμογέα στο αριστερό μενού και κάντε κλικ σε αυτό.

- Τώρα που το παράθυρο Σύνδεσης στο Διαδίκτυο είναι ανοιχτό χρησιμοποιώντας οποιαδήποτε παραπάνω μέθοδο, κάντε διπλό κλικ στον ενεργό προσαρμογέα δικτύου και κάντε κλικ στο κουμπί Ιδιότητες παρακάτω εάν έχετε δικαιώματα διαχειριστή.
- Εντοπίστε το στοιχείο Internet Protocol Version 4 (TCP / IPv4) στη λίστα. Κάντε κλικ σε αυτό για να το επιλέξετε και κάντε κλικ στο κουμπί Properties παρακάτω.

- Μείνετε στην καρτέλα Γενικά και αλλάξτε το κουμπί επιλογής στο παράθυρο Ιδιότητες σε " Χρησιμοποιήστε τις ακόλουθες διευθύνσεις διακομιστή DNS " εάν είχε οριστεί σε κάτι άλλο.
- Ορίστε τον προτιμώμενο διακομιστή DNS σε 8.8.8.8 και τον εναλλακτικό διακομιστή DNS σε 8.8.4.4

- Διατηρήστε την επιλογή " Επικύρωση ρυθμίσεων κατά την έξοδο " και κάντε κλικ στο OK για να εφαρμόσετε αμέσως τις αλλαγές. Ελέγξτε αν εξακολουθεί να εμφανίζεται το ίδιο πρόβλημα!
Λύση 2: Ενεργοποίηση απομακρυσμένων συνδέσεων στο πρόγραμμα επεξεργασίας πολιτικής ομάδας
Μερικές φορές η πολιτική ομάδας στον υπολογιστή-πελάτη εμποδίζει εντελώς την απομακρυσμένη σύνδεση επιφάνειας εργασίας. Αυτό μπορεί να αλλάξει αρκετά εύκολα στο Group Policy Editor εάν χρησιμοποιείτε οποιαδήποτε έκδοση των Windows εκτός από το Windows Home. Ακολουθήστε τα παρακάτω βήματα για να ενεργοποιήσετε τις απομακρυσμένες συνδέσεις στο Group Policy Editor.
- Χρησιμοποιήστε το συνδυασμό πλήκτρων Windows Key + R (πατήστε ταυτόχρονα τα πλήκτρα) για να ανοίξετε το παράθυρο διαλόγου Εκτέλεση . Εισαγάγετε " gpedit. msc "στο παράθυρο διαλόγου Εκτέλεση και πατήστε το κουμπί OK για να ανοίξετε το εργαλείο Local Group Policy Editor . Στα Windows 10, μπορείτε να δοκιμάσετε απλά να πληκτρολογήσετε Group Policy Editor στο μενού Έναρξη και να κάνετε κλικ στο κορυφαίο αποτέλεσμα.

- Στο αριστερό παράθυρο πλοήγησης του Local Group Policy Editor, στην περιοχή Computer Configuration , κάντε διπλό κλικ στα Πρότυπα διαχείρισης και μεταβείτε στα στοιχεία των Windows >> Υπηρεσίες απομακρυσμένης επιφάνειας εργασίας >> Κεντρικός υπολογιστής συνεδρίας απομακρυσμένης επιφάνειας εργασίας >> Συνδέσεις.
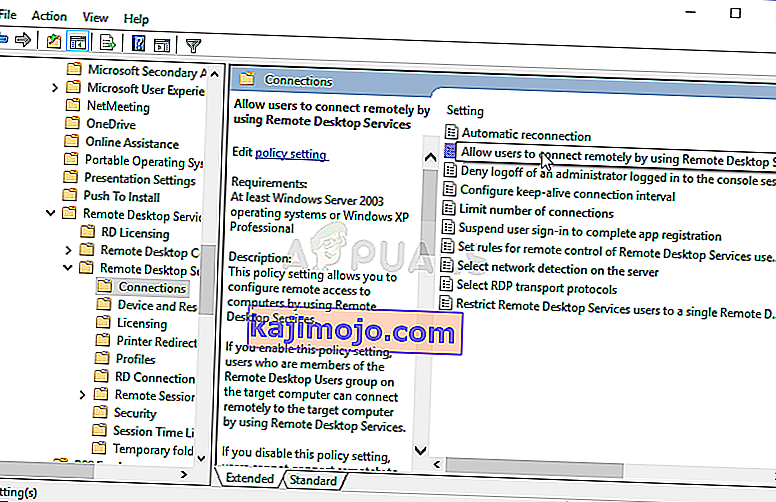
- Επιλέξτε το φάκελο Connections κάνοντας αριστερό κλικ πάνω του και ελέγξτε τη δεξιά πλευρά του.
- Κάντε διπλό κλικ στο " Να επιτρέπεται στους χρήστες να συνδέονται εξ αποστάσεως χρησιμοποιώντας την υπηρεσία Απομακρυσμένης επιφάνειας εργασίας " και ελέγξτε το κουμπί επιλογής δίπλα στην επιλογή " Ενεργοποιημένο "

- Εφαρμόστε τις αλλαγές που κάνατε πριν βγείτε. Οι αλλαγές δεν θα εφαρμοστούν έως ότου κάνετε επανεκκίνηση.
- Τέλος, επανεκκινήστε τον υπολογιστή για να αποθηκεύσετε τις αλλαγές και ελέγξτε αν εξακολουθείτε να στοχεύετε με το σφάλμα.
Λύση 3: Επιτρέψτε τη σύνδεση μέσα στις Ιδιότητες συστήματος
Η πιο συνηθισμένη αιτία του προβλήματος είναι το γεγονός ότι η απομακρυσμένη πρόσβαση αποκλείεται, με τον έναν ή τον άλλο τρόπο, είτε στον κεντρικό υπολογιστή είτε στον υπολογιστή-πελάτη. Αυτή τη φορά, το πρόβλημα μπορεί να είναι με τον κεντρικό υπολογιστή που ενδέχεται να μην δέχεται συνδέσεις από άλλους υπολογιστές ή αυτούς με άλλη έκδοση της απομακρυσμένης επιφάνειας εργασίας. Ακολουθήστε τα παρακάτω βήματα για να το διορθώσετε.
- Κάντε δεξί κλικ είτε στον υπολογιστή μου / Αυτός ο υπολογιστής ανάλογα με την έκδοση των Windows που έχετε εγκαταστήσει στον υπολογιστή σας και επιλέξτε τις Ιδιότητες
- Μετά από αυτό, εντοπίστε το κουμπί Αλλαγή ρυθμίσεων στην αριστερή πλευρά του παραθύρου Ιδιότητες, στην περιοχή Όνομα υπολογιστή, τομέα και ρυθμίσεις ομάδας εργασίας και κάντε κλικ σε αυτό.

- Στην καρτέλα " Απομακρυσμένο " των ιδιοτήτων του συστήματος , επιλέξτε την Απομακρυσμένη επιφάνεια εργασίας και κάντε κλικ στο κουμπί επιλογής δίπλα στην επιλογή Να επιτρέπονται απομακρυσμένες συνδέσεις σε αυτόν τον υπολογιστή . Επίσης, αποεπιλέξτε το πλαίσιο δίπλα στο Να επιτρέπονται οι συνδέσεις μόνο από υπολογιστές που εκτελούν απομακρυσμένη επιφάνεια εργασίας με έλεγχο ταυτότητας επιπέδου δικτύου (συνιστάται) .

- Εφαρμόστε τις αλλαγές που κάνατε και ελέγξτε αν το πρόβλημα εξακολουθεί να εμφανίζεται.
Λύση 4: Εκτελέστε μια χρήσιμη εντολή στον κεντρικό υπολογιστή
Αυτή η μέθοδος είναι αρκετά δημοφιλής για την απλότητά της και πολλοί άνθρωποι τη χρησιμοποιούν για να διορθώσουν τα περισσότερα πράγματα που σχετίζονται με ζητήματα συνδεσιμότητας. Το αστείο είναι ότι λειτουργεί και οι χρήστες σχολίασαν λέγοντας ότι αυτό είναι το μόνο βήμα που πήρε για την επίλυση του προβλήματος. Δοκιμάστε το τώρα!
- Αναζητήστε " Γραμμή εντολών " πληκτρολογώντας το ακριβώς στο μενού Έναρξη ή πατώντας το κουμπί αναζήτησης ακριβώς δίπλα του. Κάντε δεξί κλικ στην πρώτη καταχώρηση που θα εμφανιστεί ως αποτέλεσμα αναζήτησης και επιλέξτε την επιλογή " Εκτέλεση ως διαχειριστής " από το μενού περιβάλλοντος.
- Επιπλέον, μπορείτε επίσης να χρησιμοποιήσετε το συνδυασμό πλήκτρων με το λογότυπο των Windows + R για να εμφανιστεί το παράθυρο διαλόγου Εκτέλεση . Πληκτρολογήστε " cmd " στο παράθυρο διαλόγου που εμφανίζεται και χρησιμοποιήστε το συνδυασμό πλήκτρων Ctrl + Shift + Enter για τη γραμμή εντολών διαχείρισης.

- Πληκτρολογήστε την ακόλουθη εντολή στο παράθυρο και βεβαιωθείτε ότι πατάτε Enter αφού την πληκτρολογήσετε. Περιμένετε για το μήνυμα "Η λειτουργία ολοκληρώθηκε με επιτυχία " ή κάτι παρόμοιο για να γνωρίζετε ότι η μέθοδος λειτούργησε.
ipconfig / flushdns
- Προσπαθήστε να επαναφέρετε τη σύνδεση και ελέγξτε αν εξακολουθεί να εμφανίζεται το σφάλμα.
Λύση 5: Ορίστε να επιτρέπονται συνδέσεις από όλες τις εκδόσεις
Η Microsoft κυκλοφόρησε μια ενημέρωση σε Windows 10 και διακομιστή Windows για να διορθώσει ορισμένες ευπάθειες και δεν κατέληξε να κυκλοφορήσει μία για τα Windows 7. Επομένως, οι χρήστες των Windows 7 είχαν κολλήσει σε διαφορετική έκδοση. Επομένως, πρέπει να ρυθμίσετε τη σύνδεση με τέτοιο τρόπο ώστε να επιτρέπει τη σύνδεση από οποιαδήποτε και όλες τις εκδόσεις της Απομακρυσμένης επιφάνειας εργασίας. Ωστόσο, έχετε υπόψη ότι αυτό είναι πολύ λιγότερο ασφαλές από την τελευταία επιλογή.