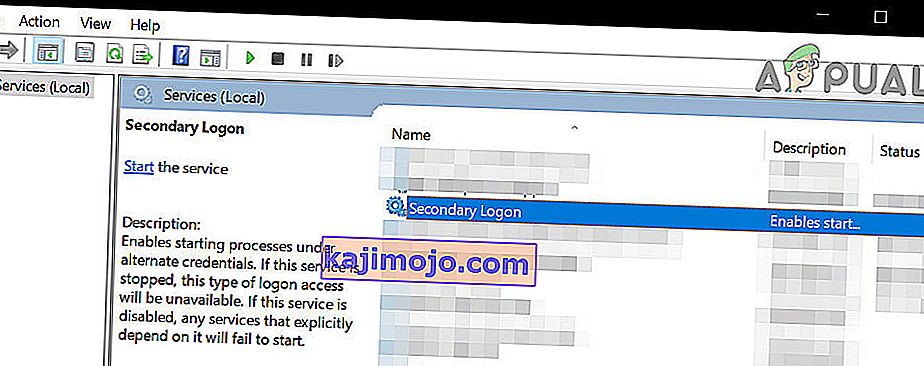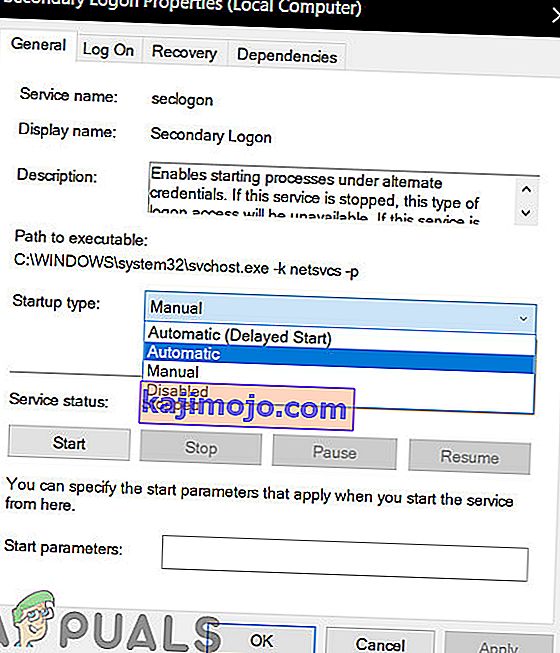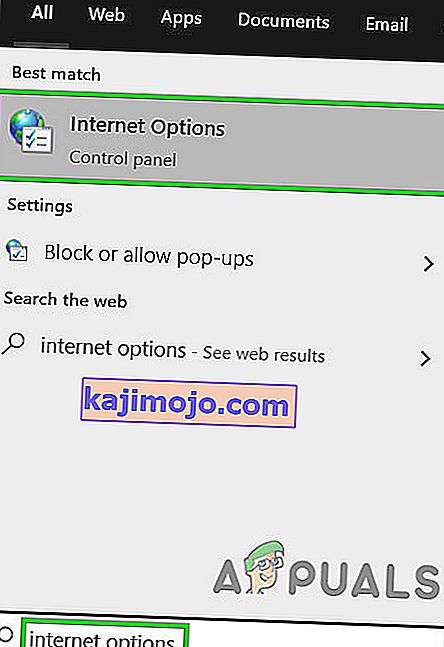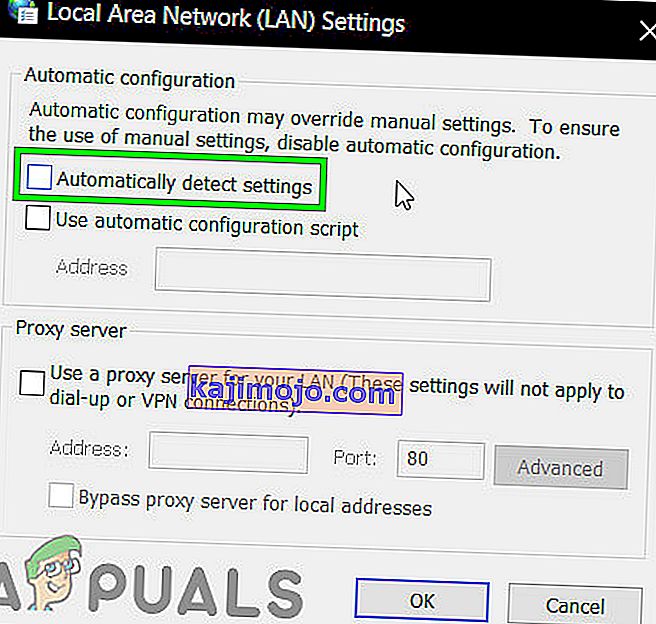Η εφαρμογή επιτραπέζιων υπολογιστών του Battle.net είναι ένα εξαιρετικά καλό μικρό πρόγραμμα για παίκτες - ειδικά για όσους κατέχουν ή / και παίζουν παιχνίδια Blizzard - ικανά να εγκαταστήσουν και να επιδιορθώσουν παιχνίδια Blizzard. Η εγκατάσταση μιας επιδιόρθωσης ενός παιχνιδιού Blizzard μέσω του Battle.net είναι πολύ πιο γρήγορη από οποιαδήποτε συμβατική μέθοδο, η οποία είναι ένα αρκετά εντυπωσιακό και πολύτιμο χαρακτηριστικό. Το Battle.net σας βοηθά να οργανώσετε όλα τα παιχνίδια Blizzard σε ένα μέρος, με το μόνο που χρειάζεται να συνδεθείτε μία φορά για να έχετε πρόσβαση σε όλα αυτά. Επίσης, το κεράσι πάνω από το παγωτό sundae που είναι το Battle.net είναι το γεγονός ότι η εφαρμογή είναι σε θέση να κατεβάζει και να εγκαθιστά αυτόματα ενημερώσεις παιχνιδιών για όλα τα παιχνίδια Blizzard!
Το Battle.net βασίζεται σχεδόν εξ ολοκλήρου σε μια διαδικασία που ονομάζεται Agent για εγκατάσταση και επιδιόρθωση παιχνιδιών Blizzard. Δυστυχώς, αμέτρητοι χρήστες του Battle.net έχουν αναφέρει ότι το Agent μερικές φορές δεν μπορεί να κατεβάσει δεδομένα ή να εγκαταστήσει αρχεία παιχνιδιών. Δεδομένου ότι το Agent είναι υπεύθυνο για την πιο πολυπόθητη λειτουργικότητα της εφαρμογής Battle.net, αυτό είναι ένα εξαιρετικά σημαντικό ζήτημα. Εάν ο Πράκτορας δεν μπορεί να κατεβάσει δεδομένα ή / και να εγκαταστήσει αρχεία παιχνιδιού για εσάς, οι παρακάτω είναι μερικές από τις πιο αποτελεσματικές λύσεις που μπορείτε να χρησιμοποιήσετε για να δοκιμάσετε και να επιλύσετε με επιτυχία το ζήτημα και να κάνετε τον Πράκτορα να επιστρέψει στο φυσιολογικό.

Λύση 1: Επανεκκινήστε τον υπολογιστή σας και τις συσκευές δικτύου
Ας ξεκινήσουμε με την απλούστερη πορεία δράσης - επανεκκινήστε τον υπολογιστή σας και τις συσκευές δικτύου. Η επανεκκίνηση του υπολογιστή πρόκειται να κλείσει, να επαναφέρει και, στη συνέχεια, να επανεκκινήσει τη διαδικασία του πράκτορα , η οποία θα μπορούσε να λάβει απλώς τον πράκτορα να κατεβάσει δεδομένα και να εγκαταστήσει αρχεία παιχνιδιών, όπως συνήθως.
Λύση 2: Μετάβαση σε ενσύρματη σύνδεση στο Διαδίκτυο
Οι ασύρματες συνδέσεις στο Διαδίκτυο είναι γνωστό ότι είναι αρκετά ασταθές και μια ασυνεπής σύνδεση στο Διαδίκτυο μπορεί να οδηγήσει στο Agent να μην μπορεί να κατεβάσει δεδομένα ή / και να εγκαταστήσει αρχεία παιχνιδιών. Μεταβείτε σε ενσύρματη σύνδεση στο Διαδίκτυο και δείτε εάν αυτό απαλλαγεί από το πρόβλημα. Εάν χρησιμοποιείτε διακομιστές μεσολάβησης / VPN, απενεργοποιήστε τους και ελέγξτε αν μπορείτε να χρησιμοποιήσετε το Battle.net χωρίς κανένα πρόβλημα. Μην ξεχάσετε να ελέγξετε τα "Hosts files" εάν δημιουργούν το πρόβλημα.
Λύση 3: Απενεργοποιήστε ή απεγκαταστήστε τυχόν προγράμματα ασφαλείας τρίτων
Ενημερώστε το πρόγραμμα ασφαλείας σας στους πιο πρόσφατους ορισμούς και δημιουργήστε και, στη συνέχεια, εκτελέστε μια πλήρη σάρωση συστήματος για να αποκλείσετε τυχόν κακόβουλο λογισμικό που προκαλεί το πρόβλημα.
Επίσης, εφαρμογές antivirus, antimalware και firewall τρίτων μπορεί μερικές φορές να συγκρουστούν με τη διαδικασία του Agent και να προκαλέσουν την αδυναμία λήψης δεδομένων ή / και την εγκατάσταση αρχείων παιχνιδιού. Εάν ένα πρόγραμμα ασφαλείας τρίτου μέρους είναι η αιτία των θλίψεών σας, απλώς απενεργοποιήστε (ή καλύτερα ακόμη, απεγκαταστήστε) τυχόν προγράμματα ασφαλείας τρίτων που είναι εγκατεστημένα στον υπολογιστή σας. Μόλις γίνει αυτό, ελέγξτε αν λειτουργεί η επιδιόρθωση. Εάν θέλετε να απεγκαταστήσετε ένα πρόγραμμα ασφαλείας τρίτου μέρους που είναι εγκατεστημένο στον υπολογιστή σας, αλλά δεν ξέρετε πώς να το κάνετε, χρησιμοποιήστε αυτόν τον οδηγό .
Λύση 4: Ενημερώστε τον υπολογιστή και το δρομολογητή σας
- Ανοίξτε το μενού Έναρξη .
- Κάντε κλικ στο Ρυθμίσεις .
- Κάντε κλικ στο Ενημέρωση και ασφάλεια .
- Κάντε κλικ στο Windows Update στο αριστερό παράθυρο.
- Στο δεξιό τμήμα του παραθύρου, κάντε κλικ στο Έλεγχος για ενημερώσεις .

- Περιμένετε για το Windows Update για έλεγχο και ανάκτηση τυχόν διαθέσιμων ενημερώσεων για τον υπολογιστή σας.
- Εάν υπάρχουν διαθέσιμες ενημερώσεις για τον υπολογιστή σας, πραγματοποιήστε λήψη και εγκατάσταση και, στη συνέχεια, περιμένετε να ολοκληρωθεί η διαδικασία.
- Να θυμάστε ότι ο παλιός δρομολογητής / μόντεμ μπορεί να προκαλέσει προβλήματα με πολύπλοκες συνδέσεις παιχνιδιών. Για να το αποκλείσετε, ενημερώστε το υλικολογισμικό του δρομολογητή σας. Ακολουθήστε τις οδηγίες που παρέχονται στον ιστότοπο του κατασκευαστή για να εφαρμόσετε ενημερώσεις υλικολογισμικού.
Μόλις ο υπολογιστής σας είναι ενημερωμένος, επανεκκινήστε τον και ελέγξτε για να δείτε εάν το πρόβλημα παραμένει ή όχι μόλις ξεκινήσει.
Λύση 5: Απενεργοποιήστε τυχόν πρόσθετα παιχνιδιών
Ορισμένα συγκεκριμένα πρόσθετα για παιχνίδια (διαχειριστές πρόσθετων για το World of Warcraft, για παράδειγμα) μπορούν να επηρεάσουν τη λειτουργικότητα του Agent και να αποτρέψουν τη διαδικασία από τη λήψη και / ή την εγκατάσταση αρχείων. Ελέγξτε αν έχετε τέτοια πρόσθετα παιχνιδιών στον υπολογιστή σας ή όχι και απαλλαγείτε από όσα έχετε.
Λύση 6: Απεγκαταστήστε το Agent και Force Force.net για να το εγκαταστήσετε ξανά
Τα κατεστραμμένα αρχεία παράγοντα μπορεί συχνά να είναι η αιτία αυτού του προβλήματος. Εάν συμβαίνει αυτό στην περίπτωσή σας, το μόνο που πρέπει να κάνετε για να επιλύσετε το πρόβλημα είναι να κλείσετε την εφαρμογή Battle.net, να διαγράψετε το φάκελο Tools της εφαρμογής και, στη συνέχεια, να ξεκινήσετε την εφαρμογή Battle.net, αναγκάζοντάς την να κατεβάσει μια νέα παρουσία του Agent - one ελπίζουμε ότι θα είναι απαλλαγμένο από αυτό το ζήτημα.
Λύση 7: Βεβαιωθείτε ότι εκτελείται η υπηρεσία δευτερεύουσας σύνδεσης των Windows
Η υπηρεσία δευτερεύουσας σύνδεσης των Windows χρησιμοποιείται για να απενεργοποιήσετε την έναρξη των διεργασιών με εναλλακτικά διαπιστευτήρια και αυτή η υπηρεσία πρέπει να ενεργοποιηθεί και να εκτελεστεί για να μην μπορεί μόνο ο πράκτορας να κάνει το δικό του, αλλά και να ξεκινήσει. Για να βεβαιωθείτε ότι η υπηρεσία δευτερεύουσας σύνδεσης είναι ενεργοποιημένη και λειτουργεί, πρέπει να:
- Πατήστε το πλήκτρο με το λογότυπο των Windows + R για να ανοίξετε μια εκτέλεση
- Πληκτρολογήστε υπηρεσίες. msc στο παράθυρο διαλόγου Εκτέλεση και πατήστε Enter για να ξεκινήσει η Διαχείριση υπηρεσιών .

- Μετακινηθείτε προς τα κάτω στη λίστα υπηρεσιών, εντοπίστε την υπηρεσία δευτερεύουσας σύνδεσης και κάντε διπλό κλικ σε αυτήν.
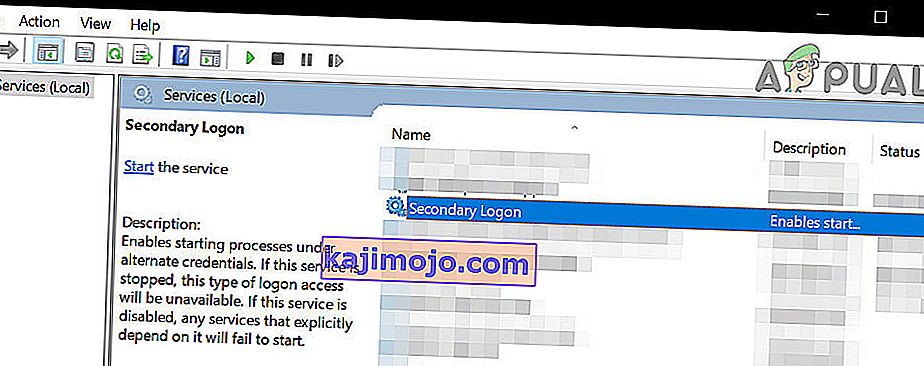
- Ανοίξτε το αναπτυσσόμενο μενού μπροστά από τον τύπο εκκίνησης: και κάντε κλικ στο και επιλέξτε Αυτόματη .
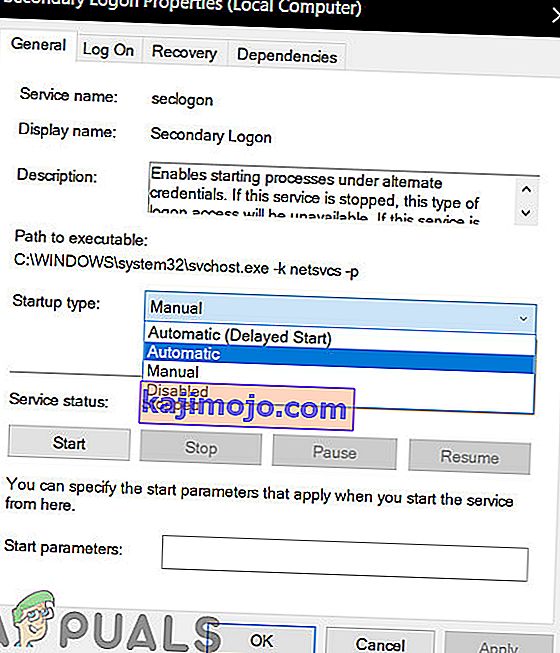
- Βεβαιωθείτε ότι η υπηρεσία εκτελείται. Εάν η υπηρεσία δεν εκτελείται, κάντε κλικ στο Έναρξη . Εάν η υπηρεσία εκτελείται, απλώς παραλείψτε αυτό το βήμα.
- Κάντε κλικ στο Εφαρμογή .
- Κάντε κλικ στο OK .
- Κλείστε τη Διαχείριση υπηρεσιών και επανεκκινήστε τον υπολογιστή σας.
Όταν την εκκίνηση του υπολογιστή, ελέγξτε για να δείτε αν ή όχι η Battle.net Agent ικανότητα «s για να κατεβάσετε με επιτυχία τα δεδομένα ή / και να εγκαταστήσετε τα αρχεία παιχνίδι έχει αποκατασταθεί.
Λύση 8: Βεβαιωθείτε ότι το πρόγραμμα περιήγησης στο Διαδίκτυο και το Flash Player είναι ενημερωμένα
Για να λειτουργήσει η διαδικασία Agent του πελάτη Battle.net , ο υπολογιστής του χρήστη πρέπει να διαθέτει τις πιο πρόσφατες εκδόσεις τόσο του προεπιλεγμένου προγράμματος περιήγησης Διαδικτύου όσο και του Adobe Flash Player. Εάν αντιμετωπίζετε αυτό το ζήτημα, θα πρέπει να ελέγξετε αν χρησιμοποιείτε τις τελευταίες εκδόσεις του προεπιλεγμένου προγράμματος περιήγησης Διαδικτύου και του Adobe Flash Player και να πραγματοποιήσετε λήψη και εγκατάσταση των πιο πρόσφατων εκδόσεων εάν διαπιστώσετε ότι δεν είστε.
Λύση 9: Βεβαιωθείτε ότι διαθέτετε την τελευταία έκδοση του Battle.net
Μια παλιά έκδοση του προγράμματος-πελάτη Battle.net μπορεί επίσης να είναι η αιτία αυτού του προβλήματος. Εάν αντιμετωπίζετε αυτό το πρόβλημα, θα πρέπει να εξετάσετε εάν έχετε ή όχι την τελευταία έκδοση της εφαρμογής Battle.net. Εάν χρησιμοποιείτε μια παλιά έκδοση του Battle.net, απλώς ενημερώστε την πιο πρόσφατη έκδοση και δείτε αν αυτό διορθώνει το πρόβλημα για εσάς.
Λύση 10: Καθαρίστε τα Windows εκκίνησης
Η καθαρή εκκίνηση είναι μια διαδικασία κατά την οποία το σύστημα του υπολογιστή διακόπτει την εκτέλεση υπηρεσιών και εφαρμογών τρίτων στο παρασκήνιο. Αυτό έχει ως αποτέλεσμα να εκτελούνται μόνο οι υπηρεσίες συστήματος. Από εκεί, μπορείτε να εκκινήσετε τον πελάτη Battle.net και να δείτε εάν λειτουργεί σωστά. Εάν συμβαίνει αυτό, μπορείτε να ξεκινήσετε να ενεργοποιείτε τις εφαρμογές / υπηρεσίες τρίτων ένα προς ένα και να αποκλείσετε ποια ήταν η αιτία του προβλήματος. Στη συνέχεια, μπορείτε να το απεγκαταστήσετε ανάλογα (πατήστε Windows + R, πληκτρολογήστε "appwiz.cpl" και πατήστε Enter.

Λύση 11: Δημιουργία νέου λογαριασμού τοπικού διαχειριστή
Κάθε λογαριασμός χρήστη έχει έναν καθορισμένο αριθμό αδειών και άλλες προσαρμοσμένες ρυθμίσεις και διαμορφώσεις προφίλ. Όταν ξεκινάτε το Battle.net, παίρνει πρώτα πληροφορίες και προτιμήσεις από τις ρυθμίσεις του λογαριασμού χρήστη σας και φορτώνει ανάλογα. Εάν αυτές οι προτιμήσεις είναι κάπως διεφθαρμένες / ελλιπείς ή οι μηχανικοί του λογαριασμού σας δεν λειτουργούν όπως αναμένεται, δεν θα μπορείτε να κάνετε λήψη δεδομένων Battle.net. Σε αυτήν την περίπτωση, δημιουργήστε έναν νέο λογαριασμό τοπικού διαχειριστή και η εκτέλεση του Battle.net μέσω αυτού του λογαριασμού μπορεί να λύσει το πρόβλημα.

Λύση 12: Διαγραφή του φακέλου Battle.Net
Εάν τα ίδια τα αρχεία εγκατάστασης είναι ελλιπή ή κατεστραμμένα, το Battle.net ενδέχεται να μην πραγματοποιήσει λήψη δεδομένων ή παιχνιδιών. Αυτό συμβαίνει συνήθως όταν μετακινείτε μη αυτόματα τα περιεχόμενα της εγκατάστασης σε άλλη θέση σκληρού δίσκου ή αντιγράφετε τα αρχεία εγκατάστασης αντί να εγκαταστήσετε τον υπολογιστή-πελάτη. Σε ορισμένες περιπτώσεις, μια ελλιπής ενημέρωση μπορεί επίσης να προκαλέσει το πρόβλημα. Σε αυτήν την περίπτωση, η διαγραφή του φακέλου δεδομένων του προγράμματος Battle.net ενδέχεται να επιλύσει το πρόβλημα. Όταν το Battle.net ξεκινήσει την επόμενη φορά, θα παρατηρήσει ότι ο φάκελος λείπει και αυτόματα κατεβάζει ένα νέο αντίγραφο για αντικατάσταση.
- Κλείστε όλες τις διεργασίες του Battle.net (Agent, Blizzard και game games) μέσω Task Manager
- Μεταβείτε στον ακόλουθο φάκελο:
C: \ ProgramData \
- Τώρα βρείτε και διαγράψτε το φάκελο Battle.net .
- Τώρα εκτελέστε την εφαρμογή Blizzard Battle.net και ενημερώστε το παιχνίδι. Λάβετε υπόψη ότι αυτό το βήμα μπορεί να κάνει την εφαρμογή να "ξεχάσει" τις τοποθεσίες εγκατάστασης παιχνιδιού και θα δείτε την Εγκατάσταση στην καρτέλα παιχνιδιού αντί για το Play Για να βρείτε αυτήν την τοποθεσία, κάντε κλικ στο "Εντοπισμός αυτού του παιχνιδιού ". Μπορείτε επίσης να εκτελέσετε το πρόγραμμα εκκίνησης παιχνιδιών.

Λύση 13: Απενεργοποίηση αυτόματης ανίχνευσης ρυθμίσεων
Από προεπιλογή, τα Windows είναι προγραμματισμένα για να εντοπίζουν αυτόματα τις ρυθμίσεις της σύνδεσης δικτύου σας. Λανθασμένη ρύθμιση δικτύου μπορεί να προκαλέσει σφάλμα λήψης του Battle.net. Σε αυτήν την περίπτωση, η απενεργοποίηση του "Αυτόματος εντοπισμός ρυθμίσεων" των ρυθμίσεων LAN ενδέχεται να λύσει το πρόβλημα. Λάβετε υπόψη ότι ενδέχεται να χρειαστεί να εισαγάγετε χειροκίνητα τις ρυθμίσεις δικτύου σε ορισμένες περιπτώσεις.
- Πατήστε το πλήκτρο Windows , πληκτρολογήστε Επιλογές Διαδικτύου και στα αποτελέσματα αναζήτησης, κάντε κλικ στο " Επιλογές Διαδικτύου ".
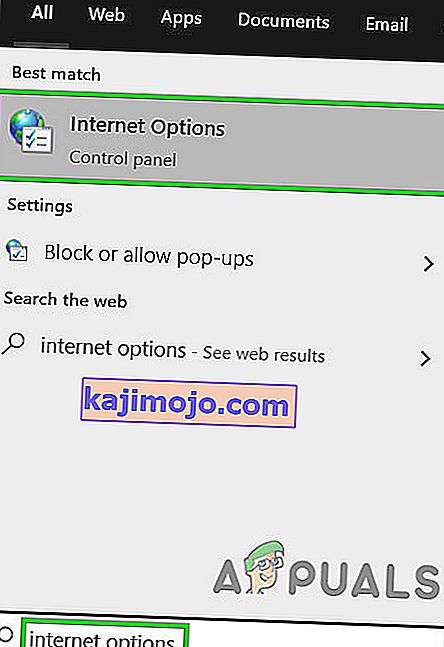
- Τώρα κάντε κλικ στην καρτέλα Συνδέσεις και, στη συνέχεια, κάντε κλικ στις ρυθμίσεις LAN .

- Τώρα καταργήστε την επιλογή " Αυτόματη ανίχνευση ρυθμίσεων ".
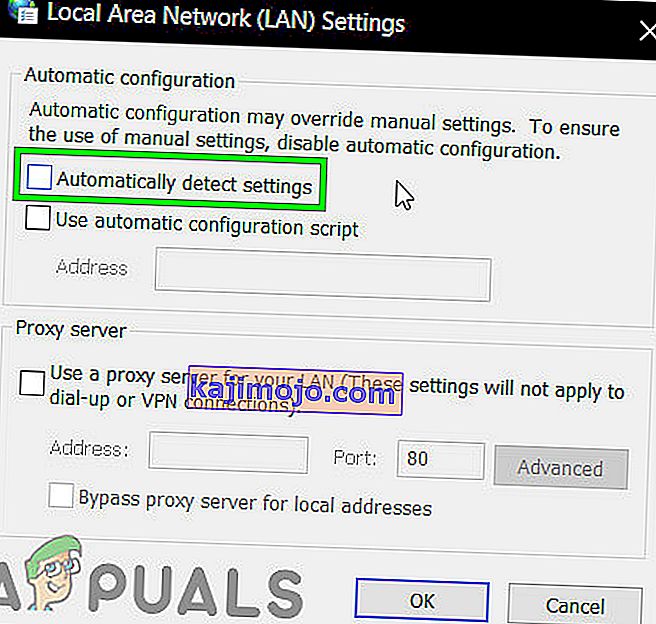
- Τώρα επανεκκινήστε το σύστημά σας και, στη συνέχεια, ελέγξτε αν η εφαρμογή Battle.net λειτουργεί κανονικά
Λύση 14: Απεγκατάσταση και επανεγκατάσταση του Battle.net
Εάν καμία από τις λύσεις που αναφέρονται και περιγράφονται παραπάνω δεν λειτούργησε για εσάς, έχετε ακόμη μια τελευταία λύση - απεγκατάσταση και επανεγκατάσταση του Battle.net Θεωρητικά, η απεγκατάσταση του Battle.net και, στη συνέχεια, η επανεγκατάσταση θα πρέπει να απαλλαγούμε από αυτό το πρόβλημα λήψης και επίσης να λάβετε τα πιο πρόσφατα διαθέσιμα αρχεία. Βεβαιωθείτε ότι έχετε τα διαπιστευτήριά σας προτού ξεκινήσετε τη διαδικασία απεγκατάστασης.
- Πατήστε Windows + R, πληκτρολογήστε "appwiz.cpl" στο πλαίσιο διαλόγου και πατήστε Enter.
- Μόλις στο διαχειριστή εφαρμογή, αναζητήστε Battle.net, κάντε δεξί κλικ πάνω του και επιλέξτε Κατάργηση εγκατάστασης .

- Τώρα επανεκκινήστε τον υπολογιστή σας και μεταβείτε στον επίσημο ιστότοπο του Battle.net και κατεβάστε την τελευταία έκδοση και εγκαταστήστε τον.