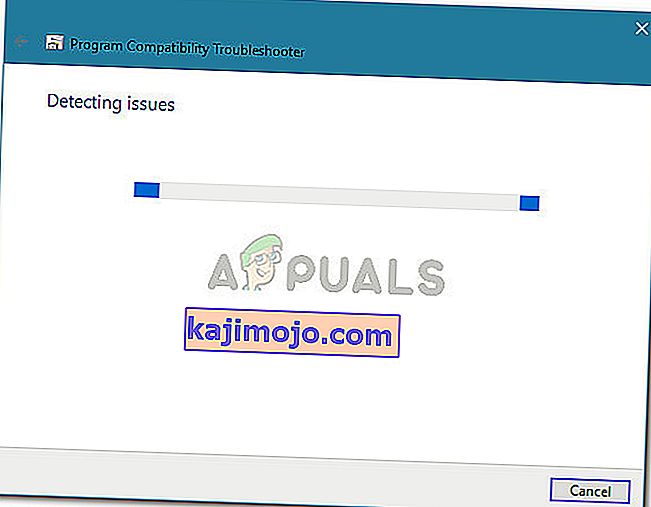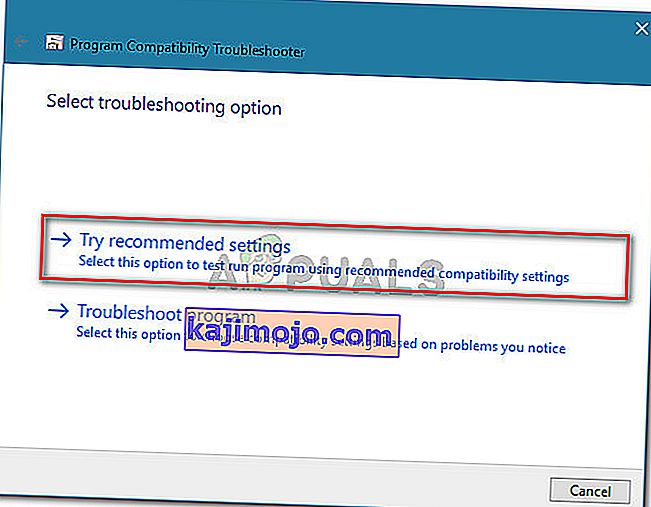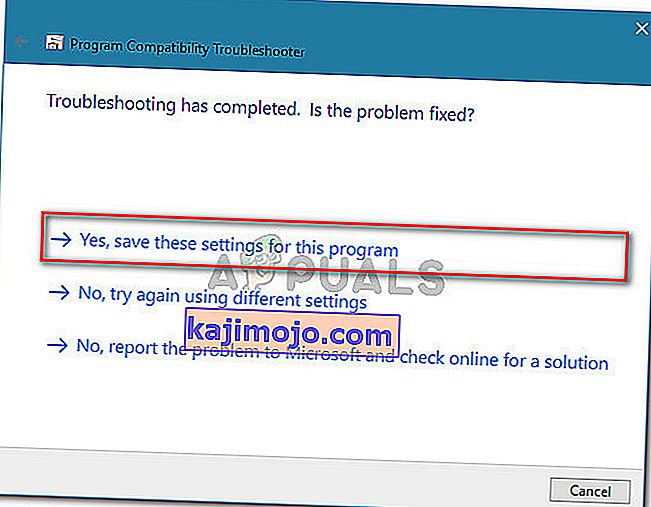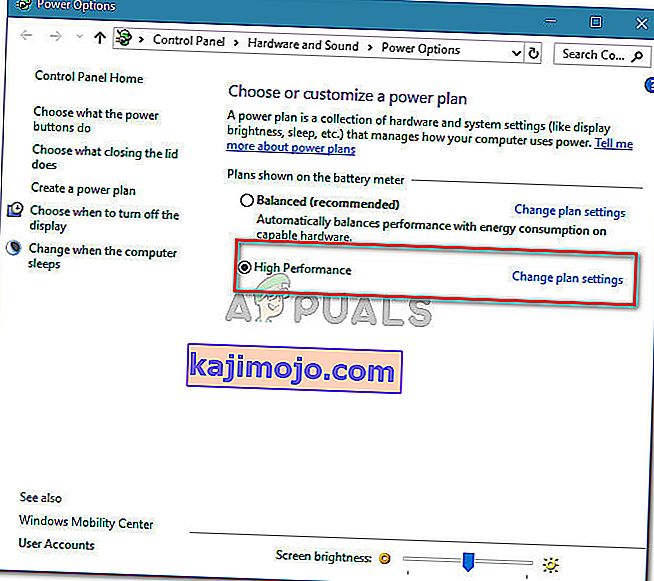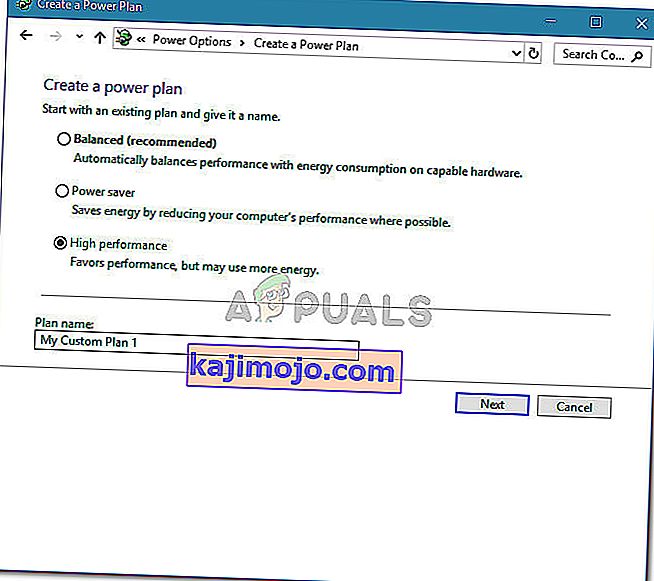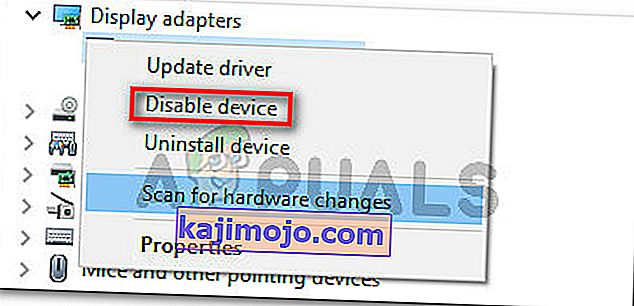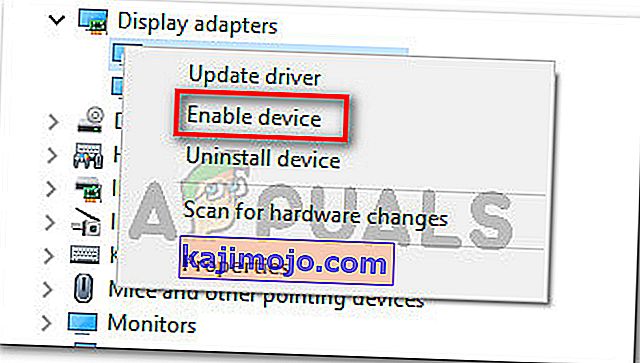Αρκετοί χρήστες του Adobe Premier λαμβάνουν το σφάλμα "Adobe Premiere Pro δεν μπόρεσαν να βρουν ικανές ενότητες αναπαραγωγής βίντεο" κάθε φορά που προσπαθούν να ξεκινήσουν το λογισμικό. Το ζήτημα δεν αφορά συγκεκριμένη έκδοση Adobe Premier ή Windows, καθώς οι αναφορές χρηστών διαφέρουν όταν πρόκειται για το λειτουργικό σύστημα και τον αριθμό έκδοσης της εφαρμογής.

Τι προκαλεί το σφάλμα "Το Adobe Premiere Pro δεν μπόρεσε να βρει ικανές ενότητες αναπαραγωγής βίντεο";
Διερευνήσαμε αυτό το συγκεκριμένο σφάλμα εξετάζοντας διάφορες αναφορές χρηστών και τις στρατηγικές επιδιόρθωσης που χρησιμοποίησαν για να επιλύσουν το πρόβλημα. Από αυτό που συγκεντρώσαμε, υπάρχουν αρκετοί συνηθισμένοι ένοχοι που είναι υπεύθυνοι για την εμφάνιση αυτού του συγκεκριμένου μηνύματος σφάλματος:
- Το GPUSniffer.exe και το dynamicklinkmanager.exe αποκλείονται από ένα firewall l - Μία ή και οι δύο από αυτές τις διαδικασίες είναι γνωστό ότι επισημαίνονται και αποκλείονται από πολλές λύσεις ασφαλείας τρίτων.
- Ο λογαριασμός των Windows δεν ανοίγει το Adobe Premiere με δικαιώματα διαχειριστή - Αυτό το συγκεκριμένο μήνυμα σφάλματος ενδέχεται να προκύψει εάν το πρόγραμμα δεν έχει δικαιώματα διαχειριστή. Διασφάλιση ότι εκτελείτε το εκτελέσιμο ως διαχειριστής θα πρέπει να κάνει το κόλπο εάν αυτό το σενάριο ισχύει.
- Το Adobe Premiere Pro εκτελείται με ασύμβατες παραμέτρους εκκίνησης - Στα Windows 8 και στα Windows 7, αρκετοί χρήστες ανέφεραν ότι το ζήτημα επιλύθηκε μετά την εκτέλεση του προγράμματος αντιμετώπισης προβλημάτων συμβατότητας στο εκτελέσιμο AdobePremierePro. Αυτό φαίνεται να υποδηλώνει ότι το πρόγραμμα είχε προηγουμένως εκτελεστεί με ασύμβατες παραμέτρους εκκίνησης.
- Ο φορητός υπολογιστής έχει ρυθμιστεί σε λειτουργία εξοικονόμησης ενέργειας - Το σφάλμα ενδέχεται επίσης να προκύψει εάν ο φορητός υπολογιστής σας έχει ρυθμιστεί σε λειτουργία εξοικονόμησης ενέργειας. Λάβετε υπόψη ότι η λειτουργία εξοικονόμησης ενέργειας θα αλλάξει στην ενσωματωμένη κάρτα οθόνης. Σε αυτήν την περίπτωση, η επιδιόρθωση είναι τόσο απλή όσο η εναλλαγή του φορητού υπολογιστή σας σε λειτουργία υψηλής απόδοσης.
Εάν αυτήν τη στιγμή αναζητάτε τρόπους επίλυσης του σφάλματος "Το Adobe Premiere Pro δεν μπόρεσε να βρει κατάλληλες λειτουργικές μονάδες αναπαραγωγής βίντεο" , αυτό το άρθρο θα σας παρέχει μια συλλογή επαληθευμένων βημάτων αντιμετώπισης προβλημάτων. Θα παρατηρήσετε παρακάτω μεθόδους συλλογής - όλες αυτές έχουν επιβεβαιωθεί ότι λειτουργούν από τουλάχιστον έναν επηρεαζόμενο χρήστη.
Για καλύτερα αποτελέσματα, ακολουθήστε τις παρακάτω μεθόδους με τη σειρά που παρουσιάζονται. Θα πρέπει τελικά να βρεθείτε σε μια επιδιόρθωση που επιλύει το σφάλμα για το συγκεκριμένο σενάριό σας.
Ας ξεκινήσουμε!
Μέθοδος 1: Εκτέλεση του Adobe Premiere ως διαχειριστή
Ορισμένοι επηρεασμένοι χρήστες ανέφεραν ότι για αυτούς, η επιδιόρθωση ήταν τόσο εύκολη όσο το άνοιγμα του προγράμματος με δικαιώματα διαχειριστή. Όπως αποδεικνύεται, αυτό το συγκεκριμένο σφάλμα μπορεί να προκύψει εάν προσπαθείτε να ανοίξετε το Adobe Premiere από έναν λογαριασμό χωρίς δικαιώματα διαχειριστή.
Εάν αυτό το σενάριο ισχύει, η επιδιόρθωση είναι τόσο εύκολη όσο το άνοιγμα του εκτελέσιμου (ή της συντόμευσης) με δικαιώματα διαχειριστή. Για να το κάνετε αυτό, απλώς κάντε δεξί κλικ στο εκτελέσιμο (συντόμευση επιφάνειας εργασίας) και επιλέξτε Εκτέλεση ως διαχειριστής .
Εάν εξακολουθείτε να αντιμετωπίζετε το Adobe Premiere Pro δεν μπόρεσε να βρει κανένα ικανό σφάλμα ενοτήτων αναπαραγωγής βίντεο, ακόμη και μετά το άνοιγμα με δικαιώματα διαχειριστή, μεταβείτε στην επόμενη μέθοδο παρακάτω.
Μέθοδος 2: Αντιμετώπιση προβλημάτων συμβατότητας στο AdobePremierePro εκτελέσιμο
Ορισμένοι χρήστες ανέφεραν ότι το ζήτημα επιλύθηκε εντελώς μετά την εκτέλεση της δυνατότητας συμβατότητας αντιμετώπισης προβλημάτων στο κύριο εκτελέσιμο Adobe Premiere Pro. Αυτό που κάνει ουσιαστικά, είναι η τροποποίηση ορισμένων παραμέτρων εκκίνησης σύμφωνα με την έκδοση των Windows που χρησιμοποιείτε.
Εάν αντιμετωπίζετε το ζήτημα λόγω προβλήματος συμβατότητας, τα παρακάτω βήματα θα πρέπει να είναι σε θέση να επιλύσουν το Adobe Premiere Pro δεν μπόρεσε να βρει κανένα ικανό σφάλμα λειτουργικών μονάδων αναπαραγωγής βίντεο . Να τι πρέπει να κάνετε:
Σημείωση: Τα παρακάτω βήματα θα πρέπει να λειτουργούν για Windows 7 και μεταγενέστερα.
- Μεταβείτε στη θέση της εγκατάστασης του Adobe Premiere Pro. Από προεπιλογή, θα μπορείτε να το βρείτε στο Program Files / Adobe / Adobe Premiere Pro (έκδοση).
- Μόλις φτάσετε εκεί, απλώς κάντε δεξί κλικ στο εκτελέσιμο AdobePremierePro και επιλέξτε Αντιμετώπιση προβλημάτων συμβατότητας .

- Περιμένετε έως ότου το εργαλείο αντιμετώπισης προβλημάτων συμβατότητας εντοπίσει τα προβλήματα. Να είστε υπομονετικοί καθώς αυτή η διαδικασία μπορεί να διαρκέσει περισσότερο από ένα λεπτό.
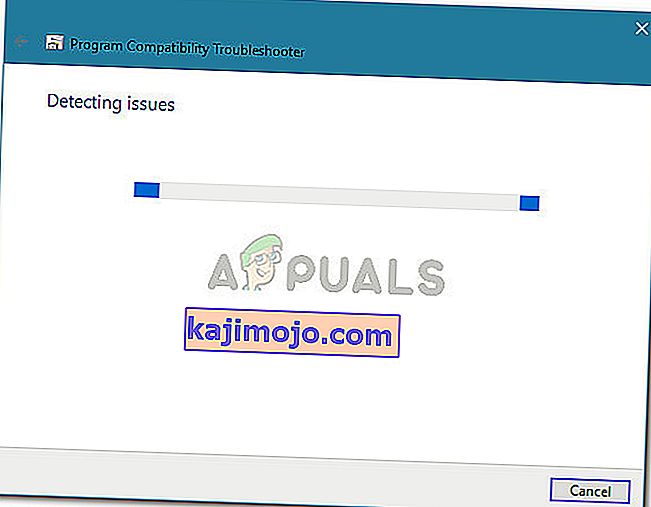
- Μόλις ολοκληρωθεί η σάρωση, κάντε κλικ στην επιλογή Δοκιμάστε τις προτεινόμενες ρυθμίσεις για να εκτελέσετε το πρόγραμμα χρησιμοποιώντας τις προτεινόμενες ρυθμίσεις συμβατότητας.
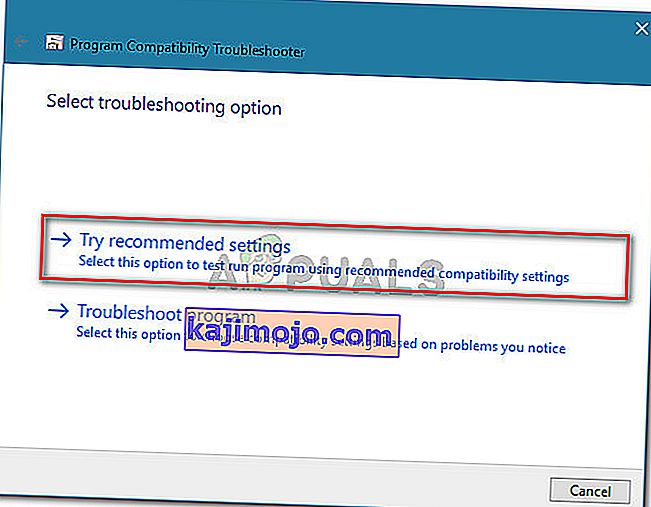
- Κάντε κλικ στο Δοκιμή προγράμματος για να βεβαιωθείτε ότι τα βήματα ήταν επιτυχημένα. Εάν το σφάλμα δεν εμφανίζεται πλέον, κάντε κλικ στο Ναι, αποθηκεύστε αυτές τις ρυθμίσεις .
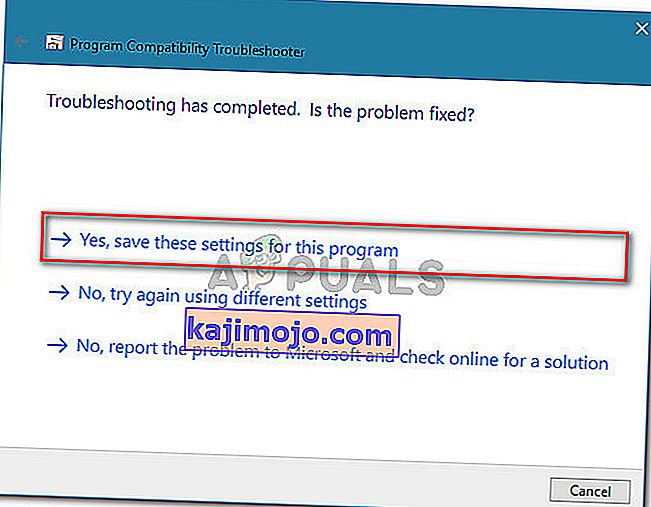
Εάν αυτή η μέθοδος δεν σας επέτρεψε να επιλύσετε το Adobe Premiere Pro δεν μπόρεσε να βρει κανένα ικανό σφάλμα λειτουργικών μονάδων αναπαραγωγής βίντεο , μεταβείτε στην επόμενη μέθοδο παρακάτω.
Μέθοδος 3: Διασφάλιση ότι το τείχος προστασίας τρίτου μέρους δεν αποκλείει τα εκτελέσιμα Premiere (εάν υπάρχουν)
Ο νούμερο ένα λόγος για τον οποίο παρουσιάζεται το σφάλμα "Adobe Premiere Pro δεν μπόρεσε να βρει ικανές λειτουργικές μονάδες αναπαραγωγής βίντεο" οφείλεται σε ένα υπερπροστατευτικό τείχος προστασίας τρίτου μέρους που καταλήγει να αποκλείει μερικά εκτελέσιμα αρχεία που χρησιμοποιεί το Adobe Premiere για επικοινωνία με ορισμένους εξωτερικούς διακομιστές ( GPUSniffer .exe και dynamicklinkmanager.exe ).
Ενώ αυτή η κατάσταση δεν αναφέρεται ότι συμβαίνει με το Windows Defender, υπάρχουν πολλά τείχη προστασίας τρίτων που έχουν επιβεβαιωθεί ότι προκαλούν αυτό το συγκεκριμένο ζήτημα.
Εάν πιστεύετε ότι αυτό το σενάριο ισχύει για τη συγκεκριμένη περίπτωσή σας, έχετε δύο τρόπους προόδου:
- Επιτρέπετε αυτά τα δύο αρχεία (GPUSniffer.exe και dynamicklinkmanager.exe) μέσω του Τείχους προστασίας σας προσθέτοντάς τα στη λίστα εξαιρέσεων.
- Απεγκαθιστάτε το τείχος προστασίας τρίτου μέρους και αφήνετε το Windows Defender να αντικαταστήσει.
Εάν αποφασίσετε να ακολουθήσετε την πρώτη διαδρομή, λάβετε υπόψη ότι τα βήματα είναι ειδικά για το τρίτο μέρος AV / τείχος προστασίας που χρησιμοποιείτε. Ωστόσο, ανεξάρτητα από την εφαρμογή ασφαλείας που χρησιμοποιείτε, θα πρέπει να εισέλθετε στο μενού Ρυθμίσεις και να αναζητήσετε μια επιλογή που σας επιτρέπει να προσθέσετε τα GPUSniffer.exe και dynamicklinkmanager.exe στη λίστα εξαιρέσεων.
Σε περίπτωση που δεν καταφέρατε να βρείτε τη λίστα εξαιρέσεων του τείχους προστασίας / προστασίας από ιούς σας, μια ευκολότερη λύση θα ήταν να απεγκαταστήσετε σωστά το τείχος προστασίας και να αφήσετε τον Windows Defender να αναλάβει. Για να το κάνετε αυτό, μπορείτε να ακολουθήσετε τα βήματα που παρουσιάζονται σε αυτό το άρθρο ( εδώ ).
Μόλις ακολουθήσετε μία από τις παραπάνω διαδρομές, επανεκκινήστε τον υπολογιστή σας και δείτε εάν το μήνυμα σφάλματος έχει επιλυθεί. Εάν εξακολουθείτε να αντιμετωπίζετε το σφάλμα "Το Adobe Premiere Pro δεν μπόρεσε να βρει ικανές ενότητες αναπαραγωγής βίντεο" κατά το άνοιγμα του Adobe Premiere Pro, μεταβείτε στην επόμενη μέθοδο παρακάτω.
Μέθοδος 4: Μετάβαση του φορητού υπολογιστή σε λειτουργία υψηλής απόδοσης (εάν υπάρχει)
Αρκετοί χρήστες συναντούν το «Adobe Premiere Pro δεν μπορούσε να βρει οποιαδήποτε ικανή μονάδες αναπαραγωγής βίντεο» σφάλμα ανέφεραν ότι το ζήτημα επιλύθηκε εξ ολοκλήρου, αφού αλλάξετε τη λειτουργία φορητού υπολογιστή ρεύματος από εξοικονόμησης ενέργειας σε υψηλής απόδοσης .
Αυτό το ζήτημα παρουσιάζεται επειδή κάθε φορά που ο φορητός υπολογιστής τίθεται σε λειτουργία εξοικονόμησης ενέργειας, το σύστημα μεταβαίνει στην ενσωματωμένη κάρτα γραφικών, η οποία είναι πολύ πιο αδύναμη από το ειδικό.
Εάν αυτό το σενάριο ισχύει για την περίπτωσή σας, ακολουθήστε τα παρακάτω βήματα για να βεβαιωθείτε ότι ο φορητός υπολογιστής σας είναι σε λειτουργία υψηλής απόδοσης :
- Πατήστε το πλήκτρο Windows + R για να ανοίξετε ένα παράθυρο διαλόγου Εκτέλεση. Στη συνέχεια, πληκτρολογήστε " powercfg.cpl " και πατήστε Enter για να ανοίξετε το παράθυρο Power Options .

- Μέσα στο παράθυρο Επιλογές ενέργειας , μεταβείτε στο Επιλογή ή προσαρμόστε ένα σχέδιο ενέργειας και βεβαιωθείτε ότι έχετε επιλέξει το σχέδιο Υψηλής Απόδοσης .
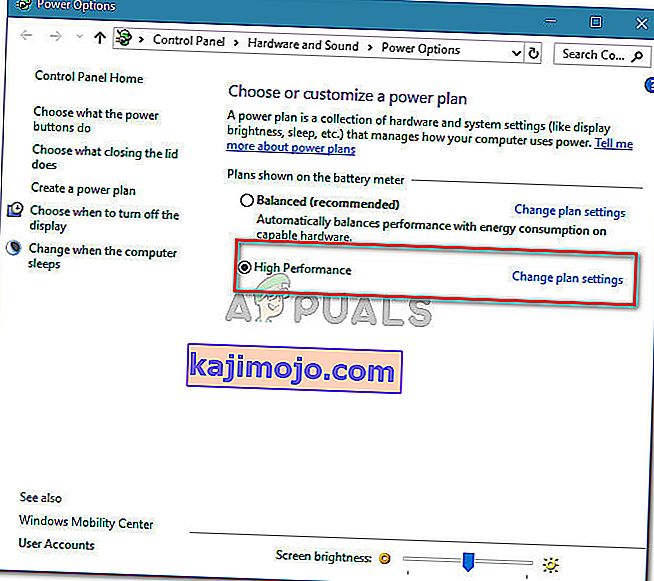
Σημείωση: Εάν δεν έχετε ήδη δημιουργήσει ένα σχέδιο υψηλής απόδοσης , κάντε κλικ στο Δημιουργία σχεδίου ισχύος, ρυθμίστε την εναλλαγή σε Υψηλή απόδοση , ονομάστε το (κάτω από το όνομα σχεδίου ), πατήστε Επόμενο και , στη συνέχεια, κάντε κλικ στο Δημιουργία .
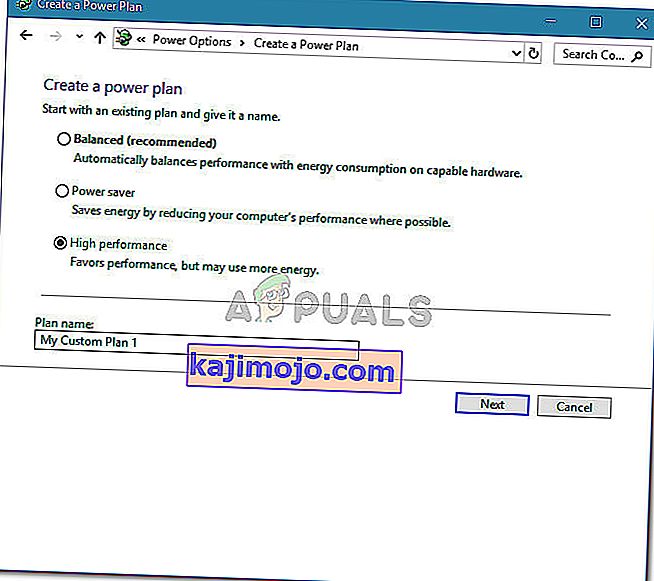
Μέθοδος 5: Απενεργοποίηση της κάρτας γραφικών AMD
Αρκετά μοντέλα φορητών υπολογιστών που λειτουργούν με κάρτες γραφικών AMD (ιδιαίτερα το μοντέλο 7670M) είναι γνωστό ότι προκαλούν προβλήματα συμβατότητας με το Adobe Premiere Pro. Πολλοί χρήστες που αντιμετωπίζουν τα ίδια προβλήματα κατάφεραν να βρουν μια λύση για την προσωρινή απενεργοποίηση της κάρτας γραφικών AMD.
Ακολουθεί ένας γρήγορος οδηγός για το πώς να το κάνετε:
- Πατήστε το πλήκτρο Windows + R για να ανοίξετε ένα παράθυρο διαλόγου Εκτέλεση. Στη συνέχεια, πληκτρολογήστε " devmgmt.msc " και πατήστε Enter για να ανοίξετε τη Διαχείριση συσκευών.

- Μέσα στη Διαχείριση συσκευών, αναπτύξτε το αναπτυσσόμενο μενού που σχετίζεται με προσαρμογείς οθόνης, κάντε δεξί κλικ στην κάρτα γραφικών AMD και κάντε κλικ στην επιλογή Απενεργοποίηση συσκευής .
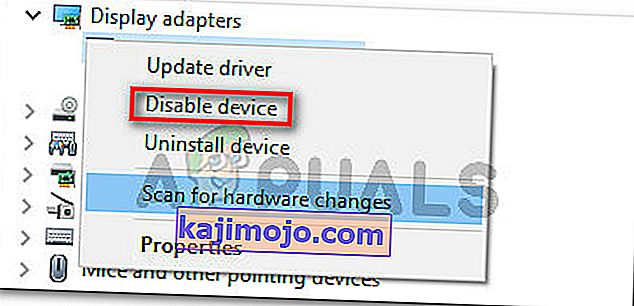
- Ανοίξτε το Adobe Premiere Pro κανονικά και περιμένετε μέχρι να περάσετε από την οθόνη φόρτωσης. Δεν θα πρέπει πλέον να αντιμετωπίσετε το σφάλμα "Το Adobe Premiere Pro δεν μπορούσε να βρει ικανές ενότητες αναπαραγωγής βίντεο" .
- Επιστρέψτε στη Διαχείριση συσκευών , κάντε δεξί κλικ στην κάρτα γραφικών AMD ξανά και επιλέξτε Ενεργοποίηση συσκευής .
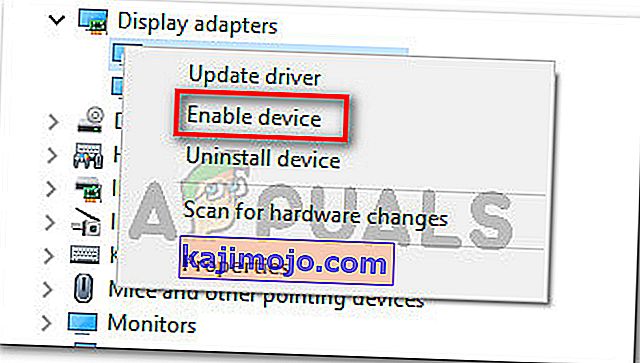
Σημείωση: Ίσως χρειαστεί να επαναλάβετε αυτήν τη λειτουργία κάθε φορά που πρέπει να ανοίξετε το Adobe Premiere Pro.