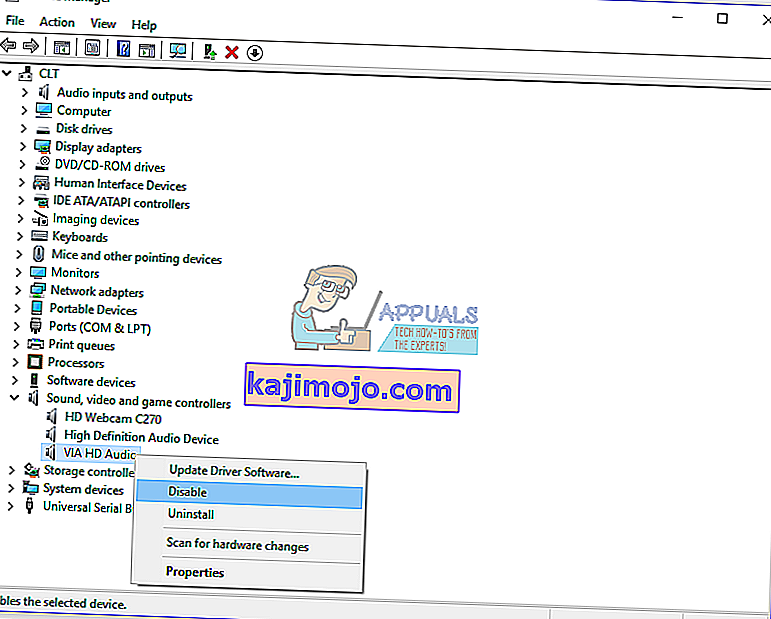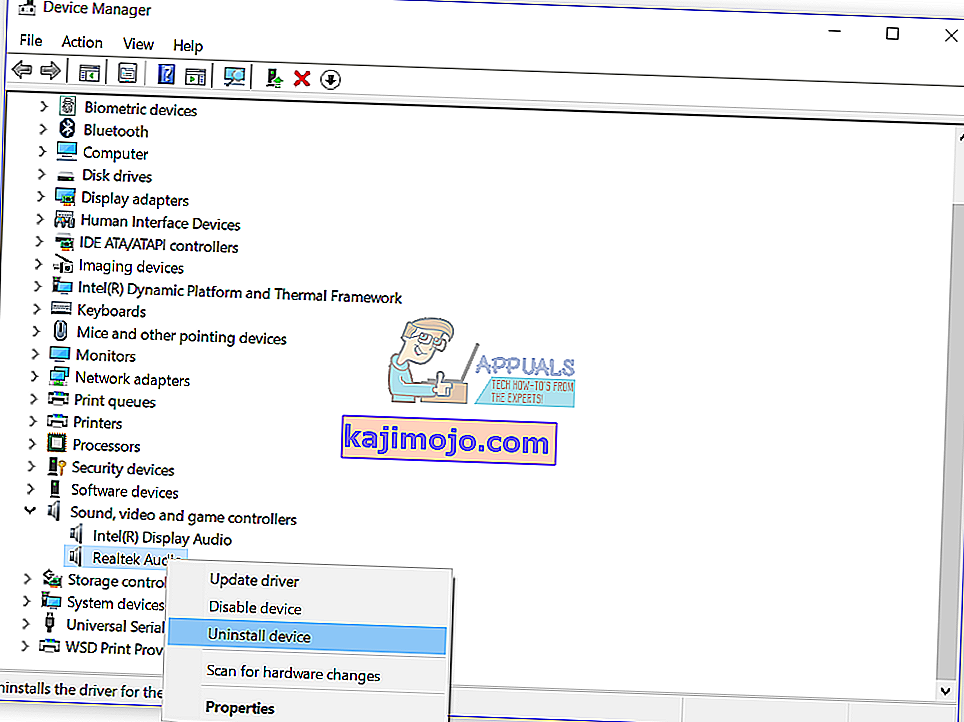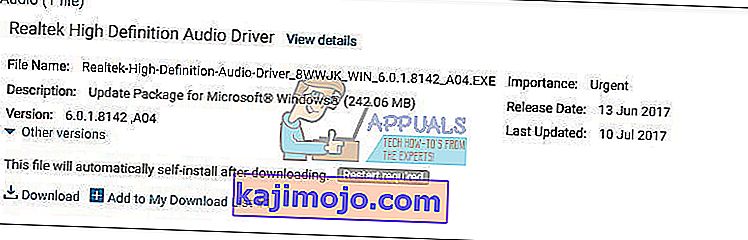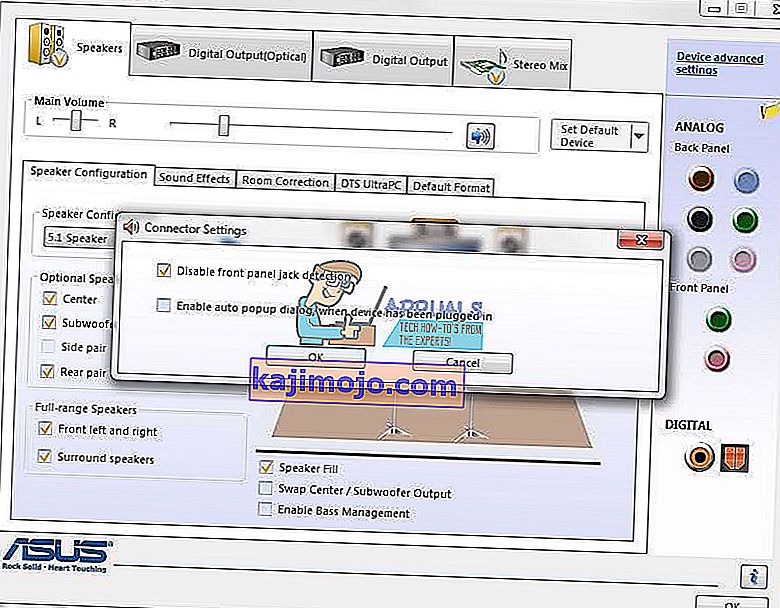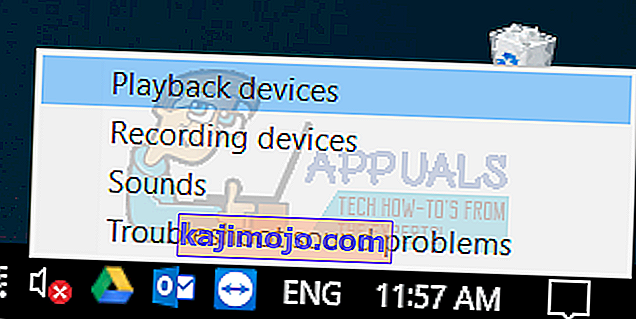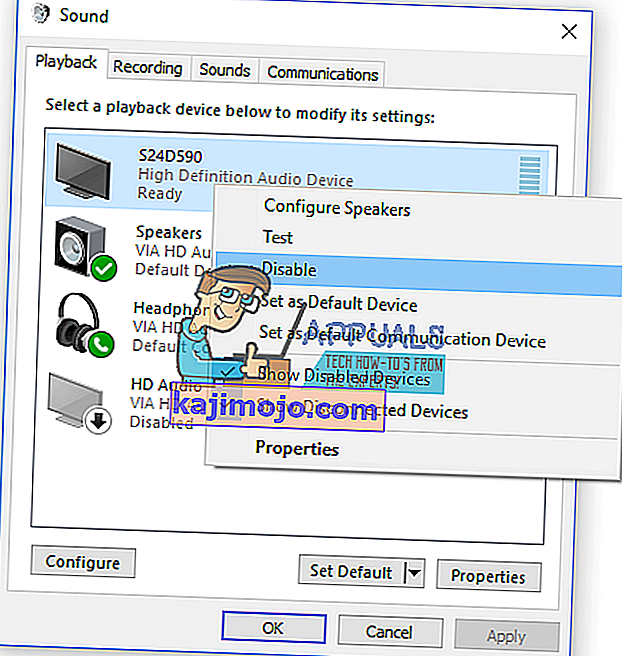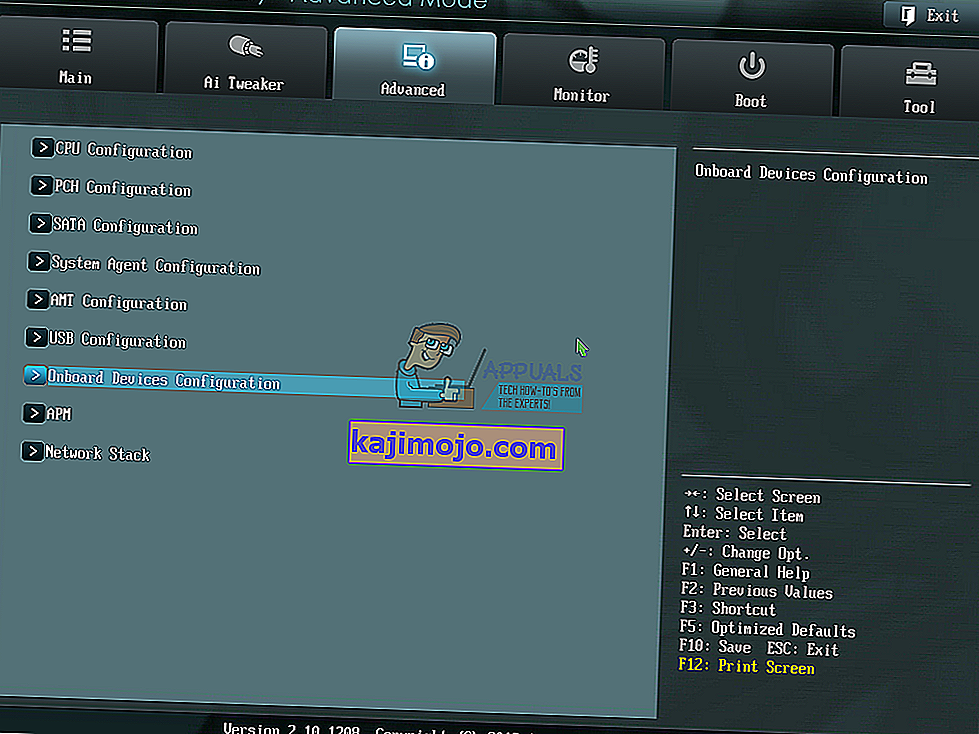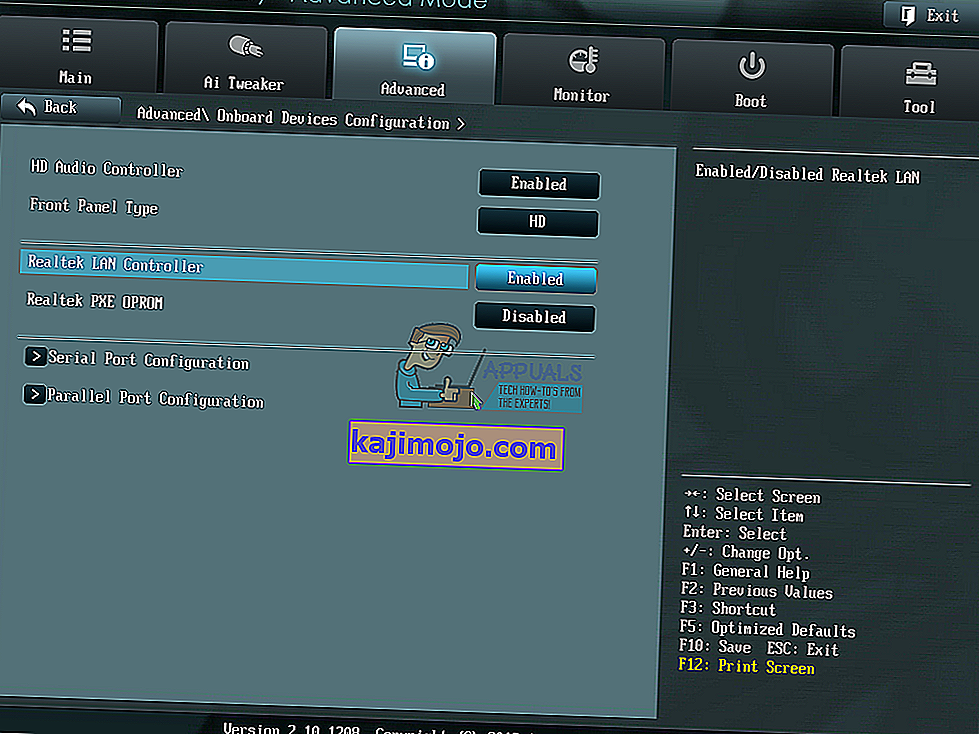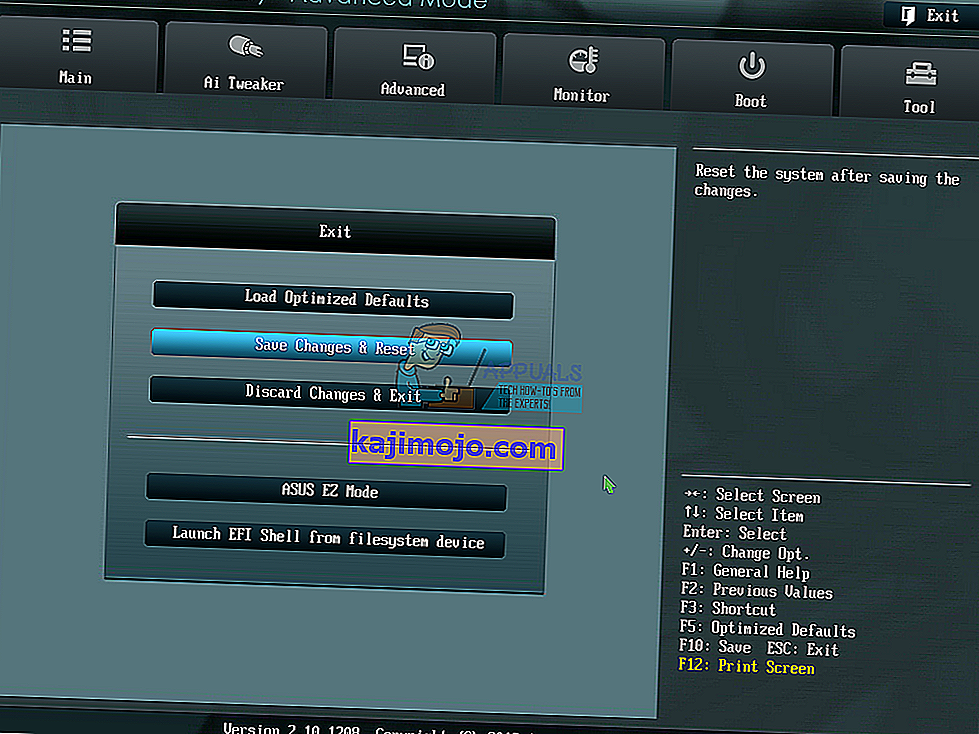Ο ήχος υψηλής ποιότητας είναι πραγματικά σημαντικό κριτήριο για καλύτερη εμπειρία χρήστη ενώ εργάζεστε στον υπολογιστή ή το φορητό υπολογιστή σας. Σε σχεδόν όλους τους υπολογιστές και φορητούς υπολογιστές, η κάρτα ήχου είναι ενσωματωμένη στη μητρική πλακέτα και ονομάζονται ενσωματωμένες κάρτες ήχου . Επίσης, ορισμένες εταιρείες (HP, Lenovo, Dell ή άλλες) κατασκευάζουν υπολογιστές με ηχεία ενσωματωμένα σε θήκες υπολογιστών. Επίσης, τα ηχεία είναι ενσωματωμένα στη θήκη του φορητού υπολογιστή. Εκτός από τα εσωτερικά ηχεία, οι τελικοί χρήστες αγοράζουν εξωτερικά ηχεία και ακουστικά. Υπάρχουν διαφορετικοί τύποι ηχείων ή ακουστικών, από τυπικές συσκευές που είναι φθηνές, έως συσκευές τυχερών παιχνιδιών που είναι πραγματικά ακριβές.
Όταν συνδέετε τα ηχεία ή τα ακουστικά σας σε υποδοχή ήχου 3,5 ”στον υπολογιστή ή το φορητό υπολογιστή σας, θα δείτε ότι τα ηχεία ή τα ακουστικά είναι ενεργά στη γραμμή εργασιών. Σε περίπτωση που τα ηχεία ή τα ακουστικά σας δεν είναι συνδεδεμένα, θα έχετε κόκκινο X στα ηχεία σας, στη γραμμή εργασιών.
Μερικές φορές όταν συνδέετε τα ηχεία ή τα ακουστικά σας στην υποδοχή ήχου 3,5 ”, περιμένετε ότι το κόκκινο X θα εξαφανιστεί. Δυστυχώς, το κόκκινο X εξακολουθεί να υπάρχει στα ηχεία σας, επειδή υπάρχουν κάποια προβλήματα με τη συσκευή ήχου σας.

Υπάρχουν μερικοί λόγοι για τους οποίους προέκυψε αυτό το πρόβλημα, όπως ελαττωματικά ηχεία ή ακουστικά, η κάρτα ήχου είναι απενεργοποιημένη σε BIOS ή Windows, το πρόγραμμα οδήγησης ήχου δεν είναι ενημερωμένο και άλλα. Θα σας δείξουμε πώς να λύσετε το πρόβλημα με τη συσκευή ήχου χρησιμοποιώντας οκτώ μεθόδους που προετοιμάσαμε για εσάς.
Μέθοδος 1: Δοκιμάστε ηχεία ή ακουστικά σε άλλο μηχάνημα
Για να βεβαιωθείτε ότι τα ηχεία ή τα ακουστικά σας δεν είναι ελαττωματικά, σας συνιστούμε να ελέγξετε εάν λειτουργούν σε άλλον υπολογιστή ή φορητό υπολογιστή. Εάν δεν διαθέτετε άλλο υπολογιστή ή φορητό υπολογιστή, μπορείτε να δοκιμάσετε ηχεία ή ακουστικά στο smartphone σας. Εάν δεν λειτουργούν καλά, αλλάξτε τα ηχεία και τα ακουστικά σας. Εάν λειτουργούν χωρίς προβλήματα, συνεχίστε την αντιμετώπιση προβλημάτων ήχου από τη Μέθοδο 2 .
Μέθοδος 2: Απενεργοποίηση και ενεργοποίηση κάρτας ήχου
Ένα από τα πρώτα βήματα όταν αντιμετωπίζετε πρόβλημα με τη συσκευή υλικού στον υπολογιστή ή το φορητό υπολογιστή σας είναι να απενεργοποιήσετε τη συσκευή σας και μετά από την ενεργοποίηση ξανά. Μπορείτε να δοκιμάσετε αυτήν τη μέθοδο στα Windows Vista, Windows 7, Windows 8, Windows 8.1 και Windows 10.
- Κρατήστε πατημένο το λογότυπο των Windows και πατήστε R
- Πληκτρολογήστε devmgmt.msc και πατήστε Enter. Θα ανοίξει η Διαχείριση συσκευών .
- Αναπτύξτε τους ελεγκτές ήχου, βίντεο και παιχνιδιών
- Κάντε δεξί κλικ στην κάρτα ήχου και κάντε κλικ στην επιλογή Απενεργοποίηση
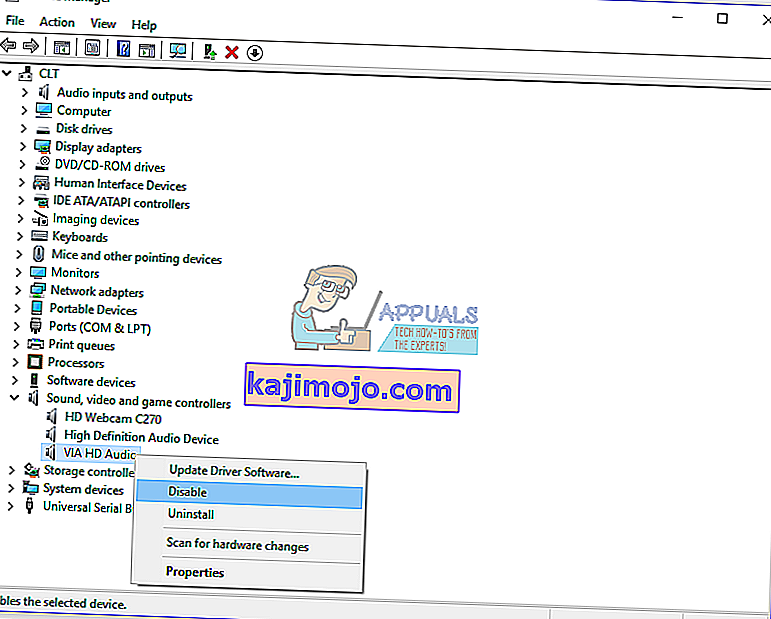
- Κάντε κλικ στο Ναι για να απενεργοποιήσετε την κάρτα ήχου
- Περιμένετε λίγα δευτερόλεπτα και, στη συνέχεια, ενεργοποιήστε την κάρτα ήχου σας
- Επανεκκινήστε τα Windows σας
- Δοκιμάστε τα ηχεία και τα ακουστικά
Μέθοδος 3: Ενημέρωση προγράμματος οδήγησης κάρτας ήχου
Εάν οι δύο πρώτες μέθοδοι δεν έλυσαν το πρόβλημά σας, το επόμενο βήμα θα περιλαμβάνει την ενημέρωση προγραμμάτων οδήγησης ήχου. Θα σας δείξουμε πώς να ενημερώσετε το πρόγραμμα οδήγησης ήχου στα Windows Vista, Windows 7, Windows 8, Windows 8.1 και Windows 10. Η διαδικασία είναι πραγματικά απλή. Εάν χρησιμοποιείτε το παράθυρο 7, δεν χρειάζεται να κάνετε λήψη του προγράμματος οδήγησης ήχου για τα Windows 10. Μην κάνετε λήψη του προγράμματος οδήγησης ήχου για άλλο λειτουργικό σύστημα. Επίσης, πρέπει να κατεβάσετε πρόγραμμα οδήγησης ήχου με βάση την αρχιτεκτονική του λειτουργικού σας συστήματος, συμπεριλαμβανομένων 32-bit και 64-bit. Θα σας δείξουμε πώς να απεγκαταστήσετε το πρόγραμμα οδήγησης Realtek και πώς να κατεβάσετε το πιο πρόσφατο πρόγραμμα οδήγησης ήχου για το φορητό υπολογιστή Dell Vostro 15 5568 .
- Κρατήστε πατημένο το λογότυπο των Windows και πατήστε R
- Πληκτρολογήστε devmgmt.msc και πατήστε Enter. Θα ανοίξει η Διαχείριση συσκευών .
- Αναπτύξτε τους ελεγκτές ήχου, βίντεο και παιχνιδιών
- Κάντε δεξί κλικ στην κάρτα ήχου και κάντε κλικ στην επιλογή Κατάργηση εγκατάστασης συσκευής
- Επιλέξτε Διαγραφή του λογισμικού προγράμματος οδήγησης για αυτήν τη συσκευή και κάντε κλικ στο Κατάργηση εγκατάστασης
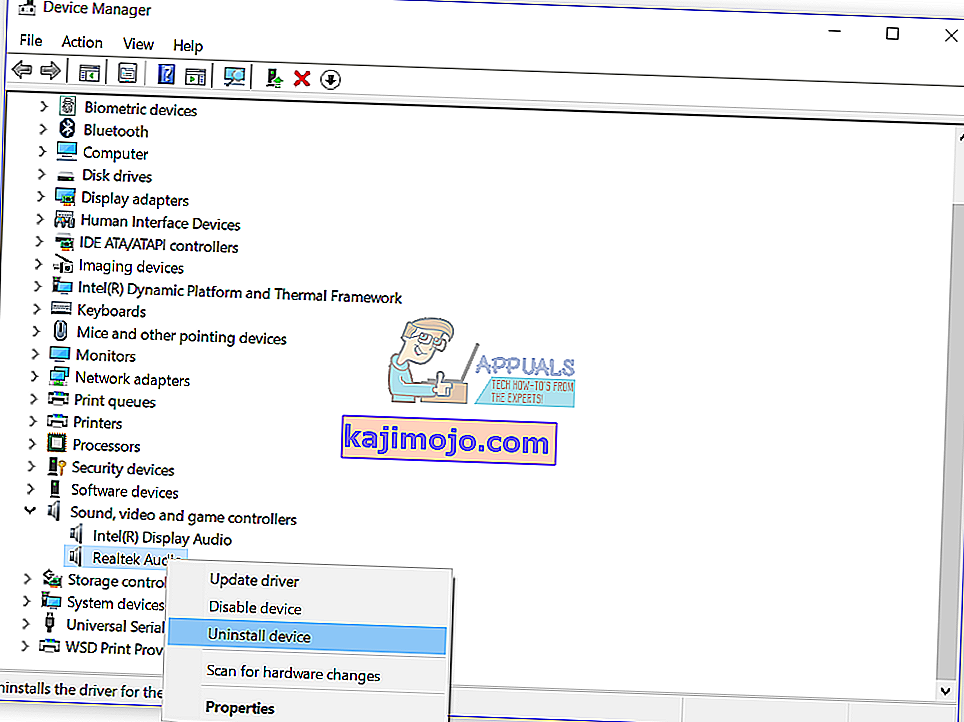
- Επανεκκινήστε τα Windows σας
- Κατεβάστε το πιο πρόσφατο πρόγραμμα οδήγησης για κάρτα ήχου, στην οποία θα έχετε πρόσβαση σε αυτό το LINK
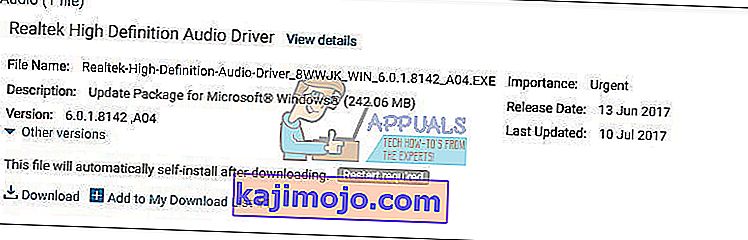
- Εγκαταστήστε πρόγραμμα οδήγησης ήχου
- Επανεκκινήστε τα Windows σας
- Δοκιμάστε τα ηχεία και τα ακουστικά σας
Μέθοδος 4: Απενεργοποίηση ανίχνευσης υποδοχής μπροστινού πίνακα
Η Realtek είναι κατασκευαστής καρτών ήχου και ένας από τους ηγέτες στην αγορά πληροφορικής. Εάν χρησιμοποιείτε κάρτα ήχου Realtek, θα χρειαστεί να κάνετε κάποιες αλλαγές στο λογισμικό Realtek. Οι αλλαγές θα περιλαμβάνουν απενεργοποίηση της ανίχνευσης υποδοχής μπροστινού πίνακα στο Realtek HD Audio Manager .
- Κάντε αριστερό κλικ στο μενού Έναρξη και πληκτρολογήστε Realtek HD Audio Manager
- Ανοίξτε το Realtek HD Audio Manager και επιλέξτε την καρτέλα Ηχεία
- Κάντε κλικ στο φάκελο σύμφωνα με Device Σύνθετες ρυθμίσεις . Θα ανοίξουν οι ρυθμίσεις σύνδεσης.
- Επιλέξτε Απενεργοποίηση ανίχνευσης υποδοχής μπροστινού πίνακα
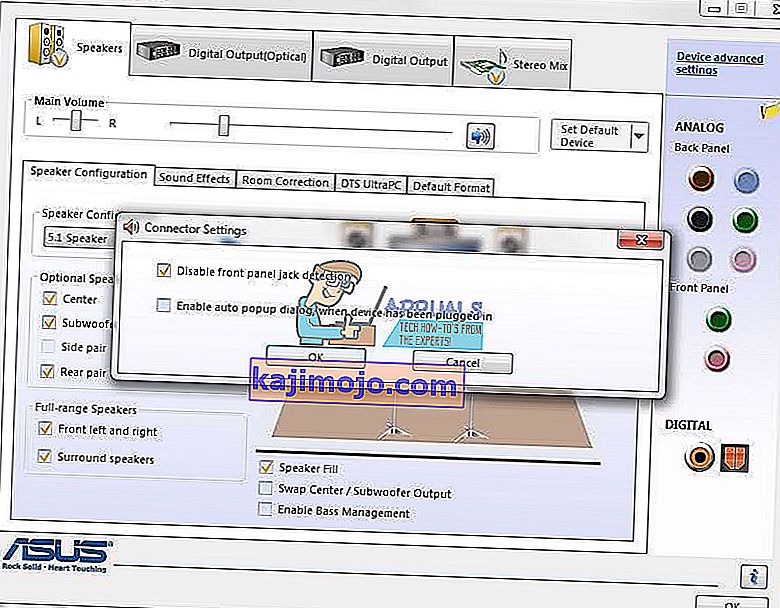
- Κάντε κλικ στο OK
- Δοκιμάστε τα ηχεία και τα ακουστικά σας
Μέθοδος 5: Απενεργοποίηση ήχου HDMI
Εάν χρησιμοποιείτε καλώδιο HDMI για μεταφορά ήχου, θα πρέπει να απενεργοποιήσετε τον ήχο HDMI και, στη συνέχεια, να προσπαθήσετε να χρησιμοποιήσετε τα ηχεία ή τα ακουστικά σας. Θα σας δείξουμε πώς να απενεργοποιήσετε την έξοδο HDMI
- Κάντε δεξί κλικ στο ηχείο στην κάτω δεξιά γωνία στη γραμμή εργασιών
- Επιλέξτε συσκευές αναπαραγωγής
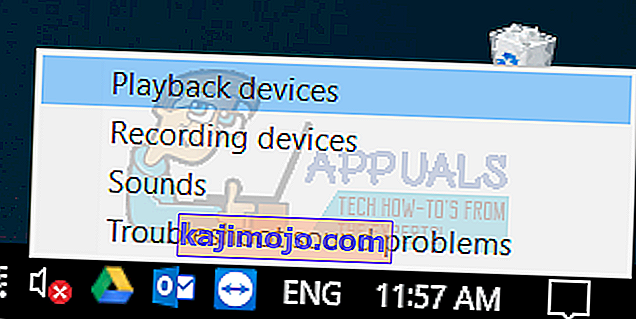
- Ανοίξτε την καρτέλα Αναπαραγωγή
- Κάντε δεξί κλικ στο S24D590 που χρησιμοποιεί HDMI και επιλέξτε Απενεργοποίηση
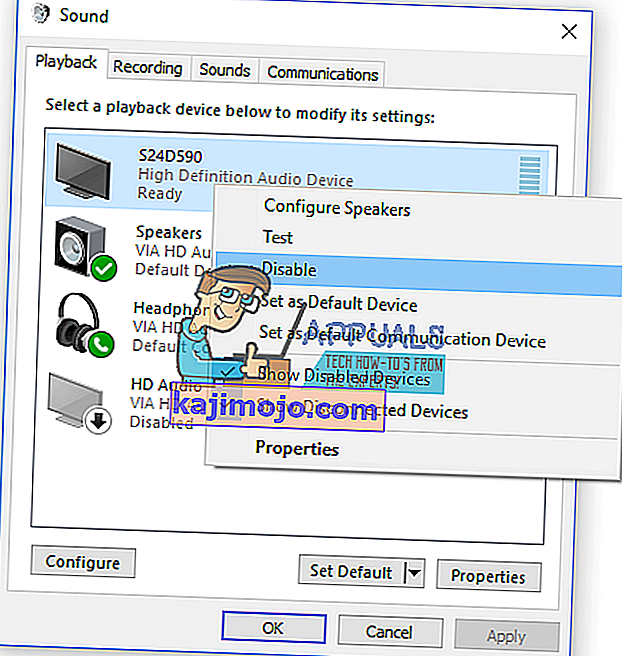
- Κάντε κλικ στο Εφαρμογή και, στη συνέχεια, στο ΟΚ
- Δοκιμάστε τα ηχεία ή τα ακουστικά σας
Μέθοδος 6: Επαναφορά συστήματος
Μερικές φορές μετά την ενημέρωση των Windows, η κάρτα ήχου σταματά να λειτουργεί. Λύση για να επαναφέρετε τα Windows σας σε προηγούμενη κατάσταση, πριν από αυτήν την ενημέρωση. Ένα από τα βήματα που οι τελικοί χρήστες αγνοούν είναι η δημιουργία σημείων ελέγχου επαναφοράς συστήματος. Εάν δεν είστε ένας από τους χρήστες που το αγνόησαν, σας συνιστούμε να επαναφέρετε τα Windows σας σε προηγούμενη κατάσταση χρησιμοποιώντας την επαναφορά συστήματος. Εάν γνωρίζετε πότε ο ήχος λειτούργησε χωρίς προβλήματα, επαναφέρετε τα Windows σας σε αυτήν την ημερομηνία. Εάν η Επαναφορά Συστήματος δεν είναι ενεργοποιημένη στον υπολογιστή σας, τότε πρέπει να διαβάσετε τη Μέθοδο 7. Σας συνιστούμε να ενεργοποιήσετε την Επαναφορά Συστήματος, διαβάζοντας αυτό το LINK.
- Κρατήστε πατημένο το λογότυπο των Windows και πατήστε Enter
- Πληκτρολογήστε rstrui.exe και πατήστε Enter
- Κάντε κλικ στην επιλογή Επιλογή διαφορετικού σημείου επαναφοράς και κάντε κλικ στο Επόμενο
- Επιλέξτε το κατάλληλο σημείο ελέγχου και κάντε κλικ στο Επόμενο

- Κάντε κλικ στο Τέλος
- Επανεκκινήστε τα Windows και περιμένετε έως ότου ολοκληρωθεί η επαναφορά του συστήματος από τα Windows
- Δοκιμάστε τα ηχεία και τα ακουστικά σας
Μέθοδος 7: Ενεργοποίηση κάρτας ήχου σε BIOS ή UEFI
Εάν χρησιμοποιείτε ενσωματωμένη κάρτα ήχου, θα πρέπει να ελέγξετε τις ρυθμίσεις στο BIOS ή το UEFI. Μερικές φορές, η ενσωματωμένη κάρτα ήχου μπορεί να απενεργοποιηθεί στο BIOS σας και πρέπει να την ενεργοποιήσετε. Θα πρέπει να αποκτήσετε πρόσβαση στο BIOS ή το UEFI. Πώς θα αποκτήσετε πρόσβαση στο BIOS ή στο UEFI; Εξαρτάται από τον πωλητή. Για την Dell πρέπει να πατήσετε το F2 κατά την εκκίνηση, για την HP πρέπει να πατήσετε το κουμπί F10. Σας προτείνουμε να ελέγξετε την τεχνική τεκμηρίωση της συσκευής που χρησιμοποιείτε. Θα σας δείξουμε πώς να ενεργοποιήσετε την κάρτα ήχου στη μητρική πλακέτα ASUS.
- Επανεκκινήστε ή ενεργοποιήστε τον υπολογιστή ή το φορητό υπολογιστή σας
- Κατά τη διαδικασία εκκίνησης, πατήστε Del ή F2 για πρόσβαση στο BIOS ή το UEFI
- Πατήστε το πλήκτρο F7 για πρόσβαση στη λειτουργία Advanced
- Κάντε κλικ στο OK για να επιβεβαιώσετε την πρόσβαση στη Σύνθετη λειτουργία
- Επιλέξτε Advanced και, στη συνέχεια, κάντε κλικ στο Onboard Devices Configuration
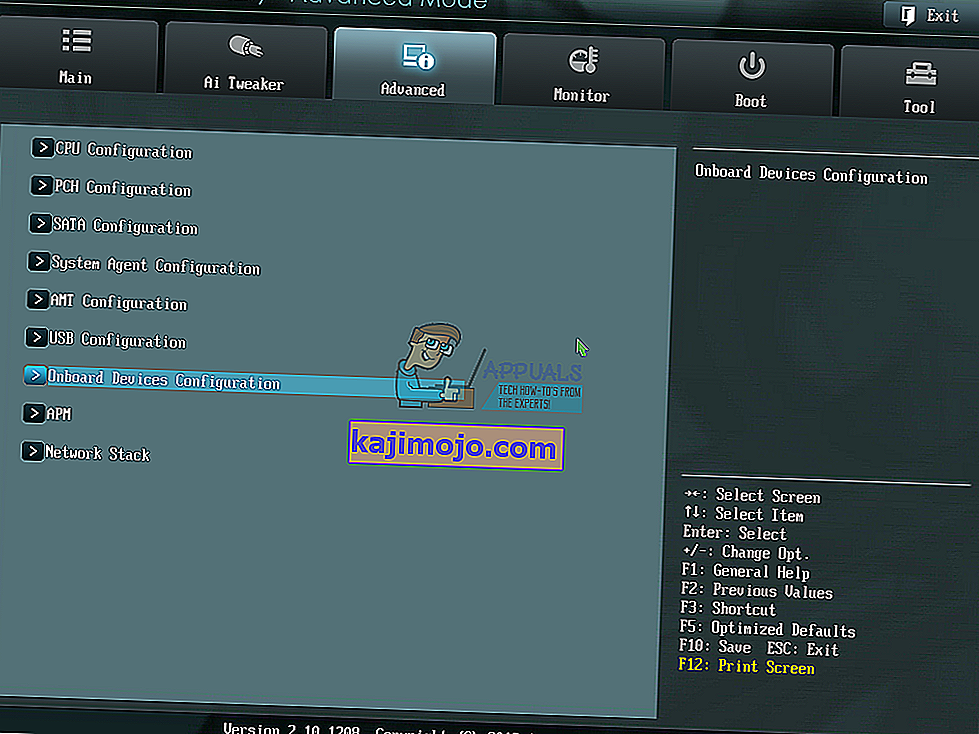
- Μεταβείτε στις ενσωματωμένες συσκευές ήχου. Όπως βλέπετε, υπάρχουν δύο συσκευές ήχου HD Audio Controller και Realtek LAN Controller. Πρέπει να τα ενεργοποιήσετε.
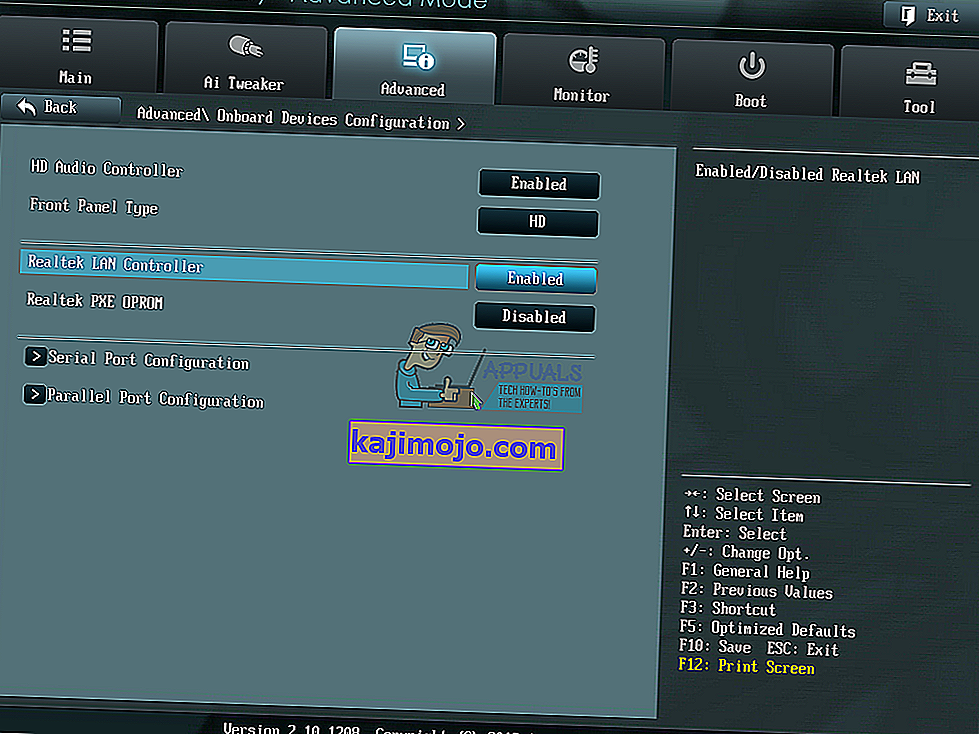
- Πατήστε Έξοδος και μετά κάντε κλικ στο Αποθήκευση αλλαγών & Επαναφορά
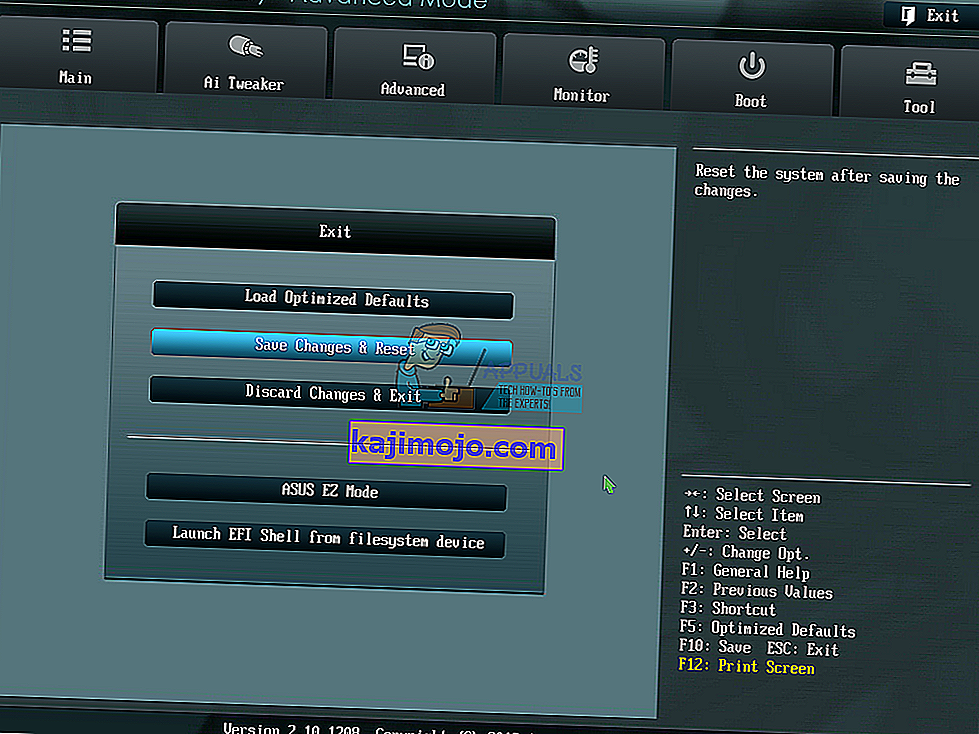
- Δοκιμάστε τα ηχεία ή τα ακουστικά σας
Μέθοδος 8: Αλλάξτε την κάρτα ήχου σας
Η τελευταία λύση που μπορείτε να δοκιμάσετε είναι να απενεργοποιήσετε την τρέχουσα ενσωματωμένη κάρτα ήχου και να εγκαταστήσετε εξωτερική κάρτα ήχου. Θα το κάνετε μεταβαίνοντας στο BIOS ή το UEFI, το οποίο περιγράφεται στη μέθοδο 7. Το επόμενο βήμα είναι να αγοράσετε συμβατή κάρτα ήχου με τη συσκευή και το λειτουργικό σας σύστημα. Υπάρχουν κάρτα ήχου USB, PCI και PCIx. Υπάρχουν πολλοί κατασκευαστές καρτών ήχου, συμπεριλαμβανομένων των Asus, C-Media, Sound Blaster και άλλων.