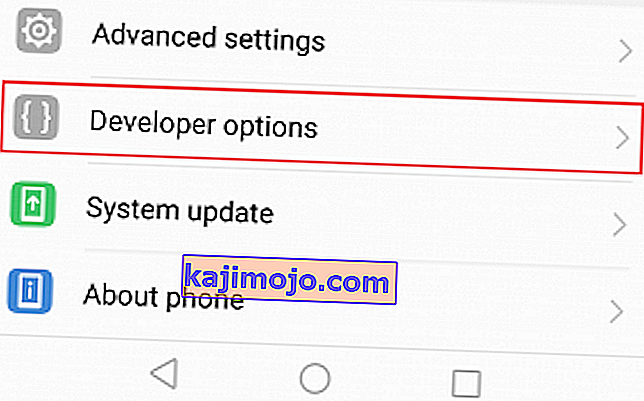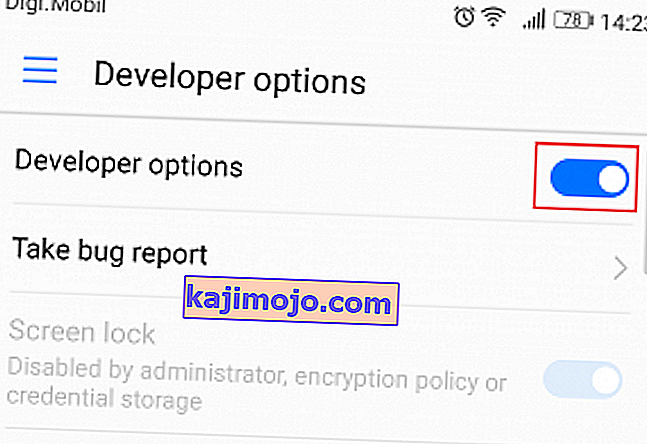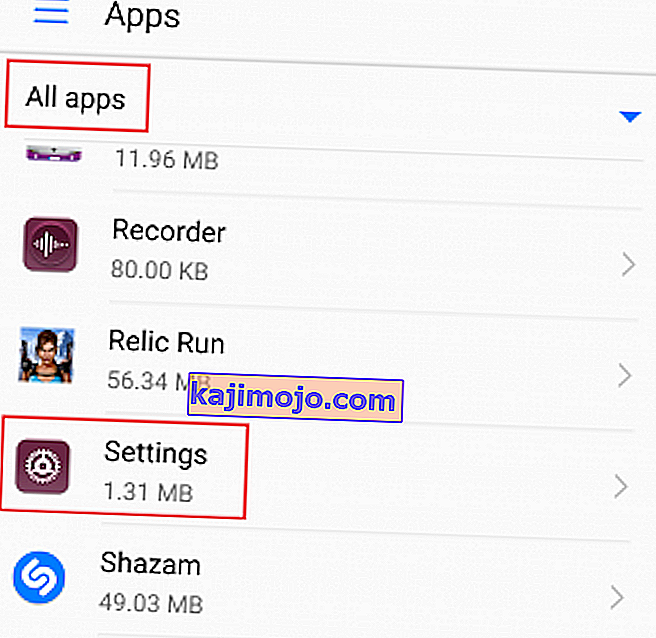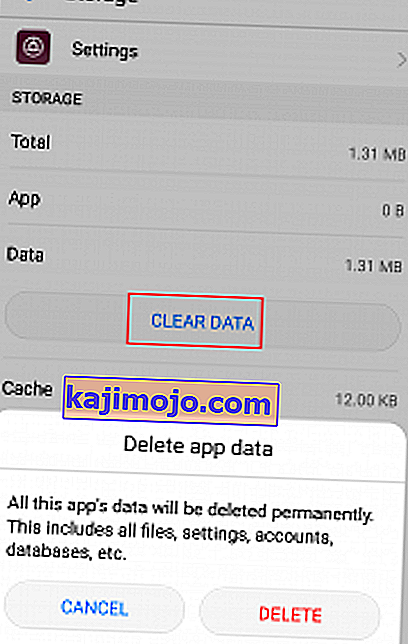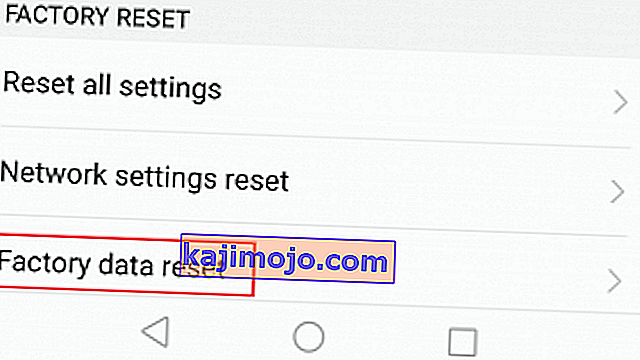Το Διαδίκτυο είναι γεμάτο με άρθρα σχετικά με τον τρόπο ενεργοποίησης των επιλογών προγραμματιστή . Αλλά πολύ λίγοι από αυτούς θα σας πουν πώς να απενεργοποιήσετε το κρυφό μενού όταν τελειώσετε με τη χρήση του.
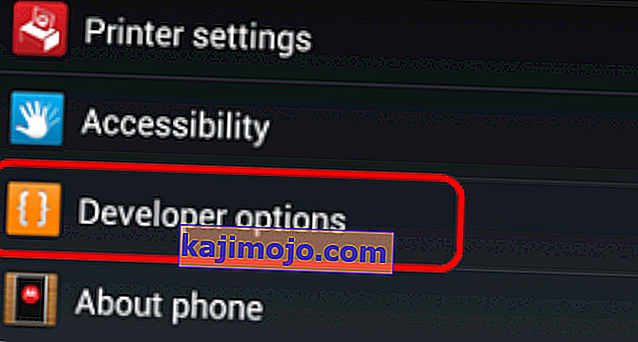
Το Android πήρε το μεγαλύτερο μέρος της φήμης του αφού το κοινό συνειδητοποίησε ότι έχει κατασκευαστεί με τέτοιο τρόπο ώστε να φιλοξενεί τόσο προγραμματιστές όσο και κοινούς χρήστες. Ακόμη και πριν από την απόκτησή της από την Google, το Android διατέθηκε με ένα ειδικό SDK που περιείχε μια πληθώρα εργαλείων που έχουν σχεδιαστεί ειδικά για να βοηθήσουν τους προγραμματιστές στην αναζήτηση δημιουργίας τους. Τα ADB και Fastboot είναι μόνο δύο παραδείγματα εσωτερικών εργαλείων που δεν μπορούσαν να ζήσουν οι modders Android σε όλο τον κόσμο.
Σε μια προσπάθεια να αποφευχθεί η ταλαιπωρία της απελευθέρωσης μιας ξεχωριστής έκδοσης Android OS που στοχεύει τους δημιουργούς εφαρμογών, η ομάδα πίσω από το Android αποφάσισε να συμπεριλάβει μια δέσμη ρυθμίσεων ειδικά για προγραμματιστές που ονομάζονται Επιλογές προγραμματιστή . Για να αποφευχθεί η ταλαιπωρία των τακτικών χρηστών με ρυθμίσεις που μπορούν να αλλάξουν τη λειτουργικότητα του τηλεφώνου, η καρτέλα Επιλογές προγραμματιστή είναι κρυφή από προεπιλογή.
Οι επιλογές προγραμματιστή είναι ένα πολύτιμο εργαλείο για κάθε αξιοσέβαστο modder και κατασκευαστή εφαρμογών. Ακολουθούν μερικά από τα πράγματα για τα οποία χρησιμοποιείται:
- Απενεργοποίηση ή επιτάχυνση κινούμενων σχεδίων
- Αναγκάζοντας το FXAA σε εφαρμογές και παιχνίδια OpenGL
- Παραποίηση της θέσης GPS
- Αναγκάζοντας τη συσκευή να παραμείνει σε εγρήγορση κατά τη φόρτιση
- Παρακολούθηση της χρήσης CPU
- Εξαγωγή πληροφοριών εντοπισμού σφαλμάτων
- Δημιουργία δοκιμών πίεσης εφαρμογών
- Προσδιορισμός αναφορών σφαλμάτων
- Ενεργοποίηση της λειτουργίας εντοπισμού σφαλμάτων
Αλλά από όλες τις πιθανές χρήσεις των Επιλογών προγραμματιστή, η Λειτουργία εντοπισμού σφαλμάτων USB είναι μακράν η πιο χρησιμοποιημένη επιλογή. Η ενεργοποίηση αυτής της επιλογής θα επιτρέψει στη συσκευή σας να επικοινωνεί με έναν υπολογιστή. Είτε θέλετε να κάνετε root μια συσκευή, να ξεκλειδώσετε το bootloader ή να κάνετε flash σε ένα firmware, όλα έχουν γίνει μέσω USB Debugging. Εάν αναζητάτε έναν τρόπο απενεργοποίησης των Επιλογών προγραμματιστή, πιθανότατα χρησιμοποιείτε και USB Debugging.
Εάν σας ενδιαφέρει να αποκρύψετε ή να απενεργοποιήσετε τις Επιλογές προγραμματιστή, θα πρέπει να γνωρίζετε ότι υπάρχουν πολλές διαφορετικές μέθοδοι για να το κάνετε. Ακολουθήστε μια από τις παρακάτω μεθόδους για να αποκρύψετε τις επιλογές προγραμματιστή σε Android.
Μέθοδος 1: Απενεργοποίηση της εναλλαγής
Λάβετε υπόψη ότι η ακόλουθη μέθοδος δεν θα ισχύει σε όλους τους τομείς του Android. Ορισμένοι κατασκευαστές δεν θα έχουν αυτήν την εναλλαγή στις Επιλογές προγραμματιστή . Ακόμη περισσότερο, ακολουθώντας τα παρακάτω βήματα δεν θα κάνετε την καρτέλα να κρυφτεί ξανά. Το μόνο που κάνει είναι απενεργοποίηση οποιασδήποτε λειτουργικότητας που σχετίζεται με μια επιλογή που ίσως έχετε ενεργοποιήσει από εκεί.
Επομένως, εάν θέλετε να απαλλαγείτε από κάτι που προκαλείται από μια ρύθμιση στις Επιλογές προγραμματιστή χωρίς να αποκρύψετε ολόκληρη την καρτέλα, ακολουθήστε τα παρακάτω βήματα. Εάν θέλετε οι επιλογές προγραμματιστή να αποκρυφθούν από το μενού Ρυθμίσεις , ακολουθήστε μία από τις άλλες δύο μεθόδους παρακάτω.
- Μεταβείτε στις Ρυθμίσεις και μετακινηθείτε προς τα κάτω στις Επιλογές προγραμματιστή .
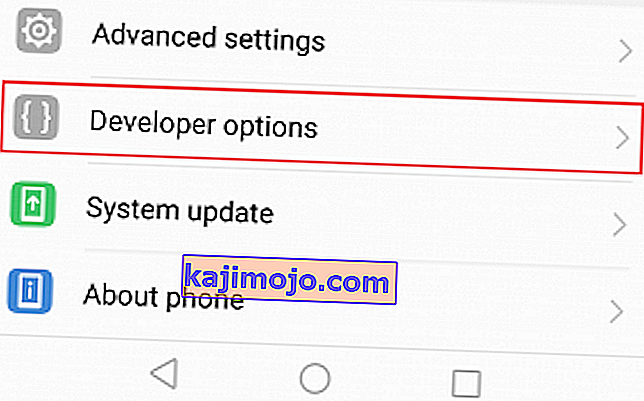
- Εάν καταφέρετε να εντοπίσετε ένα κουμπί (εναλλαγή) δίπλα στις Επιλογές προγραμματιστή , προχωρήστε και πατήστε το. Όλες οι επιλογές μέσα στην καρτέλα θα είναι γκριζαρισμένες, που σημαίνει ότι είναι απενεργοποιημένες.
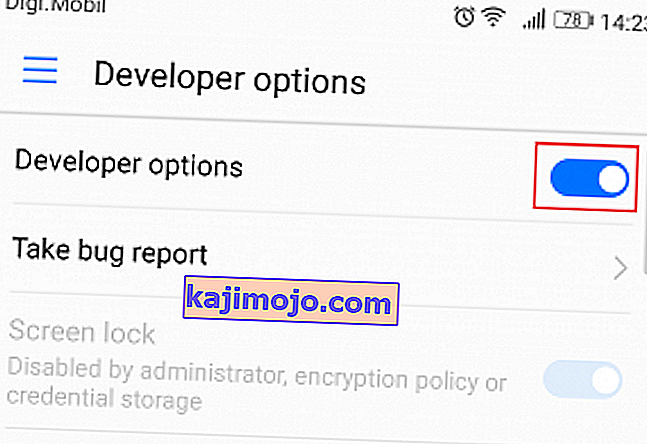
Μπορείτε να επιστρέψετε και να ενεργοποιήσετε ξανά τις Επιλογές προγραμματιστή μέσω της ίδιας εναλλαγής όποτε το χρειάζεστε. Η καταχώρηση θα εξακολουθεί να είναι ορατή στο μενού Ρυθμίσεις .
Μέθοδος 2: Εκκαθάριση δεδομένων cache της εφαρμογής Ρυθμίσεις
Εάν θέλετε να καταργήσετε εντελώς το μενού επιλογών προγραμματιστή, αυτό το παρακάτω τέχνασμα πρέπει να κάνει τη δουλειά. Εκτός αν έχετε μοντέλο Samsung S - είναι γνωστοί για την αποθήκευση των αποθηκευμένων δεδομένων για τις Ρυθμίσεις κάπου αλλού.
Αφού ολοκληρώσετε την εκτέλεση των παρακάτω βημάτων, οι Επιλογές προγραμματιστή πιθανότατα θα κρυφτούν από το μενού Ρυθμίσεις. Μπορείτε να το εμφανίσετε ξανά μεταβαίνοντας στις Ρυθμίσεις> Σχετικά με το τηλέφωνο και πατώντας στο Αριθμός κατασκευής επτά φορές.
- Ανοίξτε το μενού Ρυθμίσεις της συσκευής σας Android.
- Κάντε κύλιση προς τα κάτω και πατήστε Εφαρμογές (Εφαρμογές) . Στη Samsung, πρέπει να μεταβείτε στις Εφαρμογές> Ρυθμίσεις> Εφαρμογές> Διαχείριση εφαρμογών .
- Βεβαιωθείτε ότι έχετε επιλέξει το φίλτρο ΟΛΕΣ τις εφαρμογές.
- Κάντε κύλιση προς τα κάτω και πατήστε στην εφαρμογή Ρυθμίσεις .
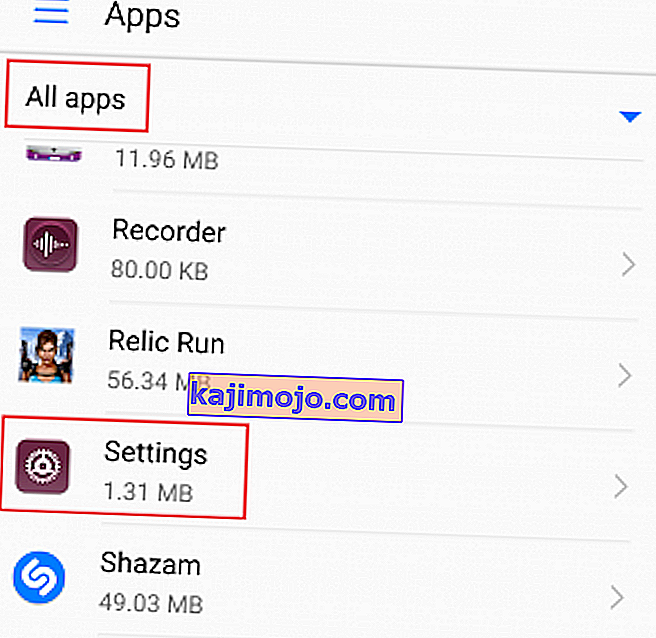
- Πατήστε Αποθήκευση και πατήστε Εκκαθάριση δεδομένων και επιβεβαιώστε πατώντας Διαγραφή .
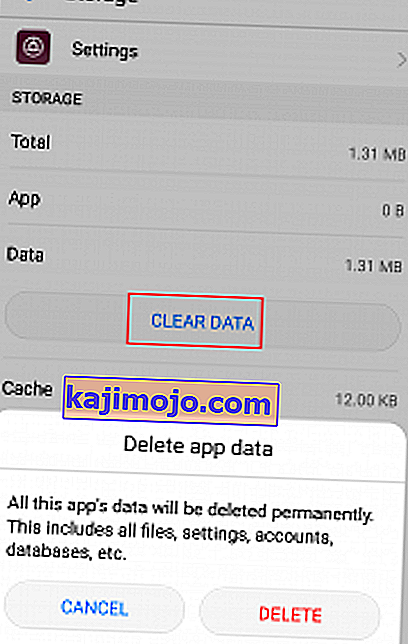
- Επιστρέψτε στο μενού "Ρυθμίσεις" και ελέγξτε αν οι επιλογές προγραμματιστή έχουν εξαφανιστεί. Εάν εξακολουθεί να υπάρχει, επανεκκινήστε το τηλέφωνό σας και ελέγξτε ξανά.
Εάν η καταχώρηση είναι ακόμα ορατή, προχωρήστε στην τελική μέθοδο.
Μέθοδος 3: Εκτέλεση επαναφοράς εργοστασιακών ρυθμίσεων
Εάν η παραπάνω μέθοδος δεν ήταν επιτυχής, μάλλον έχω δίκιο όταν λέω ότι διαθέτετε μοντέλο Samsung S. Εάν είστε αρκετά απελπισμένοι για να απαλλαγείτε από τις Επιλογές προγραμματιστή, η εργοστασιακή επαναφορά δεδομένων είναι η μόνη σας επιλογή.
Λάβετε υπόψη ότι η ακόλουθη διαδικασία θα διαγράψει όλα τα προσωπικά δεδομένα και τα δεδομένα εφαρμογών που δεν υπάρχουν στην κάρτα SD σας. Αυτό περιλαμβάνει επαφές, φωτογραφίες, βίντεο, μουσική και άλλους τύπους αρχείων. Προτού περάσετε ολόκληρη τη διαδικασία, σας καλώ να σκεφτείτε να δημιουργήσετε ένα αντίγραφο ασφαλείας για να αποφύγετε την περιττή απώλεια δεδομένων. Να τι πρέπει να κάνετε:
- Μεταβείτε στις Ρυθμίσεις> Σύνθετες ρυθμίσεις> Δημιουργία αντιγράφων ασφαλείας και επαναφορά. Σε Samsung και σε άλλες εκδόσεις Android η σωστή διαδρομή είναι Ρυθμίσεις> Περισσότερα (Γενικά)> Δημιουργία αντιγράφων ασφαλείας και επαναφορά .
- Βεβαιωθείτε ότι είναι επιλεγμένο το πλαίσιο δίπλα στην επιλογή Δημιουργία αντιγράφων ασφαλείας των δεδομένων μου.
- Πατήστε Επαναφορά εργοστασιακών δεδομένων .
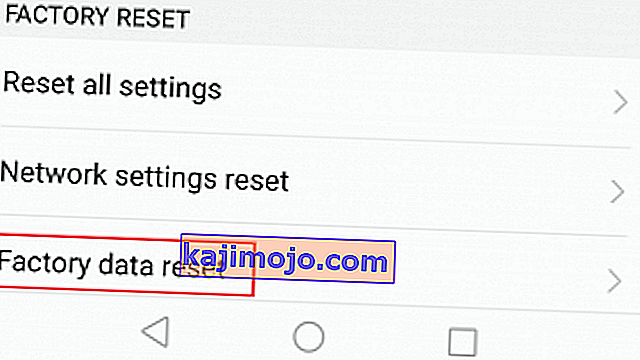
- Πατήστε Επαναφορά συσκευής και επιβεβαιώστε για άλλη μια φορά όταν σας ζητηθεί.
- Περιμένετε να ολοκληρωθεί η διαδικασία. Η όλη διαδικασία δεν πρέπει να διαρκέσει περισσότερο από 10 λεπτά. Η συσκευή σας Android θα επανεκκινηθεί στο τέλος της.
- Μετά την εκ νέου προετοιμασία της συσκευής σας, μεταβείτε στις Ρυθμίσεις και μετακινηθείτε προς τα κάτω. Οι επιλογές προγραμματιστή θα είναι κρυφές.