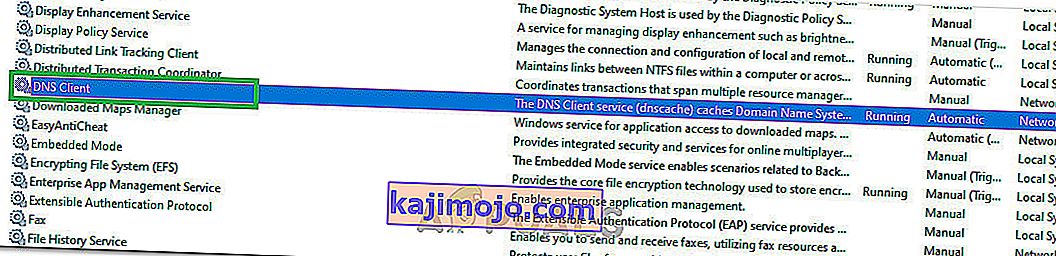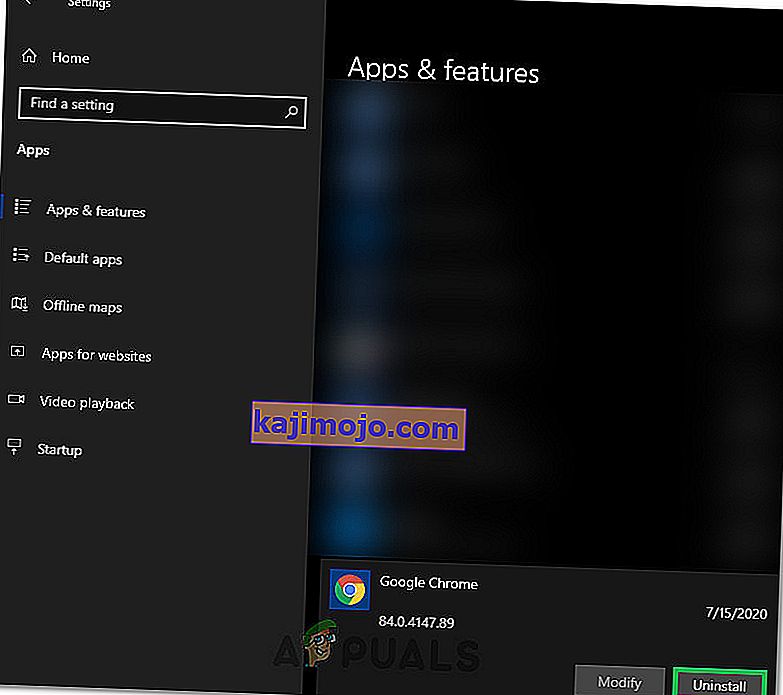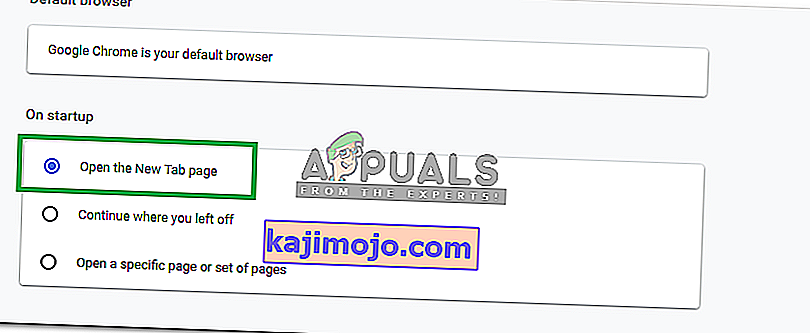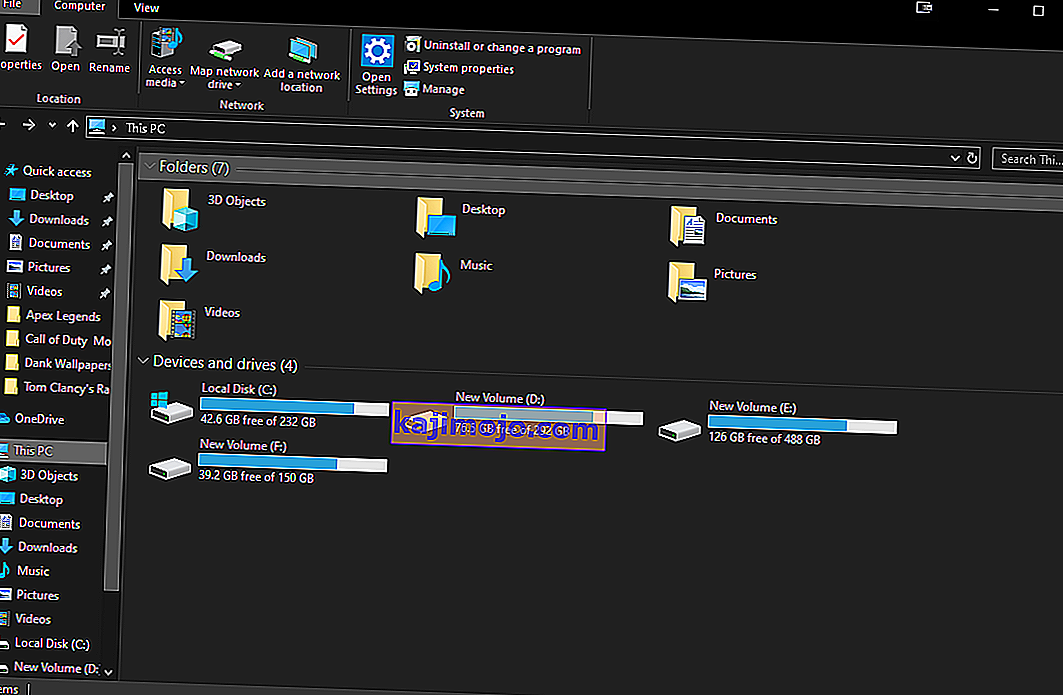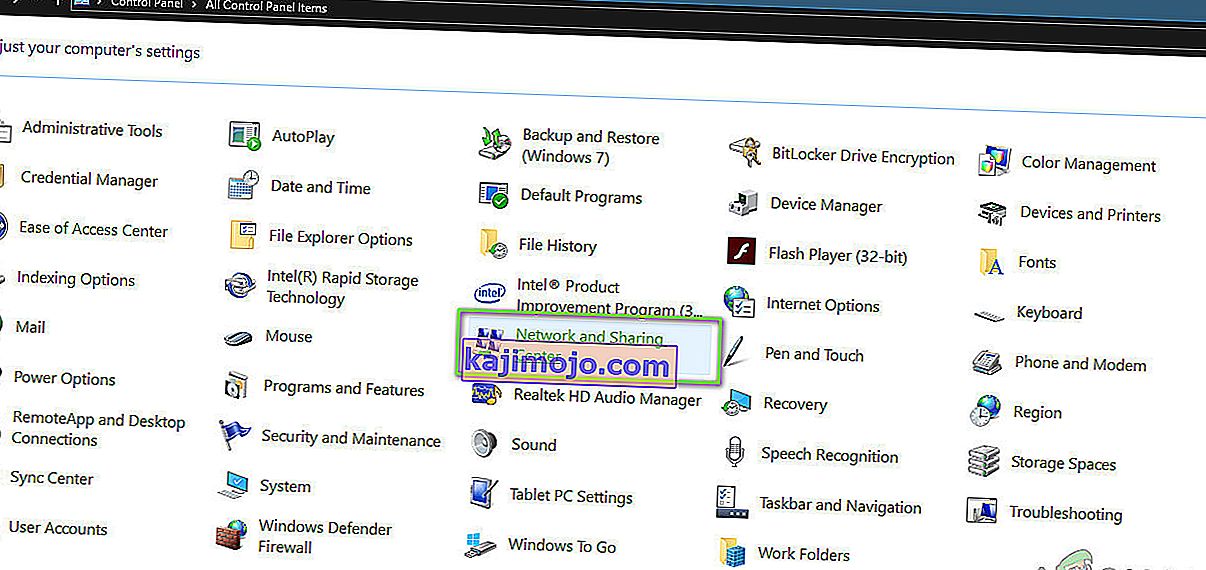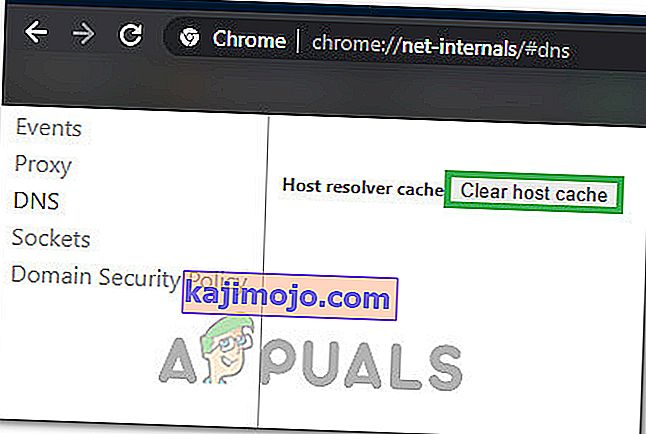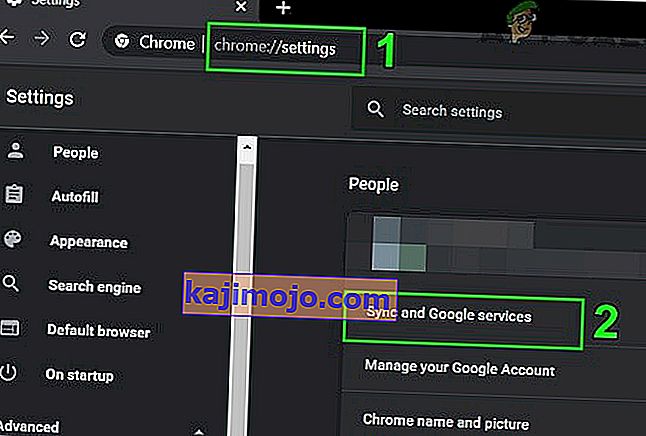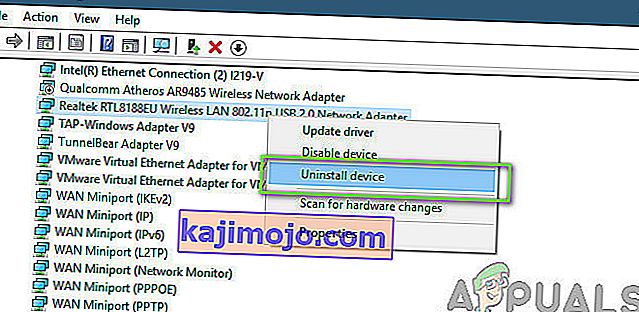Οι χρήστες των Windows 8, 8.1 και 10 ενδέχεται μερικές φορές να μην έχουν πρόσβαση σε ορισμένους ιστότοπους στα προγράμματα περιήγησής τους. Κατά την πρόσβαση σε ορισμένους ιστότοπους, ο χρήστης ενδέχεται να εμφανιστεί με τα μηνύματα « δεν ήταν δυνατή η εύρεση της διεύθυνσης DNS του διακομιστή ».
Τι σημαίνει ακριβώς "Δεν ήταν δυνατή η εύρεση της διεύθυνσης DNS διακομιστή";
Κάθε ιστότοπος στο Διαδίκτυο έχει μια αριθμητική διεύθυνση IP που σχετίζεται με το ανθρώπινο όνομα τομέα, αυτή η διεύθυνση IP χρησιμοποιείται για την επικοινωνία πακέτων για πακέτα και εάν ο DNS (διακομιστής) που λειτουργεί ως μεταφραστής δεν ανακτά τη διεύθυνση IP του τον ιστότοπο που προσπαθείτε να επισκεφθείτε και, στη συνέχεια, αυτό το σφάλμα ενεργοποιείται.
Γενικά, αυτό το ζήτημα εμφανίζεται όταν ένας τομέας στον οποίο προσπαθείτε να αποκτήσετε πρόσβαση είναι εκτός λειτουργίας, ο διακομιστής dns είναι εκτός λειτουργίας ή η τοπική σας προσωρινή μνήμη επιστρέφει μια παλαιότερη διεύθυνση IP που συνήθως συμβαίνει μετά από αλλαγή της διεύθυνσης IP σε επίπεδο διακομιστή.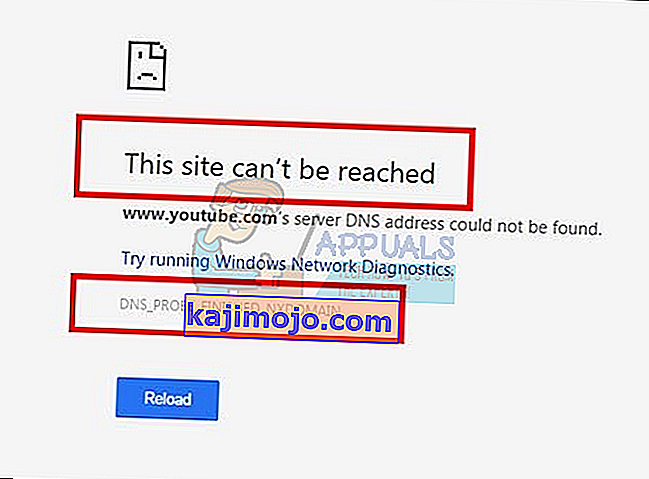
Σε αυτόν τον οδηγό, θα σας καθοδηγήσω στα βήματα για την αντιμετώπιση αυτού του ζητήματος - ωστόσο, εάν το πρόβλημα οφείλεται σε εσφαλμένη διαμόρφωση διακομιστή του ιστότοπου που επισκέπτεστε, τότε αυτές οι μέθοδοι δεν θα βοηθήσουν.
Μέθοδος 1: Εκκαθάριση προσωρινής μνήμης κεντρικού υπολογιστή
Μπορείτε επίσης να εκκαθαρίσετε την προσωρινή μνήμη κεντρικού υπολογιστή, η οποία θα λύσει το πρόβλημα εάν προκαλείται από μια επέκταση . Για να εκκαθαρίσετε την προσωρινή μνήμη, εισαγάγετε τη λειτουργία ανώνυμης περιήγησης στο Chrome πατώντας τις τρεις κάθετες κουκκίδες στην επάνω δεξιά γωνία της σελίδας και κάνοντας κλικ στο " Νέο παράθυρο ανώνυμης περιήγησης ".
Στη γραμμή διευθύνσεων URL, εισαγάγετε chrome: // net-internals / # dns και πατήστε Enter στο πληκτρολόγιό σας. Στην οθόνη, αναζητήστε το κουμπί Εκκαθάριση προσωρινής μνήμης . Στη συνέχεια, ανοίξτε ένα παράθυρο εντολών με εύρεση πατώντας Έναρξη και επιλέγοντας Εκτέλεση. Στο πεδίο κειμένου, πληκτρολογήστε " cmd " και, στη συνέχεια, πληκτρολογήστε ipconfig / flushdns .
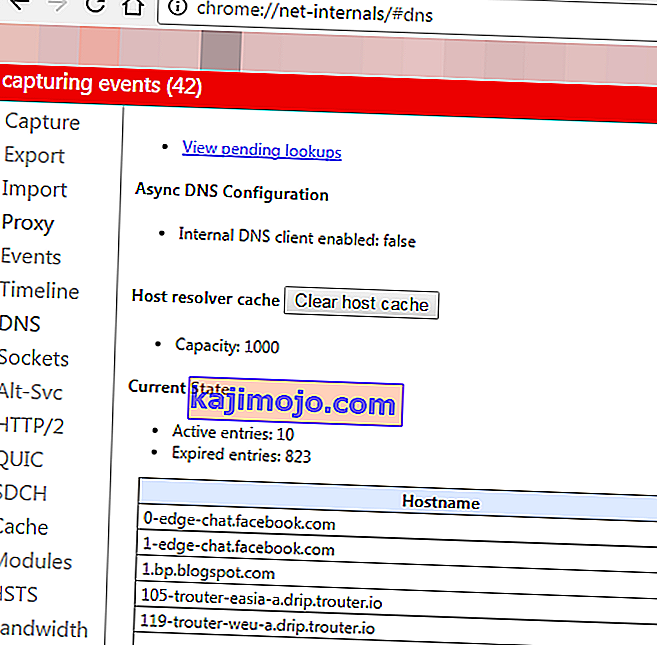
Μέθοδος 2: Ενημέρωση του DNS
Αυτή η μέθοδος έχει αποκτήσει μεγάλη δημοτικότητα που υποδηλώνει ότι ο χρήστης πρέπει να ενημερώσει τον διακομιστή DNS σε αυτόν του Google, καθώς είναι πιο αξιόπιστοι.
Μέθοδος 3: Αναζήτηση IP και προσθήκη στο Hosts File
Αυτή η μέθοδος μπορεί να λειτουργήσει ή όχι, καθώς εξακολουθεί να απαιτεί τη χρήση διακομιστών DNS για την υποβολή ερωτημάτων στην IP, αλλά μπορεί να παρέχει λίγο περισσότερες πληροφορίες σχετικά με το ζήτημα - εάν εξακολουθείτε να έχετε πρόσβαση σε άλλους ιστότοπους, δοκιμάστε να ανοίξετε τον ακόλουθο σύνδεσμο
//www.whatsmydns.net/#A/ domain.com
Αντικαταστήστε το domain.com με τον τομέα που δεν μπορείτε να επισκεφθείτε και σημειώστε τη διεύθυνση IP
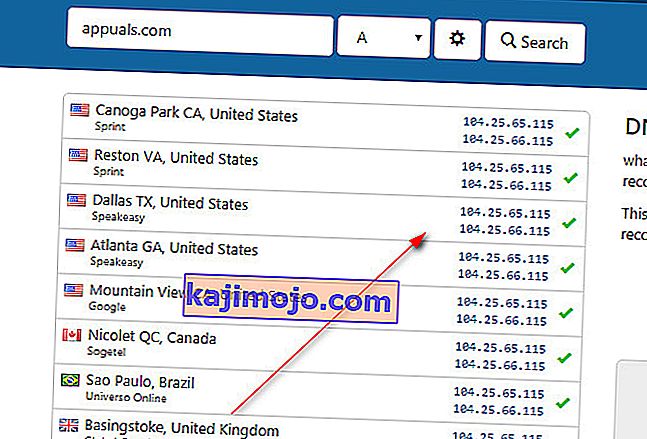
Γενικά, όλες οι IP που βλέπετε θα πρέπει να είναι ίδιες, αλλά αν δεν είναι, τότε αυτές που χρησιμοποιούνται συνήθως είναι οι σωστές (αντιγράψτε το).
- Κάντε κλικ στο κουμπί Έναρξη ή πατήστε το σημειωματάριο Windows Key (δεξί κλικ) και επιλέξτε Εκτέλεση ως διαχειριστής
- Κάντε κλικ στο Αρχείο -> Άνοιγμα και περιήγηση στο
C: \ Windows \ System32 \ προγράμματα οδήγησης \ κλπ
- Επιλέξτε Όλα τα αρχεία και επιλέξτε Hosts και ανοίξτε το.
- Προσθέστε τη διεύθυνση IP στο κάτω μέρος του αρχείου σε αυτήν τη μορφή
- 127.0.0.1 domain.com
- Αντικαταστήστε το 127.0.0.1 με το IP που έχετε αντιγράψει νωρίτερα και τον τομέα με τον τομέα που έχετε υποβάλει ερώτημα μέσω του παραπάνω συνδέσμου.
Αποθηκεύστε το αρχείο και τώρα προσπαθείτε να αποκτήσετε πρόσβαση στον ιστότοπο. Αυτό θα αναζητήσει τη διαδρομή τοπικά, πριν ρωτήσετε το DNS σας, επειδή έχουμε ήδη δείξει τον τομέα στη διεύθυνση IP του. Εάν ο ιστότοπος εξακολουθεί να μην ανοίγει, τότε πιθανότατα είναι πρόβλημα με τον ιστότοπο. Μπορείτε επίσης να δοκιμάσετε να ανοίξετε τον ιστότοπο από το κινητό σας για να αποκλείσετε την πιθανότητα τρέχουσας διαμόρφωσης συσκευής / κρυφής μνήμης ή να απαντήσετε στα παρακάτω σχόλια με το όνομα του ιστότοπου και θα τον ελέγξουμε για εσάς. Επίσης, εάν αυτά δεν λειτουργούν, ως έσχατη λύση, προσπαθήστε να επαναφέρετε την IP σας.
Μέθοδος 4: Επαναφορά ρυθμίσεων δικτύου
Είναι πιθανό ο υπολογιστής σας να μην έχει ρυθμιστεί σωστά για να χρησιμοποιεί τον σωστό συνδυασμό των διαμορφώσεων δικτύου λόγω του οποίου το σφάλμα εμφανίζεται κατά την προσπάθεια περιήγησης στο Διαδίκτυο με το Google Chrome. Επομένως, σε αυτό το βήμα, θα επαναφέρουμε πλήρως τις διαμορφώσεις δικτύου. Γι'αυτό:
- Πατήστε "Windows" + "R" για να ξεκινήσει η γραμμή εντολών και πληκτρολογήστε "cmd".
- Πατήστε ταυτόχρονα τα πλήκτρα "Ctrl" + "shift" + "Enter" για να δώσετε τα δικαιώματα διαχειριστή και να ξεκινήσετε τη γραμμή εντολών.

- Μέσα στη γραμμή εντολών, πληκτρολογήστε τις ακόλουθες εντολές μία προς μία και πατήστε "Enter" μετά από κάθε μία για να τις εκτελέσετε.
Επαναφορά netsh int ip
- Αφού εκτελέσετε όλες αυτές τις εντολές, ελέγξτε αν το μήνυμα σφάλματος εξακολουθεί να υφίσταται.
Μέθοδος 5: Επανεκκινήστε την υπηρεσία DNS
Είναι πιθανό ότι η υπηρεσία DNS ενδέχεται να είχε βλάψει όταν προσπαθήσατε να περιηγηθείτε στο Διαδίκτυο στο πρόγραμμα περιήγησης Chrome και λόγω αυτού, το μήνυμα σφάλματος ελήφθη στην οθόνη. Επομένως, σε αυτό το βήμα, θα επανεκκινήσουμε την υπηρεσία DNS και, στη συνέχεια, θα ελέγξουμε εάν θα διορθωθεί το πρόβλημα. Γι'αυτό:
- Πατήστε το κουμπί "Windows" + "R" στο πληκτρολόγιό σας για να ανοίξετε την εντολή Εκτέλεση.
- Πληκτρολογήστε "services.msc" και πατήστε "Enter" για να ξεκινήσετε το παράθυρο διαχείρισης υπηρεσιών.

- Στον διαχειριστή υπηρεσιών, μετακινηθείτε στη λίστα υπηρεσιών και κάντε δεξί κλικ στην υπηρεσία "DNS Client" .
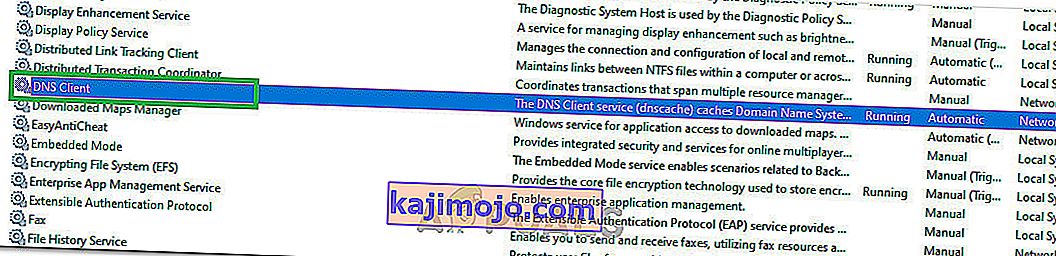
- Ορίστε την επιλογή "Επανεκκίνηση" από τη λίστα και περιμένετε να γίνει επανεκκίνηση της υπηρεσίας.
- Μετά την επανεκκίνηση της υπηρεσίας, ελέγξτε για να δείτε εάν το πρόβλημα παραμένει.
Λύση 6: Επανεγκαταστήστε το Chrome
Μερικές φορές το ζήτημα ενδέχεται να μην βρίσκεται στην πραγματικότητα στις διαμορφώσεις του δικτύου σας και ενδέχεται να προέρχεται από το ίδιο το πρόγραμμα περιήγησης. Επομένως, σε αυτό το βήμα, θα απεγκαταστήσουμε πρώτα το Chrome από τον υπολογιστή μας και μετά θα το κατεβάσουμε ξανά από τον επίσημο ιστότοπο και θα το εγκαταστήσουμε. Γι'αυτό:
- Φροντίστε να βγείτε από όλες τις καρτέλες και τα παράθυρα του Chrome στον υπολογιστή σας προτού ξεκινήσετε τη διαδικασία απεγκατάστασης.
- Κάντε κλικ στο μενού Έναρξη και επιλέξτε την επιλογή ρυθμίσεων.
- Τώρα κάντε κλικ στις εφαρμογές.
- Στην ενότητα "Εφαρμογές και δυνατότητες" βρείτε και κάντε κλικ στο google chrome.
- Κάντε κλικ στο κουμπί απεγκατάστασης .
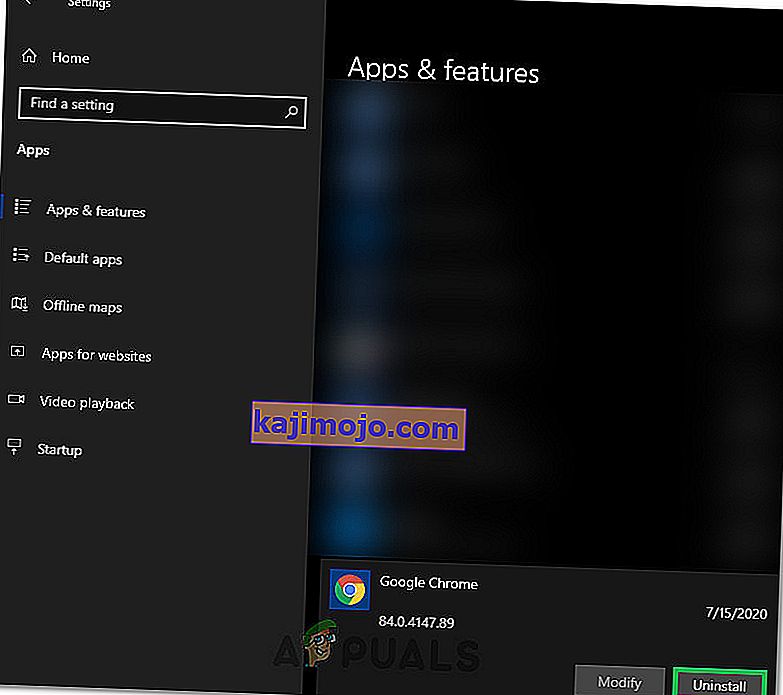
- Επιβεβαιώστε το κάνοντας κλικ ξανά στην απεγκατάσταση
- Για τη διαγραφή των πληροφοριών του προφίλ σας, όπως σελιδοδείκτες ή ιστορικό, επιλέξτε την επιλογή "Διαγράψτε επίσης τα δεδομένα περιήγησής σας".
- Κάντε κλικ στην απεγκατάσταση στην τελική ερώτηση και θα πρέπει να ξεκινήσει η διαδικασία απεγκατάστασης του προγράμματος περιήγησης.
- Βεβαιωθείτε ότι το πρόγραμμα περιήγησης έχει απεγκατασταθεί εντελώς πριν προχωρήσετε στην επανεγκατάσταση.
Τώρα θα επανεγκαταστήσουμε το λογισμικό ακολουθώντας τις παρακάτω οδηγίες.
- Κατεβάστε το αρχείο εγκατάστασης από εδώ.
- Ανάλογα με το πρόγραμμα περιήγησής σας, ενδέχεται να σας ζητηθεί η επιλογή "Εκτέλεση ή Αποθήκευση" , κάντε κλικ στην επιλογή "Αποθήκευση" και εκτελέστε το εκτελέσιμο από τη λήψη του.
- Ξεκινήστε το Chrome και βεβαιωθείτε ότι έχετε ορίσει το προεπιλεγμένο πρόγραμμα περιήγησής σας πριν ξεκινήσετε την περιήγηση στο Διαδίκτυο, επειδή λειτουργεί καλύτερα εάν έχει οριστεί ως προεπιλογή.
- Ελέγξτε αν το πρόβλημα παραμένει.
Λύση 7: Διαμόρφωση για άνοιγμα νέας σελίδας
Σε ορισμένες περιπτώσεις, μια επιβλαβής επέκταση του προγράμματος περιήγησης ή κάποια άλλη σελίδα ενδέχεται να έχει ρυθμίσει το πρόγραμμα περιήγησής σας ώστε να ανοίγει ένα συγκεκριμένο σύνολο σελίδων κατά την εκκίνηση, λόγω του οποίου ενδέχεται να εμφανιστεί αυτό το συγκεκριμένο ζήτημα. Επομένως, σε αυτό το βήμα, θα ρυθμίσουμε το Chrome ώστε να ανοίγει μια νέα σελίδα καρτελών κατά την εκκίνηση Γι'αυτό:
- Κάντε κλικ στο "Three Dots" στην επάνω δεξιά γωνία και μετά επιλέξτε "Settings".
- Στις ρυθμίσεις του Chrome, κάντε κλικ στην επιλογή "Εμφάνιση" από το αριστερό παράθυρο.
- Στις ρυθμίσεις εμφάνισης, κάντε κλικ στην επιλογή "Άνοιγμα σελίδας νέας καρτέλας" κάτω από την επικεφαλίδα "Κατά την εκκίνηση" .
- Κλείστε το Chrome και επανεκκινήστε το.
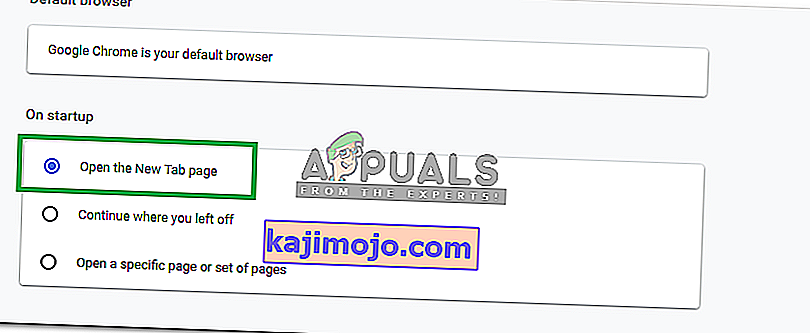
- Ελέγξτε αν η νέα ρύθμιση μας βοήθησε να διορθώσουμε το μήνυμα σφάλματος.
Λύση 8: Διαγράψτε τα αρχεία από το φάκελο ETC
Για ορισμένα άτομα, το σφάλμα προκαλείται λόγω της παρουσίας επιπλέον αρχείων στον πιο σημαντικό φάκελο του λειτουργικού συστήματος των Windows. Εάν το "κ.λπ." φάκελος μέσα στο φάκελο System 32 περιέχει μερικά επιπλέον αρχεία, το μήνυμα σφάλματος ενδέχεται να ενεργοποιηθεί. Επομένως, σε αυτό το βήμα, θα διαγράψουμε αυτά τα αρχεία από τον υπολογιστή μας, αλλά προτού προχωρήσουμε, βεβαιωθείτε ότι έχετε δημιουργήσει ένα πλήρες αντίγραφο ασφαλείας όλων των αρχείων σας, επειδή αυτό μπορεί μερικές φορές να είναι πλαγίως.
- Πατήστε τα κουμπιά "Windows" + "E" στο πληκτρολόγιο για να ξεκινήσετε την Εξερεύνηση αρχείων.
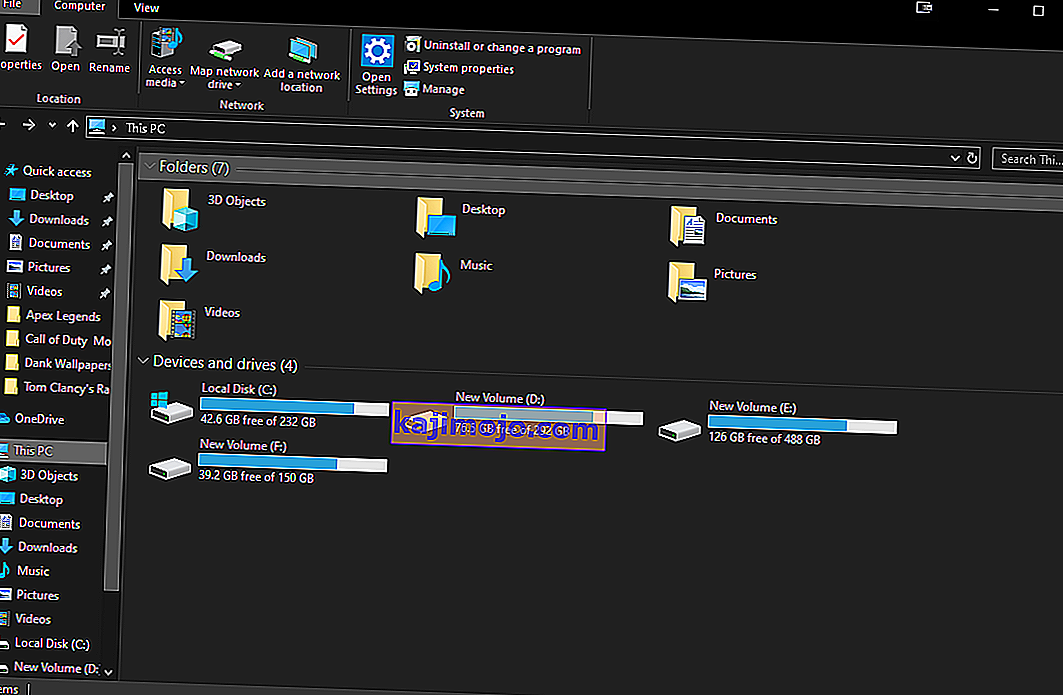
- Στην Εξερεύνηση αρχείων, μεταβείτε στην ακόλουθη θέση.
C: \ Windows \ System32 \ προγράμματα οδήγησης \ κλπ
- Πατήστε "Ctrl" + "A" για να επιλέξετε όλα τα αρχεία που υπάρχουν μέσα στο φάκελο και πατήστε "Shift" + "Delete" για να τα αφαιρέσετε από τον υπολογιστή.
- Ελέγξτε αν η κατάργηση αυτών των αρχείων έχει διορθώσει το πρόβλημα για εμάς.
Λύση 9: Αναβάθμιση προσαρμογέα δικτύου και εγκατάσταση προγραμμάτων που λείπουν
Είναι πιθανό να γίνετε θύμα ενός προγράμματος οδήγησης δικτύου που λείπει ή είναι παλιό, λόγω του οποίου αυτό το ζήτημα ενεργοποιείται στον υπολογιστή σας. Επομένως, σε αυτό το βήμα, θα σας διευκολύνουμε κάνοντας λήψη μιας εφαρμογής που σαρώνει αυτόματα τον υπολογιστή σας για το λογισμικό προγράμματος οδήγησης που λείπει και, στη συνέχεια, την εγκαθιστά αυτόματα για εσάς, εάν ορίσετε την επιλογή premium (επί πληρωμή) ή προσδιορίζει το λογισμικό που λείπει για εσάς και μπορείτε να το εγκαταστήσετε μόνοι σας. Γι'αυτό:
- Πρώτα κατεβάστε το λογισμικό DriverEasy και εκτελέστε το εκτελέσιμο για να το εγκαταστήσετε.
- Εκτελέστε το πρόγραμμα οδήγησης εύκολα και επιλέξτε σάρωση τώρα για να εκτελέσετε τη σάρωση για τυχόν ελαττωματικά, παλιά ή ελλιπή προγράμματα οδήγησης στον υπολογιστή σας.

- Στη συνέχεια, κάντε κλικ στο κουμπί ενημέρωσης σε ένα πρόγραμμα οδήγησης προσαρμογέα δικτύου που έχει επισημανθεί. Αυτό θα κατεβάσει αυτόματα τη σωστή έκδοση του προγράμματος οδήγησης δικτύου. Μετά από αυτό, μπορείτε να το εγκαταστήσετε μη αυτόματα (χρησιμοποιώντας τη δωρεάν έκδοση).
- Εάν επιλέξετε Ενημέρωση όλων, θα κατεβάσει και θα εγκαταστήσει αυτόματα τις κατάλληλες και αντίστοιχες εκδόσεις όλων των προγραμμάτων οδήγησης που είτε λείπουν είτε δεν είναι ενημερωμένες στον υπολογιστή σας. Αλλά χρειάζεστε μια έκδοση Pro για αυτό. Θα ενημερωθείτε για την αναβάθμιση μόλις ορίσετε την επιλογή Ενημέρωση όλων.
- Τώρα επανεκκινήστε τον υπολογιστή σας και ελέγξτε αν το σφάλμα εξακολουθεί να υπάρχει ή όχι.
Λύση 10: Αλλαγή ρυθμίσεων διακομιστή DNS
Μια λανθασμένη διαμόρφωση των ρυθμίσεων διακομιστή DNS μπορεί επίσης να οδηγήσει στη μη προσβασιμότητα του Διαδικτύου. Επομένως, πρέπει να έχετε τις κατάλληλες ρυθμίσεις διακομιστή DNS για να αφαιρέσετε αυτό το σφάλμα. Ακολουθήστε τα παρακάτω βήματα για τη διόρθωση αυτού του ζητήματος:
- Πατήστε ταυτόχρονα τα κουμπιά " Windows" + " R" στο πληκτρολόγιό σας.
- Ένα παράθυρο διαλόγου εκτέλεσης θα εμφανιστεί στην οθόνη σας, πληκτρολογήστε "Πίνακας Ελέγχου" στο κενό πλαίσιο και κάντε κλικ στο "OK".

- Κάντε κλικ στην επιλογή "Προβολή κατά:" και επιλέξτε "Μικρά εικονίδια" από τη λίστα. Μετά από αυτό, κάντε κλικ στο "Κέντρο δικτύου και κοινής χρήσης".
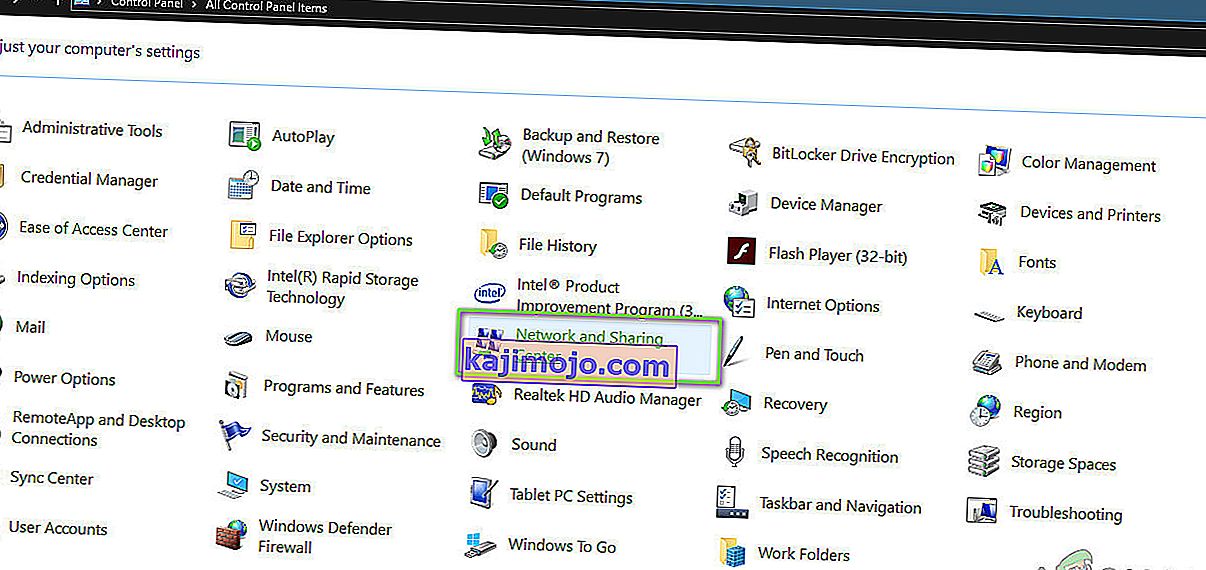
- Επιλέξτε "Αλλαγή ρυθμίσεων προσαρμογέα".
- Επιλέξτε το εικονίδιο της συγκεκριμένης σύνδεσης (τοπική ή ασύρματη σύνδεση), κάντε δεξί κλικ και κάντε κλικ στο "Ιδιότητες".
- Τώρα κάντε κλικ στο " Internet Protocol Version 4 (TCP / IPv4) " και στη συνέχεια κάντε κλικ στο εικονίδιο Properties.

- Εδώ, θα πρέπει να ελεγχθεί αυτόματα η "Απόκτηση διεύθυνσης διακομιστή DNS", εάν δεν έχετε επιλέξει αυτήν τη ρύθμιση στο παρελθόν.
- Ελέγξτε την επιλογή "Χρησιμοποιήστε τις ακόλουθες διευθύνσεις DNS" και, στη συνέχεια, πληκτρολογήστε "8.8.8.8" και "8.8.4.4." στις κύριες και τις δευτερεύουσες διευθύνσεις διακομιστή DNS αντίστοιχα.
- Αποθηκεύστε τις αλλαγές σας και κλείστε έξω από το παράθυρο.
- Ελέγξτε αν η πραγματοποίηση αυτής της αλλαγής έχει διορθώσει το σφάλμα με το Google Chrome.
Λύση 11: Flushing DNS Cache
Όταν επισκέπτεστε έναν ιστότοπο που απαιτεί από εσάς να συνδεθείτε στον λογαριασμό σας, τα παράθυρα αποθηκεύουν τις διευθύνσεις όλων των διευθύνσεων IP που επισκέπτεστε αυτόματα, έτσι ώστε την επόμενη φορά που θα επισκεφτείτε τον ίδιο ιστότοπο, το πρόγραμμα περιήγησης θα μπορούσε να συμπληρώσει μόνος του τις πληροφορίες του λογαριασμού σας και να ανοίξει το ιστοσελίδα με πιο γρήγορο ρυθμό. Εάν όμως η συγκεκριμένη προσωρινή μνήμη καταστεί παρωχημένη ή ξεπερασμένη, μπορεί να προκαλέσει δυσλειτουργία και μπορεί να σας εμποδίσει να αποκτήσετε πρόσβαση στο Διαδίκτυο. Επομένως, σε αυτό το βήμα, θα εκκαθαρίσουμε την προσωρινή μνήμη DNS. Γι'αυτό:
- Πατήστε ταυτόχρονα τα κουμπιά "Windows" + "R" στο πληκτρολόγιό σας.
- Στη συνέχεια, πληκτρολογήστε "cmd" και πατήστε "Ctrl" + "Shift" + "Enter" ταυτόχρονα και θα εμφανιστεί ένα παράθυρο εντολής διαχειριστή στην οθόνη σας.

- Πληκτρολογήστε τις ακόλουθες εντολές μία προς μία με τη συγκεκριμένη σειρά και πατήστε "Enter" μετά από κάθε μία για να τις εκτελέσετε.
ipconfig / flushdns ipconfig / ανανέωση ipconfig / registerdns
- Τώρα που έχετε εκτελέσει αυτές τις εντολές, ελέγξτε για να δείτε εάν το πρόβλημα παραμένει.
Λύση 12: Δοκιμάστε να χρησιμοποιήσετε ένα VPN
Μπορείτε να αντιμετωπίσετε το "Δεν ήταν δυνατή η εύρεση της διεύθυνσης DNS διακομιστή" με κάποιον ιστότοπο λόγω ζητημάτων τοποθεσίας. Ορισμένοι ιστότοποι εμποδίζουν την πρόσβαση των χρηστών από ένα συγκεκριμένο δημογραφικό υλικό στους ιστότοπούς τους λόγω των οποίων το σφάλμα εμφανίζεται μερικές φορές και επομένως μπορείτε να χρησιμοποιήσετε ένα VPN για πρόσβαση σε αυτούς τους ιστότοπους. Πρέπει να χρησιμοποιήσετε ένα VPN με εξέχουσα φήμη για το σκοπό αυτό. Εάν δεν είστε σίγουροι, μπορείτε να χρησιμοποιήσετε το NordVPN. Για να το χρησιμοποιήσετε ακολουθήστε τα παρακάτω βήματα:
- Πραγματοποιήστε λήψη του NordVPN στον υπολογιστή σας (Μπορείτε επίσης να λάβετε μερικά εκπτωτικά κουπόνια και κωδικούς προσφοράς).
- Εκτελέστε το NordVPN και μετά ανοίξτε το.
- Τώρα συνδεθείτε σε οποιονδήποτε διακομιστή παγκοσμίως επιλέγοντας τη χώρα με την οποία θέλετε να διασυνδεθείτε.
- Αυτό πιθανότατα θα βοηθούσε στην επίλυση αυτού του ζητήματος.
Λύση 13: Χρησιμοποιήστε εντολές Chrome
Δεν αποτελεί έκπληξη, το Chrome έχει τη δική του αποθήκευση προσωρινής μνήμης DNS που χρησιμοποιεί για να επιταχύνει τη διαδικασία περιήγησης στο Διαδίκτυο, αλλά μερικές φορές μπορεί να φτάσει στο δάγκωμα του χρήστη αν καταστραφεί. Επομένως, σε αυτό το βήμα, θα χρησιμοποιήσουμε τις εσωτερικές εντολές του Chrome για την επαναφορά αυτής της προσωρινής μνήμης και, στη συνέχεια, θα ελέγξουμε εάν το μήνυμα σφάλματος εξαφανιστεί. Γι'αυτό:
- Εκκινήστε το Chrome και ανοίξτε μια νέα καρτέλα.
- Στη νέα καρτέλα, πληκτρολογήστε " Chrome: // net-internals / # dns " και πατήστε "Enter".
- Κάντε κλικ στο κουμπί " Εκκαθάριση προσωρινής μνήμης κεντρικού υπολογιστή " για να διαγράψετε αυτήν την προσωρινή μνήμη.
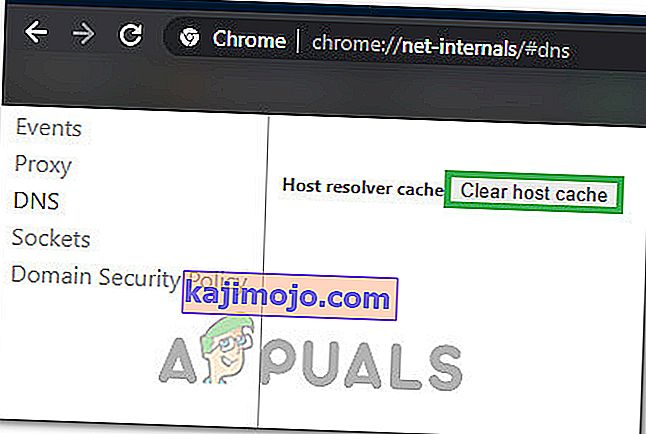
- Ελέγξτε αν το μήνυμα σφάλματος εξακολουθεί να υφίσταται μετά την εκκαθάριση αυτής της προσωρινής μνήμης στο Chrome.
Λύση 14: Κατάργηση της υπηρεσίας πρόβλεψης
Κατά την πληκτρολόγηση της αναζήτησής σας στη γραμμή αναζήτησης, το Chrome παρουσιάζει πραγματικά μερικές προτάσεις που αναζητούν οι περισσότεροι στο Διαδίκτυο. Αυτή η δυνατότητα, όσο χρήσιμη, μπορεί μερικές φορές να επηρεάσει τη λειτουργικότητα του προγράμματος περιήγησης και να προκαλέσει το σφάλμα ενώ ο χρήστης προσπαθεί να χρησιμοποιήσει το Chrome. Επομένως, σε αυτό το βήμα, θα απενεργοποιήσουμε αυτήν τη δυνατότητα. Γι'αυτό:
- Κάντε κλικ στο "Three Dots" επάνω δεξιά και επιλέξτε "Ρυθμίσεις".
- Στις ρυθμίσεις, κάντε κλικ στην επιλογή " Συγχρονισμός και υπηρεσίες Google ".
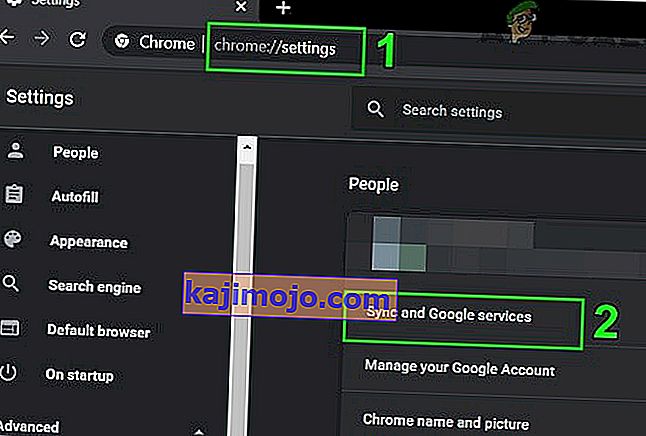
- Σε αυτήν την επιλογή, κάντε κλικ στην εναλλαγή για την επιλογή " Αυτόματη συμπλήρωση αναζητήσεων και διευθύνσεων URL" για να την απενεργοποιήσετε.
- Αφού απενεργοποιήσετε τη δυνατότητα πρόβλεψης αναζήτησης, ελέγξτε αν το πρόβλημα εξακολουθεί να υφίσταται.
Λύση 14: Αντιμετώπιση προβλημάτων δικτύου
Σε ορισμένες περιπτώσεις, ορισμένες βασικές δυνατότητες των Windows ενδέχεται να έχουν απενεργοποιηθεί εξαιτίας των οποίων ενεργοποιείται αυτό το συγκεκριμένο ζήτημα κατά την αναζήτηση στο Google Chrome. Επομένως, σε αυτό το βήμα, θα εκτελέσουμε το εργαλείο αντιμετώπισης προβλημάτων δικτύου για να το διορθώσουμε. Γι'αυτό:
- Πατήστε "Windows" + "I" για να ξεκινήσετε τις ρυθμίσεις.
- Κάντε κλικ στην επιλογή "Ενημέρωση και ασφάλεια" και στη συνέχεια κάντε κλικ στο κουμπί "Αντιμετώπιση προβλημάτων" στην αριστερή πλευρά του παραθύρου.

- Κάντε κλικ στο «Συνδέσεις Διαδικτύου» και μετά κάντε κλικ στην επιλογή «Εκτέλεση του εργαλείου αντιμετώπισης προβλημάτων» .

- Ακολουθήστε τις οδηγίες που εμφανίζονται στην οθόνη για να εκτελέσετε πλήρως το εργαλείο αντιμετώπισης προβλημάτων και ελέγξτε αν το μήνυμα σφάλματος εξακολουθεί να υφίσταται μετά την ολοκλήρωση της εκτέλεσης του προγράμματος αντιμετώπισης προβλημάτων.
Λύση 15: Επανεγκατάσταση προγραμμάτων οδήγησης δικτύου
Μερικές φορές, τα προγράμματα οδήγησης δικτύου που χρησιμοποιούνται από τον υπολογιστή ενδέχεται να μην είναι κατάλληλα εξοπλισμένα για να σχηματίσουν μια σταθερή σύνδεση στο Διαδίκτυο λόγω της οποίας αυτό το μήνυμα σφάλματος ενεργοποιείται στο Google Chrome. Για να επιλύσουμε αυτό το ζήτημα, θα απεγκαταστήσουμε το πρόγραμμα οδήγησης και θα το εγκαταστήσουμε αυτόματα από το Windows Update.
- Πατήστε ταυτόχρονα το πλήκτρο "Windows" + "R" στο πληκτρολόγιό σας για να ανοίξετε ένα παράθυρο εκτέλεσης.
- Πληκτρολογήστε "devmgmt.msc" στο κενό πλαίσιο και πατήστε enter.

- Ένα παράθυρο διαχείρισης συσκευών θα ανοίξει στην οθόνη σας, θα επεκτείνει τη λίστα "Προσαρμογείς δικτύου" και κάντε δεξί κλικ στον προσαρμογέα διαδικτύου που χρησιμοποιείται από τον υπολογιστή σας
- Κάντε κλικ στο κουμπί "Απεγκατάσταση" για να αφαιρέσετε το πρόγραμμα οδήγησης από τον υπολογιστή σας.
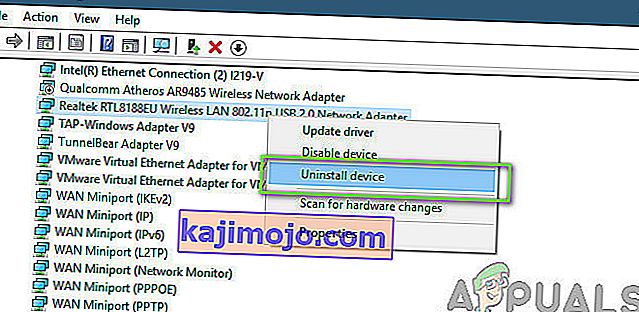
- Επανεκκινήστε τον υπολογιστή σας και ελέγξτε αν το πρόγραμμα οδήγησης εγκαθίσταται αυτόματα.
- Εάν δεν είναι, εκτελέστε το εργαλείο Driver Easy για να το εγκαταστήσετε ξανά σύμφωνα με τις οδηγίες στα παραπάνω βήματα.
Λύση 16: Απενεργοποίηση ρυθμίσεων διακομιστή μεσολάβησης
Είναι πιθανό ο υπολογιστής σας να έχει ρυθμιστεί ώστε να εκτελεί σύνδεση διακομιστή μεσολάβησης και εξαιτίας αυτού, ενδέχεται να προκληθεί σφάλμα Επομένως, σε αυτό το βήμα, θα απενεργοποιήσουμε τις ρυθμίσεις διακομιστή μεσολάβησης και, στη συνέχεια, θα ελέγξουμε εάν θα διορθωθεί το σφάλμα. Γι'αυτό:
- Πατήστε ταυτόχρονα το πλήκτρο Windows + R στο πληκτρολόγιό σας.
- Ένα παράθυρο διαλόγου εκτέλεσης θα εμφανιστεί στην οθόνη σας, πληκτρολογήστε "MSConfig" στο κενό πλαίσιο και πατήστε OK.

- Ορίστε την επιλογή εκκίνησης από το παράθυρο διαμόρφωσης συστήματος και, στη συνέχεια, ελέγξτε την επιλογή «Ασφαλής εκκίνηση» .
- Κάντε κλικ στην εφαρμογή και πατήστε OK.
- Επανεκκινήστε τον υπολογιστή σας τώρα για εκκίνηση σε ασφαλή λειτουργία.
- Και πάλι, πατήστε τα ίδια πλήκτρα "Windows" + "R" ταυτόχρονα και πληκτρολογήστε "inetcpl.cpl" στο παράθυρο διαλόγου Εκτέλεση και πατήστε "Enter" για να το εκτελέσετε.

- Ένα παράθυρο διαλόγου ιδιοτήτων Διαδικτύου θα εμφανιστεί στην οθόνη σας, επιλέξτε την καρτέλα "Συνδέσεις" από εκεί.
- Καταργήστε την επιλογή του πλαισίου " Χρήση διακομιστή μεσολάβησης για το LAN σας " και, στη συνέχεια, κάντε κλικ στο OK.

- Ανοίξτε ξανά το MSConfig τώρα και αυτή τη φορά αποεπιλέξτε την επιλογή ασφαλούς εκκίνησης αποθηκεύστε τις αλλαγές σας και επανεκκινήστε τον υπολογιστή σας.
- Ελέγξτε αν το σφάλμα " Δεν ήταν δυνατή η εύρεση της διεύθυνσης DNS διακομιστή στο Google Chrome ".
Λύση 17: Επαναφέρετε τις ρυθμίσεις του Internet Explorer
Ο Internet Explorer χρησιμοποιείται από τον υπολογιστή για να επικοινωνεί με τους διακομιστές των Windows και βασικά χρησιμοποιείται για όλες τις εργασίες του λειτουργικού συστήματος που περιλαμβάνει σύνδεση στο Διαδίκτυο και επίσης από τις εφαρμογές του συστήματος. Ωστόσο, μερικές φορές μπορεί να βλάψει και να προκαλέσει αυτό το ζήτημα που θα επιλύσουμε επαναφέροντάς το εντελώς.
- Πατήστε ταυτόχρονα το πλήκτρο Windows + R στο πληκτρολόγιό σας για να ανοίξετε το παράθυρο διαλόγου εκτέλεσης.
- Πληκτρολογήστε "inetcpl.cpl" εδώ στο κενό διάστημα και πατήστε "Enter" για να το ανοίξετε.

- Κάντε κλικ στην καρτέλα "Για προχωρημένους" και πατήστε το κουμπί "Επαναφορά" στο κάτω μέρος του παραθύρου.

- Μόλις γίνει επαναφορά του προγράμματος περιήγησης του Internet Explorer, θα πρέπει επίσης να επαναφέρουμε το πρόγραμμα περιήγησης Chrome.
- Τώρα ανοίξτε το πρόγραμμα περιήγησης chrome και κάντε κλικ στο "Three Dots" στην επάνω δεξιά πλευρά.
- Κάντε κύλιση προς τα κάτω και κάντε κλικ στην επιλογή "Για προχωρημένους" .
- Κάντε κλικ στην επιλογή "Επαναφορά ρυθμίσεων στις αρχικές προεπιλογές" στο κάτω μέρος της οθόνης.

- Αφού ολοκληρωθεί η επαναφορά, επανεκκινήστε τα Windows και ελέγξτε αν το μήνυμα σφάλματος εξακολουθεί να υφίσταται.