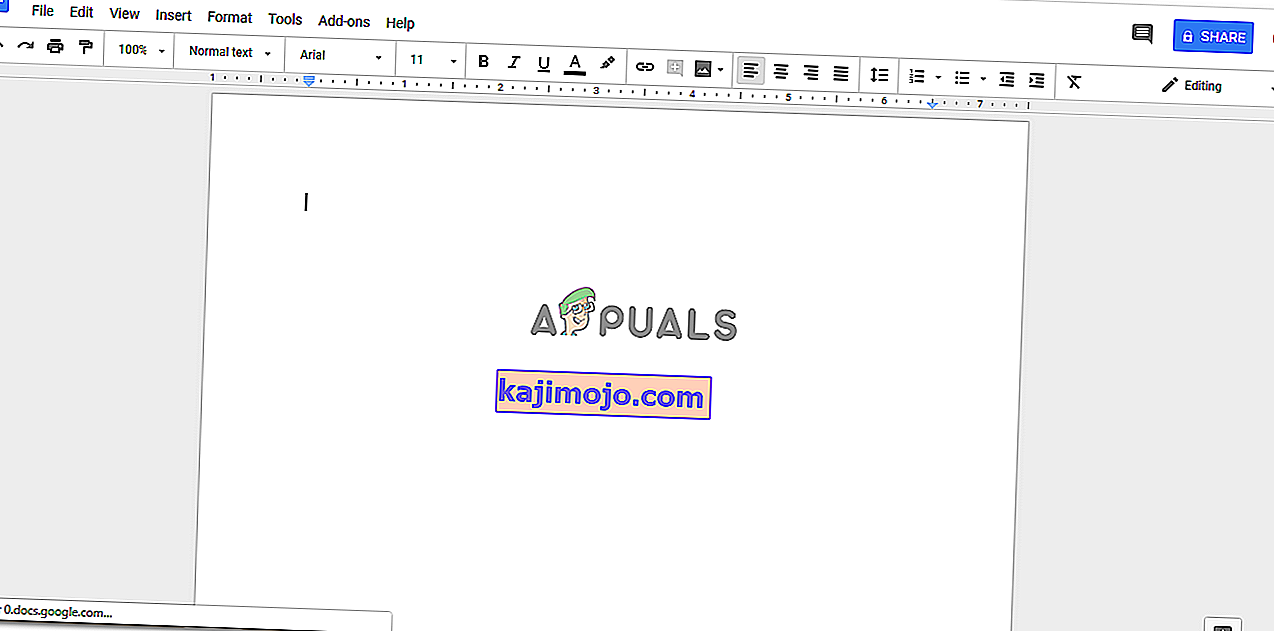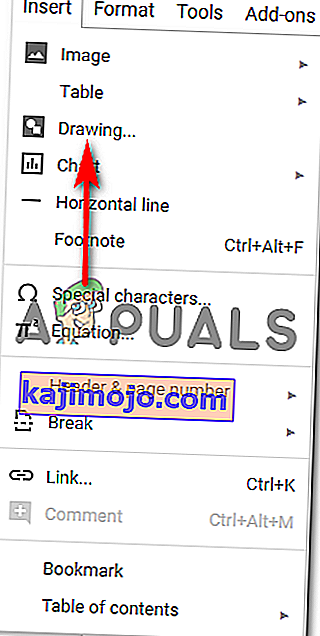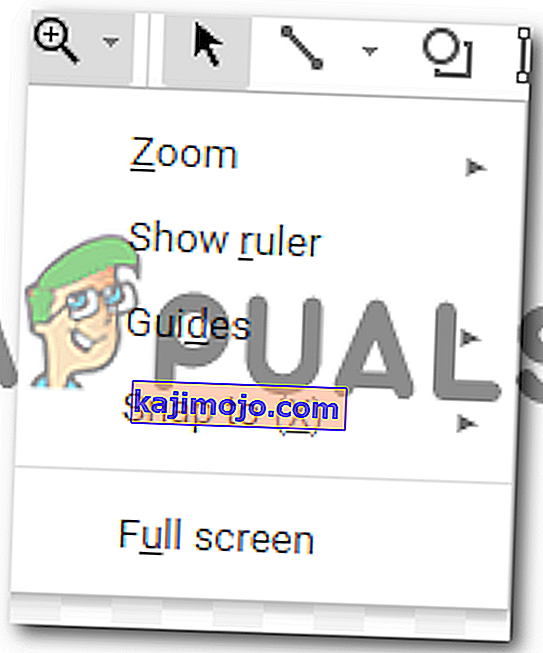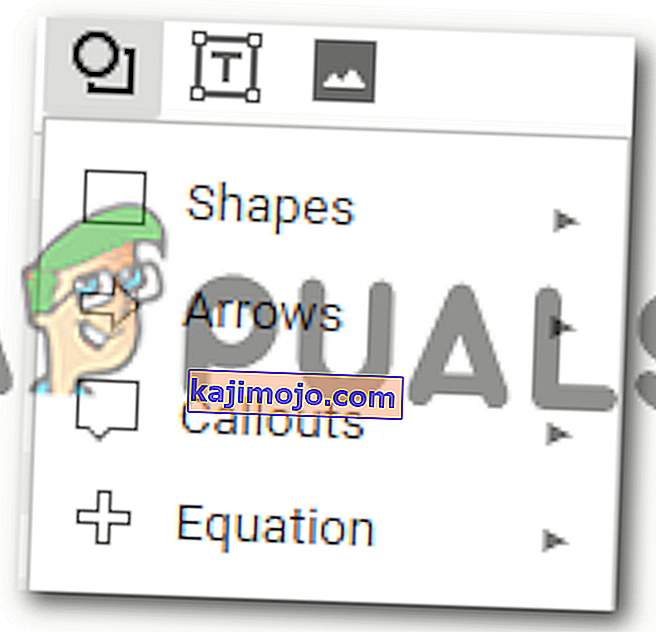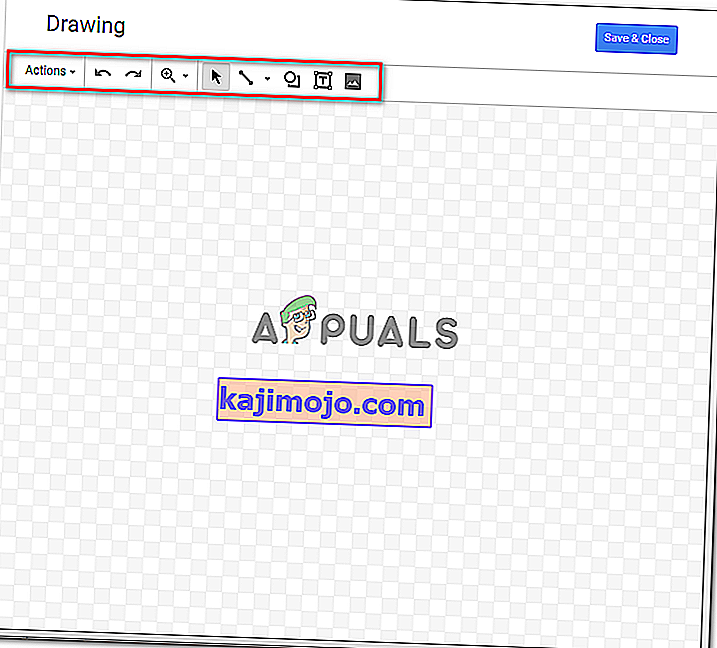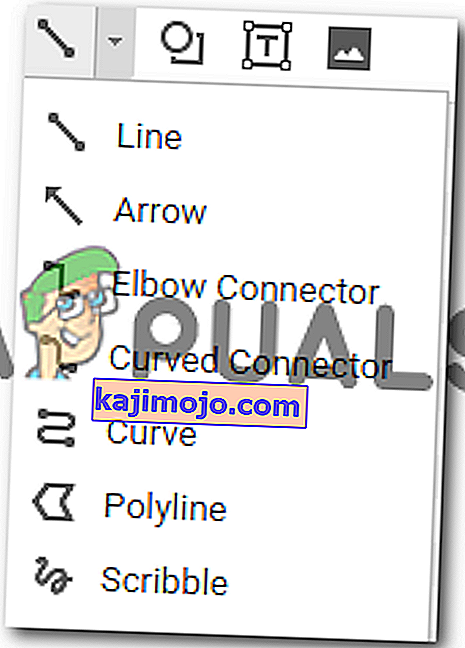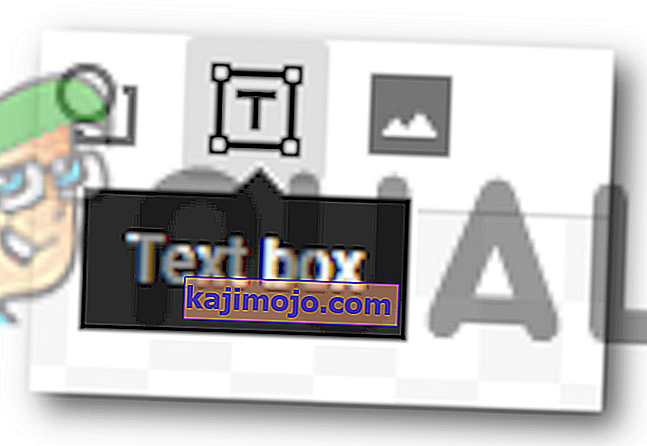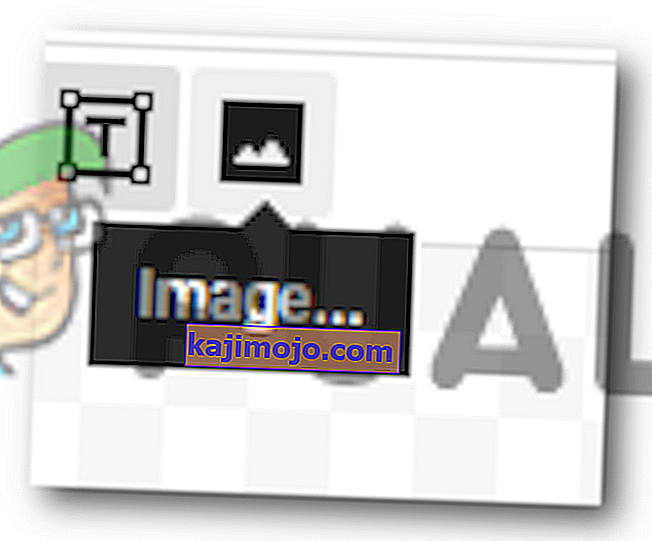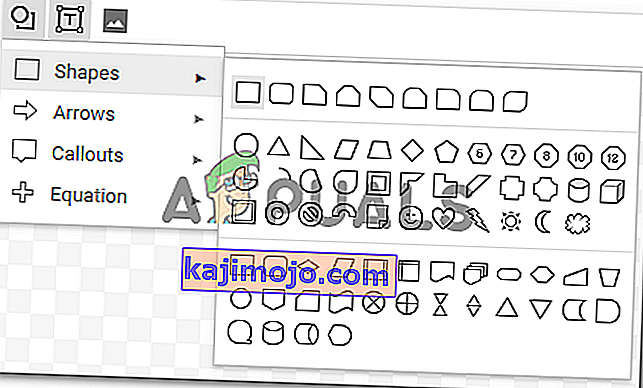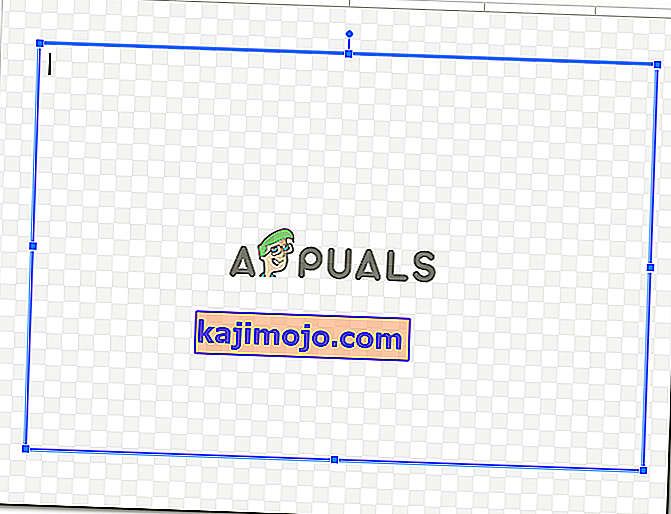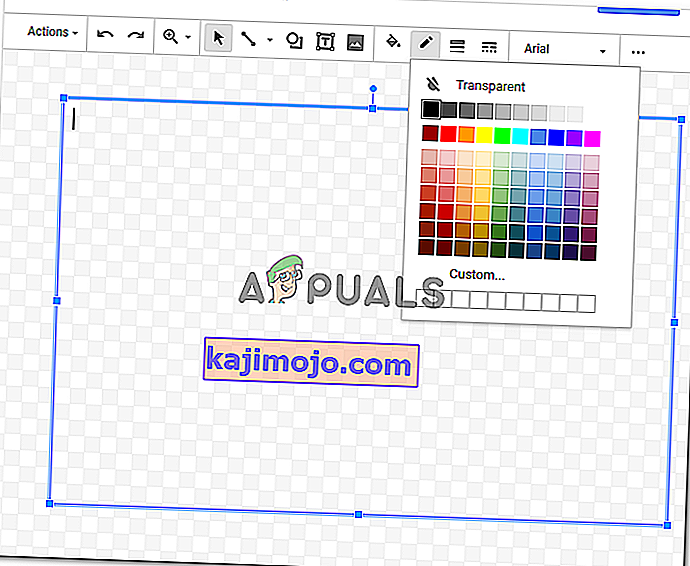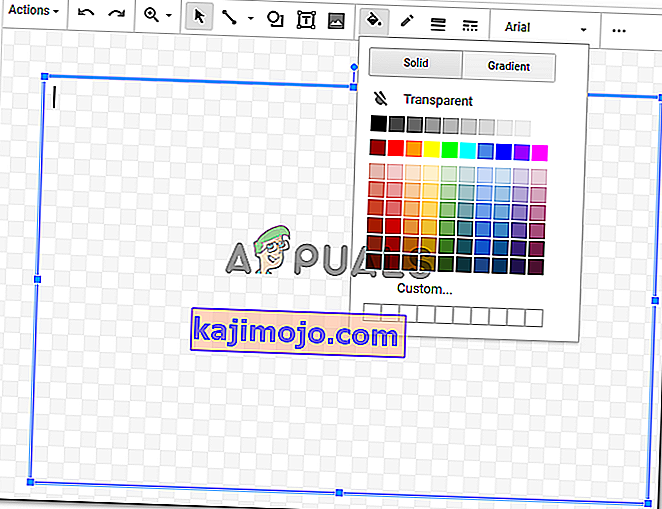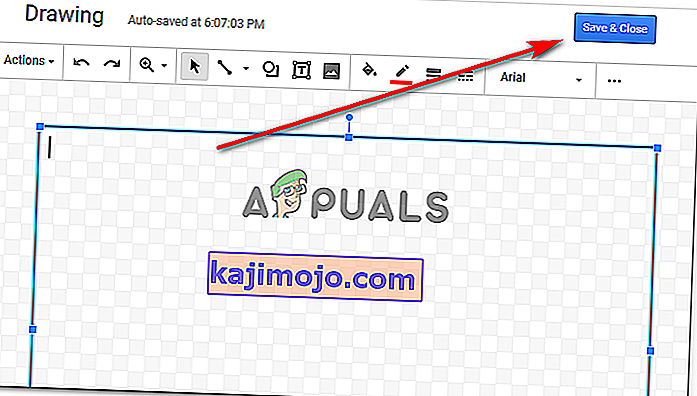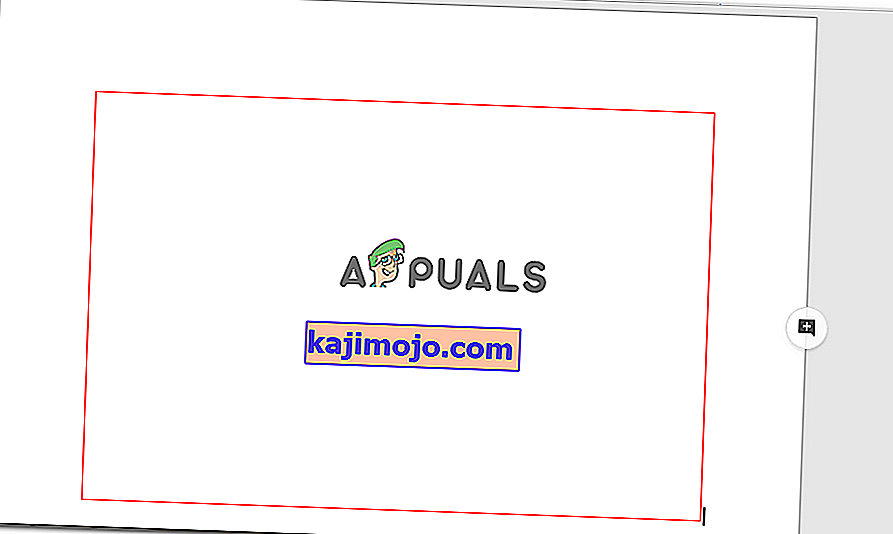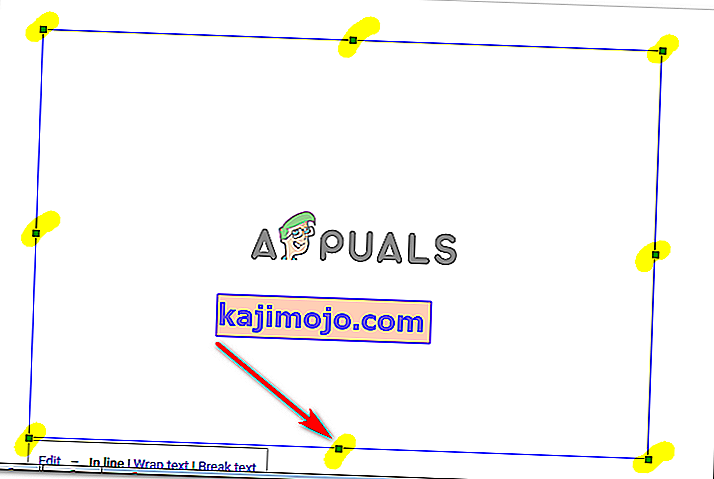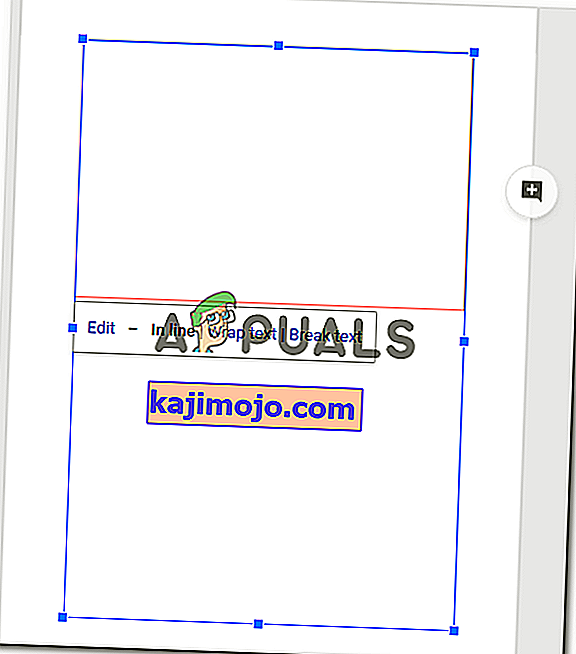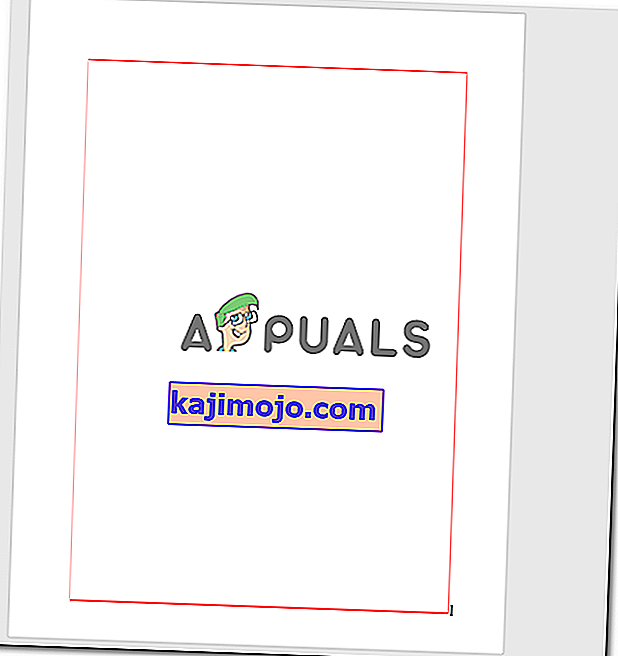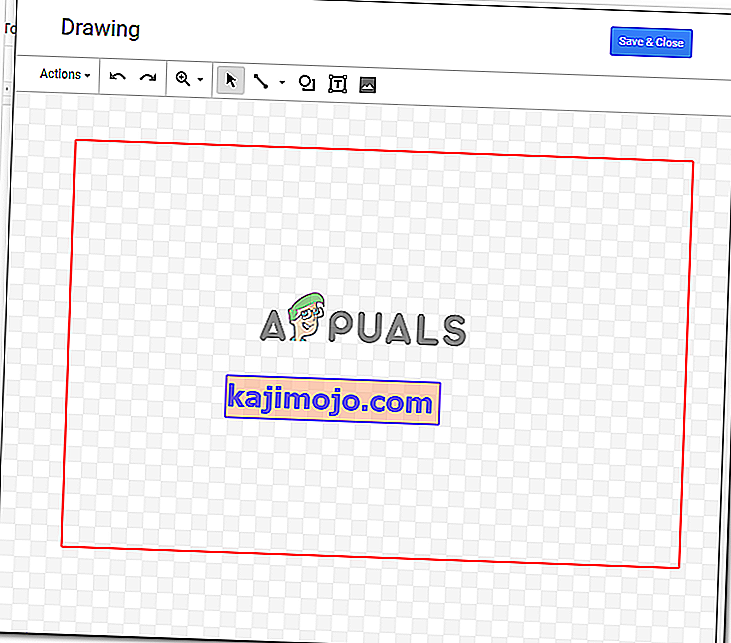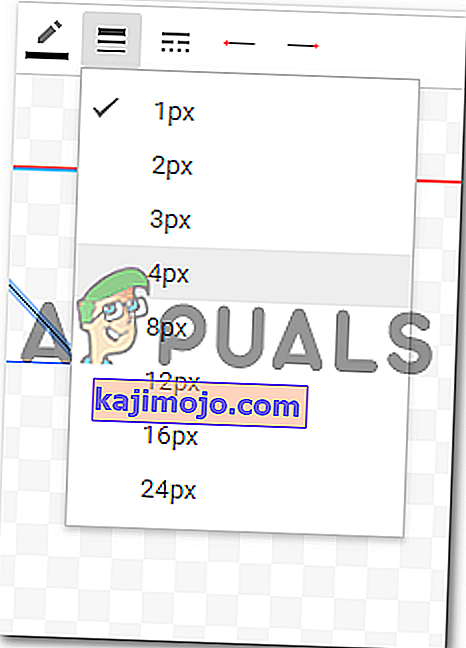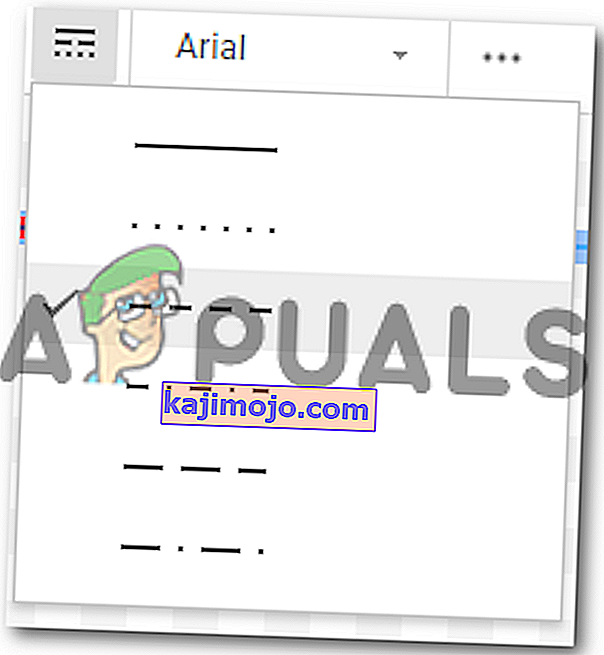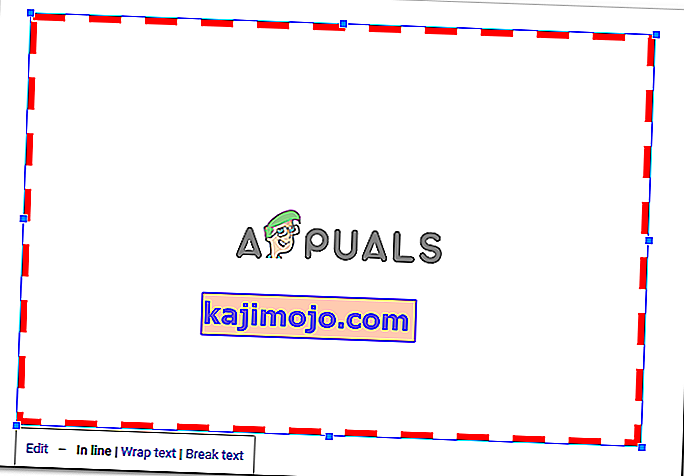Πώς να δημιουργήσετε περιγράμματα στα Έγγραφα Google
Από την Habiba Rahman 6 Νοεμβρίου 2018 2 λεπτά ανάγνωση
Τα περιγράμματα μπορούν να κάνουν ένα έγγραφο να φαίνεται πολύ τακτοποιημένο και οργανωμένο για τον αναγνώστη. Μπορείτε να προσθέσετε περιγράμματα στα Έγγραφα Google, σε ολόκληρη τη σελίδα ή ακόμη και σε μέρη του εγγράφου σας. Η βασική μέθοδος προσθήκης περιγράμματος είναι η ίδια για όλους, εκτός εάν πρόκειται για μια εικόνα που προσθέτετε. Το περίγραμμα για μια εικόνα μπορεί να προστεθεί απευθείας από τα εργαλεία επεξεργασίας αυτής της εικόνας. Αλλά για μια σελίδα, μπορείτε να ακολουθήσετε τα βήματα όπως αναφέρονται παρακάτω και να κάνετε το περίγραμμα του εγγράφου σας στα Έγγραφα Google.
- Ανοίξτε τα Έγγραφα Google σε ένα κενό / κενό έγγραφο.
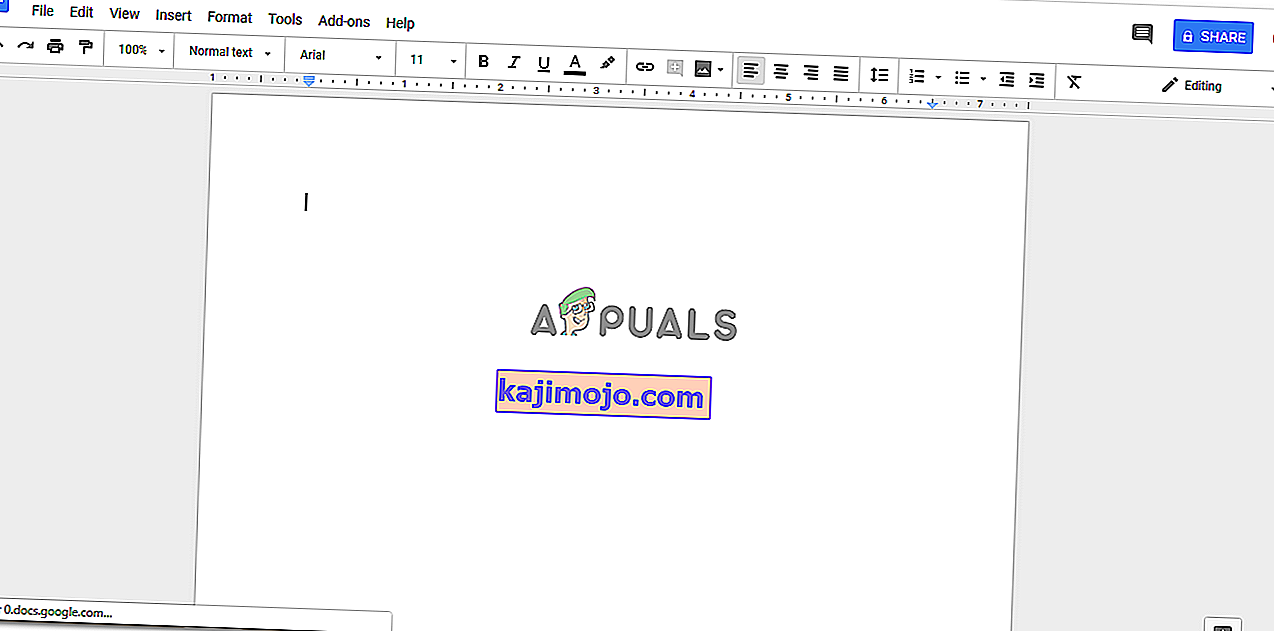
- Στην επάνω γραμμή εργαλείων στα Έγγραφα Google, κάντε κλικ στο Εισαγωγή και, στη συνέχεια, κάντε κλικ στο «Σχέδια…» για να κατευθυνθείτε σε περισσότερες επιλογές σχεδίασης για τη σελίδα σας.
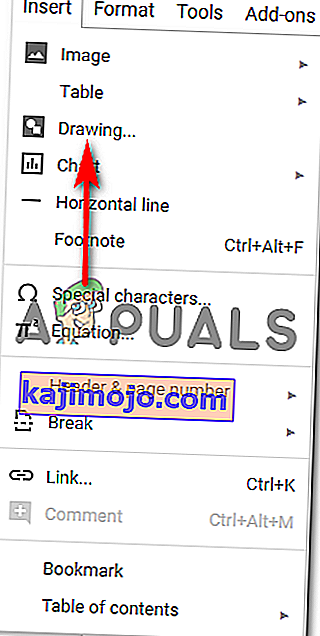
- Όταν κάνετε κλικ στο «Σχέδια…», θα ανοίξει ένα παράθυρο στην οθόνη σας που θα μοιάζει με αυτό και θα έχει όλες αυτές τις επιλογές για το σχέδιό σας. Μπορείτε να προσθέσετε γραμμές, σχήματα, να αλλάξετε χρώματα και ακόμη και να προσθέσετε εικόνες και πλαίσια κειμένου, ανάλογα με το τι θέλετε να σχεδιάσετε. Αυτό είναι και πάλι όπου μπορείτε να προσθέσετε ένα περίγραμμα για την εικόνα που θα εμφανίζεται στο έγγραφό σας.
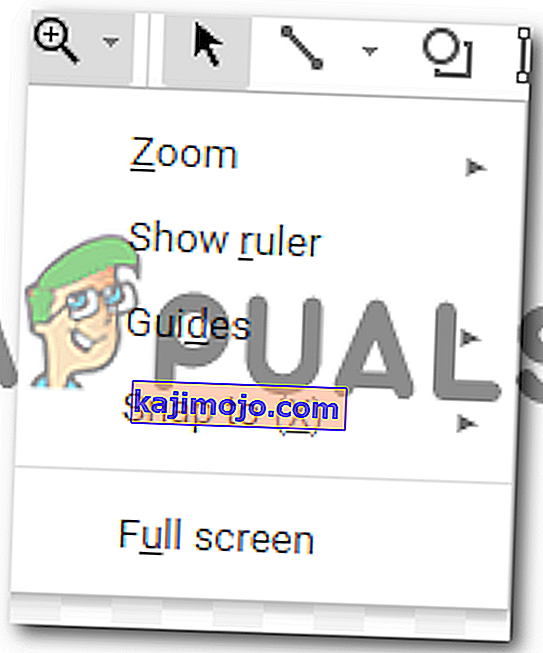
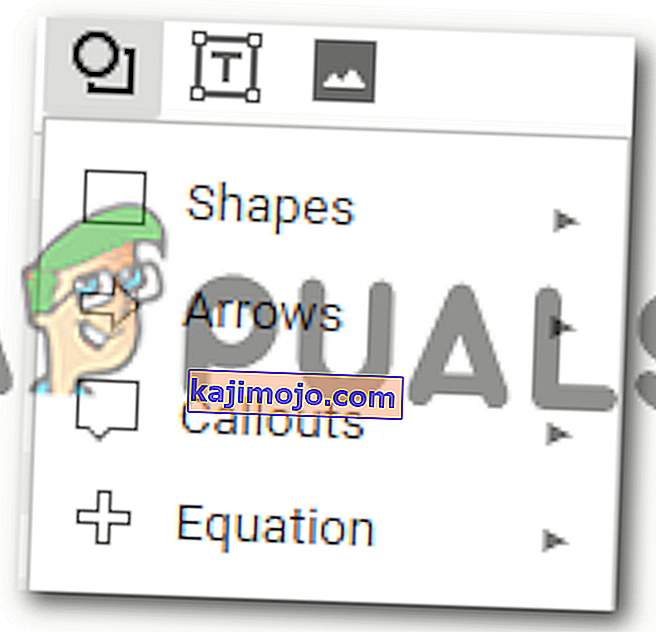
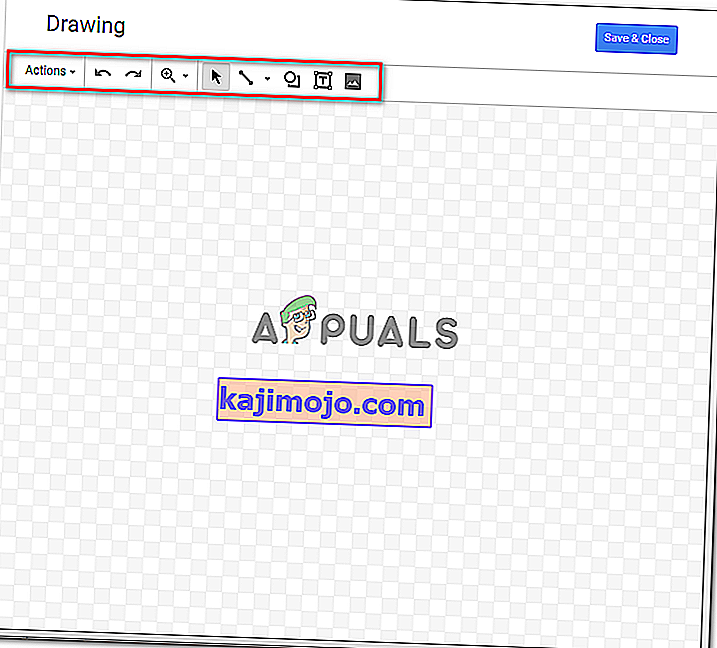
Μπορείτε να κάνετε μεγέθυνση και σμίκρυνση στα σχέδιά σας για να το κάνετε τέλειο και άψογο.
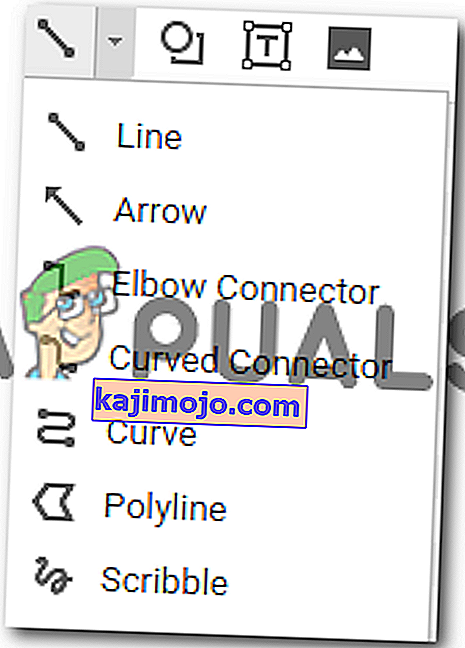
Οι διάφορες επιλογές στην καρτέλα γραμμών σας δίνουν επίσης διαφορετικές γραμμές για να διαλέξετε.
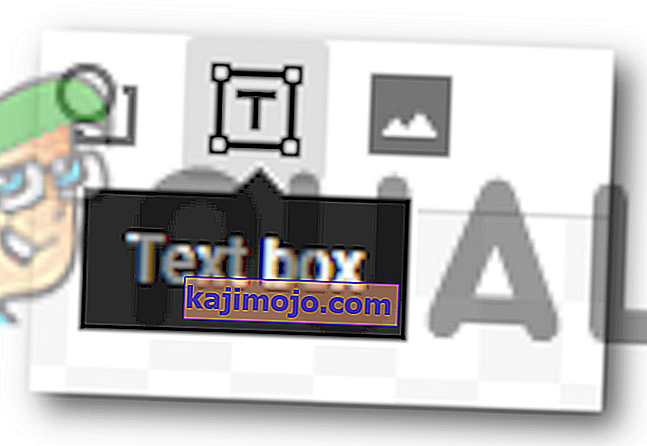
Το εργαλείο για σχήματα προσφέρει μια σειρά από σχήματα και σύμβολα που μπορείτε να προσθέσετε στο σχέδιό σας.
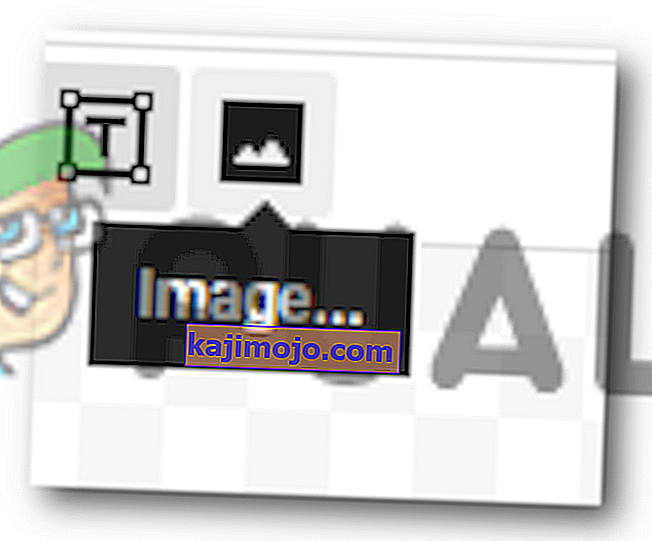
- Για αυτό το παράδειγμα, καθώς θέλω να προσθέσω ένα περίγραμμα στη σελίδα μου στα Έγγραφα Google, θα χρησιμοποιούσα την επιλογή σχήματα εδώ και θα ζωγραφίζω ένα ορθογώνιο στην οθόνη.
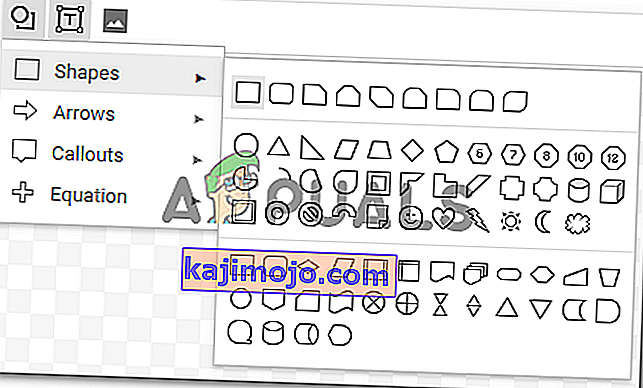
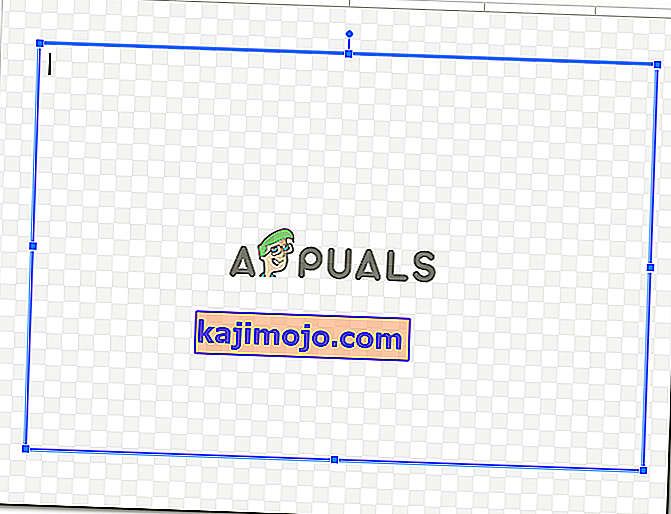
Μπορείτε να προσθέσετε ένα χρώμα στο σχήμα, το οποίο μπορεί να γίνει μέσω της επιλογής πλήρωσης που μοιάζει με κάδο βαφής, όπως φαίνεται στην παρακάτω εικόνα. Αλλά επειδή θέλω να κάνω ένα περίγραμμα για τη σελίδα μου, και η διατήρηση είναι απλή, θα επιλέξω την επιλογή «διαφανής» που θα διατηρήσει το σχήμα διαφανές εντός των ορίων.
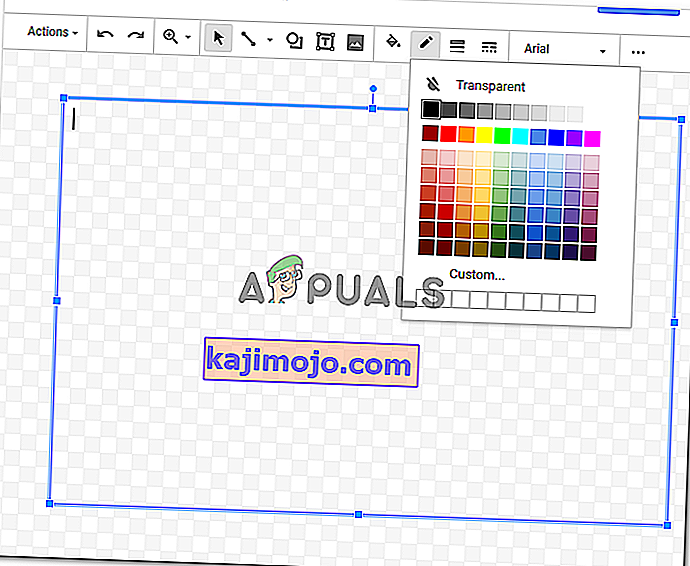
Μπορείτε επίσης να προσθέσετε ένα χρώμα περιγράμματος στο σχήμα που μόλις σχεδιάσατε. Επιλέξτε από μια ποικιλία χρωμάτων, λαμβάνοντας υπόψη τον τύπο του εγγράφου στο οποίο εργάζεστε.
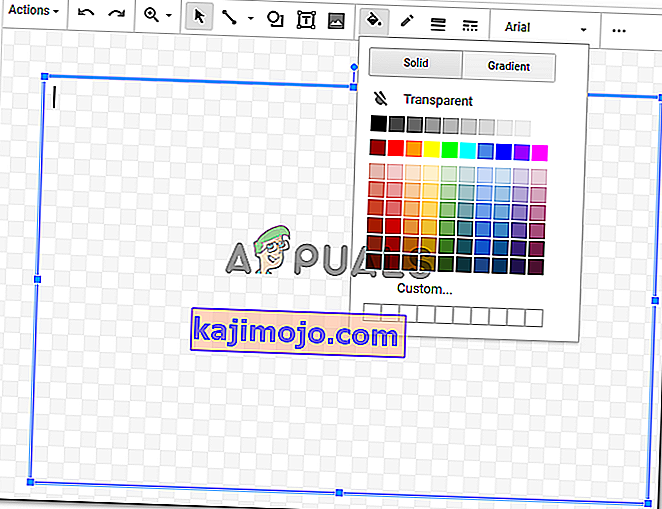
Μόλις τελειώσετε με αυτές τις αλλαγές στο σχήμα σας, μπορείτε να κάνετε κλικ στο κουμπί Αποθήκευση και κλείσιμο για να ολοκληρώσετε τις ρυθμίσεις που μόλις κάνατε.
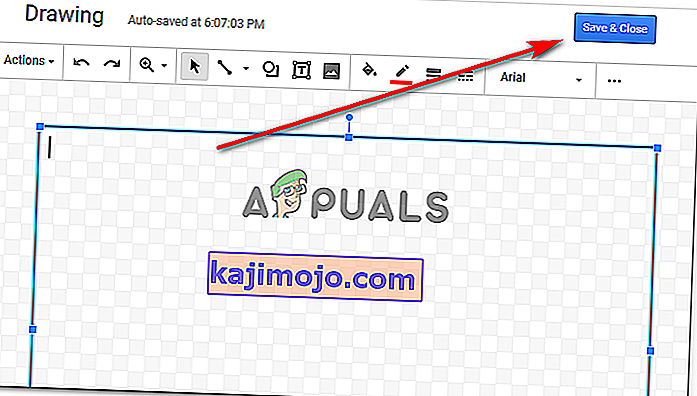
- Μόλις κάνετε κλικ στο "Αποθήκευση και κλείσιμο", το σχήμα σας θα εμφανίζεται στο έγγραφό σας έτσι.
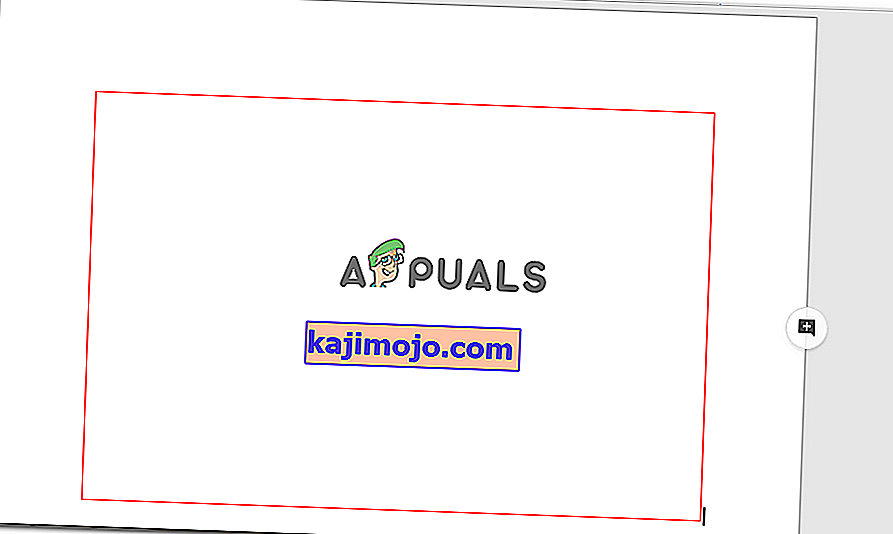
Αυτό προφανώς δεν είναι το μέγεθος της σελίδας, επομένως επεξεργάζεστε το σχήμα μόλις προστεθεί στο έγγραφό σας κάνοντας κλικ μία φορά στο περίγραμμα του σχήματος, το οποίο θα κάνει τα σημεία αγκύρωσης για το σχήμα ορατό και τώρα μπορείτε να τα σύρετε σημεία αγκύρωσης χειροκίνητα σύμφωνα με το σχήμα της σελίδας.
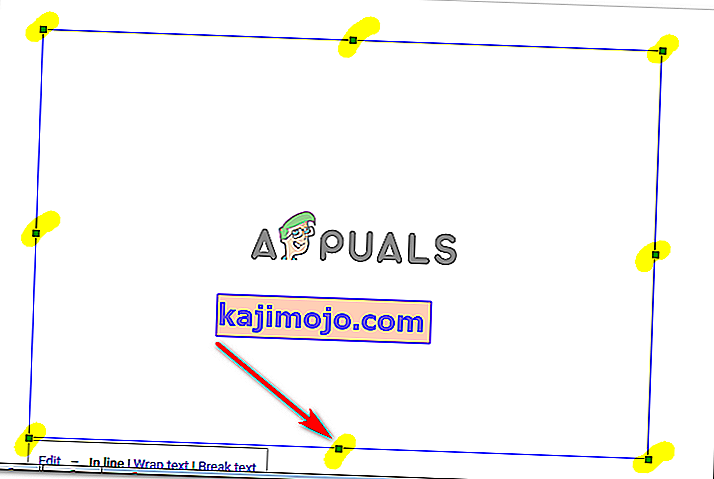
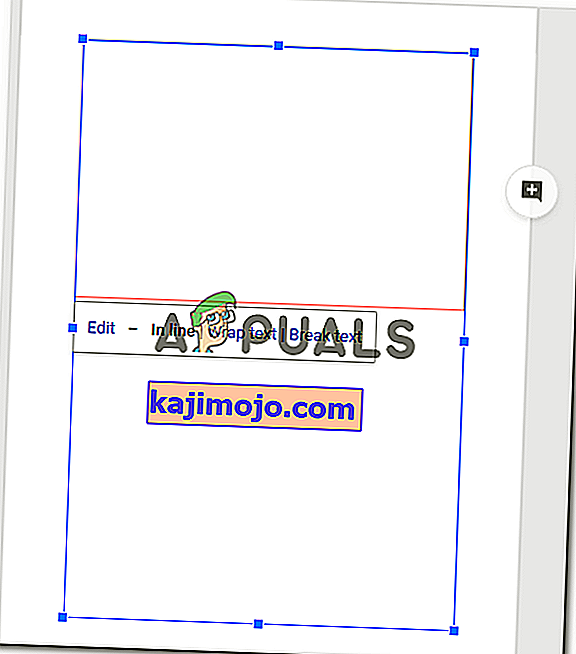
Μόλις αφήσετε τα σημεία αγκύρωσης και μόλις φτάσετε στο σχήμα της σελίδας, η δουλειά σας εδώ ολοκληρώνεται. Έτσι θα είναι το περίγραμμά σας για το έγγραφο.
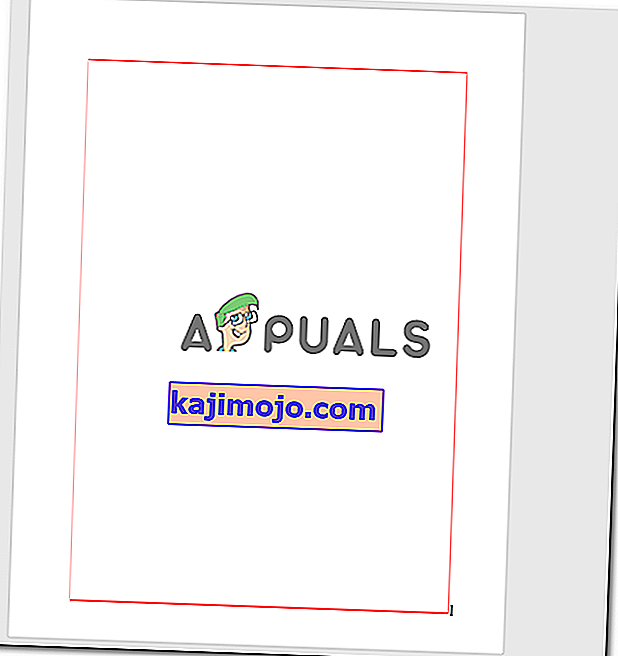
- Εάν εξακολουθείτε να αισθάνεστε ότι αυτό το σχήμα δεν μοιάζει με αυτό που θέλετε και θέλετε να αλλάξετε το χρώμα του περιγράμματος ή να προσθέσετε ένα χρώμα πλήρωσης, μπορείτε να κάνετε διπλό κλικ στο περίγραμμα του σχήματος, το οποίο θα ανοίξει το παράθυρο σχεδίασης πάλι.
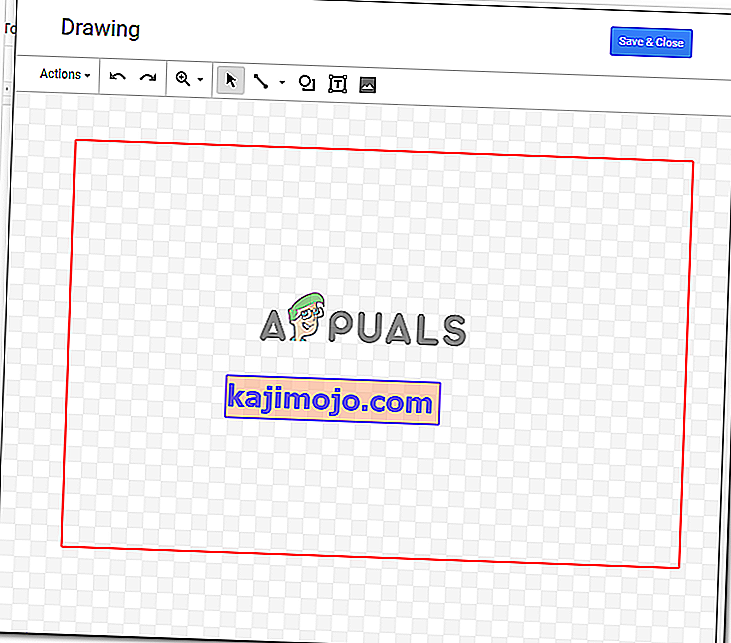
Όταν κάνετε κλικ στο σχήμα όταν ανοίξει το παράθυρο για το σχέδιο, θα βρείτε τις ίδιες επιλογές για να επεξεργαστείτε το σχέδιο που εμφανίστηκε όταν αρχικά κάνατε το σχέδιο.
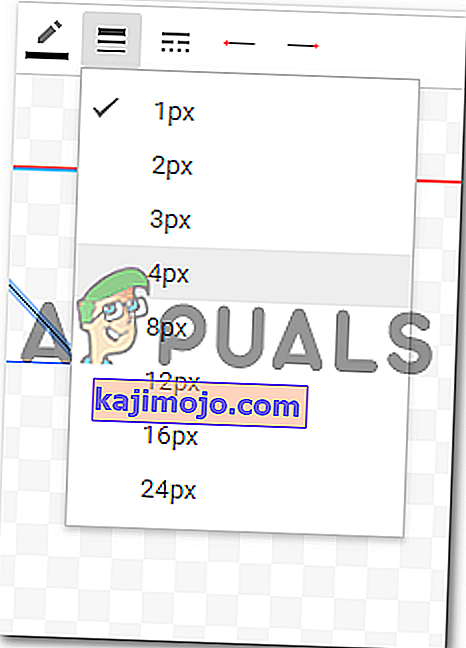
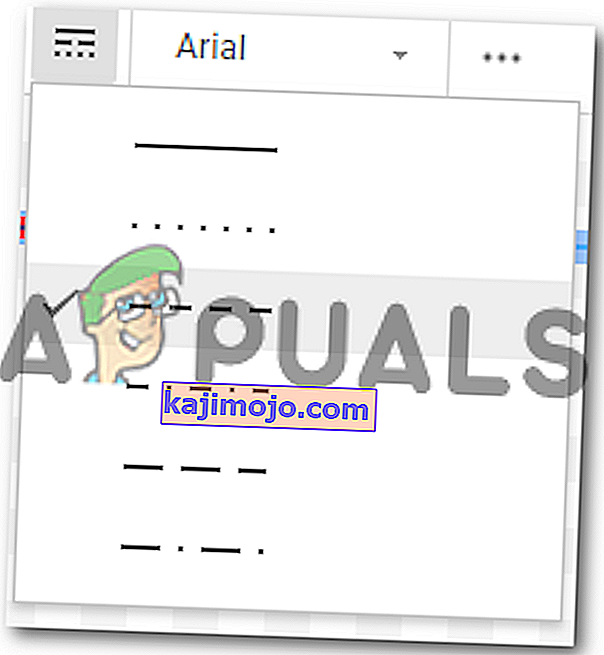
Θα αλλάξω το βάρος της γραμμής και θα επιλέξω ένα διαφορετικό στυλ για τη γραμμή του περιγράμματος. Μόλις αλλάξω αυτές τις ρυθμίσεις, θα κάνω κλικ στο save και στο κλείσιμο για να ολοκληρώσω τις ρυθμίσεις.
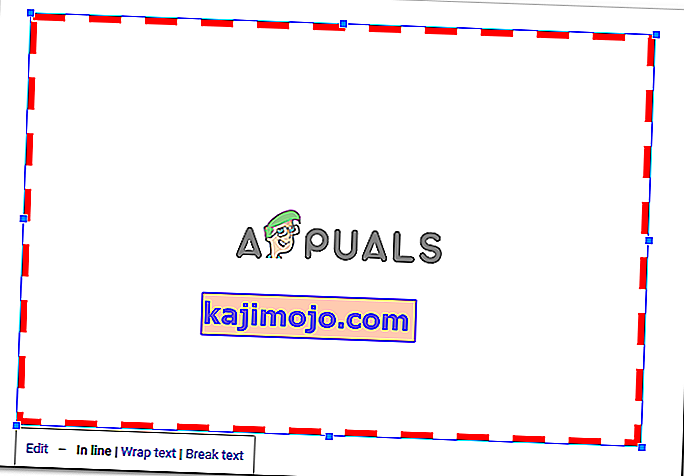
Θα πρέπει να επεξεργαστώ το σχήμα και να το μεταφέρω σύμφωνα με το μέγεθος της σελίδας όπως είχα κάνει στα προηγούμενα βήματα. Αν αλλάξω ξανά το σχήμα, θα πρέπει να το επαναλάβω ξανά.