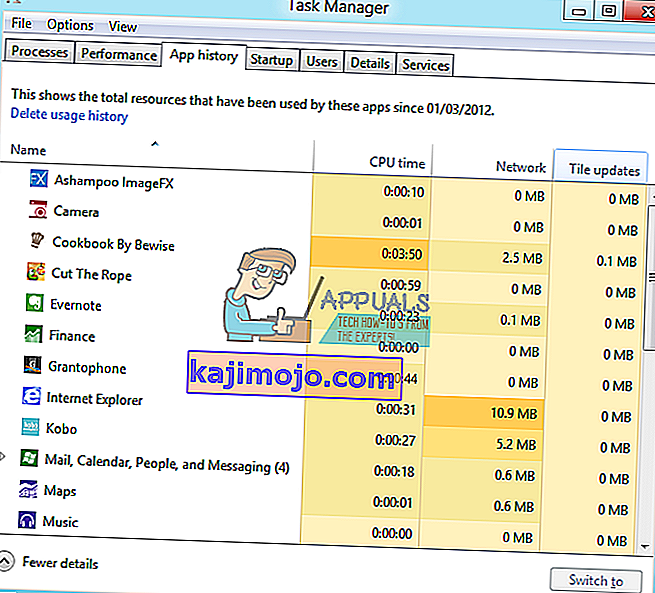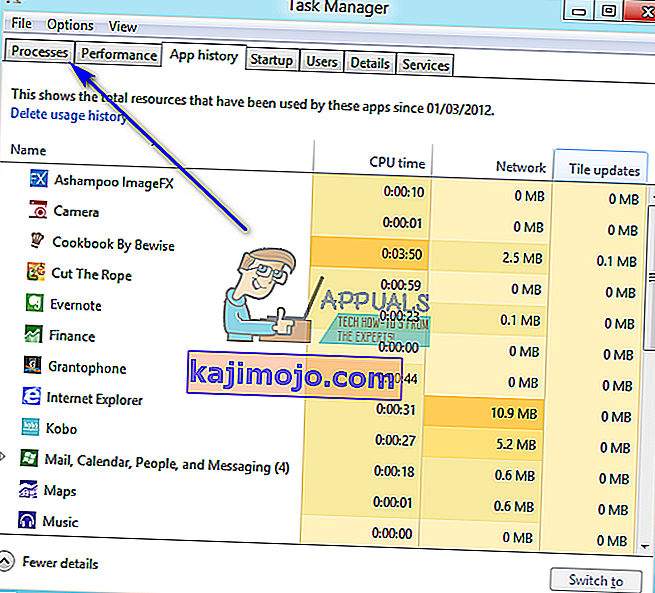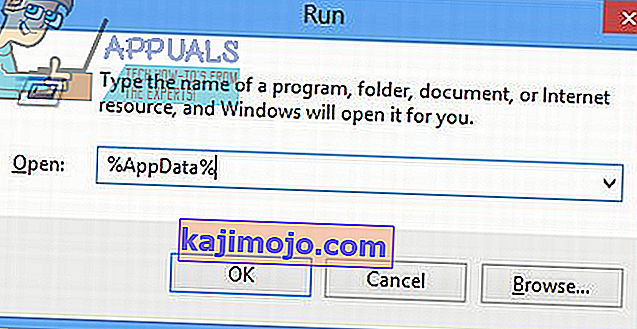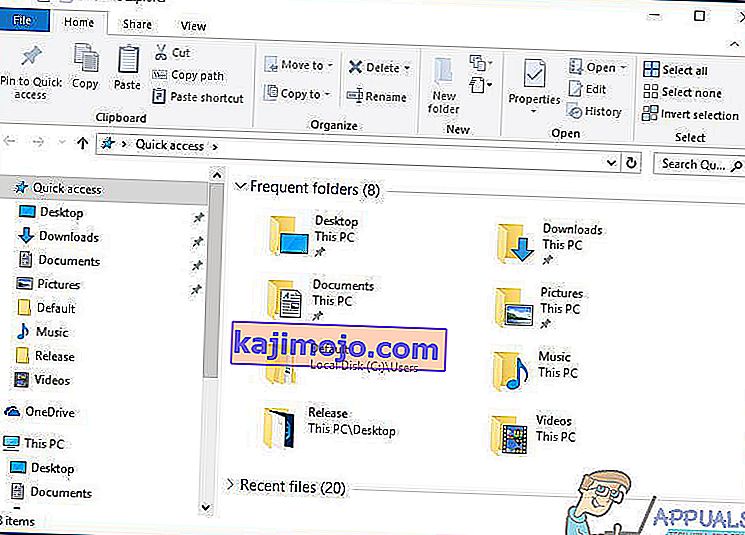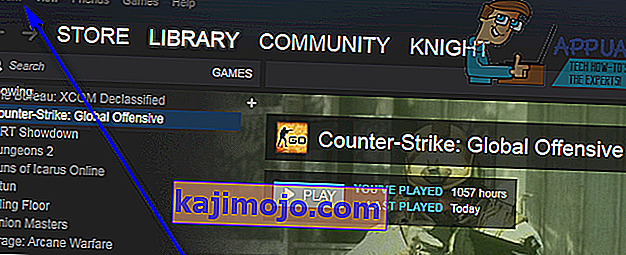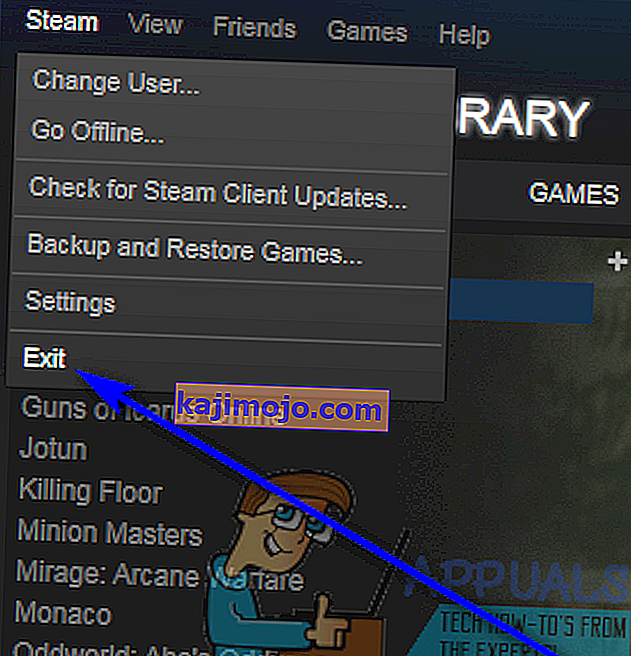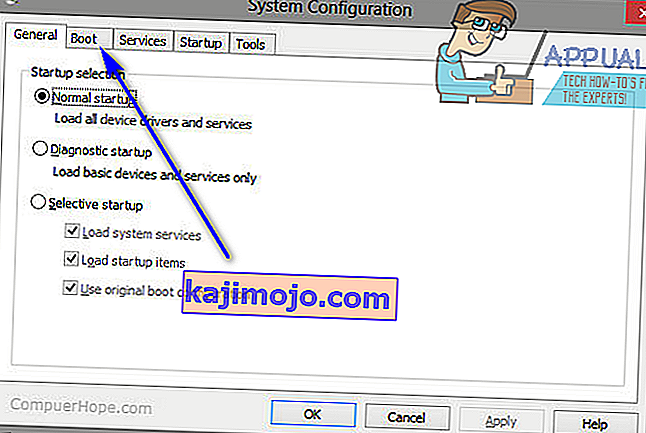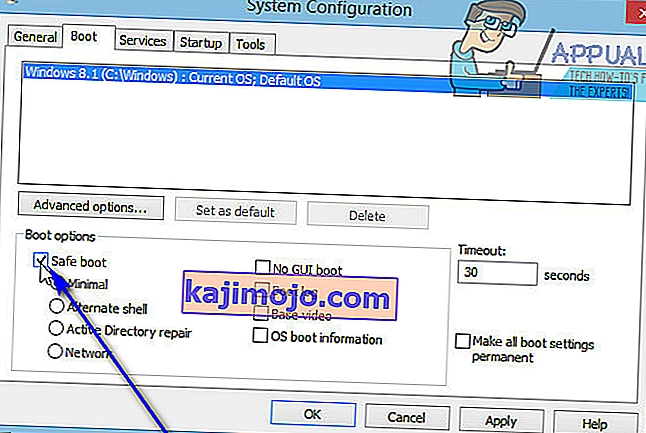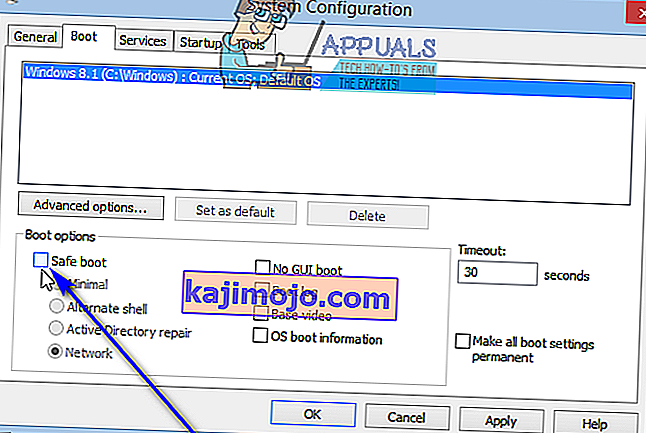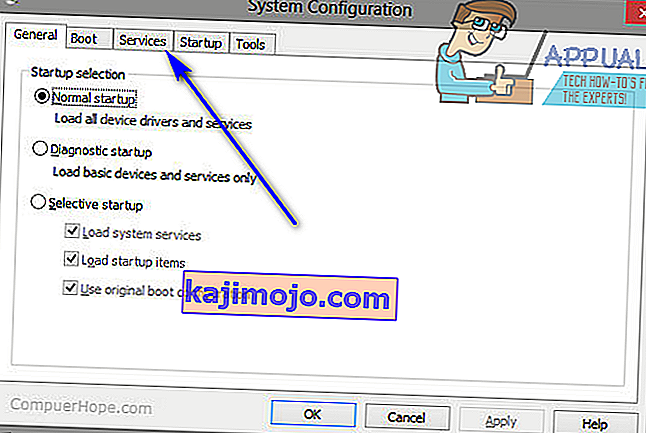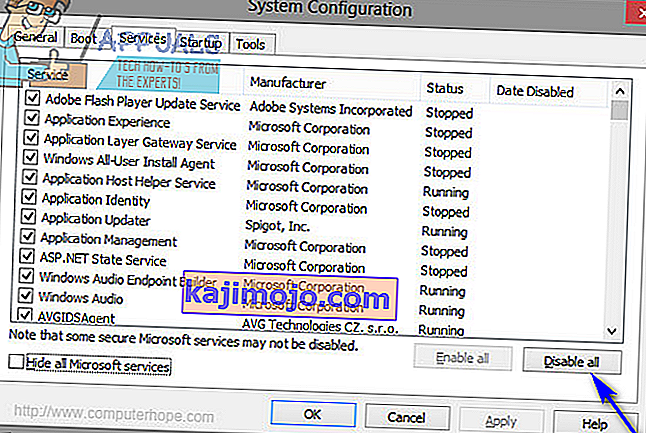Το Spotify είναι μια από τις καλύτερες πλατφόρμες ροής μουσικής εκεί έξω, το Spotify διαθέτει μια ειδική εφαρμογή για επιτραπέζιους υπολογιστές για να διευκολύνει τους χρήστες να κάνουν ροή μουσικής στους υπολογιστές τους. Δυστυχώς, πολλοί χρήστες των Windows έχουν αναφέρει ότι βλέπουν τον κωδικό σφάλματος 18 ενώ προσπαθούν να εγκαταστήσουν την εφαρμογή Spotify στους υπολογιστές τους. Ο κωδικός σφάλματος 18 συνοδεύεται πάντα από ένα μήνυμα που αναφέρει:
«Το πρόγραμμα εγκατάστασης δεν μπορεί να εγκαταστήσει το Spotify επειδή τα αρχεία για εγγραφή χρησιμοποιούνται από άλλη διαδικασία. Βεβαιωθείτε ότι το Spotify δεν εκτελείται και προσπαθήστε ξανά. "

Εμφανίζεται ο κωδικός σφάλματος 18 επειδή αρχεία που υποτίθεται ότι πρέπει να αντιγραφούν στον υπολογιστή σας και να γραφτούν κατά την εγκατάσταση του Spotify, για κάποιο λόγο, είναι ήδη σε αυτόν και χρησιμοποιούνται επίσης από άλλη διαδικασία ή εφαρμογή, ενώ το πρόγραμμα εγκατάστασης Spotify προσπαθεί να κάνει η δουλειά του. Αυτός είναι ο λόγος για τον οποίο οι περισσότεροι χρήστες που επηρεάζονται από αυτό το πρόβλημα βλέπουν τον κωδικό σφάλματος 18 κατά την προσπάθεια επανεγκατάστασης του Spotify μετά την προηγούμενη απεγκατάσταση του από τους υπολογιστές τους. Μερικές φορές κατά την απεγκατάσταση μιας εφαρμογής από τον υπολογιστή σας, ορισμένα αρχεία, ρυθμίσεις ή στοιχεία μητρώου που σχετίζονται με την εφαρμογή που απεγκαθιστάτε μένουν πίσω. Εάν αυτά τα υπολείμματα χρησιμοποιούνται αργότερα από άλλη διαδικασία ή εφαρμογή ενώ προσπαθείτε να επανεγκαταστήσετε την εφαρμογή που απεγκαταστήσατε, η επανεγκατάσταση ενδέχεται να αποτύχει.
Ευτυχώς, όμως, η λήψη κωδικού σφάλματος 18 κατά την προσπάθεια εγκατάστασης του Spotify δεν είναι το τέλος του κόσμου. Τα παρακάτω είναι μερικές από τις πιο αποτελεσματικές λύσεις που μπορείτε να χρησιμοποιήσετε για να απαλλαγείτε από τον κωδικό σφάλματος 18 και να εγκαταστήσετε με επιτυχία το Spotify:
Λύση 1: Τερματίστε τυχόν διεργασίες Spotify που εξακολουθούν να εκτελούνται στο παρασκήνιο
- Πατήστε Ctrl + Shift + Esc για να ξεκινήσετε τη Διαχείριση εργασιών .
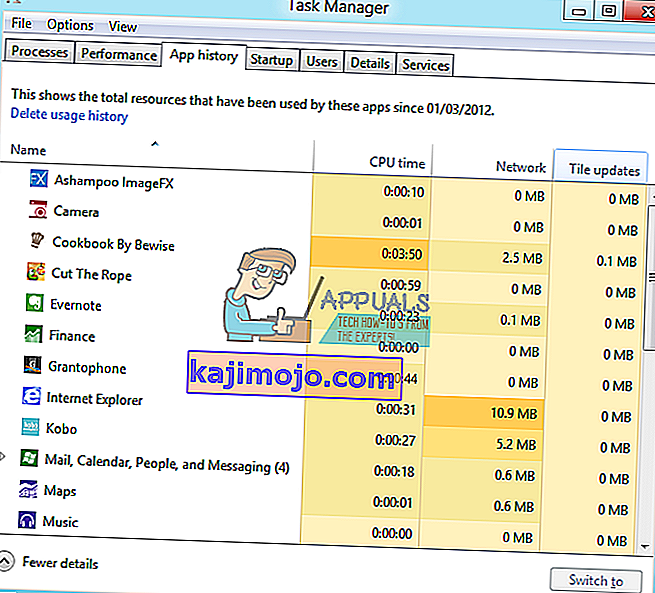
- Μεταβείτε στην καρτέλα Διαδικασίες .
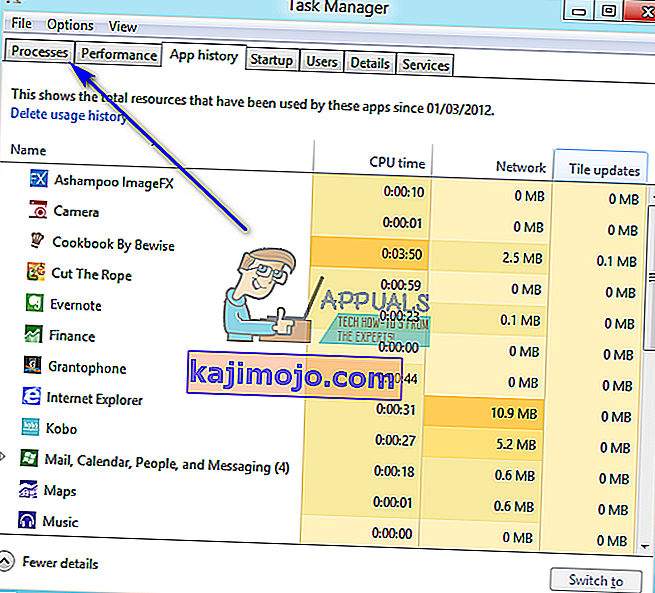
- Κάντε κύλιση στη λίστα των διαδικασιών που εκτελούνται αυτήν τη στιγμή στον υπολογιστή σας και αναζητήστε τυχόν διαδικασίες με το "Spotify" στο όνομά τους.
- Εάν δεν βρείτε τέτοιες διαδικασίες, αυτή η λύση δεν είναι για εσάς και θα πρέπει να προχωρήσετε σε άλλη. Εάν βρείτε τέτοιες διαδικασίες, ένα προς ένα, κάντε δεξί κλικ σε κάθε μία και κάντε κλικ στο Τέλος διαδικασίας .
- Κάντε κλικ στο Τέλος της διαδικασίας στο διάλογο που προκύπτει για να επιβεβαιώσετε την ενέργεια.
- Εκτελέστε το πρόγραμμα εγκατάστασης Spotify και δείτε αν μπορείτε πλέον να εγκαταστήσετε επιτυχώς το Spotify στον υπολογιστή σας.
Λύση 2: Διαγράψτε το φάκελο Spotify στον κατάλογο AppData του υπολογιστή σας
- Πατήστε το πλήκτρο Λογότυπο των Windows + R για να ανοίξετε ένα παράθυρο διαλόγου Εκτέλεση .

- Πληκτρολογήστε % appdata% στο παράθυρο διαλόγου Εκτέλεση και πατήστε Enter για να ανοίξετε τον κατάλογο AppData σε μια νέα παρουσία της Εξερεύνησης των Windows .
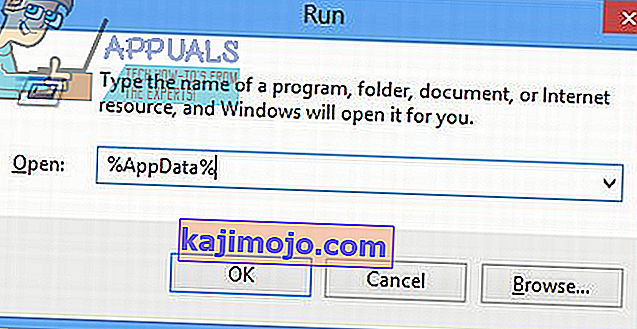
- Εντοπίστε το φάκελο Spotify στον κατάλογο AppData , κάντε δεξί κλικ πάνω του και κάντε κλικ στο Delete .
- Στο αναδυόμενο παράθυρο που προκύπτει, κάντε κλικ στο Ναι για να επιβεβαιώσετε την ενέργεια και να διαγράψετε το φάκελο Spotify .
- Επανεκκινήστε τον υπολογιστή σας.
- Όταν ο υπολογιστής σας εκκινεί, δοκιμάστε να εγκαταστήσετε το Spotify για να δείτε εάν εξακολουθείτε να λαμβάνετε τον κωδικό σφάλματος 18 ή όχι.
Λύση 3: Διαγράψτε κάθε αρχείο που σχετίζεται με το Spotify στον υπολογιστή σας
- Πατήστε το πλήκτρο Λογότυπο των Windows + E για να ξεκινήσετε την Εξερεύνηση των Windows .
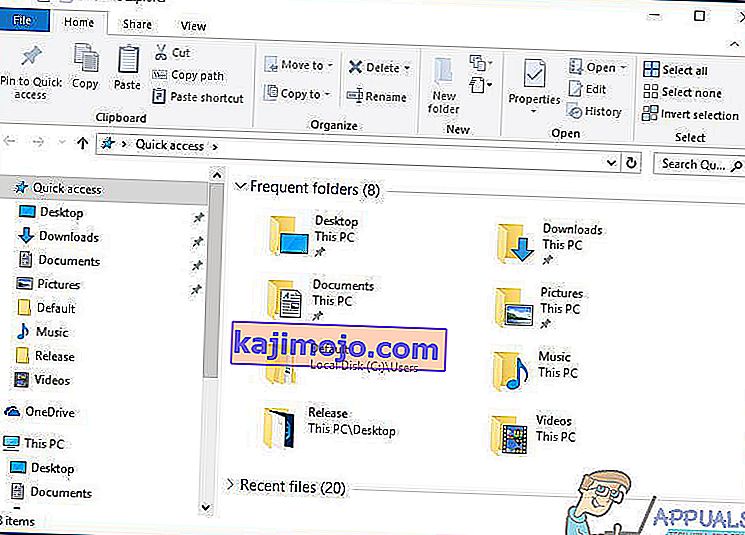
- Πατήστε Ctrl + F για να ενεργοποιήσετε τη γραμμή αναζήτησης απευθείας από το πληκτρολόγιό σας.
- Πληκτρολογήστε " spotify " στη γραμμή αναζήτησης και πατήστε Enter .
- Περιμένετε μέχρι την Εξερεύνηση των Windows να πραγματοποιήσει αναζήτηση σε ολόκληρο τον υπολογιστή σας για αρχεία με " spotify " στο όνομά τους και να σας εμφανίσει τα αποτελέσματα.
- Μόλις έχετε τα αποτελέσματα, πατήστε Ctrl + A για να επιλέξετε ΟΛΑ τα αρχεία.
- Πατήστε Διαγραφή .
- Κάντε κλικ στο Ναι στο αναδυόμενο παράθυρο που προκύπτει για να επιβεβαιώσετε την ενέργεια και να διαγράψετε όλα τα αρχεία.
- Επανεκκινήστε τον υπολογιστή σας.
Μόλις τελειώσετε, δοκιμάστε να εγκαταστήσετε το Spotify και δείτε αν λειτουργεί τώρα.
Λύση 4: Έξοδος από το Steam και μετά προσπαθήστε να εγκαταστήσετε το Spotify
Για κάποιο λόγο, το Steam - η πλατφόρμα παιχνιδιών υπολογιστών - έχει τη συνήθεια να χρησιμοποιεί ορισμένα από τα αρχεία και τις διαδικασίες που απομένουν κατά την απεγκατάσταση του Spotify από τον υπολογιστή σας και αυτό μπορεί να σας οδηγήσει να λάβετε τον κωδικό σφάλματος 18 όταν προσπαθείτε να εγκαταστήσετε ξανά το Spotify . Ευτυχώς, αν αυτή είναι η αιτία αυτού του προβλήματος στην περίπτωσή σας, το μόνο που χρειάζεται να κάνετε είναι να βγείτε από το Steam και θα πρέπει να μπορείτε να εγκαταστήσετε με επιτυχία το Spotify.
- Ανοίξτε το Steam .
- Κάντε κλικ στο Steam στην επάνω αριστερή πλευρά του παραθύρου.
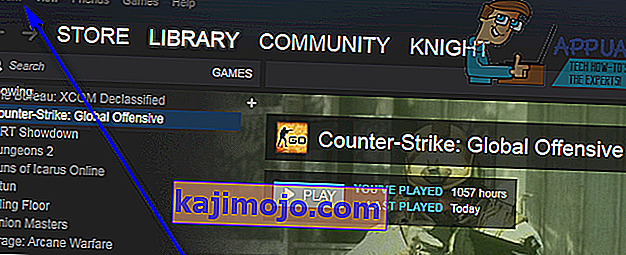
- Κάντε κλικ στο Έξοδος .
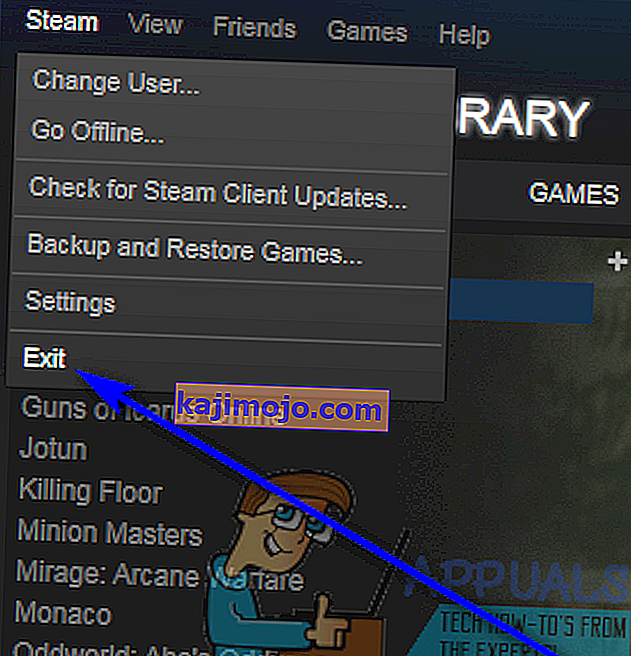
- Περιμένετε να κλείσει εντελώς το Steam .
- Περιμένετε άλλο ένα λεπτό για να είστε ασφαλείς.
- Εκτελέστε το πρόγραμμα εγκατάστασης Spotify και προσπαθήστε να εγκαταστήσετε το Spotify στον υπολογιστή σας - εάν το Steam ήταν πραγματικά ο ένοχος πίσω από το πρόβλημα, το Spotify θα πρέπει να εγκατασταθεί χωρίς αποτυχία.
Λύση 5: Απεγκαταστήστε τυχόν προγράμματα που επηρεάζουν την εγκατάσταση του Spotify
Ορισμένα προγράμματα είναι γνωστό ότι παρεμβαίνουν στο πρόγραμμα εγκατάστασης Spotify και οδηγούν σε χρήστες να βλέπουν σφάλματα όπως ο κωδικός σφάλματος 18 όταν προσπαθούν να εγκαταστήσουν το Spotify. Δύο προγράμματα που είναι ιδιαίτερα γνωστό ότι προκαλούν αυτό το πρόβλημα είναι το iTunes και το Comodo. Εάν έχετε οποιοδήποτε από αυτά τα δύο προγράμματα στον υπολογιστή σας ή σε άλλο πρόγραμμα που πιστεύετε ότι ενδέχεται να παρεμποδίζει την εγκατάσταση του Spotify στον υπολογιστή σας, ακολουθήστε τι πρέπει να κάνετε:
- Ανοίξτε το μενού Έναρξη .
- Αναζητήστε " προσθήκη ή κατάργηση προγραμμάτων ".
- Κάντε κλικ στο αποτέλεσμα αναζήτησης με τίτλο Προσθήκη ή κατάργηση προγραμμάτων .
- Κάντε κύλιση προς τα κάτω στη λίστα προγραμμάτων που είναι εγκατεστημένα στον υπολογιστή σας, εντοπίστε το iTunes , το Comodo ή οποιοδήποτε άλλο πρόγραμμα νομίζετε ότι ενδέχεται να εμποδίζει την εγκατάσταση του Spotify και κάντε δεξί κλικ πάνω του.
- Κάντε κλικ στο Κατάργηση εγκατάστασης .
- Μεταβείτε στον οδηγό για να απεγκαταστήσετε το πρόγραμμα.
- Μετά την απεγκατάσταση του προγράμματος, επανεκκινήστε τον υπολογιστή σας.
- Όταν ο υπολογιστής σας εκκινεί, εκτελέστε το πρόγραμμα εγκατάστασης Spotify. Η εγκατάσταση του Spotify πρέπει τώρα να περάσει με επιτυχία.
- Εάν το Spotify έχει εγκατασταθεί με επιτυχία στον υπολογιστή σας, μπορείτε να προχωρήσετε και να επανεγκαταστήσετε το πρόγραμμα που είχατε προηγουμένως απεγκαταστήσει για να πετύχετε την εγκατάσταση του Spotify.
Ορισμένοι χρήστες του Spotify ανέφεραν επίσης τον κωδικό σφάλματος 18 που εμφανίζεται ενώ προσπαθούν να ξεκινήσουν το Spotify. Εάν λαμβάνετε τον κωδικό σφάλματος 18 κατά την προσπάθεια εκκίνησης του Spotify, απλώς καταργήστε την εγκατάσταση του Spotify από τον υπολογιστή σας και, στη συνέχεια, χρησιμοποιήστε τις ακόλουθες λύσεις για να προσπαθήσετε να επιλύσετε το πρόβλημα:
Λύση 1: Εκκινήστε τον υπολογιστή σας μέσα και έξω από την ασφαλή λειτουργία
Μερικές φορές, το μόνο που χρειάζεται για να απαλλαγείτε από τον κωδικό σφάλματος 18 σε έναν υπολογιστή με Windows είναι να εκκινήσετε τον υπολογιστή στο Safe Boot και μετά να τον βγείτε. Για να εφαρμόσετε αυτήν τη λύση, πρέπει:
- Πατήστε το πλήκτρο Λογότυπο των Windows + R για να ανοίξετε ένα παράθυρο διαλόγου Εκτέλεση.

- Πληκτρολογήστε msconfig στο παράθυρο διαλόγου Εκτέλεση και πατήστε Enter .

- Μεταβείτε στην καρτέλα Εκκίνηση του System Configuration .
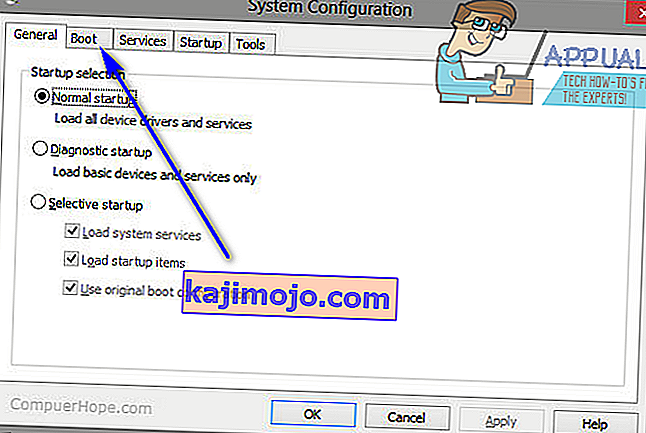
- Στην ενότητα Επιλογές εκκίνησης , ελέγξτε την επιλογή Ασφαλής εκκίνηση .
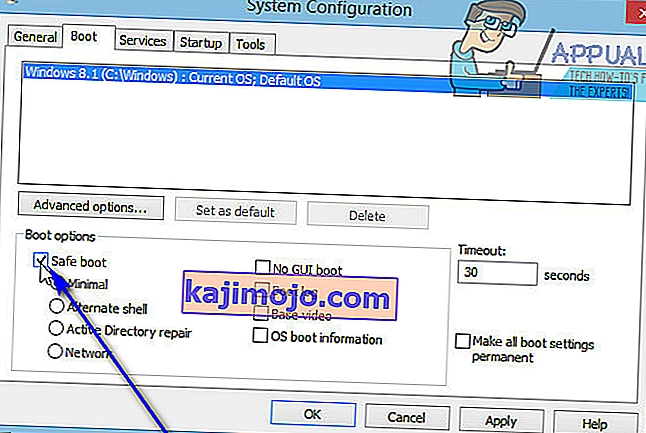
- Κάντε κλικ στο Εφαρμογή .
- Κάντε κλικ στο OK .
- Επανεκκινήστε τον υπολογιστή σας. Όταν ο υπολογιστής σας εκκινεί, θα ξεκινήσει σε ασφαλή λειτουργία .
- Όταν ο υπολογιστής σας εκκινεί, επαναλάβετε τα βήματα 1 - 6 , αλλά αυτή τη φορά καταργήστε την επιλογή της ασφαλούς εκκίνησης στο βήμα 4 αντί να το ελέγξετε.
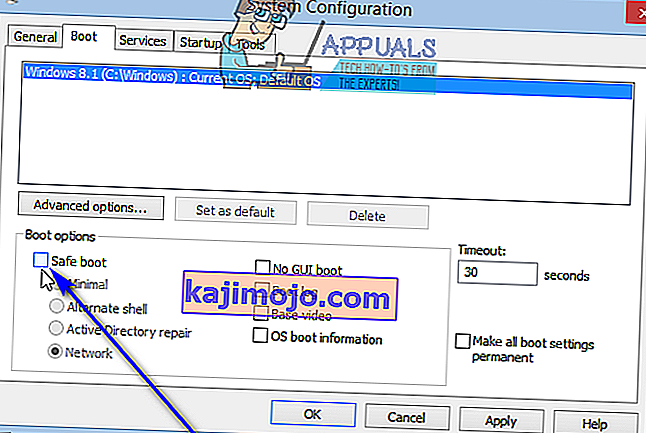
- Επανεκκινήστε τον υπολογιστή σας και αυτή τη φορά θα εκκινηθεί από την ασφαλή λειτουργία και θα ξεκινήσει κανονικά.
Όταν εκκινεί ο υπολογιστής σας, εκτελέστε το πρόγραμμα εγκατάστασης Spotify, εγκαταστήστε το Spotify και ελέγξτε αν το πρόβλημα παραμένει.
Λύση 2: Εκκινήστε τον υπολογιστή σας με όλες τις υπηρεσίες απενεργοποιημένες και, στη συνέχεια, ενεργοποιημένες
- Πατήστε το πλήκτρο Λογότυπο των Windows + R για να ανοίξετε ένα παράθυρο διαλόγου Εκτέλεση .

- Πληκτρολογήστε msconfig στο παράθυρο διαλόγου Εκτέλεση και πατήστε Enter .

- Μεταβείτε στην καρτέλα Υπηρεσίες του System Configuration .
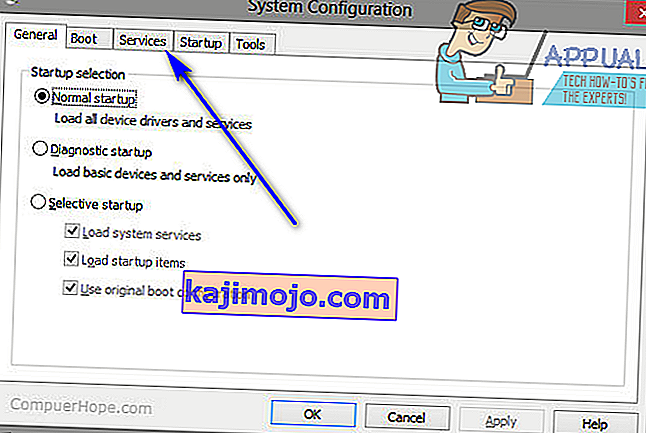
- Κάντε κλικ στο Απενεργοποίηση όλων .
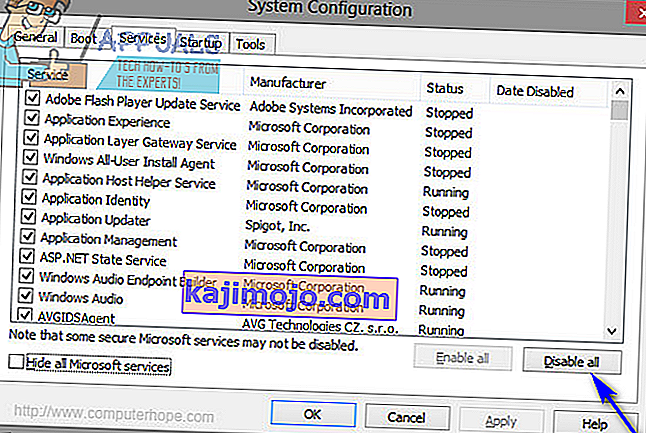
- Κάντε κλικ στο Εφαρμογή .
- Κάντε κλικ στο OK .
- Επανεκκινήστε τον υπολογιστή σας. Όταν ο υπολογιστής σας εκκινεί, θα ενεργήσει λίγο περίεργο και δεν θα είστε συνδεδεμένοι στο Διαδίκτυο - αλλά αυτό είναι εντάξει.
- Επαναλάβετε τα βήματα 1 - 6 , αλλά αυτή τη φορά κάντε κλικ στο Ενεργοποίηση όλων στο βήμα 4 αντί να κάνετε κλικ στο Απενεργοποίηση όλων .
- Επανεκκινήστε τον υπολογιστή σας και αυτή τη φορά θα ξεκινήσει με όλες τις υπηρεσίες του ενεργοποιημένες, όπως συνήθως.
Όταν εκκινεί ο υπολογιστής σας, εκτελέστε το πρόγραμμα εγκατάστασης Spotify, εγκαταστήστε το Spotify και ελέγξτε αν εξακολουθεί να εμφανίζεται ο κωδικός σφάλματος 18.