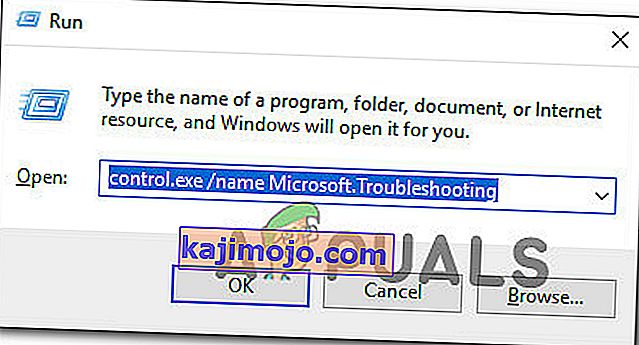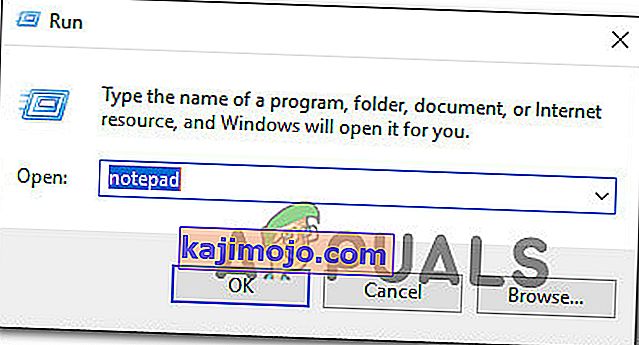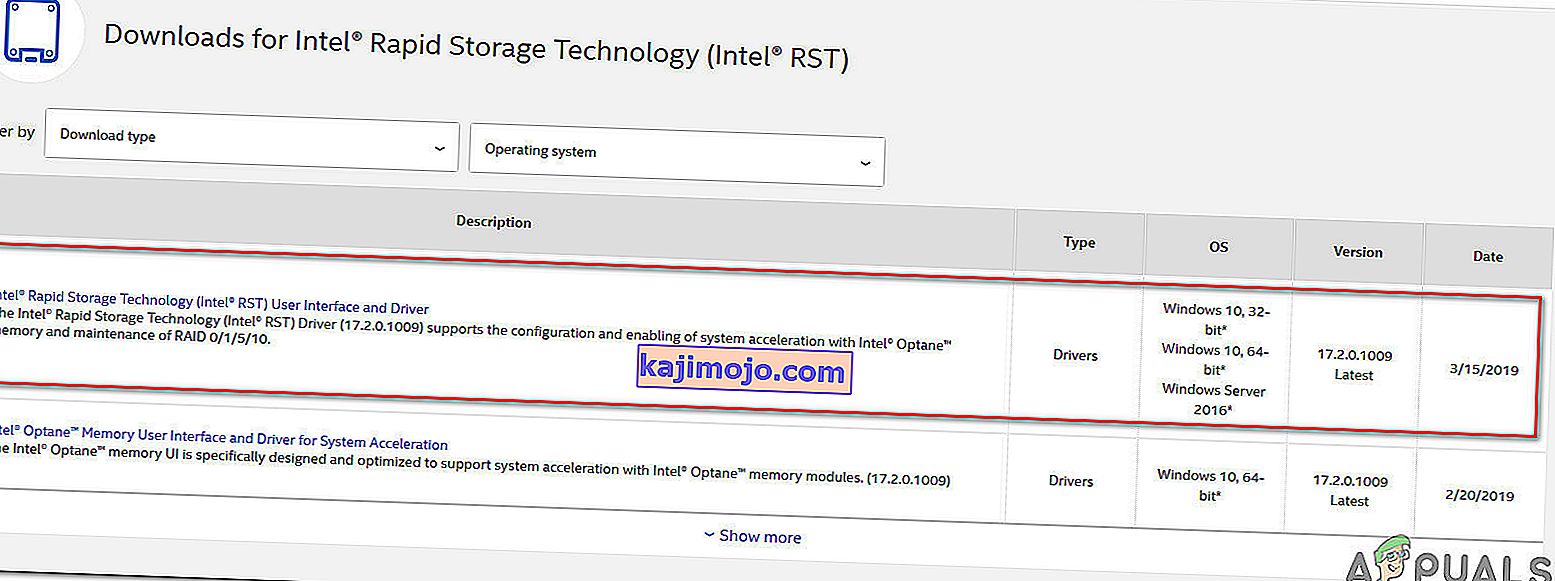Ορισμένοι χρήστες των Windows δεν μπορούν να πραγματοποιήσουν αναζήτηση και λήψη νέων ενημερώσεων για το λειτουργικό τους σύστημα. Οι περισσότεροι χρήστες που επηρεάζονται αναφέρουν ότι η λήψη των ενημερώσεων αρχίζει, αλλά η διαδικασία δεν ολοκληρώνεται ποτέ και εμφανίζεται ο κωδικός σφάλματος 8024A000 . Σύμφωνα με τον κωδικό σφάλματος, αυτό το σφάλμα παρουσιάζεται όταν το Windows Update προσπαθεί να αποτρέψει την ακύρωση μιας περιόδου λειτουργίας ενημέρωσης ενώ εκτελεί μια σημαντική εργασία. Το ζήτημα δεν αφορά αποκλειστικά μια συγκεκριμένη έκδοση των Windows, καθώς αναφέρεται ότι παρουσιάζεται σε Windows 10, Windows 8.1 και Windows 7.

Τι προκαλεί τον κωδικό σφάλματος 8024A000 του Windows Update;
Διερευνήσαμε αυτό το συγκεκριμένο ζήτημα εξετάζοντας διάφορες αναφορές χρηστών και αναλύοντας πολλές από τις πιο δημοφιλείς διορθώσεις για αυτόν τον κωδικό σφάλματος. Όπως αποδεικνύεται, υπάρχουν αρκετοί διαφορετικοί πιθανοί ένοχοι που ενδέχεται να προκαλέσουν αυτό το ζήτημα:
- Σφάλμα του Windows Update - Αυτό το ζήτημα μπορεί να προκύψει λόγω ενός επαναλαμβανόμενου προβλήματος της WU. Υπό ορισμένες συνθήκες, το στοιχείο ενημέρωσης θα κολλήσει και δεν θα μπορέσει να εγκαταστήσει νέα εκκρεμότητα ενημέρωσης. Σε αυτήν την περίπτωση, το εργαλείο αντιμετώπισης προβλημάτων του Windows Update θα πρέπει να μπορεί να επιλύει αυτόματα το ζήτημα μετά την εφαρμογή των εφαρμοστέων στρατηγικών επιδιόρθωσης.
- Η υπηρεσία ενημέρωσης των Windows έχει κολλήσει σε κατάσταση αδράνειας - Όπως αποδεικνύεται, αυτό το ζήτημα μπορεί επίσης να προκύψει εάν μία ή περισσότερες υπηρεσίες των Windows δεν έχουν ξεκινήσει ούτε σταματήσει. Εάν αυτό το σενάριο είναι εφαρμόσιμο, θα πρέπει να μπορείτε να επιλύσετε το ζήτημα χρησιμοποιώντας μια υπερυψωμένη εντολή CMD για να σταματήσετε και να επανεκκινήσετε κάθε εμπλεκόμενη υπηρεσία βίαια.
- Τα DLL που σχετίζονται με την WU δεν έχουν καταχωριστεί σωστά - Το Windows Update βασίζεται σε δεκάδες αρχεία Dynamic Link Library κατά την αναζήτηση και την εγκατάσταση εκκρεμών ενημερώσεων. Σε αυτήν την περίπτωση, θα πρέπει να μπορείτε να επιλύσετε το ζήτημα με την επανεγγραφή των σχετικών DLL από ένα αναβαθμισμένο παράθυρο γραμμής εντολών.
- Διακοπή αρχείων συστήματος - Η καταστροφή αρχείων συστήματος μπορεί επίσης να είναι υπεύθυνη για αυτό το συγκεκριμένο μήνυμα σφάλματος. Μόλις ένα κατεστραμμένο αρχείο μπορεί αποτελεσματικά να σπάσει ολόκληρο το στοιχείο WU. Εάν αυτό το σενάριο ισχύει, θα πρέπει να μπορείτε να επιλύσετε το ζήτημα χρησιμοποιώντας έναν Έλεγχο αρχείων συστήματος ή έναν DISM για να επιδιορθώσετε τα κατεστραμμένα αρχεία.
- Το πρόγραμμα οδήγησης RST λείπει από την εγκατάσταση των Windows - Αυτό το συγκεκριμένο ζήτημα μπορεί επίσης να προκύψει εάν ο υπολογιστής σας λείπει το πρόγραμμα οδήγησης Rapid Storage Technology Driver ή χρησιμοποιεί μια πολύ παλιά έκδοση. Σύμφωνα με πληροφορίες, αρκετοί επηρεασμένοι χρήστες κατάφεραν να επιλύσουν το πρόβλημα εγκαθιστώντας την τελευταία έκδοση του προγράμματος οδήγησης RST.
- Το AV τρίτου μέρους κλείνει θύρες που χρησιμοποιούνται από το Windows Update - Αποδεικνύεται ότι ορισμένα εργαλεία AV τρίτων είναι τόσο προστατευτικά που έχουν την τάση να κλείνουν νόμιμες θύρες που χρησιμοποιούνται από το Windows Update. Η McAfee Total Protection, η AVAST και η Comodo βρίσκονται στην κορυφή αυτής της λίστας, αλλά θα μπορούσαν να υπάρχουν και άλλες. Σε αυτήν την περίπτωση, θα πρέπει να μπορείτε να επιλύσετε το πρόβλημα απεγκαθιστώντας τη σουίτα τρίτων και χρησιμοποιώντας την ενσωματωμένη λύση (Windows Defender).
Εάν αυτήν τη στιγμή προσπαθείτε να επιλύσετε αυτό το μήνυμα σφάλματος, αυτό το άρθρο θα σας οδηγήσει στη σωστή κατεύθυνση. Παρακάτω, θα ανακαλύψετε μερικές πιθανές διορθώσεις που άλλοι χρήστες σε παρόμοια κατάσταση έχουν χρησιμοποιήσει με επιτυχία για να επιλύσουν αυτό το πρόβλημα.
Για να παραμείνετε όσο το δυνατόν πιο αποτελεσματικοί, σας συμβουλεύουμε να ακολουθήσετε τις παρακάτω μεθόδους με τη σειρά που παρουσιάζονται και να απορρίψετε αυτά τα βήματα που δεν ισχύουν για το σενάριό σας. Τελικά, θα πρέπει να ανακαλύψετε μια επιδιόρθωση που θα επιλύσει το ζήτημα στη δική σας περίπτωση, ανεξάρτητα από τον ένοχο που το προκαλεί.
Μέθοδος 1: Εκτέλεση του προγράμματος αντιμετώπισης προβλημάτων του Windows Update
Εάν αντιμετωπίζετε αυτό το ζήτημα, θα πρέπει να ξεκινήσετε εκτελώντας το εργαλείο αντιμετώπισης προβλημάτων του Windows Update. Αρκετοί επηρεασμένοι κατάφεραν να επιλύσουν το ζήτημα αναγκάζοντας το εργαλείο αντιμετώπισης προβλημάτων του Windows Update να διορθώσει αυτόματα τον κωδικό σφάλματος 8024A000.
Αρκετοί επηρεαζόμενοι χρήστες ανέφεραν ότι το πρόβλημα επιλύθηκε μετά την εκτέλεση του προγράμματος αντιμετώπισης προβλημάτων του Windows Update και την επανεκκίνηση του υπολογιστή τους. Είναι πιθανό η έκδοση των Windows να περιλαμβάνει μια στρατηγική επισκευής για αυτό το συγκεκριμένο σφάλμα. Εάν ναι, το εργαλείο αντιμετώπισης προβλημάτων θα εφαρμόσει αυτόματα τη στρατηγική επιδιόρθωσης και θα μπορείτε να επιλύσετε το πρόβλημα με μερικά μόνο κλικ.
Ακολουθεί ένας γρήγορος οδηγός για την εκτέλεση του προγράμματος αντιμετώπισης προβλημάτων του Windows Update:
- Πατήστε το πλήκτρο Windows + R για να ανοίξετε ένα παράθυρο διαλόγου Εκτέλεση . Στη συνέχεια, πληκτρολογήστε " control.exe / name Microsoft.Troubleshooting " μέσα στο πλαίσιο κειμένου και πατήστε Enter για να ανοίξετε την καρτέλα Αντιμετώπιση προβλημάτων της εφαρμογής Ρυθμίσεις .
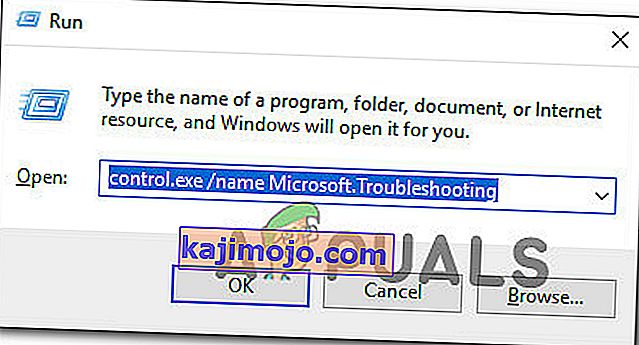
- Μόλις μπείτε στην καρτέλα Αντιμετώπιση προβλημάτων, μετακινηθείτε προς τα κάτω στην καρτέλα Λήψη και εκτέλεση και κάντε κλικ στο Windows Update . Στη συνέχεια, από το μενού που εμφανίστηκε πρόσφατα, κάντε κλικ στο Εκτέλεση του εργαλείου αντιμετώπισης προβλημάτων .
- Περιμένετε μέχρι να ολοκληρωθεί η αρχική σάρωση και, στη συνέχεια, κάντε κλικ στο Εφαρμογή αυτής της ενημέρωσης κώδικα εάν βρεθεί μια βιώσιμη στρατηγική επισκευής.
- Εάν εφαρμοστεί μια επιδιόρθωση, επανεκκινήστε τον υπολογιστή σας και δείτε εάν το ζήτημα επιλύεται μόλις ολοκληρωθεί η επόμενη ακολουθία εκκίνησης.
Εάν ο ίδιος κωδικός σφάλματος 8024A000 εξακολουθεί να εμφανίζεται κατά την προσπάθειά σας να εγκαταστήσετε ένα Windows Update, μεταβείτε στην επόμενη μέθοδο παρακάτω.
Μέθοδος 2: Επανεκκίνηση των υπηρεσιών Windows Update
Όπως αποδεικνύεται, αυτό το συγκεκριμένο ζήτημα μπορεί επίσης να προκύψει λόγω μιας υπηρεσίας Windows Update που έχει κολλήσει σε κατάσταση αδράνειας (δεν έχει ξεκινήσει ούτε σταματήσει). Αρκετοί επηρεαζόμενοι χρήστες ανέφεραν ότι μπόρεσαν να επιλύσουν το ζήτημα επανεκκίνηση κάθε υπηρεσίας που χρησιμοποιείται από το στοιχείο WU (Windows Update).
Αυτή η διαδικασία έχει επιβεβαιωθεί ότι είναι αποτελεσματική σε κάθε πρόσφατη έκδοση των Windows (Windows 7.1, Windows 8.1 και Windows 10)
Ακολουθεί ένας γρήγορος οδηγός για το πώς να το κάνετε αυτό:
- Πατήστε το πλήκτρο Windows + R για να ανοίξετε ένα παράθυρο διαλόγου Εκτέλεση . Στην επόμενη οθόνη, πληκτρολογήστε "cmd" μέσα στο πλαίσιο κειμένου και πατήστε Ctrl + Shift + Enter για να ανοίξετε μια υπερυψωμένη γραμμή εντολών. Όταν σας ζητηθεί από το UAC (Έλεγχος λογαριασμού χρήστη) , κάντε κλικ στο Ναι για να εκχωρήσετε δικαιώματα διαχειριστή.

- Μόλις βρίσκεστε εντός του αυξημένου μηνύματος CMD, πληκτρολογήστε τις ακόλουθες εντολές με τη σειρά και πατήστε Enter μετά από κάθε μία για να επανεκκινήσετε κάθε υπηρεσία Windows Update:
net stop wuauserv net stop bits net stop cryptsvc
- Μόλις διακοπεί η υπηρεσία WU, πληκτρολογήστε τις ακόλουθες εντολές και πατήστε Enter μετά από κάθε μία για να επανεκκινήσετε τις υπηρεσίες:
net start wuauserv net start bits καθαρή έναρξη cryptsvc έξοδος
- Μόλις ολοκληρωθεί η διαδικασία, επανεκκινήστε τον υπολογιστή σας και δείτε εάν το ζήτημα επιλύθηκε μόλις ολοκληρωθεί η επόμενη ακολουθία εκκίνησης.
Εάν ο ίδιος κωδικός σφάλματος 8024A000 εξακολουθεί να εμφανίζεται όταν προσπαθείτε να εγκαταστήσετε μια εκκρεμότητα ενημέρωση των Windows, μεταβείτε στην επόμενη μέθοδο παρακάτω.
Μέθοδος 3: Επανεγγραφή DLL που σχετίζονται με το Windows Update
Όπως αποδεικνύεται, είναι επίσης πιθανό ότι ο λόγος για τους σταθερούς κωδικούς σφάλματος 8024A000 είναι ένα αρχείο DLL (Βιβλιοθήκη δυναμικών συνδέσμων) που δεν έχει καταχωρηθεί πλέον σωστά. Αυτό συνήθως αναφέρεται ότι εμφανίζεται σε παλαιότερη έκδοση των Windows και συνήθως συμβαίνει λόγω καταστροφής ή μετά από καραντίνα κάποιου αντικειμένου ασφαλείας λόγω λοίμωξης από ιό.
If this scenario is applicable to your current situation, here’s a quick guide on how you can re-register the DLLs pertaining to WU (Windows Update) in order to fix the 8024A000 Error Codes:
- Press Windows key + R to open up a Run dialog box. Then, type “notepad” in the text box and press Ctrl + Shift +Enter to open up a Notepad window with elevated access. When prompted by the UAC (User Account Control)
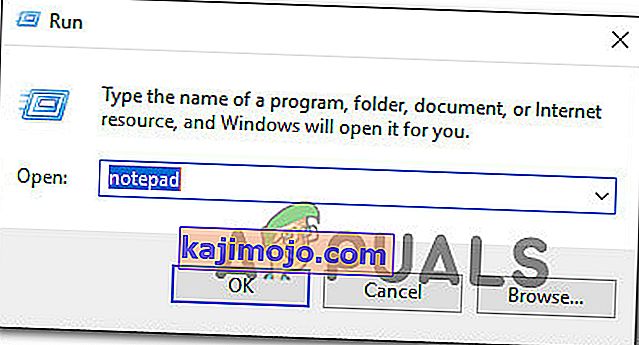
- Inside the new Notepad document, paste the following commands:
regsvr32 c:\windows\system32\vbscript.dll /s regsvr32 c:\windows\system32\mshtml.dll /s regsvr32 c:\windows\system32\msjava.dll /s regsvr32 c:\windows\system32\jscript.dll /s regsvr32 c:\windows\system32\msxml.dll /s regsvr32 c:\windows\system32\actxprxy.dll /s regsvr32 c:\windows\system32\shdocvw.dll /s regsvr32 wuapi.dll /s regsvr32 wuaueng1.dll /s regsvr32 wuaueng.dll /s regsvr32 wucltui.dll /s regsvr32 wups2.dll /s regsvr32 wups.dll /s regsvr32 wuweb.dll /s regsvr32 Softpub.dll /s regsvr32 Mssip32.dll /s regsvr32 Initpki.dll /s regsvr32 softpub.dll /s regsvr32 wintrust.dll /s regsvr32 initpki.dll /s regsvr32 dssenh.dll /s regsvr32 rsaenh.dll /s regsvr32 gpkcsp.dll /s regsvr32 sccbase.dll /s regsvr32 slbcsp.dll /s regsvr32 cryptdlg.dll /s regsvr32 Urlmon.dll /s regsvr32 Shdocvw.dll /s regsvr32 Msjava.dll /s regsvr32 Actxprxy.dll /s regsvr32 Oleaut32.dll /s regsvr32 Mshtml.dll /s regsvr32 msxml.dll /s regsvr32 msxml2.dll /s regsvr32 msxml3.dll /s regsvr32 Browseui.dll /s regsvr32 shell32.dll /s regsvr32 wuapi.dll /s regsvr32 wuaueng.dll /s regsvr32 wuaueng1.dll /s regsvr32 wucltui.dll /s regsvr32 wups.dll /s regsvr32 wuweb.dll /s regsvr32 jscript.dll /s regsvr32 atl.dll /s regsvr32 Mssip32.dll /s
- Once you pasted the commands, go to File (from the ribbon menu at the top) and click on SaveAs.
- From the Save As window, name the file whatever you want but make sure to set the extension of the File Name to .bat. We saved it WindowsUpdateRegister.bat. Then, select a convenable location and click on Save.
- Double-click on the newly created BAT file and click Yes at the confirmation prompt. If you’re also prompted by the UAC (User Account Control) click Yes to grant admin access.
- Once the DLL files have been re-registered, restart your computer and see if the issue has been resolved once the next startup sequence is complete.

If the 8024A000 issue is still occurring, move down to the next method below.
Method 4: Performing SFC and DISM Scans
This particular issue can also occur due to some degree of system file corruption. Although the issue is less common on Windows 10, it’s still possible to get this error code due to some corrupted system file even if you’re system is up to date.
Both DISM (Deployment Image Servicing and Management) and SFC (System File Checker) are built-in utilities capable of repairing system files. The only difference is they do it in different ways.
While SFC scans and repairs system files by replacing corrupted files with locally stored copies, DISM relies on Windows Update to fix corruption. That’s why it’s important to start this procedure with the SFC scan – if WU has a corruption problem, the System File Checker should resolve it, allowing you to use DISM effectively.
Here’s a quick guide on running an SFC and DISM scan from an elevated Command Prompt:
- Press Windows key + R to open up a Run dialog box. Then, type “cmd” inside the text box and press Ctrl + Shift + Enter to open up an elevated Command Prompt. When you’re prompted by the UAC (User Account Control), click on Yes to grant administrative privileges.

- Once you’re inside the elevated Command Prompt, type the following command and press Enter immediately to start the SFC scan:
sfc /scannow
Note: Keep in mind that once you start this process, there’s no way to stop it without running the risk of producing even more disk errors. Be patient and don’t close the CMD window or attempt to restart your computer.
- When the procedure is complete, you can safely close the elevated command prompt and restart your computer to see if the issue has been resolved at the next system startup.
- If the same issue is still occurring even after you’ve performed the SFC scan, follow step 1 again to open another elevated Command Prompt. Then, type the following command and press Enter to perform a DISM scan:
DISM /Online /Cleanup-Image /RestoreHealth
Note: DISM requires a stable Internet connection in order to be able to download fresh copies of the files that are affected by corruption.
- Once the scan is finished, perform one final restart and check if the issue has been resolved once the next startup sequence is complete.
Method 5: Instaling the Intel Rapid Storage Technology Driver (if applicable)
Another possible culprit that might end up causing the 8024A000 error code is a missing our updated Intel Rapid Storage Technology Driver. Several affected users have reported that the issue was no longer occurring after they installed the latest version of this driver and restarted their computer.
Based on our investigations, this scenario is mostly reported to occur in instances where the user is encountering the issue on Windows 7 or below. If this is applicable, follow the steps below to install the latest driver of Intel Rapid Storage:
- Visit this link (here) and click on Intel Rapid Storage Technology *RST) User Interface and Driver to initiate the download.
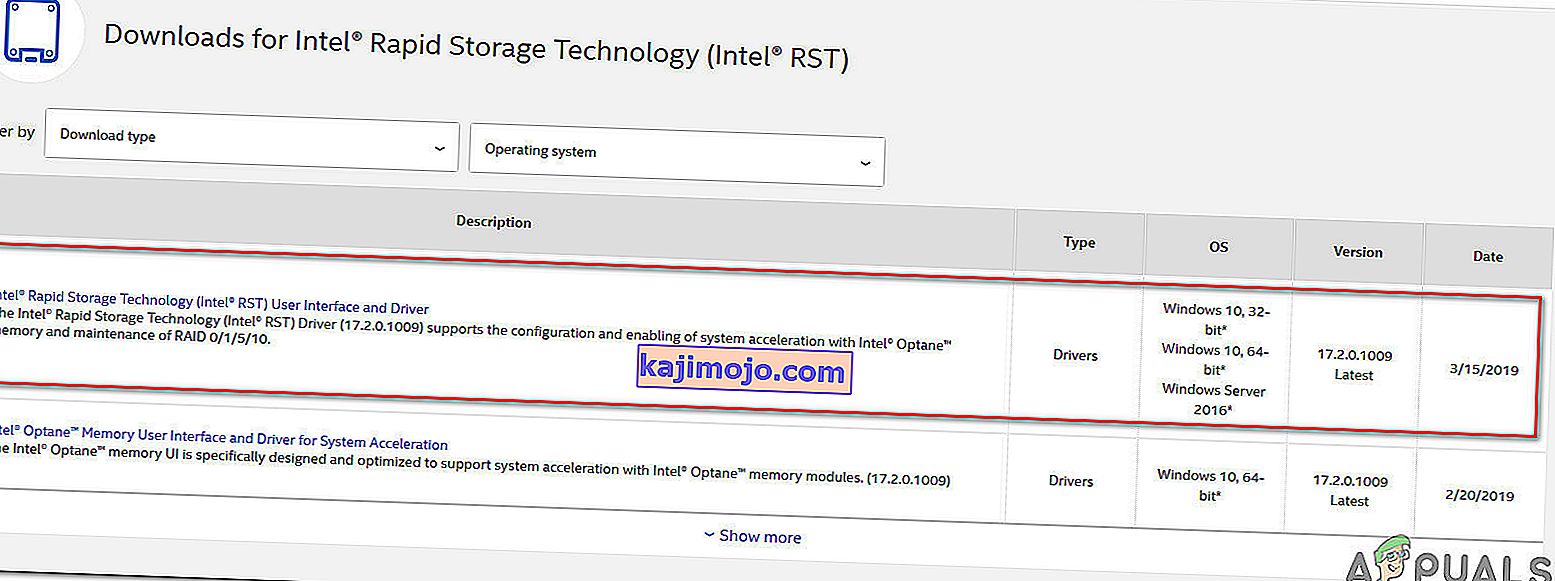
- Once the download is complete, open the installation executable and follow the on-screen prompts to complete the installation of the latest RST driver.
- Restart your computer once the driver is installed and see if the issue has been resolved once the next startup sequence is complete.
If you’re still encountering the 8024A000 Error Code, move down to the next method below.
Method 6: Uninstalling 3rd party AV
As it turns out, it’s also possible that the issue is actually being caused by an overprotective 3rd party AV suite. Several affected users have reported that the issue was resolved after they uninstalled the 3rd party security scanner and reverted back to the default AV (Windows Defender).
McAfee Total Protection, AVAST, and Comodo are commonly reported as being responsible for causing the 8024a000. Users are speculating that the issue occurs because the AV ends up blocking some ports that are actually being used by the WU component.
UPDATE: Based on several user reports, this issue can also be caused by the premium version of Malwarebytes. If you’re using a premium subscription for Malwarebytes, you should be able to resolve the issue by disabling Ransomware protection from the Settings menu.
If you’re suspecting that your third-party AV/firewall is causing the issue, follow the steps on this article (here) to completely uninstall your AV suite without leaving any remnant files.
If this scenario is not applicable or the issue is still occurring even after you’ve uninstalled your 3rd party AV suite, move down to the next method below.
Method 7: Performing a repair install
If none of the methods above have helped you to resolve the issue, a repair install should end up repairing the Windows Update problems. This procedure will reset all Windows components, including booting-related processes.
However, it does things a bit more efficiently than a classic clean install in the sense that it allows you to keep all personal data including photos, videos, applications, and games). The only thing that will get deleted and replace are all Windows components – which is exactly what you need.
In case you want to go for a repair install, you can follow the instructions on this article (here) for step by step instructions on how to do this efficiently.