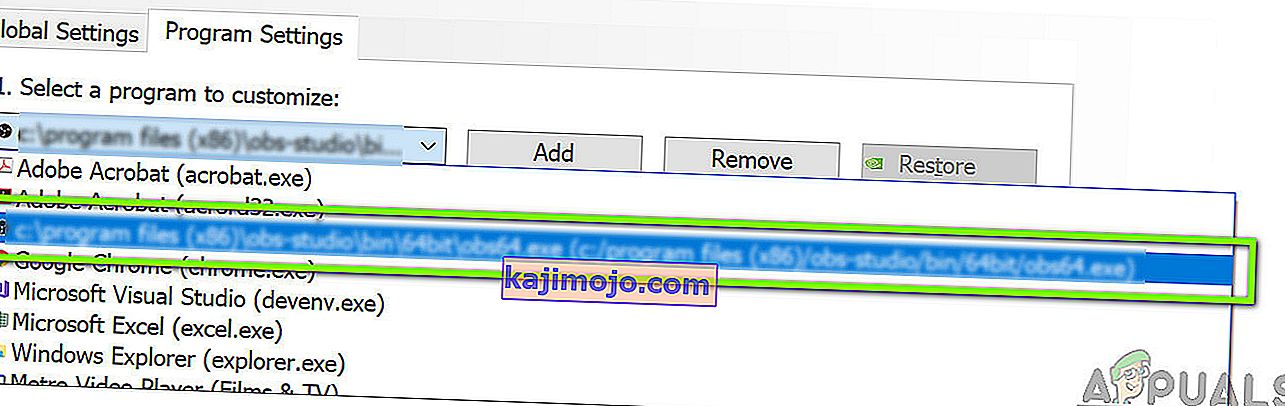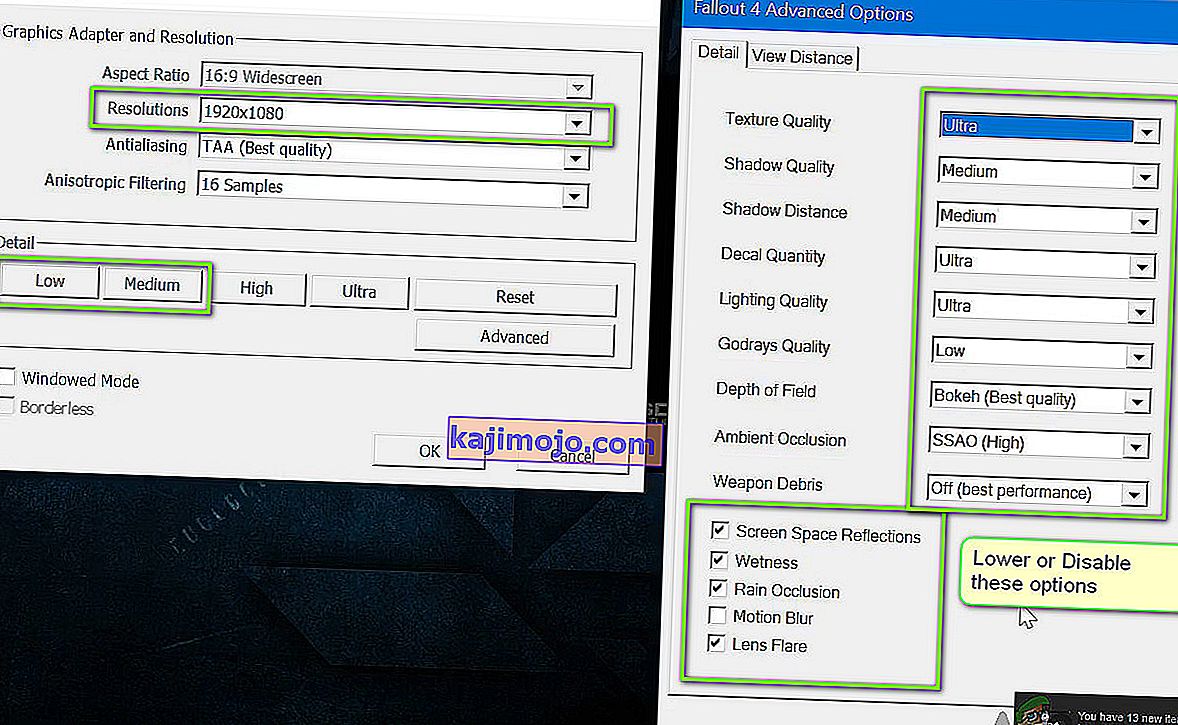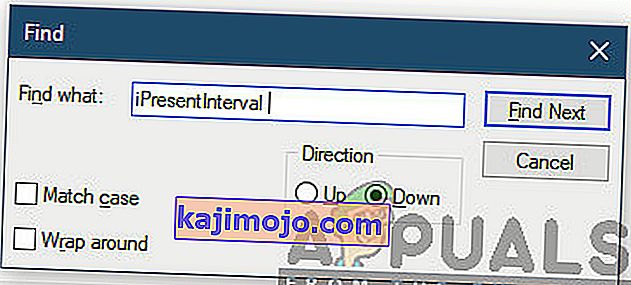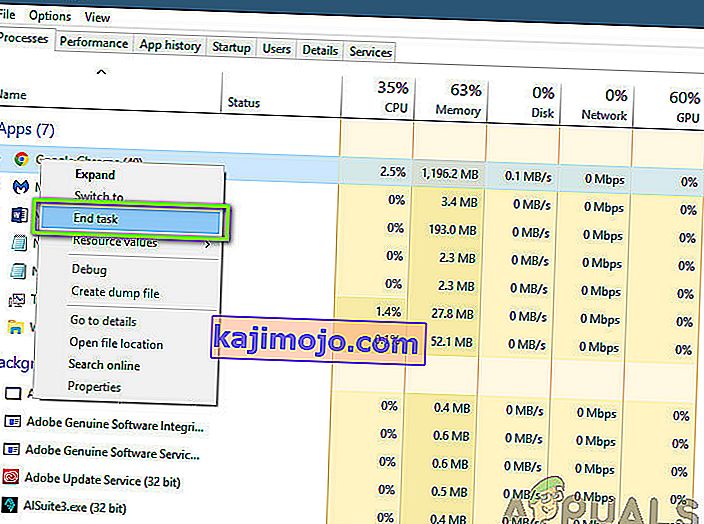Το Fallout 4 είναι η 5η κυκλοφορία της σειράς Fallout και είναι ένα παιχνίδι ανοιχτού κόσμου που βασίζεται σε ένα μετα-αποκαλυπτικό περιβάλλον. Το παιχνίδι είναι ευρέως αναγνωρισμένο στη βιομηχανία τυχερών παιχνιδιών και είναι γνωστό για τα έντονα γραφικά του και τις ακραίες λεπτομέρειες σε αντικείμενα και σκηνές.

Το Fallout 4 είναι παντού, ένα τέλειο παιχνίδι από κάθε άποψη. Ωστόσο, ένα σφάλμα που ήταν αρκετά αισθητό στους χρήστες ήταν όταν το παιχνίδι καθυστέρησε κατά την αναπαραγωγή. Το παιχνίδι είτε καθυστερούσε συνεχώς είτε υπήρχαν συχνές αιχμές που εμπόδισαν και κατέστρεψαν το παιχνίδι. Αυτό είναι ένα πολύ συχνά σενάριο και οι χρήστες σε όλο τον κόσμο αντιμετωπίζουν αυτό το ζήτημα κάθε τόσο χωρίς προφανείς αιτίες.
Σε αυτό το άρθρο, θα εξετάσουμε όλους τους διαφορετικούς λόγους για τους οποίους παρουσιάζεται αυτό το ζήτημα και ποιες είναι οι πιθανές λύσεις για την επίλυσή του.
Τι προκαλεί το Lagging in Fallout 4;
Αφού λάβαμε αρκετές αναφορές χρηστών και πραγματοποιήσαμε τη δική μας έρευνα, καταλήξαμε στο συμπέρασμα ότι η καθυστέρηση στο Fallout 4 προκλήθηκε από πολλούς διαφορετικούς λόγους. Μερικά από αυτά αναφέρονται παρακάτω:
Σημείωση: Μπορεί να μην ισχύουν όλες οι αιτίες στην περίπτωσή σας. Εάν δεν βρείτε κανένα που να μην ταιριάζει με το σενάριό σας, μην ανησυχείτε. απλώς προχωρήστε στις λύσεις και θα ξεκινήσουμε ομαλά το παιχνίδι σε σύντομο χρονικό διάστημα.
- Όριο FPS: Υπάρχει από προεπιλογή ένα όριο FPS στο Fallout που μειώνει αυτόματα τον μέγιστο αριθμό καρέ ανά δευτερόλεπτο που μπορείτε να επιτύχετε στον υπολογιστή σας. Η αλλαγή των ρυθμίσεων λειτουργεί σε αυτήν την περίπτωση.
- Εφαρμογές τρίτων: Εάν υπάρχουν άλλες εφαρμογές στο παρασκήνιο που καταναλώνουν τους πόρους σας, το Fallout δεν θα έχει την απαιτούμενη υπολογιστική ισχύ του και ως εκ τούτου, προκαλεί καθυστέρηση στο παιχνίδι. Εδώ, μπορούμε να δοκιμάσουμε τη διάγνωση και το κλείσιμο όλων των εφαρμογών τρίτων που εκτελούνται στο παρασκήνιο.
- Υψηλές ρυθμίσεις εντός παιχνιδιού: Υπάρχουν επίσης περιπτώσεις όπου οι ρυθμίσεις εντός παιχνιδιού ορίζονται πολύ υψηλές και δεν υπάρχουν αρκετοί πόροι για την κάλυψη των απαιτήσεων. Εδώ, η μείωση των ρυθμίσεων ή η ενεργοποίηση της λειτουργίας Window βοηθάει.
- Ρυθμίσεις GPU που έρχονται σε διένεξη: Αντιμετωπίσαμε επίσης πολλές περιπτώσεις όπου η GPU σημείωσε δυσκολία στο ίδιο το παιχνίδι λόγω της εξοικονόμησης ενέργειας και άλλων ρυθμίσεων. Η ρύθμιση της GPU στη μέγιστη απόδοση λειτουργεί εδώ.
- Ξεπερασμένα προγράμματα οδήγησης γραφικών: Τα προγράμματα οδήγησης γραφικών είναι τα κύρια στοιχεία που επικοινωνούν μεταξύ του παιχνιδιού και του υλικού. Εάν οι ίδιοι δεν ενημερώνονται σωστά ή έχουν προβλήματα λειτουργίας, δεν θα λάβετε την επιθυμητή έξοδο.
- Low Task Manager Priority: Εάν η διαδικασία Fallout δεν έχει προτεραιότητα στο task manager, ο υπολογιστής δεν θα το αντιμετωπίζει σαν παιχνίδι σε πραγματικό χρόνο και θα διστάσει να του δώσει τεράστιους πόρους. Η αλλαγή του επιπέδου προτεραιότητας στη διαχείριση εργασιών λειτουργεί εδώ.
- Χαμηλές προδιαγραφές του υπολογιστή: Αυτός είναι ο πιο συνηθισμένος λόγος για τον οποίο οι χρήστες αντιμετωπίζουν καθυστέρηση στο Fallout 4. Εάν έχετε υπολογιστή χαμηλών προδιαγραφών, το παιχνίδι δεν θα έχει την απαιτούμενη υπολογιστική ισχύ του (προφανώς!) Και θα προκαλέσει καθυστέρηση κάθε φορά που συμβαίνει ένα συμβάν ή το παιχνίδι μπαίνει σε μια εντατική σκηνή γραφικών.
- Κακές διαμορφώσεις BIOS: Συνήθως δεν συνιστούμε στους χρήστες να ενημερώνουν το BIOS τους καθώς ενέχει κίνδυνο, αλλά συναντήσαμε αρκετές περιπτώσεις όπου η επαναφορά του BIOS επιλύει πλήρως το πρόβλημα. Αυτό μπορεί να έχει να κάνει με τις διαμορφώσεις που είναι αποθηκευμένες σε αυτό.
- Κακές λειτουργίες: Εάν χρησιμοποιείτε mods τρίτων στο παιχνίδι σας, υπάρχει μεγάλη πιθανότητα να έρχονται σε διένεξη με το παιχνίδι και να προκαλούν προβλήματα κατά την εμφάνιση ή τη φόρτωση οθονών.
Πριν ξεκινήσουμε με τις λύσεις, βεβαιωθείτε ότι έχετε ενεργή σύνδεση στο Διαδίκτυο στον υπολογιστή σας και ότι έχετε συνδεθεί και ως διαχειριστής .
Προαπαιτούμενο: Έλεγχος απαιτήσεων
Πριν ξεκινήσετε κάτι, θα πρέπει να ελέγξετε αν ο υπολογιστής σας πληροί ακόμη και τις ελάχιστες προδιαγραφές που απαιτούνται για τη λειτουργία του παιχνιδιού. Εάν δεν έχετε τις βέλτιστες απαιτήσεις, θα αντιμετωπίσετε πράγματι τραύλισμα και καθυστέρηση στο παιχνίδι.
Εδώ, πρέπει να σημειωθεί ότι δεν θα λάβετε ένα καλό FPS στις ελάχιστες απαιτήσεις. Θα πρέπει να έχετε τουλάχιστον τις συνιστώμενες ή τις παραπάνω συνιστώμενες απαιτήσεις, ώστε όλα να λειτουργούν ομαλά.
Ελάχιστες απαιτήσεις OS : Windows 7/8/10 (Απαιτείται λειτουργικό σύστημα 64-bit) Επεξεργαστής : Intel Core i5-2300 2,8 GHz / AMD Phenom II X4 945 3,0 GHz ή ισοδύναμη κάρτα γραφικών : NVIDIA GTX 550 Ti 2GB / AMD Radeon HD 7870 2GB ή ισοδύναμο Μνήμη : 8 GB RAM αποθήκευσης : 30 GB ελεύθερο χώρο HDD
Συνιστώμενες απαιτήσεις OS : Windows 7/8/10 (Απαιτείται λειτουργικό σύστημα 64-bit) Επεξεργαστής : Intel Core i7 4790 3,6 GHz / AMD FX-9590 4,7 GHz ή ισοδύναμη κάρτα γραφικών : NVIDIA GTX 780 3GB / AMD Radeon R9 290X 4GB ή αντίστοιχη μνήμη : 8 GB RAM Χώρος αποθήκευσης : 30 GB δωρεάν χώρος HDD
Εάν το σύστημά σας δεν χωράει εδώ, συνιστάται να το αναβαθμίσετε για να παίξετε χωρίς καθυστέρηση ή πτώση FPS.
Λύση 1: Αλλαγή ρυθμίσεων κάρτας γραφικών
Το πρώτο πράγμα που πρέπει να δοκιμάσετε είναι να αλλάξετε τις ρυθμίσεις της κάρτας γραφικών σας, ώστε το υλικό γραφικών σας να παρέχει όλους τους απαραίτητους υπολογιστικούς πόρους στο παιχνίδι. Συνήθως, από προεπιλογή, όλα τα παιχνίδια που παίζετε δεν έχουν οριστεί ως υψηλή προτεραιότητα στην κάρτα γραφικών σας. Πρέπει να πλοηγηθείτε χειροκίνητα στις ρυθμίσεις και αφού επιλέξετε το εκτελέσιμο, να του δώσετε υψηλή προτεραιότητα. Σε αυτήν τη λύση, θα κάνουμε ακριβώς αυτό.
Σημείωση: Αυτή η λύση είναι μόνο για χρήστες που έχουν εγκαταστήσει μια αποκλειστική κάρτα γραφικών στον υπολογιστή τους.
- Κάντε δεξί κλικ οπουδήποτε στην οθόνη σας και επιλέξτε Πίνακας ελέγχου NVIDIA .
- Μόλις μπείτε στον πίνακα ελέγχου, μεταβείτε στη Διαχείριση ρυθμίσεων 3D και κάντε κλικ στο Ρυθμίσεις προγράμματος .
- Μόλις φτάσετε στις ρυθμίσεις προγράμματος, επιλέξτε τη λήψη οθόνης OBS. Εάν δεν μπορείτε να βρείτε την καταχώριση, κάντε κλικ στο Προσθήκη και αναζητήστε το εκτελέσιμο παιχνίδι, μεταβαίνοντας στον κατάλογο εγκατάστασης και επιλέγοντας το εκτελέσιμο από εκεί.
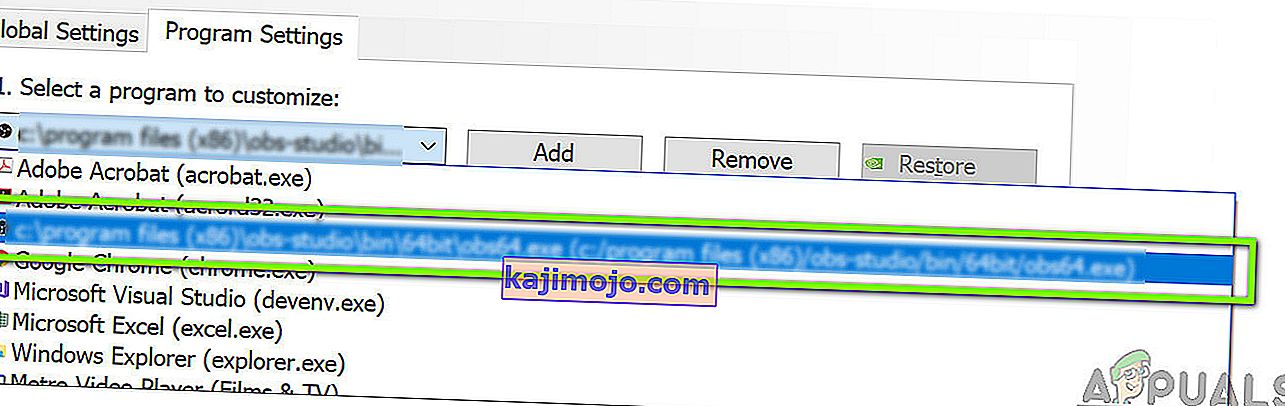
- Τώρα, ορίστε την επιλογή του επεξεργαστή NVIDIA υψηλής απόδοσης κάτω από τις ρυθμίσεις του προτιμώμενου επεξεργαστή γραφικών.

- Αποθηκεύστε τις αλλαγές και βγείτε. Τώρα επανεκκινήστε τον υπολογιστή σας και εκκινήστε ξανά το Fallout 4. Ελέγξτε εάν το πρόβλημα έχει επιλυθεί και έχετε ένα σταθερό παιχνίδι.
Λύση 2: Μείωση γραφικών στο παιχνίδι
Ένα άλλο πράγμα που πρέπει να δοκιμάσετε πριν μεταβείτε σε άλλες τεχνικές λύσεις για να μειώσετε τις προεπιλεγμένες ρυθμίσεις γραφικών στο παιχνίδι που είναι αποθηκευμένες στο παιχνίδι σας. Συνήθως, το παιχνίδι έχει ενεργές ρυθμίσεις γραφικών υψηλών έως μεσαίων. Εδώ σε αυτήν τη λύση, θα πλοηγηθούμε σε επιλογές του παιχνιδιού και θα μειώσουμε χειροκίνητα όλες τις ρυθμίσεις, ώστε να μπορείτε να έχετε λίγο λιγότερη λεπτομέρεια αλλά πολύ περισσότερη σταθερότητα κατά το παιχνίδι. Βεβαιωθείτε ότι ακολουθείτε προσεκτικά κάθε βήμα.
- Εκκινήστε το Fallout 4 στον υπολογιστή σας και ξεκινήστε τον εκκινητή του. Στη συνέχεια, κάντε κλικ στο Επιλογές από την κύρια οθόνη.

- Στη συνέχεια, μπορείτε είτε να επιλέξετε Χαμηλές λεπτομέρειες είτε να κάνετε κλικ στο Advanced και να αλλάξετε τις ρυθμίσεις χειροκίνητα. Προσπαθήστε να βγείτε από τα εξαιρετικά και να τα αλλάξετε σε Μεσαία ή Χαμηλή .
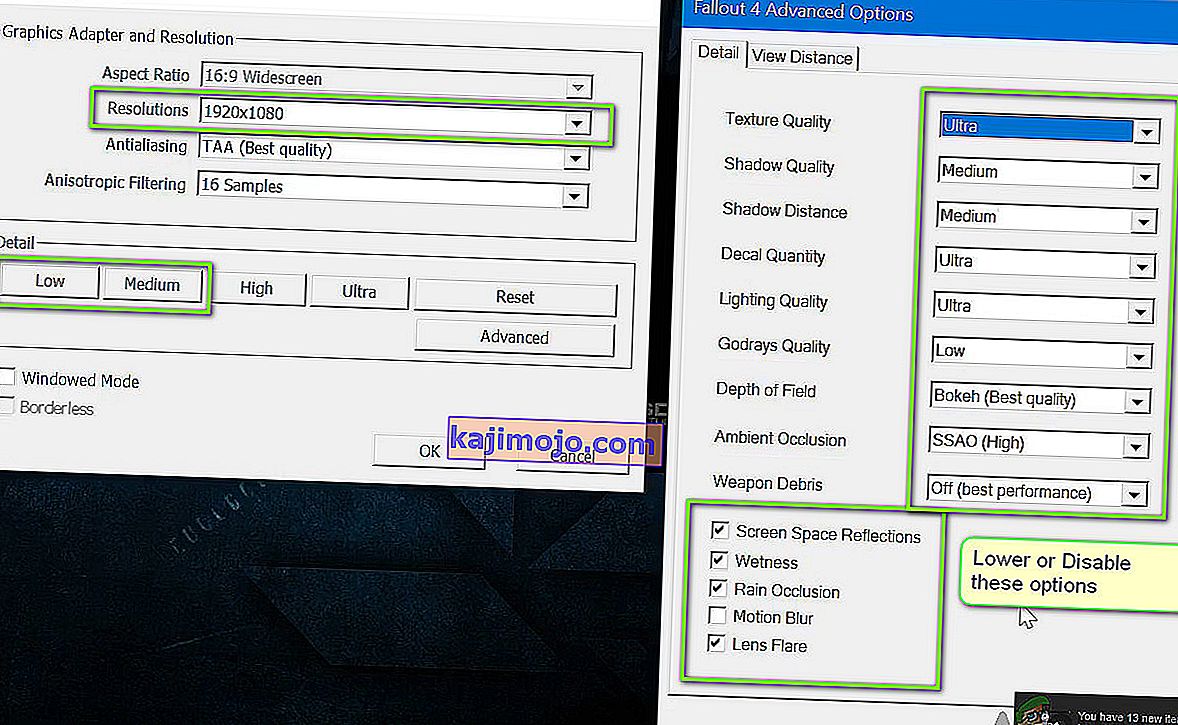
- Αφού πραγματοποιήσετε αλλαγές, κάντε κλικ στο OK και αποθηκεύστε τις αλλαγές. Επανεκκινήστε το πρόγραμμα εκκίνησης του Fallout 4 και ξεκινήστε το παιχνίδι. Ελέγξτε εάν το πρόβλημα έχει επιλυθεί.
Σημαντικό: Θα πρέπει επίσης να ξεκινήσετε το παιχνίδι σε λειτουργία Window με το Borderless . Αυτό μειώνει πολύ την υστέρηση.
Σημείωση: Μπορείτε επίσης να δοκιμάσετε να μειώσετε την ανάλυση και αφού μεταβείτε στις ρυθμίσεις εμφάνισης στα Windows, μειώστε επίσης τον ρυθμό ανανέωσης.
Λύση 3: Αφαίρεση του καπακιού FPS
Το Fallout 4 συνήθως διαθέτει ένα καπάκι FPS στις ρυθμίσεις διαμόρφωσής του. Αυτό το καπάκι FPS προορίζεται να μην επιβαρύνει υπερβολικά τον υπολογιστή σας. Ωστόσο, στην περίπτωσή μας, αυτή η ρύθμιση ενδέχεται να προκαλεί προβλήματα. Παρόλο που το όριο FPS έχει οριστεί σε ένα αξιοπρεπές ποσό στο οποίο το παιχνίδι δεν καθυστερεί καθόλου, βρήκαμε αρκετές περιπτώσεις όπου αυτό δεν ήταν αλήθεια και οι ρυθμίσεις προκαλούσαν προβλήματα με τη λειτουργία του παιχνιδιού. Σε αυτήν τη λύση, θα μεταβούμε στα αρχεία διαμόρφωσης του Fallout 4 και θα αλλάξουμε τη ρύθμιση χειροκίνητα επεξεργάζοντάς την. Βεβαιωθείτε ότι έχετε συνδεθεί ως διαχειριστής.
- Πατήστε Windows + E για να ξεκινήσει η Εξερεύνηση αρχείων και μεταβείτε στην ακόλουθη διαδρομή αρχείου:
C: \ Users \\ Έγγραφα \ Τα παιχνίδια μου \ Fallout4
- Τώρα, εντοπίστε το ακόλουθο αρχείο. Κάντε δεξί κλικ πάνω του και επιλέξτε Άνοιγμα με> Σημειωματάριο (μπορείτε επίσης να χρησιμοποιήσετε άλλο λογισμικό όπως το Σημειωματάριο ++).
Fallout4Prefs.ini
- Press Windows + F to launch the finder and locate the ‘iPresentInterval’ string.
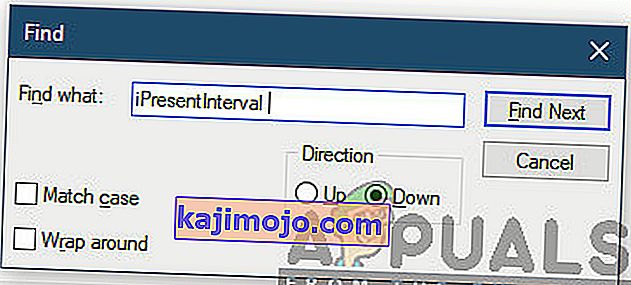
- Change its value from 1 to 0. Save changes and exit. Restart your computer completely and then launch the game again. Now check if the issue is resolved and you are able to play the game lag free.
Solution 4: Checking Third-Party Application and Changing Priority
Another thing which we can try before we dive right into the graphics drivers and BIOS settings is making sure there are no third-party applications running in the background which are consuming resources. We usually ignore this scenario but if a third-party application (which is resource extensive) is running in the background, it will obviously keep the CPU/graphics hardware busy. This effect will propagate to the game as well and it will start lagging or stuttering in-game.
Furthermore, we will also change the priority of the game so the computer prioritizes Fallout 4’s process and grants it all the resources it needs.
- Press Windows + R, type “taskmgr” in the dialogue box and press Enter.
- Once in the task manager, look at all the processes running in the background. Look for any process which you might think be consuming resources. Right-click on it and select End Task.
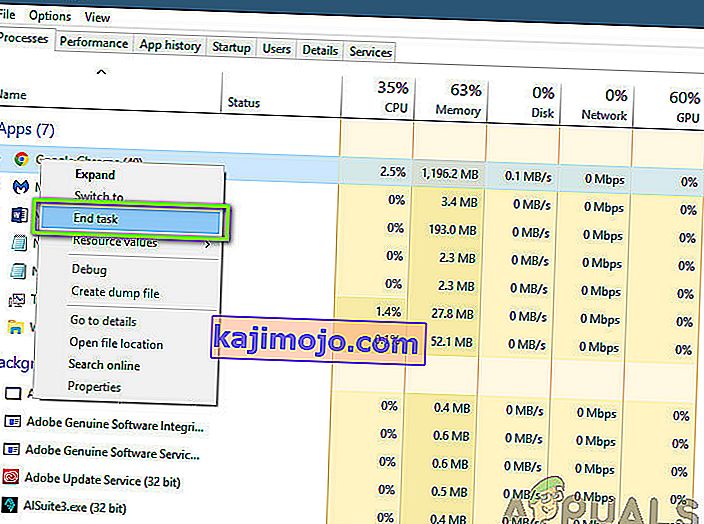
- Now try launching Fallout 4 again and see if the lag issue is fixed for good.
If this doesn’t solve the problem and you still having delay and lagging in the game, follow the steps below to make it a priority in the task manager.
- Open the task manager again as we did in the previous step and navigate to the tab of processes.
- Now, locate Fallout 4 from the list, right-click it and select Set Priority > Real-time (or High).
- After making changes, switch back to the game and check if the lagging fixed.
Solution 5: Disabling Mods
Mods form a very important component in the Fallout 4 experience and there are loads of them available on the internet. It allows players to improve the overall gameplay by adding custom content and textures in the game. Despite mods giving players a whole new experience, they are notorious for conflicting with the in-game mechanics and cause several issues. Since they are directly interacting with the game’s core, they are bound to conflict every now and then.
Furthermore, if the mods and the game’s version are not in-sync, the game will behave in a bizarre way and even crash on numerous occasions. Hence, you should try disabling all the mods running on your computer. Consider copy-pasting the mod content to another location until we complete the troubleshooting process. After removing the mods, restart your computer and check if the issue is resolved.
Solution 6: Updating Graphics Drivers
If all the above methods don’t work, there is a possibility that you don’t have correct graphics drivers installed on your computer. Drivers are the main components which facilitate the interaction between the game and the hardware. If the drivers are outdated or corrupt, the game might not display correctly and cause lagging. In this solution, we will first remove the current drivers using DDU and then install fresh copies.
- Download and install DDU (Display driver uninstaller) from its official website.
- After installing Display Driver Uninstaller (DDU), launch your computer in safe mode. You can check our article on how to boot your computer into safe mode.
- After launching the DDU, select the first option “Clean and restart”. This will uninstall the current drivers completely from your computer.

- Now after the uninstallation, boot your computer normally without safe mode. Press Windows + R, type “devmgmt.msc” in the dialogue box and press Enter. Right-click on any empty space and select “Search for hardware changes”. The default drivers will be installed. Try launching the game and check if this solves the problem.
- In the majority of the cases, the default drivers will not work for you so you can either install the latest drivers through Windows update or navigate to your manufacturer’s website and download the latest ones.
- After you have installed the drivers, restart your computer and check if the problem is solved.
Note: Also consider uninstalling NVIDIA GeForce Experience from your computer. This is known to cause issues.
Solution 7: Updating your BIOS
BIOS (also known as Basic Input/Output System) is the main firmware of your computer. BIOS is preinstalled on all Windows computers and it, in turn, handles all the inputs/outputs from your computer. The OS loads on top of this firmware and it is considered the backbone of every computer.
Απροσδόκητα, λάβαμε αρκετές αναφορές ότι η ενημέρωση του BIOS στην τελευταία έκδοση έλυσε το πρόβλημα για την πλειονότητα των ανθρώπων. Συνήθως δεν ενθαρρύνουμε τους χρήστες να ενημερώνουν το BIOS τους, καθώς η διαδικασία ενημέρωσης ενέχει κίνδυνο παραβίασης του υπολογιστή, αλλά λόγω του αριθμού των θετικών απαντήσεων, αποφασίσαμε να το διατηρήσουμε ως λύση.
Εδώ, σας συνιστούμε να μεταφέρετε τον υπολογιστή σας σε έναν ειδικό υπολογιστή ή να δημιουργήσετε αντίγραφα ασφαλείας των δεδομένων σας εντελώς πριν ακολουθήσετε τα παρακάτω άρθρα για να ενημερώσετε το BIOS σας.
Σημείωση: Προχωρήστε με δική σας ευθύνη. Διαβάστε προσεκτικά όλες τις οδηγίες, καθώς δεν θα μπορούσε να κάνει τον υπολογιστή σας άχρηστο.
Πώς να ενημερώσετε το Gateway Desktop ή Laptop BIOS
Πώς να ενημερώσετε το Dell BIOS
Πώς να ενημερώσετε το BIOS σε επιτραπέζιο / φορητό υπολογιστή HP