Αυτό είναι ένα ακόμη σφάλμα από την ευρεία βιβλιοθήκη σφαλμάτων που εμφανίζονται αμέσως μετά την έναρξη ενός παιχνιδιού στο Steam. Το σφάλμα μπορεί να εμφανιστεί μετά την εκκίνηση οποιουδήποτε παιχνιδιού στη βιβλιοθήκη Steam και εμποδίζει τους χρήστες να ξεκινήσουν καθόλου το παιχνίδι.
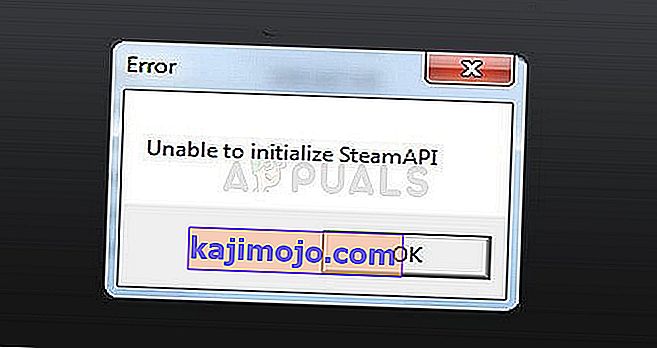
Το σφάλμα μπορεί να προκληθεί από διάφορα πράγματα στους υπολογιστές των χρηστών, στους πελάτες Steam ή στις ρυθμίσεις και δεν υπάρχουν σαφείς κανόνες σχετικά με τον τρόπο επίλυσης του σφάλματος για όλους. Υπάρχουν, ωστόσο, πολλά πράγματα που έχουν δουλέψει για πολλούς ανθρώπους και έχουμε συγκεντρώσει αυτές τις μεθόδους για να σχηματίσουμε ένα άρθρο που θα σας βοηθήσει να λύσετε το πρόβλημα.
Ποιες αιτίες δεν είναι δυνατή η προετοιμασία του Steam API;
Αυτό το σφάλμα είναι ευρύ και η αιτία του διαφέρει σχεδόν από το ένα παιχνίδι στο άλλο. Ωστόσο, οι πιο συνηθισμένες αιτίες που μπορούν να παρατηρηθούν πιο διαδικτυακά μπορούν να περιληφθούν σε μια σύντομη λίστα, οπότε φροντίστε να την ελέγξετε παρακάτω:
- Το τείχος προστασίας ενδέχεται να αποκλείει τη δυνατότητα εκτέλεσης του παιχνιδιού από τη σύνδεση στο Διαδίκτυο, προκαλώντας αυτό το σφάλμα.
- Το Comodo Internet Security μπορεί να έχει τοποθετήσει το παιχνίδι στη λίστα Auto-Containment, το οποίο έχει κάνει σφάλμα σε όλους όσοι προσπαθούν να ξεκινήσουν ένα παιχνίδι Steam με αυτό το antivirus εγκατεστημένο.
- Οι πελάτες Steam beta είναι γνωστό ότι προκάλεσαν αυτό το ζήτημα είναι μερικές εκδόσεις, οπότε μερικές φορές είναι καλύτερο να μείνετε με τον κανονικό δημόσιο πελάτη.
Λύση 1: Κάντε μια εξαίρεση για το παιχνίδι που μπορεί να εκτελεστεί στο τείχος προστασίας
Μεταξύ ασυνήθιστων μεθόδων που θα μπορούσαν να λύσουν το πρόβλημα, αυτό ξεχωρίζει καθώς έχει βοηθήσει πολλούς ανθρώπους να απαλλαγούν από το πρόβλημα σχεδόν αμέσως. Εάν έχετε ενεργοποιήσει ένα τείχος προστασίας τρίτου μέρους ή εάν έχετε ενεργοποιήσει το Τείχος προστασίας του Windows Defender, ενδέχεται να εμποδίζει τη σωστή σύνδεση του εκτελέσιμου παιχνιδιού στο Διαδίκτυο.
Σημείωση : Εάν χρησιμοποιείτε τείχος προστασίας τρίτου μέρους, οι οδηγίες σχετικά με τον τρόπο με τον οποίο επιτρέπεται ένα πρόγραμμα μέσω αυτού διαφέρουν από το ένα πρόγραμμα τείχους προστασίας στο άλλο και θα πρέπει να εκτελέσετε μια απλή αναζήτηση Google που θα σας βοηθήσει να αντιμετωπίσετε το πρόβλημα. Εάν χρησιμοποιείτε το Τείχος προστασίας των Windows, μπορείτε να ακολουθήσετε τα απλά βήματα παρακάτω:
- Ανοίξτε τον Πίνακα Ελέγχου αναζητώντας αυτό το εργαλείο στο κουμπί Έναρξη ή κάνοντας κλικ στο Μεγεθυντικός φακός αναζήτησης ή στο κυκλικό κουμπί Cortana στο αριστερό τμήμα της γραμμής εργασιών.
- Αφού ανοίξει το παράθυρο του Πίνακα Ελέγχου, αλλάξτε την προβολή σε Μεγάλα ή Μικρά εικονίδια και μεταβείτε στο κάτω μέρος για να εντοπίσετε την επιλογή Τείχος προστασίας των Windows.
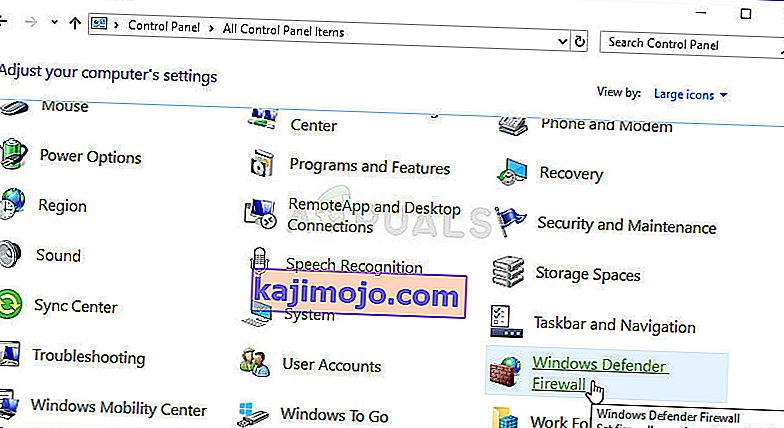
- Κάντε κλικ στο Τείχος προστασίας των Windows και κάντε κλικ στην επιλογή Να επιτρέπεται και στην εφαρμογή ή στη λειτουργία μέσω του Τείχους προστασίας των Windows από την αριστερή λίστα επιλογών. Θα πρέπει να ανοίξει μια λίστα εφαρμογών. Εντοπίστε την προβληματική καταχώριση του παιχνιδιού στη λίστα και επιλέξτε τα πλαίσια δίπλα στο ιδιωτικό και το δημόσιο δίκτυο.
- Κάντε κλικ στο OK και επανεκκινήστε τον υπολογιστή σας πριν ξεκινήσετε εκ νέου το προβληματικό παιχνίδι μέσω του Steam και ελέγξτε αν θα εκτελεστεί τώρα χωρίς να εμφανιστεί το μήνυμα σφάλματος "Αδυναμία αρχικοποίησης του Steam API".
Λύση 2: Εξαίρεση από το Steam Beta και επανεκκίνηση του Steam
Ο πελάτης Steam Beta είναι γνωστός ένοχος του προβλήματος. Οι χρήστες του Steam Beta λαμβάνουν τις νέες ενημερώσεις πριν από όλους τους άλλους, αλλά συμφωνείτε επίσης να δοκιμάσετε λειτουργίες που μπορεί να είναι με λάθη ή ημιτελείς και μπορεί να καταστρέψει εντελώς την εμπειρία παιχνιδιού σας με σφάλματα όπως αυτό.
Ακόμα κι αν έχετε εξαιρεθεί από όλα τα προγράμματα Steam beta, θα πρέπει να ακολουθήσετε τα υπόλοιπα βήματα που παρέχονται σε αυτήν τη λύση, καθώς απλώς επανεκκινήστε το Steam από την πλήρη έξοδο και το άνοιγμα ξανά κατάφερε να λύσει το πρόβλημα για πολλούς χρήστες.
- Ανοίξτε το πρόγραμμα-πελάτης Steam PC κάνοντας διπλό κλικ πάνω στην Επιφάνεια εργασίας ή αναζητώντας το στο μενού Έναρξη και κάνοντας κλικ στο πρώτο διαθέσιμο αποτέλεσμα.
- Κάντε κλικ στην επιλογή Steam στο μενού στο επάνω μέρος της οθόνης του πελάτη και επιλέξτε Ρυθμίσεις. Στο παράθυρο Ρυθμίσεις παραμείνετε στην καρτέλα Λογαριασμός και κάντε κλικ στο κουμπί Αλλαγή στην ενότητα Συμμετοχή Beta.
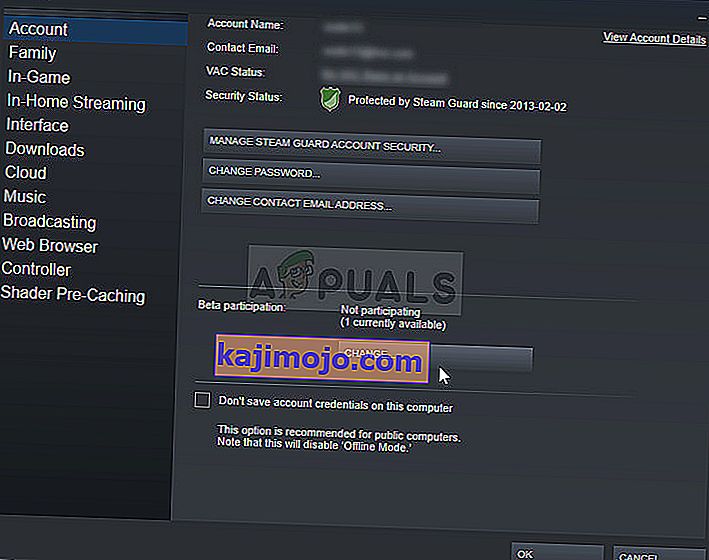
- Θα πρέπει να ανοίξει ένα νέο παράθυρο, οπότε ελέγξτε ξανά κάτω από τη συμμετοχή Beta και κάντε κλικ για να ανοίξετε το αναπτυσσόμενο μενού. Επιλέξτε "ΣΗΜΕΙΩΣΗ - Εξαίρεση από όλα τα προγράμματα beta" και εφαρμόστε τις αλλαγές που έχετε πραγματοποιήσει.
- Κάντε κλικ στην επιλογή Steam στο επάνω αριστερό μέρος του παραθύρου Steam και επιλέξτε Exit για να βγείτε εντελώς από το Steam (μην κάνετε απλώς κλικ στο κουμπί x στην επάνω δεξιά γωνία).
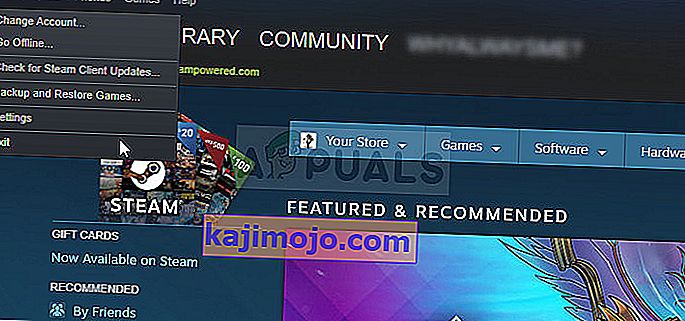
- Τώρα θα πρέπει να σκοτώσετε όλες τις διαδικασίες που σχετίζονται με το Steam χρησιμοποιώντας το Task Manager. Χρησιμοποιήστε το συνδυασμό πλήκτρων Ctrl + Shift + Esc πατώντας ταυτόχρονα τα πλήκτρα για να ανοίξετε το βοηθητικό πρόγραμμα Task Manager.
- Εναλλακτικά, μπορείτε να χρησιμοποιήσετε το συνδυασμό πλήκτρων Ctrl + Alt + Del και να επιλέξετε Task Manager από την αναδυόμενη μπλε οθόνη που θα εμφανιστεί με πολλές επιλογές. Μπορείτε επίσης να το αναζητήσετε στο μενού Έναρξη.
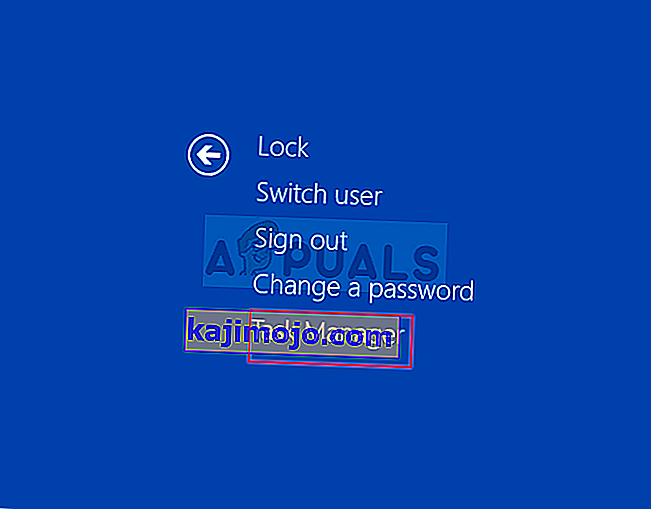
- Κάντε κλικ στο Περισσότερες λεπτομέρειες στο κάτω αριστερό μέρος του παραθύρου για να επεκτείνετε τη Διαχείριση εργασιών και να αναζητήσετε τυχόν διαδικασίες που σχετίζονται με το Steam, όπως Steam.exe, Steam Client Bootstrapper ή GameOverlayUI.exe. Πρέπει να βρίσκονται ακριβώς κάτω από τις διαδικασίες παρασκηνίου. Επιλέξτε ένα προς ένα και επιλέξτε την επιλογή Τερματισμός εργασίας από το κάτω δεξί μέρος του παραθύρου.
- Κάντε κλικ στο Ναι στο μήνυμα που πρόκειται να εμφανιστεί, το οποίο θα πρέπει να προειδοποιεί σχετικά με τον τρόπο με τον οποίο ο τερματισμός διαφόρων διαδικασιών μπορεί να επηρεάσει τον υπολογιστή σας, οπότε βεβαιωθείτε ότι το επιβεβαιώσατε.
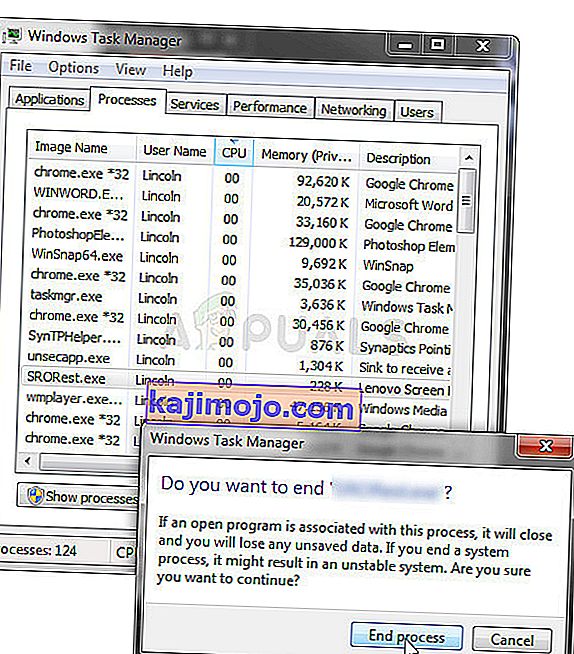
- Ανοίξτε ξανά τον πελάτη ακολουθώντας τις οδηγίες από το πρώτο βήμα και ξεκινήστε το παιχνίδι από την καρτέλα Βιβλιοθήκη. Ελέγξτε αν το πρόβλημα εξακολουθεί να εμφανίζεται κατά την εκκίνηση.
Σημείωση : Εάν τα παραπάνω βήματα δεν κατάφεραν να διορθώσουν το πρόβλημά σας, θα πρέπει να εξαιρέσετε όλα τα προγράμματα beta και να βγείτε εντελώς από το Steam ακολουθώντας στενά τα παραπάνω βήματα. Μετά από αυτό, σας συνιστούμε να δοκιμάσετε να εκτελέσετε το πρόγραμμα-πελάτη Steam.exe ως διαχειριστής, καθώς μπόρεσε να λύσει το πρόβλημα από πολλούς χρήστες.
- Εντοπίστε το Steam εκτελέσιμο και ανοίξτε τις ιδιότητές του κάνοντας δεξί κλικ στην είσοδο του είτε στην επιφάνεια εργασίας ή στο μενού Έναρξη ή στο παράθυρο αποτελεσμάτων αναζήτησης και επιλέξτε Ιδιότητες από το αναδυόμενο μενού περιβάλλοντος.
- Μεταβείτε στην καρτέλα Συμβατότητα στο παράθυρο Ιδιότητες και επιλέξτε το πλαίσιο δίπλα στην επιλογή Εκτέλεση αυτού του προγράμματος ως διαχειριστής πριν εφαρμόσετε τις αλλαγές.
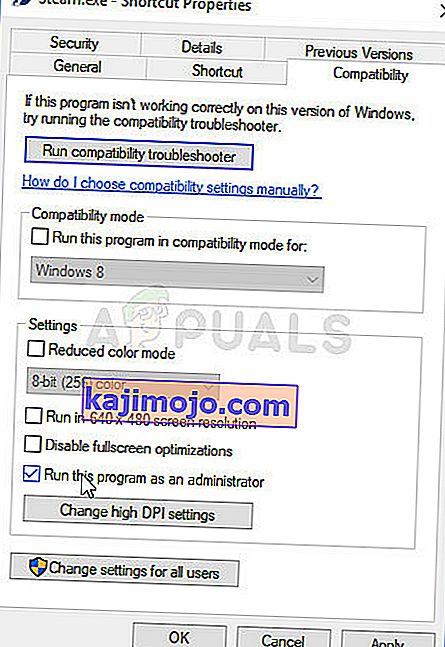
- Βεβαιωθείτε ότι έχετε επιβεβαιώσει τυχόν διαλόγους που ενδέχεται να εμφανιστούν και θα σας ζητήσουν να επιβεβαιώσετε την επιλογή με δικαιώματα διαχειριστή και το Steam θα ξεκινήσει με δικαιώματα διαχειριστή από τώρα και στο εξής. Ανοίξτε το Steam κάνοντας διπλό κλικ στο εικονίδιο του και δοκιμάστε να επανεκκινήσετε το παιχνίδι για να δείτε αν εξακολουθεί να εμφανίζεται το "Δεν είναι δυνατή η προετοιμασία του Steam API".
Λύση 3: Απενεργοποίηση αυτόματου περιορισμού στο Comodo Internet Security
Εάν χρησιμοποιείτε το πρόγραμμα προστασίας από ιούς Comodo στον υπολογιστή σας, ίσως έχετε παρατηρήσει ότι το πρόγραμμα αποκλείει μερικές φορές αθώα προγράμματα χρησιμοποιώντας πλήρως τις επιλογές Αυτόματου Περιεχομένου που ενεργοποιούνται αυτόματα.
Θα πρέπει να απενεργοποιήσετε αυτήν την επιλογή ή απλώς να διαγράψετε το εκτελέσιμο παιχνίδι από τη λίστα αποκλεισμένων προγραμμάτων για να επιλύσετε αμέσως το πρόβλημα.
- Ανοίξτε το περιβάλλον εργασίας χρήστη Comodo Internet Security κάνοντας διπλό κλικ στο εικονίδιο του στην επιφάνεια εργασίας ή στο δίσκο συστήματος (κάτω δεξί μέρος της οθόνης).
- Ανοίξτε το παράθυρο Ρυθμίσεις κάνοντας κλικ στο κουμπί Ρυθμίσεις από την αρχική οθόνη και βεβαιωθείτε ότι έχετε μεταβεί στην καρτέλα Περιεχόμενο. Κάτω από αυτήν την καρτέλα, θα πρέπει να μπορείτε να κάνετε κλικ στην υποενότητα Αυτόματος περιορισμός.
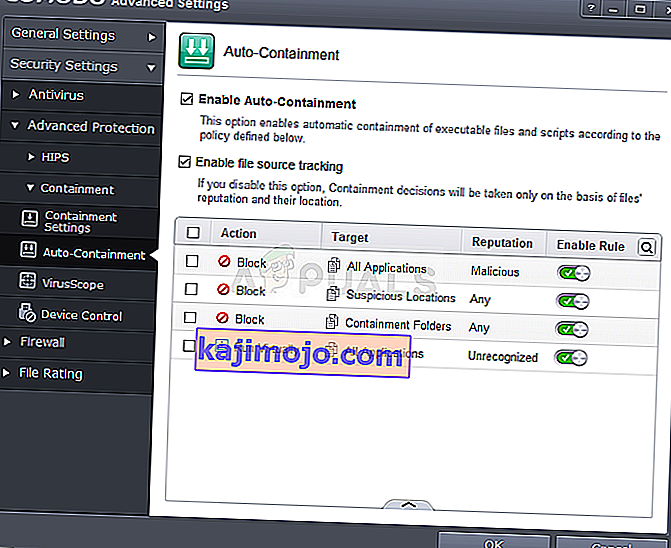
- Αφού κάνετε κλικ στην ενότητα Αυτόματος περιορισμός, θα πρέπει να δείτε ένα πλαίσιο ελέγχου στο επάνω μέρος του παραθύρου με την ένδειξη Ενεργοποίηση αυτόματου περιορισμού. Μπορείτε απλώς να το καταργήσετε για να διακόψετε τη χρήση αυτής της δυνατότητας που αποκλείει αυτόματα την εκτέλεση ορισμένων προγραμμάτων.
- Εναλλακτικά, μπορείτε να εντοπίσετε το εκτελέσιμο παιχνίδι από τη λίστα που θα εμφανιστεί παρακάτω και απλώς απενεργοποιήστε το ρυθμιστικό κάτω από την επιλογή Ενεργοποίηση αυτόματου περιορισμού για να σταματήσετε να αποκλείετε την εφαρμογή στο χέρι. Επιβεβαιώστε τις αλλαγές και επανεκκινήστε το παιχνίδι για να δείτε εάν το πρόβλημα εξακολουθεί να εμφανίζεται.
//steamcommunity.com/app/480490/discussions/0/1327844097117293195/?ctp=2
Λύση 4: Επανεγκαταστήστε το Steam
Η επανεγκατάσταση του Steam είναι μια από τις λιγότερο δημοφιλείς μεθόδους και υπάρχει ένας λόγος για τον οποίο τοποθετείται τόσο χαμηλά στη λίστα μας. Η μέθοδος έχει λύσει το πρόβλημα για τόσους πολλούς χρήστες, αλλά θα πρέπει να είναι η τελευταία λύση, καθώς υπάρχουν πολλές απλούστερες μέθοδοι που πρέπει να δοκιμάσετε πριν κάνετε αυτό.
Είναι αλήθεια ότι η απεγκατάσταση του Steam διαγράφει τα αρχεία του παιχνιδιού σας τα οποία αργότερα πρέπει να επαναφορτωθούν, αλλά ακολουθώντας τα παρακάτω βήματα θα πρέπει να μπορείτε να δημιουργήσετε αντίγραφα ασφαλείας αυτών των αρχείων εύκολα.
- Ανοίξτε το πρόγραμμα-πελάτης Steam PC κάνοντας διπλό κλικ πάνω στην Επιφάνεια εργασίας ή αναζητώντας το στο μενού Έναρξη και κάνοντας κλικ στο πρώτο διαθέσιμο αποτέλεσμα.
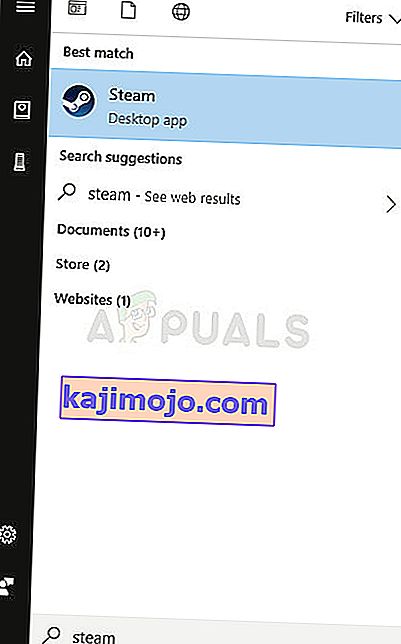
- Μετά το άνοιγμα του προγράμματος-πελάτη Steam, κάντε κλικ στο κουμπί Steam στο επάνω δεξιό μέρος του παραθύρου και επιλέξτε Ρυθμίσεις από το αναπτυσσόμενο μενού. Μεταβείτε στην καρτέλα Λήψεις στο παράθυρο Ρυθμίσεις και κάντε κλικ στο Φάκελοι Steam Library.
- Εδώ θα δείτε την πλήρη λίστα όλων των βιβλιοθηκών που χρησιμοποιείτε αυτήν τη στιγμή και τους φακέλους που πρέπει να αναζητήσετε κατά τη δημιουργία αντιγράφων ασφαλείας. Δεδομένου ότι ο προεπιλεγμένος φάκελος είναι C >> Program Files (x86) >> Steam >> steamapps, ας δούμε πώς να το δημιουργήσετε αντίγραφα ασφαλείας.
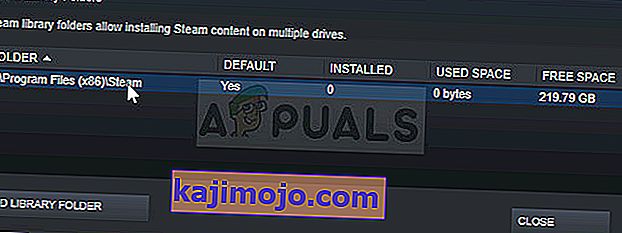
- Μεταβείτε στην παραπάνω τοποθεσία κάνοντας κλικ για να ανοίξετε οποιοδήποτε φάκελο ή την Εξερεύνηση αρχείων και κάνοντας κλικ σε αυτόν τον υπολογιστή ή τον υπολογιστή μου στο δεξιό τμήμα του παραθύρου. Μετά από αυτό, ανοίξτε την παραπάνω τοποθεσία και βρείτε το φάκελο "steamapps".
- Κάντε δεξί κλικ στο φάκελο και επιλέξτε την επιλογή Αντιγραφή από το μενού περιβάλλοντος. Μεταβείτε σε οποιαδήποτε τοποθεσία έξω από το φάκελο Steam στον υπολογιστή σας και επικολλήστε το φάκελο κάνοντας δεξί κλικ και επιλέγοντας Επικόλληση. Η καλύτερη τοποθεσία θα ήταν η επιφάνεια εργασίας σας.

- Επαναλάβετε την ίδια διαδικασία για όλους τους φακέλους της βιβλιοθήκης. Μετά την απεγκατάσταση του Steam, θα πρέπει να προσθέσετε ξανά τους φακέλους ως τους φακέλους της βιβλιοθήκης Steam όπως κάνατε την πρώτη φορά.
Αφού δημιουργήσετε αντίγραφα ασφαλείας των εγκαταστάσεων του παιχνιδιού σας, το επόμενο βήμα είναι να απεγκαταστήσετε το Steam από τον υπολογιστή σας. Αυτό μπορεί να γίνει εύκολα χρησιμοποιώντας την εφαρμογή Ρυθμίσεις ή τον Πίνακα Ελέγχου.
- Πρώτα απ 'όλα, βεβαιωθείτε ότι έχετε συνδεθεί με λογαριασμό διαχειριστή, καθώς δεν θα μπορείτε να απεγκαταστήσετε προγράμματα χρησιμοποιώντας άλλα προνόμια λογαριασμού.
- Βεβαιωθείτε ότι έχετε εκτελέσει τα παραπάνω βήματα για κάθε φάκελο βιβλιοθήκης που χρησιμοποιείτε στον υπολογιστή σας και σημειώστε τις κατάλληλες τοποθεσίες τους, ώστε να μπορείτε να τα προσθέσετε ξανά μετά την επανεγκατάσταση του Steam.
- Κάντε κλικ στο μενού Έναρξη και ανοίξτε τον Πίνακα Ελέγχου αναζητώντας το. Εναλλακτικά, μπορείτε να κάνετε κλικ στο εικονίδιο με το γρανάζι για να ανοίξετε τις ρυθμίσεις εάν χρησιμοποιείτε Windows 10.
- Στον Πίνακα Ελέγχου, επιλέξτε για Προβολή ως: Κατηγορία στην επάνω δεξιά γωνία και κάντε κλικ στο Κατάργηση εγκατάστασης προγράμματος στην ενότητα Προγράμματα.
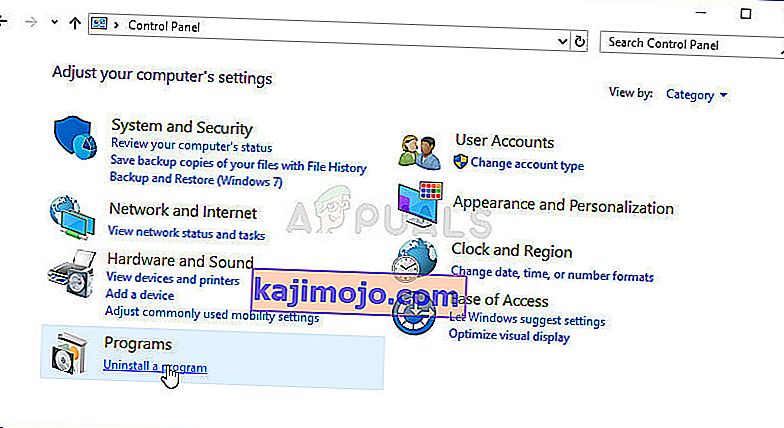
- Εάν χρησιμοποιείτε την εφαρμογή Ρυθμίσεις, κάνοντας κλικ στο Εφαρμογές θα ανοίξει αμέσως μια λίστα με όλα τα εγκατεστημένα προγράμματα στον υπολογιστή σας.
- Εντοπίστε την καταχώριση Steam στη λίστα και κάντε κλικ σε αυτήν μία φορά. Κάντε κλικ στο κουμπί Κατάργηση εγκατάστασης πάνω από τη λίστα και επιβεβαιώστε τυχόν παράθυρα διαλόγου που ενδέχεται να εμφανιστούν. Ακολουθήστε τις οδηγίες που εμφανίζονται στην οθόνη για να απεγκαταστήσετε το Steam και να επανεκκινήσετε τον υπολογιστή σας μετά.
Κάντε ξανά λήψη του προγράμματος-πελάτη Steam μεταβαίνοντας σε αυτόν τον σύνδεσμο και εκτελέστε το εκτελέσιμο πρόγραμμα λήψης στον υπολογιστή σας εντοπίζοντας τον στο φάκελο Λήψεις και κάντε διπλό κλικ σε αυτόν. Ακολουθήστε τις οδηγίες που εμφανίζονται στην οθόνη για να εγκαταστήσετε ξανά το Steam και ελέγξτε αν το ίδιο πρόβλημα εμφανίζεται ξανά στον υπολογιστή σας!
