Η Εξερεύνηση των Windows είναι ένας χειριστής (μια διαδικασία) που σας επιτρέπει να εξερευνήσετε τις διάφορες οθόνες στα Windows σας. Εάν σταματήσει να λειτουργεί. Θα λάβετε ανεπιθύμητες ειδοποιήσεις που θα σας λένε ότι έχει σταματήσει να λειτουργεί. ορισμένα προγράμματα ενδέχεται επίσης να μην ανοίγουν, αυτά που λειτουργούν σύμφωνα με την Εξερεύνηση των Windows.
Τεχνικά, ο εξερευνητής των Windows έχει σταματήσει να λειτουργεί σφάλμα όταν ενεργοποιείται λογισμικό, ασυμβίβαστη υπηρεσία, καταστροφή στα αρχεία συστήματος των Windows ή ένα πρόγραμμα οδήγησης προκαλεί παρεμβολές. Πολλοί χρήστες αντιμετώπισαν αυτό το σφάλμα και πολλοί θα το αντιμετωπίσουν κάποια στιγμή, επειδή αυτή η διαδικασία βασίζεται στις συνδέσεις της με άλλα προγράμματα και οποιαδήποτε εσφαλμένη σύνδεση μπορεί να προκαλέσει διακοπή λειτουργίας. Για ορισμένους χρήστες, αυτό το σφάλμα παρουσιάζεται όταν προσπαθούν να ξεκινήσουν ένα συγκεκριμένο πρόγραμμα που έχει ληφθεί από το Διαδίκτυο (σε αυτήν την περίπτωση), θα πρότεινα την κατάργηση της εγκατάστασης αυτού του προγράμματος και για ορισμένους εμφανίζεται αμέσως μετά τη σύνδεσή τους (συνήθως προκαλείται από ένα πρόγραμμα Windows ή άλλο πρόγραμμα εκκίνησης). Εάν δεν θέλετε να απεγκαταστήσετε το πρόγραμμα. τότε η διαδικασία explorer.exe μπορεί επίσης να εκτελεστεί μέσω Task Manager ή HoldingΤο πλήκτρο Windows και το πάτημα R . Και πληκτρολογώντας explorer.exe στο διάλογο εκτέλεσης.
Σε αυτόν τον οδηγό? έχουμε συμμορφωθεί με μια λίστα με πολλές λύσεις που έχουν βοηθήσει τους χρήστες. Περάστε κάθε ένα από αυτά. και όταν επιλυθεί το ζήτημα. μπορείτε να σταματήσετε.
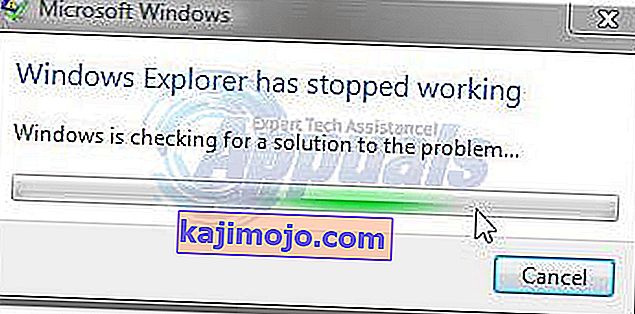
Λύση 1: Σάρωση για Malwares χρησιμοποιώντας Malwarebytes
Τα κακόβουλα προγράμματα, τα λογισμικά spyware και τα adwares μπορούν επίσης να προκαλέσουν το ζήτημα όταν παρεμβαίνουν στις υπηρεσίες των Windows. Η πρώτη προσέγγιση θα πρέπει να είναι η σάρωση για Malwares χρησιμοποιώντας Malwarebytes. δείτε τα βήματα εδώ
Αφού εκτελέσετε τα βήματα, καθαρίσετε και καραντίνα όλα τα κακόβουλα λογισμικά, ελέγξτε εάν το πρόβλημα έχει επιλυθεί. Εάν όχι, μεταβείτε στη Λύση 2.
Λύση 2: Εκτέλεση σάρωσης ελέγχου αρχείων συστήματος
Ένας ιός ή ένα κατεστραμμένο λογισμικό τρίτων μπορεί να καταστρέψει αρχεία συστήματος. Για να τις επιδιορθώσετε, κάντε κλικ στο κουμπί Έναρξη των Windows ή πατήστε το πλήκτρο Windows στο πληκτρολόγιό σας για να ανοίξετε το μενού Έναρξη . Στο μενού Έναρξη , πληκτρολογήστε cmd και, στη συνέχεια, κάντε δεξί κλικ στο cmd και επιλέξτε Εκτέλεση ως διαχειριστής .
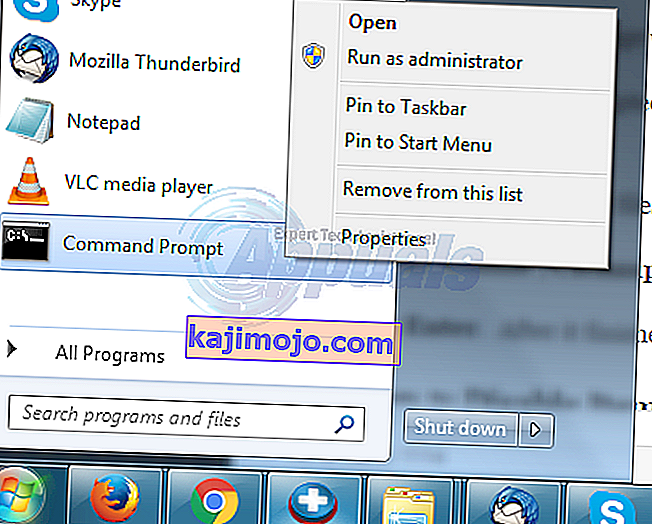
Στο μαύρο παράθυρο γραμμής εντολών, πληκτρολογήστε sfc / scannow και πατήστε Enter .
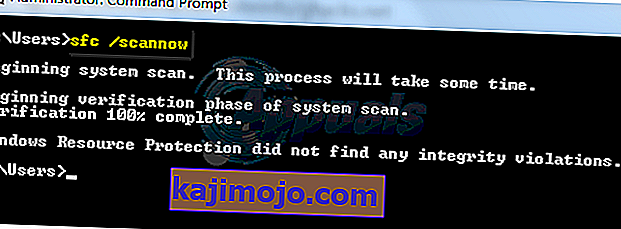
Θα ξεκινήσει τη σάρωση για κατεστραμμένα αρχεία. Εάν η σάρωση δεν εντοπίσει κατεστραμμένο αρχείο, κλείστε το παράθυρο και προχωρήστε στη λύση 3.
Εάν εντοπίσει κατεστραμμένα αρχεία και δεν είναι σε θέση να τα επιδιορθώσει, τότε στον ίδιο τύπο μαύρων παραθύρων
Dism / Online / Cleanup-Image / RestoreHealth
και πατήστε Enter . Αφού ολοκληρωθεί, δοκιμάστε να δείτε αν το πρόβλημα έχει επιλυθεί
Λύση 3: Απενεργοποίηση αντικειμένων στο δεξί κλικ στο μενού περιβάλλοντος
Όταν εγκαθιστάτε ένα πρόγραμμα, προσθέτει συχνά το στοιχείο του στο μενού περιβάλλοντος δεξιού κλικ. Αυτά ονομάζονται επεκτάσεις κελύφους. Καθώς το μενού περιβάλλοντος δεξιού κλικ είναι μέρος του windows explorer, οποιοδήποτε κατεστραμμένο πρόγραμμα με επέκταση κελύφους μπορεί να προκαλέσει διακοπή λειτουργίας του εξερευνητή.
Για να ελέγξετε ποια επέκταση προκαλεί το πρόβλημα, πραγματοποιήστε λήψη του ShellExView από αυτόν τον σύνδεσμο.
Ανοίξτε το αρχείο zip που κατεβάσατε . Σε αυτό, κάντε διπλό κλικ στο shexview.exe.
Μόλις εκτελεστεί, θα φορτώσει όλα τα στοιχεία. Κάντε κύλιση προς τα δεξιά και κάντε κλικ στην επιλογή Εταιρεία για να ταξινομήσετε τα στοιχεία κατά όνομα εταιρείας . Επιλέξτε όλα τα προγράμματα εκτός της Microsoft, ταξινομημένα κατά ονόματα εταιρειών και κάντε κλικ στο κόκκινο κουμπί στην επάνω αριστερή γωνία για να τα σταματήσετε. Ελέγξτε εάν το πρόβλημα έχει εξαφανιστεί. Εάν όχι, προχωρήστε στη Λύση 4. Εάν ναι τότε μία από τις επεκτάσεις κελύφους είναι ο ένοχος. Τώρα ενεργοποιήστε το ένα προς ένα επιλέγοντάς τα και πατώντας το πράσινο κουμπί και ελέγξτε αν ο εξερευνητής διακόπτεται. Αυτό μετά το οποίο ο εξερευνητής συντρίβεται πρέπει να είναι το ελαττωματικό. Αφήστε το απενεργοποιημένο.
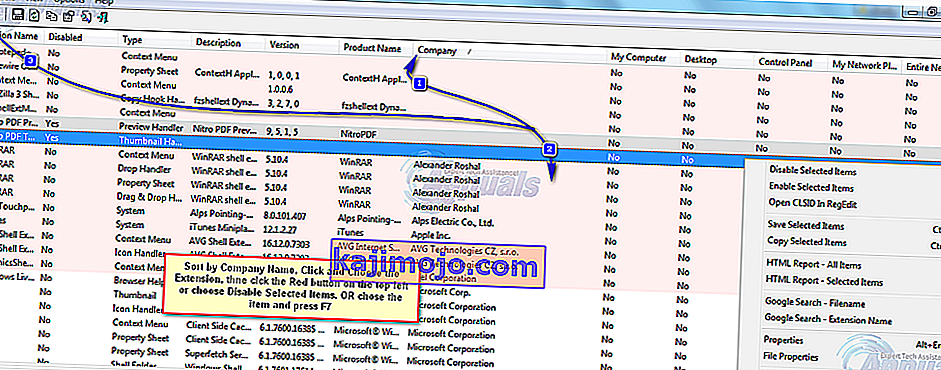
Λύση 4: Ελέγξτε τις υπηρεσίες εκκίνησης
Οποιοδήποτε ελαττωματικό στοιχείο εκκίνησης ή υπηρεσία διαφορετικό από αυτό της Microsoft μπορεί να προκαλέσει διακοπή λειτουργίας του εξερευνητή. Εάν έχετε εγκαταστήσει κάποιο λογισμικό παρακολούθησης κάποιου είδους (π.χ. Everest ), ελέγξτε απενεργοποιώντας το εάν το πρόβλημα εξαφανιστεί. Αν όχι, κρατήστε το πλήκτρο των Windows και πατήστε το πλήκτρο R . Πληκτρολογήστε msconfig και πατήστε Enter .
Μεταβείτε στην καρτέλα Υπηρεσίες . Επιλέξτε μια επιλογή Απόκρυψη όλων των υπηρεσιών της Microsoft . Στη συνέχεια, κάντε κλικ στην επιλογή Απενεργοποίηση όλων . Επανεκκινήστε το σύστημά σας. Εάν το πρόβλημα εξαφανιστεί, τότε είναι μία από τις υπηρεσίες. Αυτές οι υπηρεσίες θα ενεργοποιηθούν αυτόματα όταν αρχίσετε να χρησιμοποιείτε προγράμματα. Επομένως, δεν χρειάζεται να τα ενεργοποιήσετε ξανά. Αφού επιλέξετε Απενεργοποίηση όλων, κάντε κλικ στο Εφαρμογή / OK και επανεκκινήστε τον υπολογιστή σας. Ελέγξτε αν το ζήτημα έχει επιλυθεί. Εάν όχι, μεταβείτε στην επόμενη Λύση.
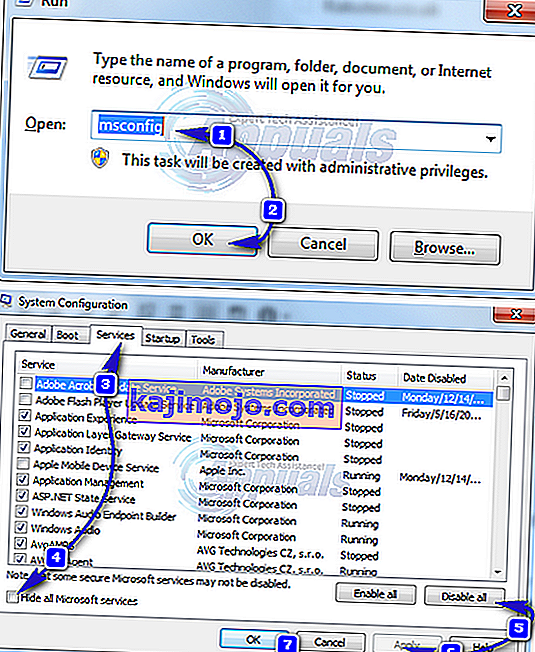
Λύση 5: Ελέγξτε τα προγράμματα εκκίνησης
Τα λογισμικά που έχουν ρυθμιστεί να εκτελούνται κατά την εκκίνηση των Windows μπορεί να προκαλέσουν αυτό το ζήτημα.
Για χρήστες των Windows 7 , κρατήστε πατημένο το πλήκτρο των Windows και πατήστε το πλήκτρο R . Πληκτρολογήστε msconfig και πατήστε Enter .
Μεταβείτε στην καρτέλα Εκκίνηση και επιλέξτε Απενεργοποίηση όλων, Κάντε κλικ στο Εφαρμογή / ΟΚ . Επανεκκινήστε το σύστημά σας. Εάν το πρόβλημα εξαφανιστεί, τότε είναι ένα από τα προγράμματα. Εάν ο εξερευνητής εξακολουθεί να διακόπτεται, μεταβείτε στη Λύση 6.
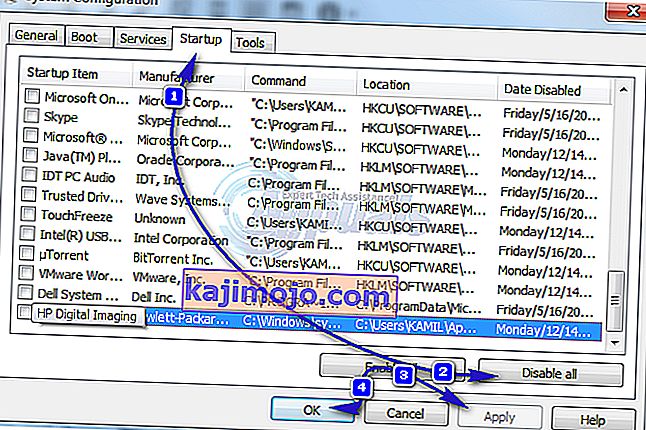
Για χρήστες Windows 8 / 8.1 / 10 , πατήστε ταυτόχρονα Ctrl + Shift + Esc . Θα εμφανιστεί η διαχείριση εργασιών. Κάντε κλικ στην καρτέλα Εκκίνηση . Τώρα κάντε δεξί κλικ σε κάθε στοιχείο και επιλέξτε το κουμπί Απενεργοποίηση για να τα απενεργοποιήσετε όλα. Επανεκκινήστε και ελέγξτε τις διακοπές λειτουργίας του εξερευνητή. Εάν ναι, ενεργοποιήστε τα στοιχεία εκκίνησης ένα προς ένα για να ελέγξετε ποιο στοιχείο διακόπτεται ο εξερευνητής. Αφήστε αυτό το στοιχείο απενεργοποιημένο.
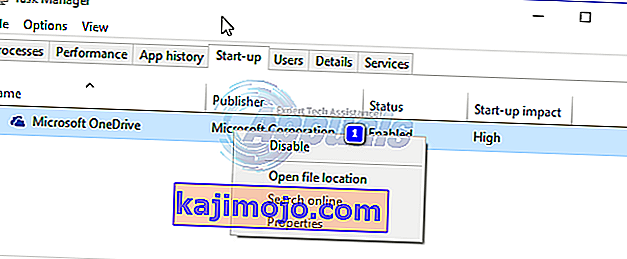
Λύση 6: Απενεργοποίηση δημιουργίας μικρογραφιών
Ένα κατεστραμμένο αρχείο μικρογραφιών μπορεί να προκαλέσει διακοπή λειτουργίας του εξερευνητή.
Για να τις απενεργοποιήσετε, κρατήστε πατημένο το πλήκτρο των Windows και πατήστε το πλήκτρο Ε .
Κάντε κλικ στο κουμπί Οργάνωση πάνω αριστερά.
Κάντε κλικ στις Επιλογές αναζήτησης φακέλων . Μεταβείτε στην καρτέλα Προβολή .
Τοποθετήστε ένα σημάδι δίπλα στο πλαίσιο με την ένδειξη Να εμφανίζονται πάντα εικονίδια, ποτέ μικρογραφίες.
Κάντε κλικ στο OK . Ελέγξτε εάν το πρόβλημα παραμένει.
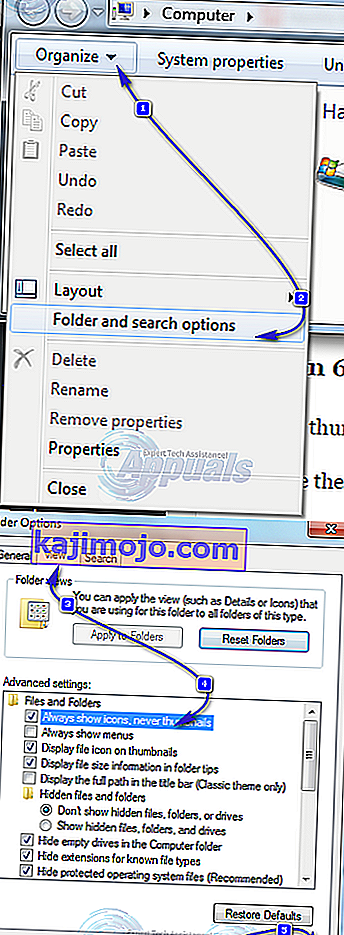
Λύση 7: Ενημέρωση προγραμμάτων οδήγησης βίντεο
Η εξερεύνηση των Windows μπορεί να διακοπεί εάν το πρόγραμμα οδήγησης βίντεο αποτύχει όπως θα έπρεπε. Αυτό μπορεί να οφείλεται σε κατεστραμμένο ή ξεπερασμένο πρόγραμμα οδήγησης.
Για να λάβετε μια ενημερωμένη έκδοση προγραμμάτων οδήγησης για την κάρτα γραφικών σας, επισκεφθείτε τον ιστότοπο του κατασκευαστή της κάρτας γραφικών σας. Αναζήτηση με το μοντέλο της κάρτας και λήψη των κατάλληλων προγραμμάτων οδήγησης που είναι συμβατά με το λειτουργικό σας σύστημα και τον τύπο συστήματος (x64 ή x86). Για να τα γνωρίζετε και τα δύο, κρατήστε πατημένο το πλήκτρο Windows και πατήστε R , πληκτρολογήστε msinfo32 και πατήστε Enter .

Στο παράθυρο πληροφοριών συστήματος , σημειώστε τον τύπο λειτουργικού συστήματος και τον τύπο συστήματος στο δεξιό τμήμα του παραθύρου. Τα ληφθέντα αρχεία θα είναι πιθανώς εκτελέσιμα. Απλώς εκτελέστε το και ακολουθήστε τις οδηγίες στην οθόνη.
Εάν δεν έχετε εγκαταστήσει εξωτερική κάρτα γραφικών, τότε θα έχετε ενσωματωμένο ενσωματωμένο προσαρμογέα οθόνης στη μητρική σας πλακέτα. Επισκεφθείτε τον ιστότοπο των κατασκευαστών της μητρικής πλακέτας σας (Εκείνος του οποίου το λογότυπο εκτοξεύεται όταν ενεργοποιείτε το σύστημά σας) για να λάβετε ενημερωμένα προγράμματα οδήγησης για τον ενσωματωμένο προσαρμογέα γραφικών. Εκτός από το λειτουργικό σύστημα και τον τύπο συστήματος, θα χρειαστείτε επίσης το μοντέλο του συστήματός σας , το οποίο αναφέρεται επίσης στο παράθυρο Πληροφορίες συστήματος. Το ληφθέν αρχείο εδώ θα είναι επίσης εκτελέσιμο. Απλώς εκτελέστε το και ακολουθήστε τις οδηγίες στην οθόνη.
