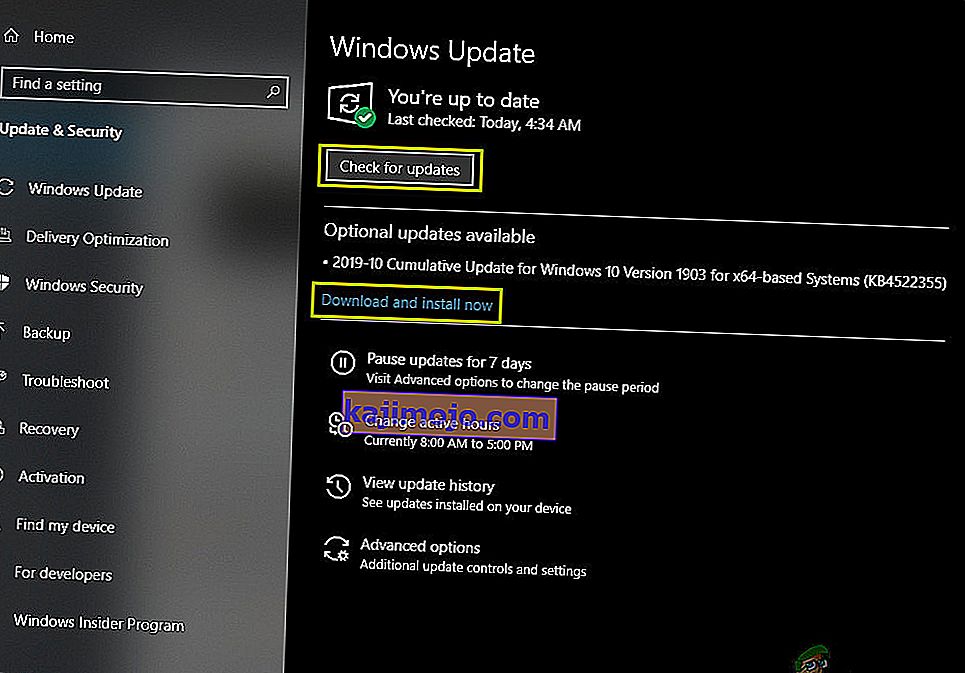Η " Προετοιμασία για ρύθμιση παραμέτρων των Windows " φαίνεται κολλημένη ή εμφανίζεται για μεγάλο χρονικό διάστημα στα Windows 7 και 10, όταν υπάρχουν νέες ενημερώσεις για εγκατάσταση ή όταν ένας χρήστης επανεγκαθιστά ή κάνει καθαρή εγκατάσταση των Windows. Το ζήτημα προκαλείται συνήθως από κατεστραμμένα αρχεία ενημέρωσης ή όταν έχει τροποποιηθεί η ακεραιότητα των αρχείων.

Οι αιτίες
Βρήκαμε ότι οι βασικές αιτίες είναι:
- Λείπουν αρχεία: Σε ορισμένες περιπτώσεις, ορισμένα αρχεία από την ενημέρωση ενδέχεται να λείπουν ή ενδέχεται να έχουν καταστραφεί κατά τη διαδικασία εγκατάστασης λόγω της οποίας ενεργοποιείται το σφάλμα. Είναι επίσης πιθανό ότι κατά την εγκατάσταση των Windows, η εγκατάσταση παρέλειψε ορισμένα αρχεία ή διακόπηκε λόγω αύξησης ισχύος και αυτό εμπόδισε την σωστή εγκατάσταση όλων των αρχείων.
- Σφάλμα δίσκου: Είναι επίσης πιθανό ότι ορισμένα σφάλματα δίσκου εμπόδισαν τη ρύθμιση της εγκατάστασης των Windows σωστά και η διαδικασία εγκατάστασης δεν μπόρεσε να ολοκληρωθεί αποτελεσματικά. Τα σφάλματα δίσκου μπορεί να προκύψουν λόγω αδιάθετων πόρων δίσκου ή λόγω της παρουσίας κατεστραμμένων αρχείων καταγραφής. Αυτά τα σφάλματα δίσκου μπορούν να επηρεάσουν ολόκληρο τον πόρο δίσκου και να προκαλέσουν προβλήματα εγκατάστασης.
- Σφάλμα: Μερικές φορές, κατά την εγκατάσταση των Windows το τμήμα ρύθμισης ενδέχεται να δυσλειτουργεί λόγω του ότι μπορεί να κολλήσει σε ένα συγκεκριμένο σημείο. Αυτή η δυσλειτουργία μπορεί να προκληθεί για διάφορους λόγους και μπορεί να εξαλειφθεί εύκολα.
Συμβουλή πριν από τη λύση:
Είναι σημαντικό ότι πριν από την επίλυση αυτού του ζητήματος, μπορούμε πραγματικά να φτάσουμε στην οθόνη σύνδεσης και να χρησιμοποιήσουμε τον λογαριασμό μας. Πρώτα απ 'όλα, είναι σημαντικό να περιμένετε τουλάχιστον 30 λεπτά πριν προσπαθήσετε να προχωρήσετε με τον παρακάτω οδηγό. Συχνά, τα Windows χρειάζονται πολύ χρόνο για να δημιουργήσουν βασικές υπηρεσίες και για να εγκαταστήσουν σημαντικές δυνατότητες. Εάν αυτό δεν λειτουργεί, συνιστάται να πατήσετε και να κρατήσετε πατημένο το κουμπί λειτουργίας του υπολογιστή σας, ώστε να μπορεί να απενεργοποιηθεί κατά τη διάρκεια της οθόνης " Προετοιμασία διαμόρφωσης " ή μπορείτε να πατήσετε "Ctrl" + "Alt" + "Del" για να ανοίξετε τις ρυθμίσεις έκτακτης ανάγκης και κάντε κλικ στο κουμπί "Λειτουργία" και επιλέξτε "Επανεκκίνηση"επιλογή. Μετά από αυτό, πατήστε ξανά το κουμπί λειτουργίας για να ξεκινήσετε τον υπολογιστή. Βεβαιωθείτε ότι έχετε επιλέξει την επιλογή "Έναρξη των Windows Κανονικά" για να ξεκινήσετε κανονικά τα παράθυρα και στη συνέχεια να συνεχίσετε με τη διαδικασία σύνδεσης. Η οθόνη " Προετοιμασία για διαμόρφωση " ενδέχεται να εμφανιστεί ξανά, αλλά τελικά θα εξαφανιστεί και θα πρέπει να ληφθούν ορισμένα βήματα για να διασφαλιστεί ότι τα Windows έχουν εγκατασταθεί σωστά χωρίς σφάλματα.
Τρόπος διόρθωσης της προετοιμασίας για διαμόρφωση των Windows
Λύση 1: Εκτέλεση σάρωσης SFC
Μια σάρωση SFC μπορεί να ελέγξει και να εντοπίσει οποιοδήποτε πρόβλημα με τα προγράμματα οδήγησης, την υπογραφή ή άλλα σημαντικά αρχεία υπολογιστή. Επομένως, σε αυτό το βήμα, θα εκτελέσουμε μια σάρωση SFC για να εξακριβώσουμε εάν υπάρχει πρόβλημα με τα FIles των Windows. Γι'αυτό:
- Πατήστε "Windows" + "R" για να ανοίξετε το μήνυμα Εκτέλεσης
- Πληκτρολογήστε "cmd" και πατήστε "Shift" + "Ctrl" + "Enter" για να παρέχετε δικαιώματα διαχειριστή.
- Πληκτρολογήστε την παρακάτω εντολή και πατήστε "Enter".
sfc / scannow

- Ελέγξτε αν το πρόβλημα παραμένει μετά τη σάρωση
Λύση 2: Εκτέλεση σάρωσης ChkDisk
Σε ορισμένες περιπτώσεις, εάν υπάρχουν σφάλματα δίσκου που σχετίζονται με τον υπολογιστή σας, ενδέχεται να αποτραπεί η εγκατάσταση σημαντικού λογισμικού στον υπολογιστή σας. Επομένως, σε αυτό το βήμα, θα εκτελέσουμε μια σάρωση chkdisk για να εντοπίσουμε και να εξαλείψουμε τυχόν σφάλματα δίσκου. Γι'αυτό:
- Πατήστε "Windows" + "R" για να ανοίξετε το μήνυμα Εκτέλεσης
- Πληκτρολογήστε "cmd" και πατήστε "Shift" + "Ctrl" + "Enter" για να παρέχετε δικαιώματα διαχειριστή.

- Πληκτρολογήστε την παρακάτω εντολή και πατήστε "Enter".
chkdsk
- Περιμένετε να ολοκληρωθεί η σάρωση και ελέγξτε αν το πρόβλημα παραμένει.
Λύση 3: Ενημέρωση των Windows σε ασφαλή λειτουργία
Εάν αυτές οι σαρώσεις δεν μπορούν να προσδιορίσουν το ζήτημα για εσάς και ο υπολογιστής χρειάζεται πολύ χρόνο για να συνδεθείτε στον λογαριασμό σας, σας συνιστούμε να εκτελέσετε μια καθαρή εκκίνηση και να απενεργοποιήσετε εντελώς οποιοδήποτε πρόγραμμα προστασίας από ιούς τρίτων. Μετά από αυτό, ακολουθήστε τα παρακάτω βήματα.
- Αφού ξεκινήσετε τον υπολογιστή με καθαρή εκκίνηση, πατήστε το κουμπί "Windows" + "I" για να ανοίξετε τις ρυθμίσεις.
- Κάντε κλικ στην επιλογή "Ενημέρωση και ασφάλεια" και κάντε κλικ στην επιλογή "Windows Update" στην αριστερή πλευρά.

- Ορίστε την επιλογή "Έλεγχος για ενημερώσεις" και περιμένετε να σαρώσει ο υπολογιστής για νέες ενημερώσεις.
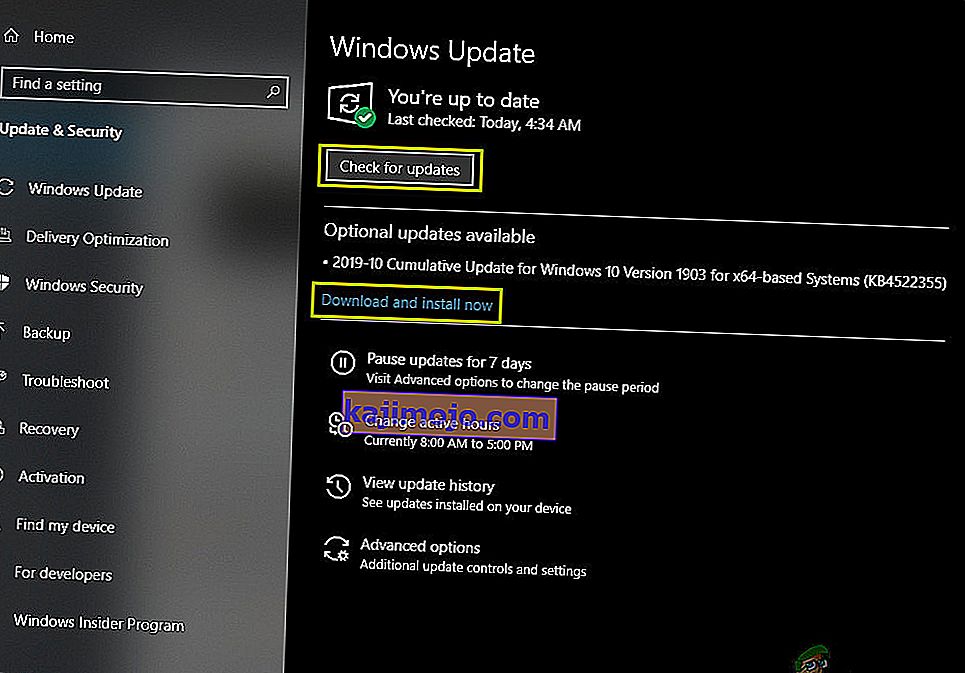
- Κάντε κλικ στην επιλογή "Εγκατάσταση" μετά την ολοκλήρωση της σάρωσης.
- Ελέγξτε αν οι ενημερώσεις εφαρμόζονται με επιτυχία.
Σημείωση: Εάν η εγκατάσταση της ενημέρωσης αποτύχει, ελέγξτε εάν αντιμετωπίζετε προβλήματα κατά την εγκατάσταση μιας συγκεκριμένης ενημέρωσης και προσπαθήστε να την απεγκαταστήσετε. Επιπλέον, μπορείτε να καθυστερήσετε τη διαδικασία ενημέρωσης έως ότου εκδοθεί μια πιο σταθερή έκδοση.
Λύση 4: Εκτέλεση επαναφοράς
Σε ορισμένες περιπτώσεις, εάν δεν μπορείτε να συνδεθείτε στα Windows, μπορείτε να εκτελέσετε μια Επαναφορά Συστήματος για να ελέγξετε αν αυτό βοηθά. Για να γίνει αυτό:
- Επανεκκινήστε τον υπολογιστή και πατήστε επανειλημμένα το πλήκτρο "F11" κατά την εκκίνηση.
- Αυτό θα ανοίξει τις προχωρημένες επιλογές ανάκτησης, κάντε κλικ στην επιλογή "Αντιμετώπιση προβλημάτων" και επιλέξτε "Για προχωρημένους"
- Στις επιλογές για προχωρημένους, επιλέξτε "Επαναφορά συστήματος" και κάντε κλικ σε μια επαναφορά που θέλετε να επιλέξετε.
- Ακολουθήστε τις οδηγίες στην οθόνη για να ξεκινήσετε την επαναφορά και περιμένετε να ολοκληρωθεί.
- Ελέγξτε για να δείτε εάν το πρόβλημα παραμένει μετά την ολοκλήρωση της επαναφοράς.
Σημείωση: Εάν δεν μπορείτε να επιλύσετε το πρόβλημα με αυτόν τον τρόπο και δεν μπορείτε να εκτελέσετε την ενημέρωση, εκτελέστε μια εντελώς καθαρή εγκατάσταση των Windows 10.