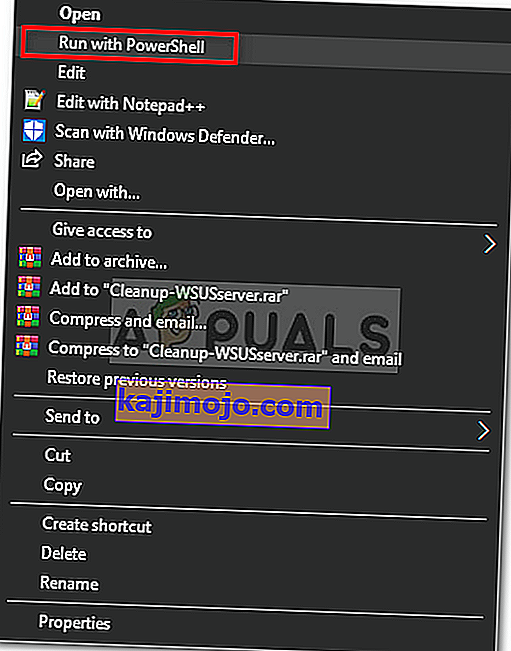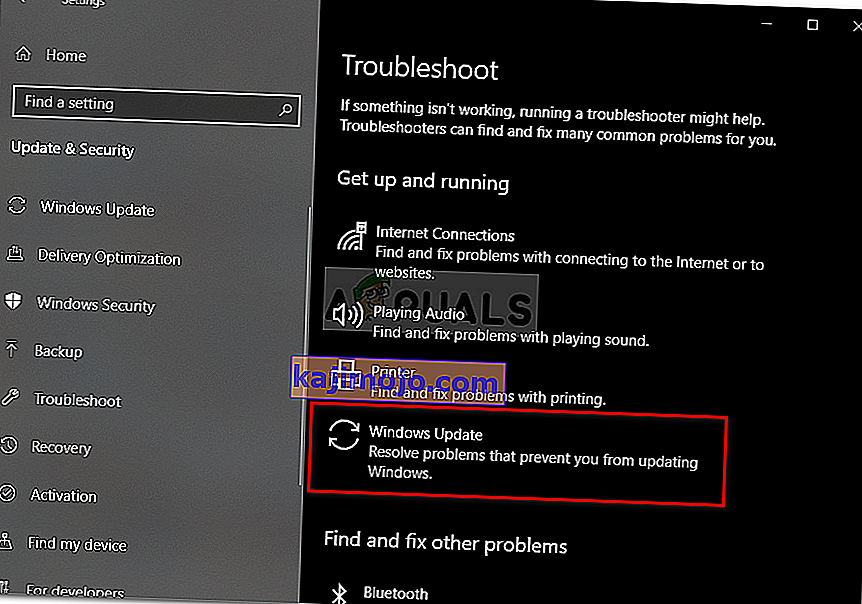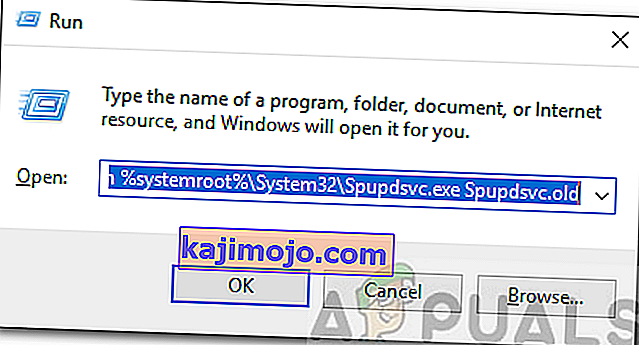Το σφάλμα ενημέρωσης των Windows 0x8024000b προκαλείται όταν το λειτουργικό σύστημα δεν μπορεί να αποκτήσει πρόσβαση στα αρχεία δήλωσης για ενημερώσεις που χρησιμοποιούνται κατά την εγκατάσταση ενημερώσεων στο σύστημα. Τα αρχεία Manifest είναι βασικά αρχεία XML που συνοδεύονται από εφαρμογές καθώς και ενημερώσεις των Windows.

Η Microsoft προωθεί ενημερώσεις για διάφορες εφαρμογές των Windows, καθώς και για το λειτουργικό σύστημα, ώστε τα πράγματα να πάνε ομαλά. Αυτές οι ενημερώσεις είναι συχνά γεμάτες με επιδιορθώσεις ελαττωμάτων ασφαλείας, διάφορες διορθώσεις σφαλμάτων μαζί με σταθερότητα και μερικές φορές μια νέα σχεδίαση για ορισμένες εφαρμογές. Παρόλο που οι ενημερώσεις εκτιμούνται, μερικές φορές μπορεί να τείνουν να είναι τρομακτικές χωρίς να παρέχουν πολλές πληροφορίες σχετικά με την πιθανή αιτία του σφάλματος. Ωστόσο, σε αυτό το άρθρο, θα εξετάσουμε την αιτία του εν λόγω κωδικού σφάλματος και αργότερα θα παρέχουμε μια λίστα με λύσεις που μπορείτε να εφαρμόσετε για να απαλλαγείτε από αυτόν.
Τι προκαλεί το σφάλμα ενημέρωσης των Windows 0x8024000b στα Windows 10;
Για να σας παρέχουμε πιο αναλυτικές πληροφορίες, ας καλύψουμε τι πραγματικά προκαλεί το σφάλμα κατά την ενημέρωση του λειτουργικού σας συστήματος.
- Ενημέρωση αρχείων εκδήλωσης: Ο λόγος για τον οποίο εμφανίζεται το σφάλμα είναι τα αρχεία δήλωσης που σχετίζονται με ενημερώσεις των Windows. Το σφάλμα εμφανίζεται όταν τα Windows δεν είναι σε θέση να αποκτήσουν πρόσβαση / να διαβάσουν τα αρχεία δήλωσης για ενημερώσεις των Windows. Αυτό συμβαίνει όταν η ενημέρωση ακυρώνεται στη μέση είτε από την υπηρεσία Windows Update είτε από τον ίδιο τον χρήστη. Γι 'αυτό το μήνυμα σφάλματος συνοδεύεται από το πλαίσιο «Η λειτουργία ακυρώθηκε».
Τώρα που γνωρίζετε την αιτία του ζητήματος, ας συνεχίσουμε με τις λύσεις για το εν λόγω μήνυμα σφάλματος.
Λύση 1: Εκτέλεση σεναρίου Powershell
Ο ευκολότερος τρόπος για να διορθώσετε το μήνυμα σφάλματος είναι να εκτελέσετε ένα σενάριο Powershell που θα καθαρίσει τις αντικατασταθείσες ενημερώσεις στο σύστημά σας. Το σενάριο παρέχεται στο Microsoft Technet, επομένως, δεν χρειάζεται να ανησυχείτε για το μολυσμένο σύστημα. Δείτε πώς μπορείτε να εκτελέσετε το σενάριο:
- Μεταβείτε σε αυτήν τη σελίδα και κατεβάστε το σενάριο.
- Μόλις κατεβάσετε το σενάριο, μεταβείτε στον κατάλογο λήψεων και κάντε δεξί κλικ στο αρχείο.
- Επιλέξτε Εκτέλεση με Powershell για εκτέλεση του σεναρίου και στη συνέχεια περιμένετε να ολοκληρωθεί.
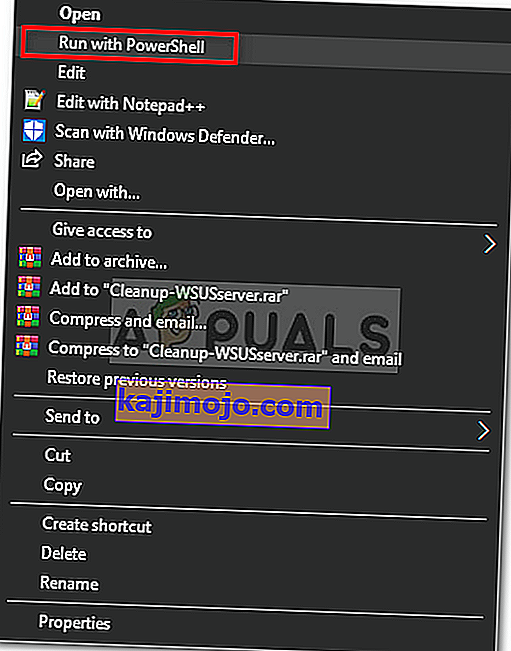
- Επανεκκινήστε το σύστημά σας και, στη συνέχεια, δοκιμάστε να το ενημερώσετε ξανά.
Λύση 2: Χρήση του Windows Update Troubleshooter
Το επόμενο πράγμα που μπορείτε να κάνετε για να επιλύσετε το πρόβλημά σας είναι να χρησιμοποιήσετε το Windows Update Troubleshooter. Σε περίπτωση που δεν ακυρώσατε την ενημέρωση μόνοι σας, τότε το Εργαλείο αντιμετώπισης προβλημάτων του Windows Update ενδέχεται να μπορεί να εντοπίσει το πρόβλημα με τις υπηρεσίες ενημέρωσης των Windows και να το παρακάμψει. Για να εκτελέσετε το Εργαλείο αντιμετώπισης προβλημάτων ενημέρωσης παραθύρου, ακολουθήστε τα παρακάτω βήματα:
- Πατήστε το πλήκτρο Windows + I για να ανοίξετε το παράθυρο Ρυθμίσεις.
- Μεταβείτε στην Ενημέρωση και ασφάλεια .
- Μεταβείτε στο παράθυρο αντιμετώπισης προβλημάτων στην αριστερή πλευρά.
- Επιλέξτε Windows Update για να εκτελέσετε το εργαλείο αντιμετώπισης προβλημάτων.
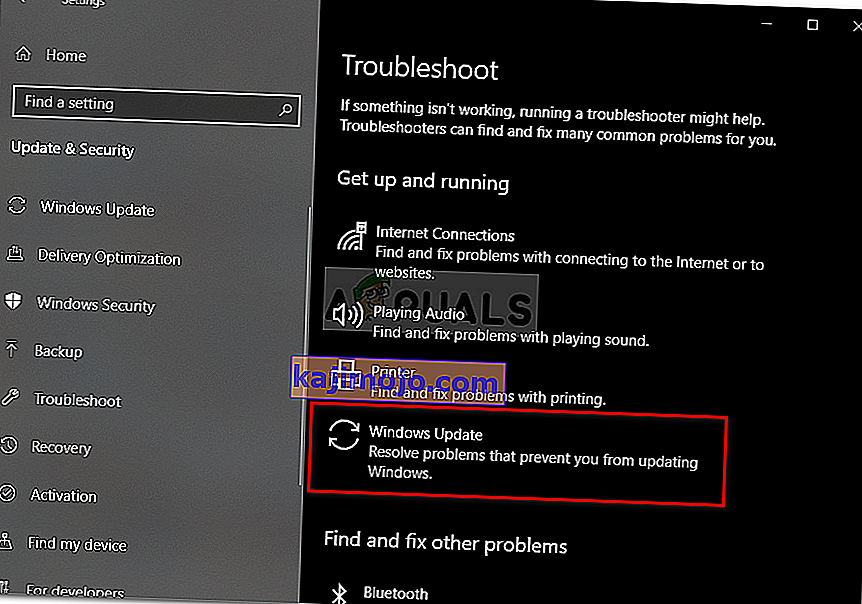
- Περιμένετε μέχρι να ολοκληρωθεί η αντιμετώπιση προβλημάτων και, στη συνέχεια, εκτελέστε ξανά την ενημέρωση για να δείτε εάν το πρόβλημα έχει επιλυθεί.
Λύση 3: Μετονομασία του αρχείου Spupdsvc.exe
Τέλος, το σφάλμα μπορεί να επιλυθεί μετονομασία ενός αρχείου με το όνομα spupdsvc.exe. Το Spupdsvc ουσιαστικά σημαίνει Microsoft Update RunOnce Service και το αρχείο είναι μια διαδικασία αυτής της υπηρεσίας. Αυτό χρησιμοποιείται κατά τη λήψη ενημερώσεων των Windows, ωστόσο, κατά καιρούς πρέπει να μετονομαστεί για την επίλυση ορισμένων προβλημάτων. Δείτε πώς μπορείτε να μετονομάσετε το αρχείο:
- Πατήστε το πλήκτρο Windows + R για να ανοίξετε το παράθυρο διαλόγου Εκτέλεση .
- Μόλις ανοίξει, επικολλήστε την ακόλουθη εντολή και, στη συνέχεια, πατήστε το πλήκτρο Enter :
cmd / c ren% systemroot% \ System32 \ Spupdsvc.exe Spupdsvc.old
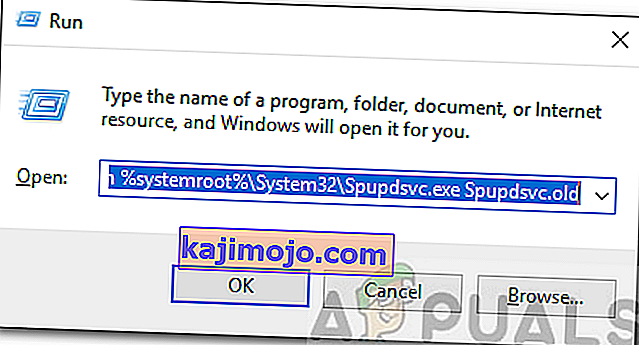
- Τέλος, επανεκκινήστε τον υπολογιστή σας και, στη συνέχεια, προσπαθήστε να εκτελέσετε την ενημέρωση, ελπίζουμε ότι θα διορθώσει το πρόβλημά σας.