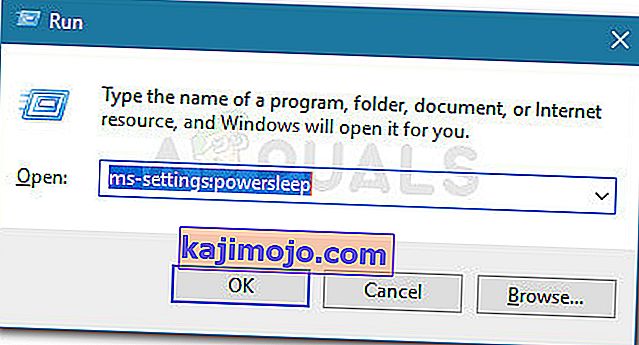Εμφανίστηκαν τυχαία σφάλματα Windows από τότε που εφευρέθηκε το πρώτο λειτουργικό σύστημα Windows. Προκειμένου να αντιμετωπιστούν αυτά τα ζητήματα, πρέπει συχνά να πραγματοποιηθεί πολλή έρευνα, επειδή δεν υπάρχει στο μήνυμα σφάλματος που να προτείνει πιθανή λύση.
Οι υπολογιστές είναι πολύπλοκα μηχανήματα με πολλά εξαρτήματα και είναι κατανοητό ότι πρέπει να προκύψουν ορισμένα ζητήματα. Αυτός είναι ο λόγος για τον οποίο καταλήγουμε σε άρθρα που θα σας βοηθήσουν να αντιμετωπίσετε αυτά τα ζητήματα με προσεκτικά επιλεγμένες πολλαπλές λύσεις προκειμένου να απαλλαγούμε από τα προβλήματα μόνιμα και αποτελεσματικά.
«Η οδηγία στο 0x00 ### αναφέρεται στη μνήμη στο 0x00 ###. Δεν ήταν δυνατή η εγγραφή της μνήμης »- Πώς να λυθεί;
Αυτό το συγκεκριμένο μήνυμα σφάλματος μπορεί να προκύψει με οποιαδήποτε εφαρμογή και σχετίζεται με διαφορετικά μέρη της μνήμης σας. Οι κατακερματισμοί αντιπροσωπεύουν συνήθως μια σειρά αριθμών που αναφέρονται στη θέση του θραύσματος μνήμης (RAM) που προκαλεί το πρόβλημα.

Διαφορετικά προβλήματα προκύπτουν με διαφορετικές εφαρμογές, αλλά υπάρχουν αρκετές λύσεις που μπορεί να λειτουργήσουν για τα πάντα, όταν λάβετε υπόψη ότι το πραγματικό πρόβλημα είναι μερικές φορές στα στοιχεία του υπολογιστή σας. Ακολουθήστε τις παραπάνω λύσεις και δοκιμάστε τα πάντα πριν τα παρατήσετε.
Λύση 1: Ζητήματα καρτών γραφικών
Αυτή η συγκεκριμένη λύση συνήθως εξαρτάται από τον τύπο εφαρμογής που προκαλεί αυτό το μήνυμα σφάλματος και ίσως χρειαστεί να χρησιμοποιήσετε ρυθμίσεις για να αποφύγετε την πρόσβαση στην κάρτα γραφικών σας στο πρόγραμμα. Μπορείτε να επιλέξετε ποια κάρτα γραφικών μπορεί να λειτουργήσει ποιο πρόγραμμα χρησιμοποιεί τον πίνακα ελέγχου της κάρτας γραφικών σας.
Αυτή η συγκεκριμένη επιδιόρθωση σχετίζεται με κάρτες γραφικών Nvidia. Εάν διαθέτετε κάρτες AMD, μπορείτε εύκολα να βρείτε πώς να χειριστείτε τον πίνακα ελέγχου του.
- Κάντε δεξί κλικ στην επιφάνεια εργασίας σας και επιλέξτε Πίνακας ελέγχου Nvidia. Εάν δεν μπορείτε να το εντοπίσετε στο μενού περιβάλλοντος, απλώς αναζητήστε το κάνοντας κλικ στο κουμπί Έναρξη μενού.
- Όταν ανοίξει το εργαλείο, ελέγξτε στις Ρυθμίσεις 3D και επιλέξτε Διαχείριση Ρυθμίσεων 3D.
- Μεταβείτε στην καρτέλα Ρυθμίσεις προγράμματος και επιλέξτε το πρόγραμμα που προκαλεί τα προβλήματά σας. Ίσως χρειαστεί να το εντοπίσετε με μη αυτόματο τρόπο, αλλά πρέπει να κοιτάξετε κυρίως στο φάκελο Program Files.
- Στην επιλογή "Επιλέξτε τον προτιμώμενο επεξεργαστή γραφικών για αυτό το πρόγραμμα:", επιλέξτε την ενσωματωμένη κάρτα γραφικών και εφαρμόστε αυτές τις αλλαγές.

Σημείωση : Εάν ένα βιντεοπαιχνίδι προκαλεί αυτά τα προβλήματα, ενδέχεται να μην μπορείτε να το παίξετε σωστά χρησιμοποιώντας την ενσωματωμένη κάρτα γραφικών σας. Σε αυτήν την περίπτωση, μπορείτε εύκολα να επαναφέρετε αυτές τις αλλαγές και να πραγματοποιήσετε έρευνα στο διαδίκτυο σχετικά με το συγκεκριμένο παιχνίδι ή απλά να δοκιμάσετε άλλες λύσεις σε αυτό το άρθρο.
Λύση 2: Ενημέρωση του Microsoft .NET Framework
Οι ειδικοί της Microsoft έχουν επισημάνει ότι η χρήση μιας εφαρμογής που έχει σχεδιαστεί με χρήση του Microsoft .NET Framework 1.1 και η εφαρμογή φορτίου μεγάλης μνήμης σε αυτήν μπορεί να προκαλέσει το μήνυμα "Η οδηγία στο" 0x79259769 "αναφέρεται στη μνήμη στο" 0x00000008 ". Δεν ήταν δυνατή η ανάγνωση της μνήμης. "
Αυτό μπορεί να επιδιορθωθεί με λήψη και εγκατάσταση της τελευταίας έκδοσης του .NET Framework στον υπολογιστή σας.
- Επισκεφτείτε τον επίσημο ιστότοπο λήψης της Microsoft για το .NET Framework.
- Κάντε κύλιση προς τα κάτω στην ενότητα Λήψη .NET Framework της σελίδας και επιλέξτε την πιο πρόσφατη έκδοση της διαθέσιμης για το λειτουργικό σας σύστημα. Το .NET Framework 4.7 είναι η τελευταία διαθέσιμη έκδοση για λειτουργικά συστήματα όπως τα Windows 7 SP1, Windows 8.1, Windows 10 και για τις εκδόσεις x86 και x64 (32 bit ή 64 bit).
- Κατεβάστε το πρόγραμμα εγκατάστασης κάνοντας κλικ στο κόκκινο κουμπί λήψης και εγκαταστήστε το ακολουθώντας τις οδηγίες που εμφανίζονται στην οθόνη.
- Επανεκκινήστε τον υπολογιστή σας και ελέγξτε εάν το πρόβλημα παραμένει.

Λύση 3: Απενεργοποίηση κωδικοποιητών ήχου τρίτου μέρους
Πολλοί χρήστες μπόρεσαν να απαλλαγούν από αυτό το ζήτημα απλώς απενεργοποιώντας κωδικοποιητές ήχου και προγράμματα οδήγησης τρίτων (όπως τα εργαλεία ήχου K-Lite και Realted). Δεν χρειάζεται να τα απεγκαταστήσετε εντελώς, αλλά μπορείτε να δοκιμάσετε αυτήν τη λύση και να ελέγξετε εάν το πρόβλημα παραμένει. Εάν χρειάζεστε πραγματικά αυτούς τους κωδικοποιητές, μπορείτε να δοκιμάσετε να αναζητήσετε μια εναλλακτική λύση.
- Κάντε κλικ στο κουμπί Έναρξη που βρίσκεται στο κάτω αριστερό μέρος της οθόνης σας και πληκτρολογήστε "Task Manager". Εναλλακτικά, μπορείτε να χρησιμοποιήσετε το συνδυασμό πλήκτρων Ctrl + Shift + Esc.
- Όταν ανοίξει η Διαχείριση εργασιών, μεταβείτε στην καρτέλα Εκκίνηση.
- Εντοπίστε μερικά από τα πακέτα κωδικοποιητών που ίσως έχετε εγκαταστήσει, όπως το K-Lite Codec Pack ή το Realtek HD Audio και απενεργοποιήστε τα από την εκκίνηση.
- Επανεκκινήστε τον υπολογιστή σας και ελέγξτε αν το πρόβλημα παραμένει.
Λύση 4: Στροφή της αυτόματης απόκρυψης της γραμμής εργασιών
Εάν η εφαρμογή που προκαλεί αυτά τα ζητήματα είναι η ίδια το explorer.exe, τα πράγματα μπορεί να γίνουν πιο περίπλοκα, επειδή αυτή η εφαρμογή είναι πολύ υπεύθυνη για ολόκληρο το περιβάλλον χρήστη. Το Explorer.exe παρουσιάζει συνήθως αυτά τα ζητήματα κατά την επανεκκίνηση ή τον τερματισμό του υπολογιστή σας, ώστε να μπορεί να γίνει αρκετά ενοχλητικό μετά από λίγο. Ευτυχώς, υπάρχει μια απλή λύση…
- Κάντε δεξί κλικ οπουδήποτε στη γραμμή εργασιών σας (το οριζόντιο μενού στο κάτω μέρος της επιφάνειας εργασίας σας και ανοίξτε τις ρυθμίσεις της γραμμής εργασιών.
- Ενεργοποιήστε το ρυθμιστικό στην επιλογή "Κλείδωμα της γραμμής εργασιών" για να διατηρήσετε τη γραμμή εργασιών σταθερή.
- Απενεργοποιήστε τις ακόλουθες επιλογές εάν δεν είναι ήδη απενεργοποιημένες.
Κρύψτε αυτόματα τη γραμμή εργασιών σε λειτουργία επιφάνειας εργασίας
Κρύψτε αυτόματα τη γραμμή εργασιών σε λειτουργία tablet
- Δοκιμάστε να επανεκκινήσετε ή να τερματίσετε τη λειτουργία του υπολογιστή σας τώρα.

Λύση 5: Ζητήματα εικονικής μνήμης
Η εικονική μνήμη είναι ένα χρήσιμο εργαλείο που μπορεί να βελτιώσει την απόδοση του υπολογιστή σας παρέχοντας ένα αρχείο σελιδοποίησης στον σκληρό σας δίσκο, το οποίο τα Windows μπορούν να χρησιμοποιήσουν ως RAM όταν εξαντλείται η πραγματική, φυσική μνήμη RAM. Σημειώστε ότι αυτή η εικονική μνήμη δεν είναι πουθενά τόσο γρήγορα όσο η μνήμη RAM σας και η αύξηση της δεν θα βελτιώσει δραστικά τον υπολογιστή σας σαν να εγκαταστήσατε περισσότερη μνήμη RAM αλλά μπορεί να σας βοηθήσει.
- Κάντε δεξί κλικ σε αυτήν τη συντόμευση υπολογιστή στην επιφάνεια εργασίας ή στην Εξερεύνηση αρχείων και κάντε κλικ στο Ιδιότητες.
- Οι πληροφορίες σχετικά με το σύστημά σας πρέπει να ανοίξουν, οπότε κάντε κλικ στο Advanced System Settings στο δεξί μέρος του παραθύρου.
- Μεταβείτε στην καρτέλα Για προχωρημένους και κάντε κλικ στο Ρυθμίσεις στην ενότητα Απόδοση. Βεβαιωθείτε ότι έχετε δικαιώματα διαχειριστή εάν θέλετε να κάνετε αλλαγές σε αυτές τις ρυθμίσεις.
- Αφού ανοίξουν τα παράθυρα Επιλογές απόδοσης, μεταβείτε στην καρτέλα Για προχωρημένους και κάντε κλικ στο κουμπί Αλλαγή… στην ενότητα Εικονική μνήμη.
- Καταργήστε την επιλογή του πλαισίου δίπλα στο "Αυτόματη διαχείριση μεγέθους αρχείου σελιδοποίησης για όλες τις μονάδες δίσκου" και κάντε κλικ στο κουμπί επιλογής δίπλα στην επιλογή Προσαρμοσμένο μέγεθος.
- Εάν εκτελείτε μόνο ένα διαμέρισμα, ρυθμίστε τόσο το αρχικό μέγεθος όσο και το Μέγιστο μέγεθος του αρχείου σελιδοποίησης σε περίπου 1,5 φορές την ποσότητα μνήμης RAM σε MB. Για παράδειγμα, εάν έχετε 2 GB ή RAM, που ισούται με 2048 MB, ώστε να μπορείτε να ορίσετε το μέγεθος του αρχείου σελιδοποίησης σε 3072 MB.
- Εάν έχετε δύο ή περισσότερα διαμερίσματα, επιλέξτε το διαμέρισμα εκκίνησης (όπου είναι εγκατεστημένα τα Windows σας) και ορίστε τόσο την αρχική όσο και τη μέγιστη τιμή στα 250 MB για να δημιουργήσετε χώρο για το αρχείο mini dump. Επιλέξτε ένα από τα άλλα διαμερίσματα σας και ορίστε 1,5 φορές την ποσότητα μνήμης RAM που έχετε.
- Εάν έχετε μεγάλες ποσότητες μνήμης RAM όπως 8 ή 16 GB, πιθανότατα δεν θα χρειαστείτε μεγάλα αρχεία σελιδοποίησης, ώστε να μπορείτε να αγνοήσετε τις ποσότητες παραπάνω και να εγκατασταθείτε σε περίπου 2 GB ή αρχείο σελιδοποίησης ή 2048 MB.

Σημείωση: Ο λόγος για τον οποίο επιλέγετε το αρχικό και το μέγιστο μέγεθος του αρχείου σελιδοποίησης είναι το ίδιο επειδή δεν θέλετε τα Windows να μεγαλώνουν ή να συρρικνώνουν το μέγεθος του αρχείου σελιδοποίησης που μπορεί να προκαλέσει τον κατακερματισμό και τον υπολογιστή σας να επιβραδυνθεί. Η τακτική ανασυγκρότηση του υπολογιστή σας θα συμβάλει επίσης στη βελτίωση της απόδοσης του αρχείου σελιδοποίησης.
Λύση 6: Απενεργοποίηση γρήγορης εκκίνησης
Αρκετοί χρήστες που βρίσκονται σε παρόμοια κατάσταση κατάφεραν να επιλύσουν το ζήτημα μετά την απενεργοποίηση της λειτουργίας γρήγορης εκκίνησης στα Windows 10.
Ενώ στις περισσότερες περιπτώσεις η γρήγορη εκκίνηση είναι ένα αρκετά ακίνδυνο εργαλείο ικανό να αυξήσει σημαντικά την ταχύτητα εκκίνησης, αυτό σημαίνει επίσης ότι ο υπολογιστής σας δεν θα τερματιστεί ποτέ. Εξαιτίας αυτού, ενδέχεται να αντιμετωπίσετε προβλήματα Wake-on-LAN, επιπλοκές διπλής εκκίνησης και εικονικοποίησης και τυχαίους κωδικούς σφάλματος κατά τη διαδικασία εκκίνησης.
Λάβετε υπόψη ότι όλα είναι εικασίες - η γρήγορη εκκίνηση δεν μπορεί να έχει καμία σχέση με το σφάλμα που βλέπετε. Αλλά για να το βεβαιωθείτε, ακολουθήστε τις παρακάτω οδηγίες για να απενεργοποιήσετε τη γρήγορη εκκίνηση:
- Πατήστε το πλήκτρο Windows + R για να ανοίξετε ένα πλαίσιο Εκτέλεσης . Στη συνέχεια, πληκτρολογήστε " ms-settings: Power Sleep " και πατήστε Enter για να ανοίξετε την καρτέλα Power & Sleep της εφαρμογής Ρυθμίσεις .
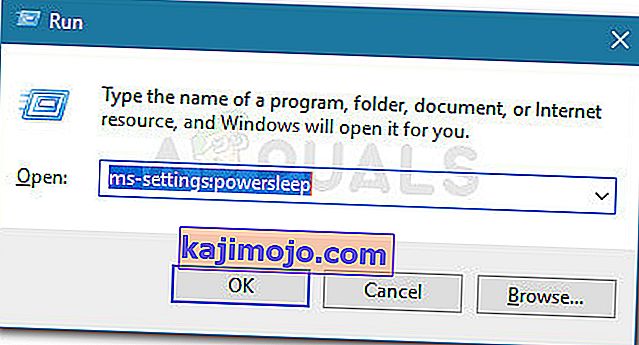
- Μέσα στην καρτέλα Power & sleep , μεταβείτε προς τα κάτω στις Σχετικές ρυθμίσεις και κάντε κλικ στο Πρόσθετες ρυθμίσεις τροφοδοσίας .
- Στη συνέχεια, επιλέξτε Επιλογή τι κάνουν τα κουμπιά τροφοδοσίας από το δεξιό τμήμα του παραθύρου και, στη συνέχεια, κάντε κλικ στο Αλλαγή ρυθμίσεων που δεν είναι διαθέσιμες αυτήν τη στιγμή.
- Τώρα μετακινηθείτε προς τα κάτω στις Ρυθμίσεις τερματισμού λειτουργίας και απενεργοποιήστε το πλαίσιο ελέγχου δίπλα στο T urn on fast start (συνιστάται) .
- Αποθηκεύστε τις αλλαγές και επανεκκινήστε τον υπολογιστή σας για να δείτε εάν ήταν επιτυχημένες. Εάν εξακολουθείτε να βλέπετε το σφάλμα 0x00000008 στην επόμενη εκκίνηση (ή κατά τη διάρκεια μιας εγκατάστασης προγράμματος οδήγησης) ή αυτή η μέθοδος δεν ήταν εφαρμόσιμη, συνεχίστε με την επόμενη παρακάτω μέθοδο.
Λύση 7: Επανεκκινήστε χρησιμοποιώντας την τελευταία γνωστή καλή διαμόρφωση
Εάν το σφάλμα παρουσιάζεται σε κάθε εκκίνηση, πιθανότατα δεν μπορούσατε να ακολουθήσετε τις περισσότερες από τις παραπάνω μεθόδους, επειδή αντιμετωπίζετε σφάλμα BSOD πολύ πριν φτάσετε σε αυτήν την οθόνη. Ωστόσο, αρκετοί χρήστες κατάφεραν να παρακάμψουν το ζήτημα κάνοντας εκκίνηση χρησιμοποιώντας το Last Known Good Configuration χρησιμοποιώντας το Advanced Menu .
Για να το κάνετε αυτό, επανεκκινήστε τον υπολογιστή σας και πατήστε συνεχώς το πλήκτρο F8 μέχρι να φτάσετε στο μενού Advanced Boot . Μόλις φτάσετε εκεί, επιλέξτε Τελευταία γνωστή καλή διαμόρφωση και πατήστε Enter.
Original text

Εάν όλα πάνε καλά, ο υπολογιστής σας θα πρέπει να εκκινεί κανονικά χωρίς το αναφερόμενο σφάλμα μνήμης. Εάν η μέθοδος δεν ήταν επιτυχής, συνεχίστε με την επόμενη μέθοδο παρακάτω.
Λύση 8: Επαναφορά συστήματος
Αρκετοί χρήστες ανέφεραν ότι η επαναφορά του Συστήματος πριν από την έναρξη αυτών των σφαλμάτων συνήθως κάνει το τέχνασμα και γι 'αυτό σας προτείνουμε να το δοκιμάσετε εάν οι προηγούμενες μέθοδοι έχουν αποτύχει. Η Επαναφορά Συστήματος διατηρεί τα προσωπικά σας αρχεία, αλλά ενδέχεται να απεγκαταστήσει ή να διαγράψει εφαρμογές που έχετε εγκαταστήσει ή τις ρυθμίσεις που έχετε αλλάξει.
- Ανοίξτε τον Πίνακα Ελέγχου αναζητώντας τον.
- Αλλάξτε την επιλογή Προβολή ως Μεγάλα εικονίδια και ανοίξτε Ασφάλεια και συντήρηση.
- Μεταβείτε στο μενού ανάκτησης και επιλέξτε την επιλογή "Άνοιγμα επαναφοράς συστήματος". Λάβετε υπόψη ότι θα πρέπει να έχετε δικαιώματα διαχειριστή για να το ανοίξετε. Να είστε έτοιμοι να χάσετε όλα όσα έχετε εγκαταστήσει πριν από το σημείο επαναφοράς της επιλογής σας.
- Ακολουθήστε τις οδηγίες που εμφανίζονται στην οθόνη και επιλέξτε ένα σημείο επαναφοράς όταν δεν λάβατε το πρόβλημα της μνήμης.
- Να είστε υπομονετικοί έως ότου ολοκληρωθεί η διαδικασία και επανεκκινήστε τον υπολογιστή σας.
- Ελέγξτε για να δείτε ότι το πρόβλημα παραμένει.

Λύση 9: Εκτέλεση του Έλεγχου αρχείων συστήματος (SFC)
Ο Έλεγχος αρχείων συστήματος είναι ένα χρήσιμο εργαλείο που εφαρμόζεται σε όλες τις εκδόσεις των Windows που μπορούν να αναζητήσουν αρχεία συστήματος που λείπουν ή έχουν καταστραφεί και μπορεί είτε να τα διορθώσει είτε να τα αντικαταστήσει. Αυτό είναι πολύ χρήσιμο όταν αντιμετωπίζετε διαρροές μνήμης και προβλήματα και αρκετοί χρήστες ανέφεραν ότι η απλή εκτέλεση αυτού του εργαλείου τους βοήθησε να λύσουν το πρόβλημα.
- Ανοίξτε τη γραμμή αναζήτησης και αναζητήστε τη "Γραμμή εντολών". Κάντε δεξί κλικ στο πρώτο αποτέλεσμα και επιλέξτε "Εκτέλεση ως διαχειριστής".
- Αντιγράψτε και επικολλήστε την ακόλουθη εντολή στη γραμμή εντολών και περιμένετε να ολοκληρωθεί η διαδικασία.
sfc / scannow
- Επανεκκινήστε τον υπολογιστή σας και ελέγξτε για τυχόν αλλαγές.
Λύση 10: Ύποπτα πρόσθετα και επεκτάσεις προγράμματος περιήγησης
Εάν λάβατε αυτό το μήνυμα σφάλματος με ένα από τα προγράμματα περιήγησής σας στον τίτλο, ενδέχεται να έχετε εγκαταστήσει ένα ύποπτο πρόσθετο. Η απενεργοποίηση ή η διαγραφή τους μπορεί να διαφέρει από πρόγραμμα περιήγησης σε πρόγραμμα περιήγησης, αλλά η διαδικασία είναι γενικά αρκετά εύκολη.
Microsoft Edge:
- Ανοίξτε το πρόγραμμα περιήγησης και κάντε κλικ στις τρεις οριζόντιες κουκκίδες στο επάνω δεξιό μέρος του προγράμματος περιήγησης.
- Κάντε κλικ στις Επεκτάσεις και καταργήστε ό, τι θεωρείτε ύποπτο, ειδικά εάν προστέθηκαν πρόσφατα.
Google Chrome:
- Ανοίξτε το Google Chrome και επικολλήστε τον ακόλουθο σύνδεσμο στη γραμμή διευθύνσεων:
chrome: // επεκτάσεις /
- Εντοπίστε κάτι ύποπτο και καταργήστε την επιλογή του πλαισίου δίπλα στο στοιχείο Ενεργοποίηση ή κάντε κλικ στο εικονίδιο του κάδου απορριμμάτων προς τα δεξιά.
Λύση 11: Προβλήματα παιχνιδιού Steam
Εάν ένα από τα παιχνίδια στη βιβλιοθήκη Steam σας προκαλεί αυτά τα ζητήματα, θα πρέπει πρώτα να ερευνήσετε το φόρουμ αυτού του παιχνιδιού και ίσως ακόμη και να ξεκινήσετε ένα νήμα μόνοι σας. Ωστόσο, μία από τις διορθώσεις που συνήθως λειτουργούν για τα παιχνίδια Steam είναι η επαλήθευση της προσωρινής μνήμης του παιχνιδιού.
- Ανοίξτε το πρόγραμμα-πελάτη Steam και μεταβείτε στην καρτέλα Βιβλιοθήκη.
- Κάντε δεξί κλικ στο παιχνίδι που προκαλεί αυτά τα ζητήματα και επιλέξτε Ιδιότητες.
- Μεταβείτε στην καρτέλα Τοπικά αρχεία και κάντε κλικ στο Επαλήθευση ακεραιότητας αρχείων παιχνιδιών…
- Δοκιμάστε να εκτελέσετε το παιχνίδι και ελέγξτε αν το πρόβλημα παραμένει.

Λύση 12: Σάρωση του συστήματός σας για κακόβουλο λογισμικό
Οι ιοί και άλλες κακόβουλες εφαρμογές είναι γνωστοί για την πρόκληση αυτών των σφαλμάτων και δεν θα αργήσει πολύ να χειροτερέψουν τα πάντα. Ένα από τα γνωστά χαρακτηριστικά των ιών είναι η ικανότητά του να επαναλαμβάνεται και να εξαπλώνεται σε όλο το σύστημά σας. Υπάρχουν πολλοί υπέροχοι δωρεάν σαρωτές προστασίας από ιούς διαθέσιμους στο διαδίκτυο, όπως Microsoft Security Essentials και Malwarebytes: Anti-Malware.
- Κατεβάστε το Malwarebytes: Anti-Malware από τον επίσημο ιστότοπό τους.
- Εκτελέστε το πρόγραμμα εγκατάστασης και επιλέξτε πού θέλετε να εγκαταστήσετε το σαρωτή. Ακολουθήστε τις οδηγίες που εμφανίζονται στην οθόνη.
- Ανοίξτε το Malwarebytes και εκτελέστε τη σάρωση κάνοντας κλικ στο κουμπί Σάρωση. Το Malwarebytes θα ενημερώσει πρώτα τη βάση δεδομένων του και θα σαρώσει τον υπολογιστή σας διεξοδικά.
- Περιμένετε να ολοκληρωθεί η διαδικασία και να εξαλείψετε όλες τις απειλές που εντοπίζει ο σαρωτής.
- Επανεκκινήστε τον υπολογιστή σας και ελέγξτε αν εξακολουθεί να εμφανίζεται το μήνυμα σφάλματος.
Μέθοδος 13: Επίλυση συγκεκριμένου σφάλματος επεξεργαστή Xeon
Υπάρχει ένα κοινό σενάριο σφάλματος 0x00000008 με έναν ή περισσότερους επεξεργαστές Intel Xeon, αλλά το μήνυμα σφάλματος είναι λίγο διαφορετικό: STOP 0x00000008 UNEXPECTED_KERNEL_MODE_TRAP .
Υπάρχουν τρία διαφορετικά σενάρια που θα προκαλέσουν αυτό το συγκεκριμένο σφάλμα:
- Ο επεξεργαστής Xeon απαιτεί ενημέρωση του BIOS
- Ο επεξεργαστής είναι κατεστραμμένος ή ελαττωματικός.
- Ο επεξεργαστής είναι υπερχρονισμένος και λειτουργεί εκτός των αποθηκών θερμοκρασίας και ισχύος
Εάν διαθέτετε επεξεργαστή Intel Xeon, ξεκινήστε μεταβαίνοντας στον ιστότοπο του κατασκευαστή του υπολογιστή σας και δείτε εάν υπάρχει πιο πρόσφατη ενημέρωση μικροκώδικα από αυτήν που έχετε εγκαταστήσει αυτήν τη στιγμή. Οι ενημερώσεις μικροκώδικα είναι συσκευασμένες σε ενημερώσεις BIOS, επομένως η εγκατάσταση της πιο πρόσφατης ενημέρωσης BIOS για τη συγκεκριμένη μητρική πλακέτα σας θα επιλύσει αυτόματα το πρόβλημα.
Εάν έχετε ήδη την πιο πρόσφατη ενημέρωση του BIOS, βεβαιωθείτε ότι το ζήτημα παρουσιάζεται λόγω της δικής σας εργασίας Εάν στο παρελθόν έχετε υπερβάσει τις συχνότητες της CPU σας, επιστρέψτε στις συχνότητες μετοχών και δείτε αν το σφάλμα 0x00000008 εξακολουθεί να εμφανίζεται. Εάν το σφάλμα δεν εμφανίζεται πλέον κατά την αφαίρεση του overclock, μειώστε τις συχνότητες μέχρι να φτάσετε σε σταθερή κατάσταση.
Σε περίπτωση που ο επεξεργαστής σας δεν έχει υπερχρονιστεί και έχετε τις πιο πρόσφατες ενημερώσεις BIOS, είναι πολύ πιθανό ο επεξεργαστής σας να είναι ελαττωματικός ή κατεστραμμένος. Σε αυτήν την περίπτωση, συνιστάται να το πάρετε σε έναν τεχνικό υλικού για να επαληθεύσετε εάν η τάση κυμαίνεται και την προκαλεί να συμπεριφέρεται ακανόνιστα.