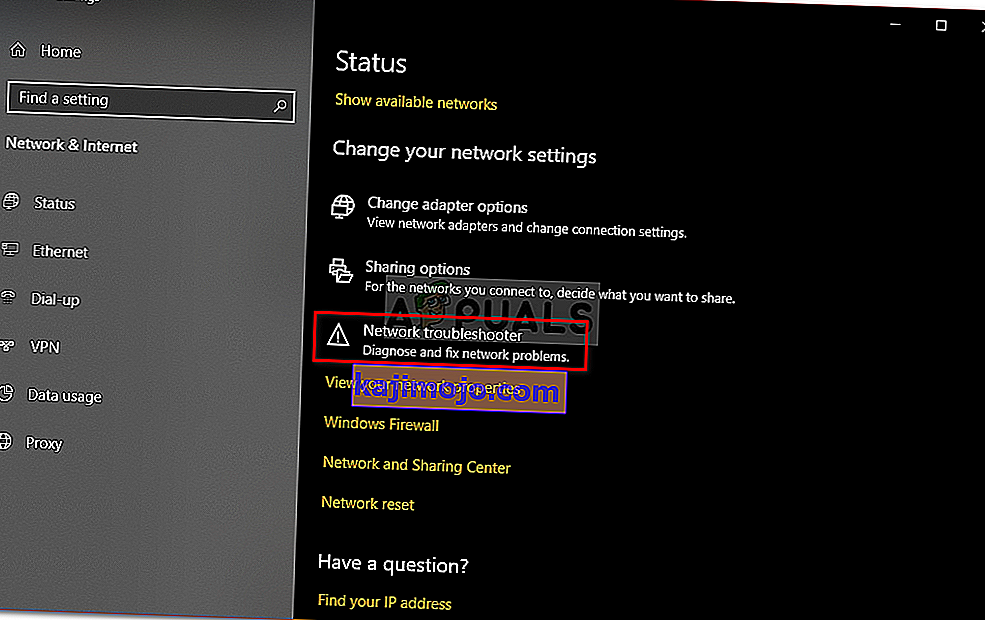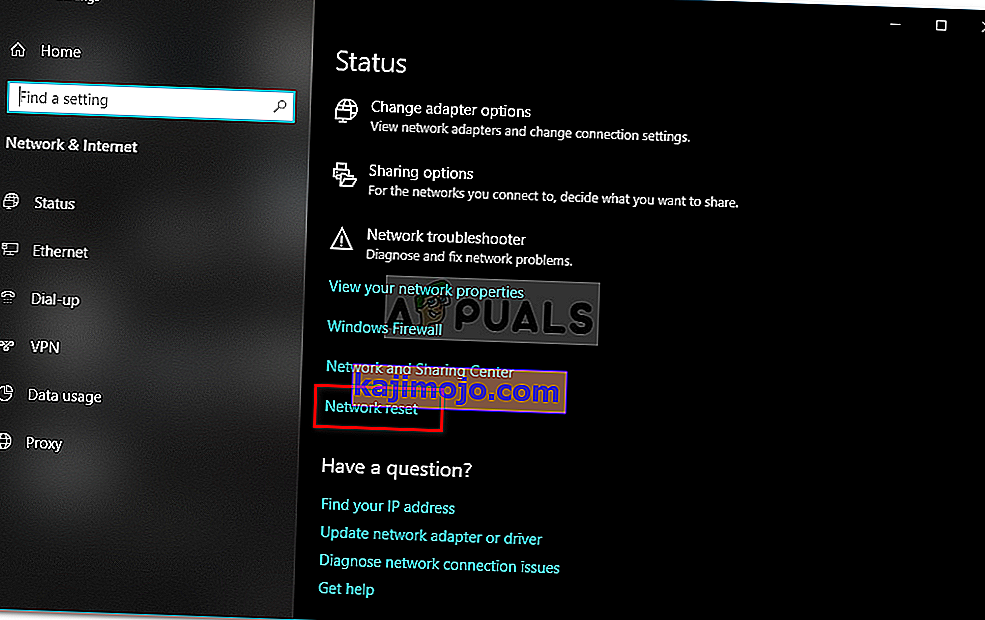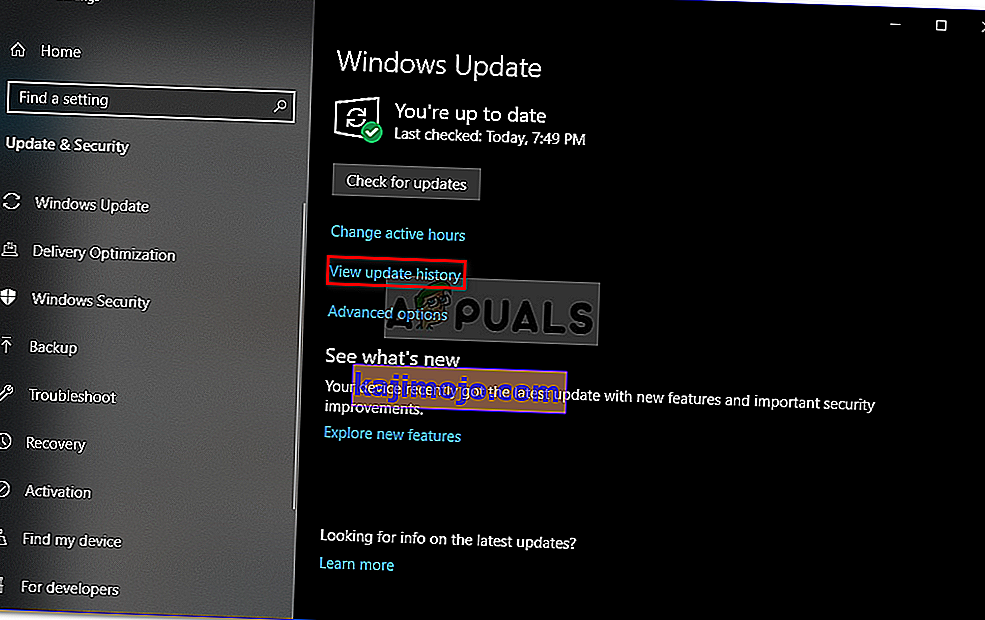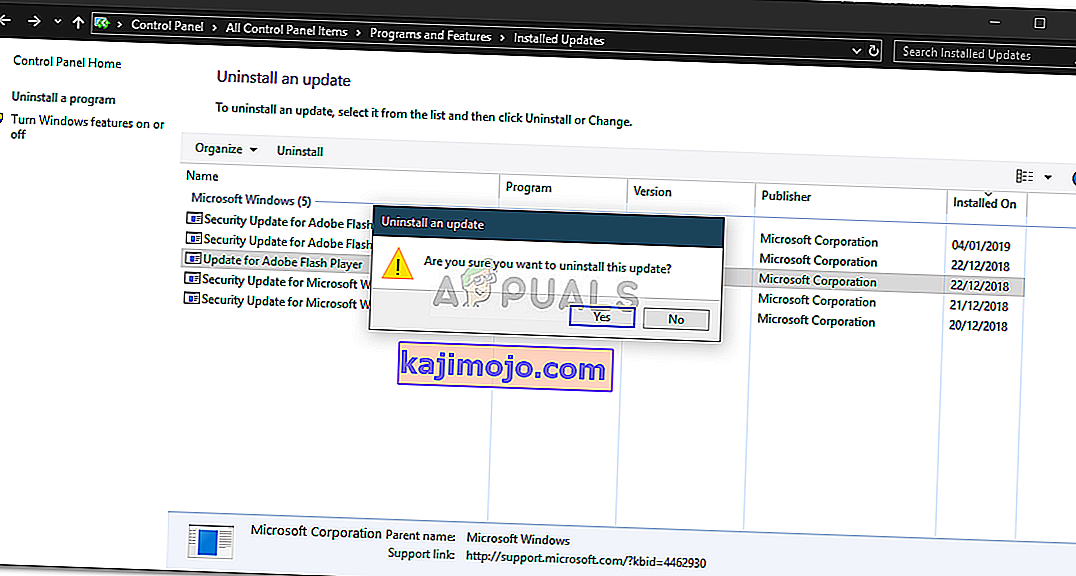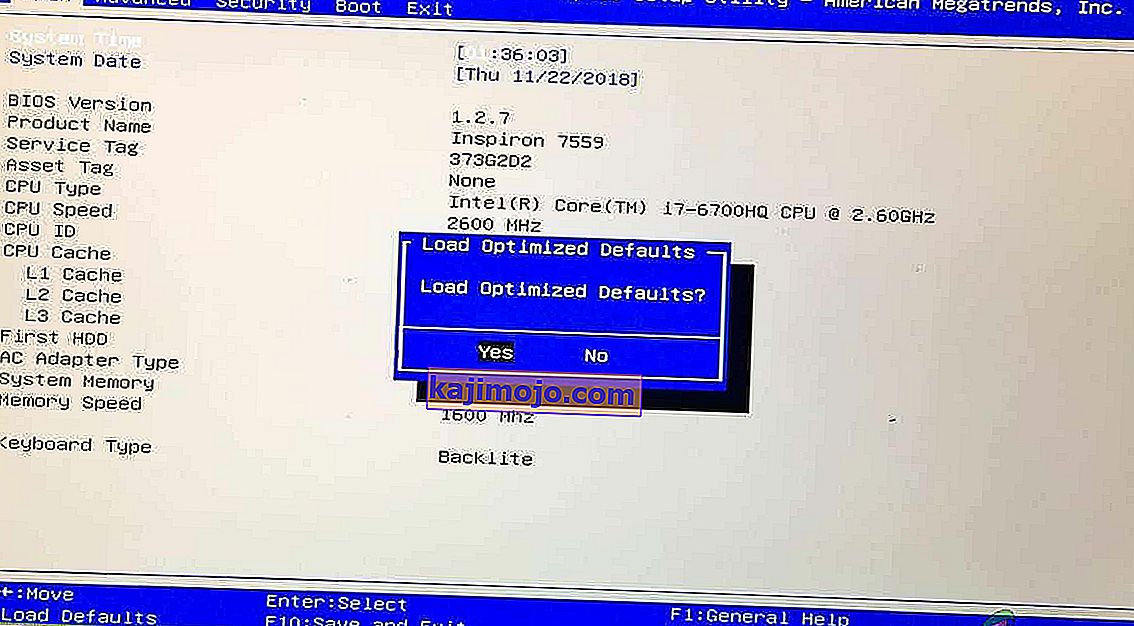Τα « Windows εξακολουθούν να ρυθμίζουν τη διαμόρφωση κλάσης για αυτήν τη συσκευή. (Κωδικός 56) Το σφάλμα είναι γνωστό ότι συμβαίνει όταν ο προσαρμογέας δικτύου σας έχει διένεξη με το VPN τρίτου μέρους που είναι εγκατεστημένο στο σύστημά σας. Έχουν υποβληθεί αναφορές από χρήστες που δηλώνουν ότι οι χρήστες έχουν χάσει όλες τις συνδέσεις δικτύου μετά την ενημέρωση στην έκδοση 1709 των Windows, ενώ για ορισμένους, συνέβη μετά την ενημέρωση στην έκδοση 1803. Η έκδοση 1803 είναι γνωστό ότι προκαλεί ορισμένα προβλήματα δικτύου, ωστόσο, τα προβλήματα έχουν απλές λύσεις.

Αφού χάσετε όλες τις συνδέσεις δικτύου, όταν ανοίγετε τη Διαχείριση συσκευών για να ελέγξετε τα προγράμματα οδήγησης προσαρμογέα δικτύου, αντιμετωπίζετε το εν λόγω σφάλμα στο παράθυρο Ιδιότητες του προγράμματος οδήγησης. Μπορείτε να επιλύσετε αυτό το ζήτημα εφαρμόζοντας τις παρακάτω λύσεις.
Αυτό που προκαλεί τα «Windows εξακολουθούν να ρυθμίζουν τη διαμόρφωση κλάσης για αυτήν τη συσκευή. (Κωδικός 56) «Σφάλμα στα Windows 10;
Λοιπόν, μετά από πολλές αναφορές χρηστών, από αυτά που έχουμε σώσει, το σφάλμα οφείλεται συχνά στους ακόλουθους παράγοντες -
- VPN τρίτου μέρους . Στις περισσότερες περιπτώσεις, το σφάλμα οφείλεται στο VPN τρίτου μέρους που είναι εγκατεστημένο στο σύστημά σας. Το VPN έρχεται σε διένεξη με τον προσαρμογέα δικτύου που προκαλεί το πρόβλημα.
- Ενημερωμένη έκδοση για Windows. Η ενημέρωση των Windows που έχετε εγκαταστήσει μπορεί επίσης να είναι ο ένοχος. Μπορεί να έχει επαναφέρει τις ρυθμίσεις δικτύου / διαμόρφωση λόγω των οποίων αντιμετωπίζετε το σφάλμα.
Ακολουθήστε τις παρακάτω λύσεις με την ίδια σειρά όπως δίνεται για να βεβαιωθείτε ότι έχετε γρήγορη λύση στο πρόβλημά σας.
Λύση 1: Εργαλείο αντιμετώπισης προβλημάτων δικτύου
Όταν αντιμετωπίζετε το παραπάνω σφάλμα, το πρώτο πράγμα που πρέπει να κάνετε είναι να εκτελέσετε το εργαλείο αντιμετώπισης προβλημάτων δικτύου. Το εργαλείο αντιμετώπισης προβλημάτων θα εξετάσει θέματα που αφορούν τα προγράμματα οδήγησης προσαρμογέα δικτύου και εφαρμογές τρίτων που έρχονται σε διένεξη με αυτό. Επομένως, αξίζει σίγουρα έναν πυροβολισμό. Δείτε πώς μπορείτε να εκτελέσετε το Εργαλείο αντιμετώπισης προβλημάτων δικτύου:
- Πατήστε το πλήκτρο Windows + I για να ανοίξετε τις Ρυθμίσεις .
- Μεταβείτε στο Δίκτυο και στο Διαδίκτυο .
- Κάντε κλικ στην επιλογή " Αντιμετώπιση προβλημάτων δικτύου " για να το εκτελέσετε.
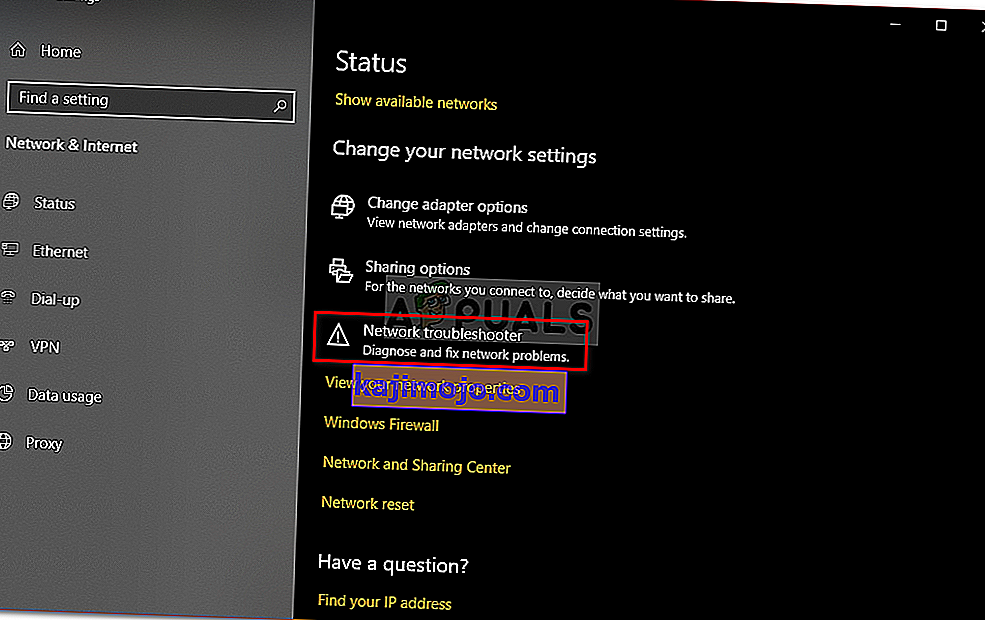
- Δείτε αν επιλύει το πρόβλημά σας.
Λύση 2: Επαναφορά δικτύου
Εάν το εργαλείο αντιμετώπισης προβλημάτων δεν εντοπίσει και διορθώσει το πρόβλημα, θα πρέπει να εκτελέσετε επαναφορά δικτύου. Η Επαναφορά δικτύου θα επαναφέρει όλες τις ρυθμίσεις δικτύου σε προεπιλογή. Αυτό μπορεί να διορθώσει το πρόβλημά σας. Δείτε πώς να το κάνετε:
- Πατήστε το πλήκτρο Windows + I για να ανοίξετε τις Ρυθμίσεις .
- Μεταβείτε στο Δίκτυο και στο Διαδίκτυο .
- Στον πίνακα Κατάσταση , μετακινηθείτε προς τα κάτω για να εντοπίσετε την Επαναφορά δικτύου , κάντε κλικ σε αυτό.
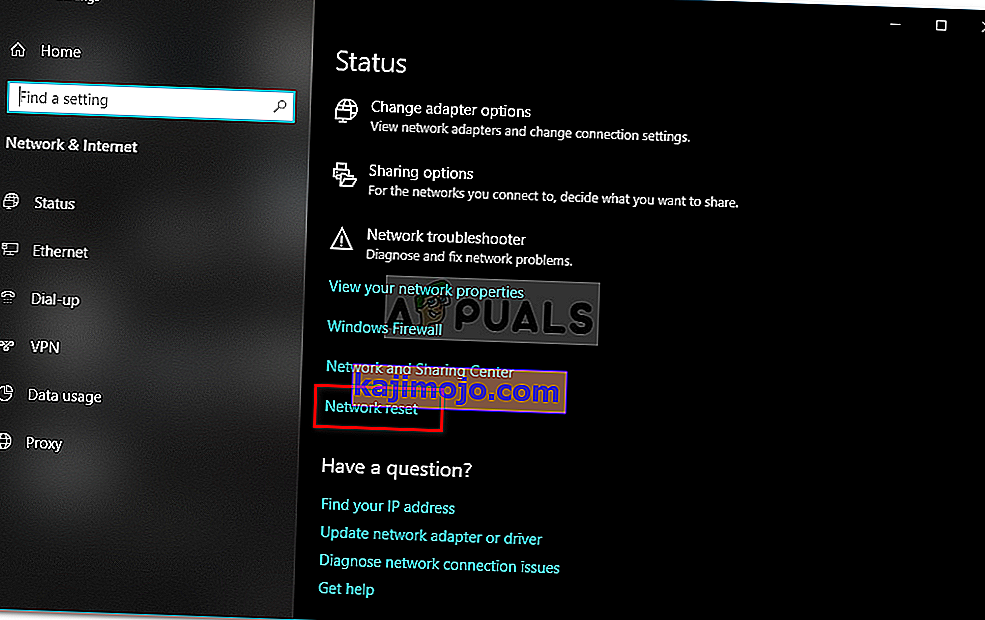
- Τέλος, στο νέο παράθυρο, πατήστε " Επαναφορά τώρα " και περιμένετε να ολοκληρωθεί.
Λύση 3: Απεγκατάσταση του CheckPoint VPN
Όπως αναφέραμε παραπάνω, η κύρια αιτία του προβλήματος είναι ένα VPN τρίτου μέρους που είναι εγκατεστημένο στο σύστημά σας και βρίσκεται σε διένεξη με τον προσαρμογέα δικτύου σας. Για να το διορθώσετε, θα πρέπει να απεγκαταστήσετε το VPN. Αυτή η λύση έχει αναφερθεί από τους περισσότερους χρήστες. Επομένως, εάν έχετε ένα CheckPoint VPN στο σύστημά σας, θα πρέπει να το απεγκαταστήσετε χρησιμοποιώντας τον Πίνακα Ελέγχου και, στη συνέχεια, κάντε επανεκκίνηση του συστήματός σας.

Εάν χρησιμοποιείτε οποιοδήποτε άλλο VPN αντί του CheckPoint, δοκιμάστε να το απεγκαταστήσετε και, στη συνέχεια, κάντε επανεκκίνηση του συστήματος. Σε περίπτωση που πραγματοποιήσατε αναβάθμιση από προηγούμενη έκδοση των Windows σε Windows 10 και το ζήτημα παρουσιάζεται μετά από αυτό, θα πρέπει να επιστρέψετε στην παλιά έκδοση, να απεγκαταστήσετε οποιοδήποτε VPN τρίτου μέρους στο σύστημά σας και, στη συνέχεια, να πραγματοποιήσετε την αναβάθμιση.
Μπορείτε να μάθετε πώς να εκτελέσετε μια υποβάθμιση ανατρέχοντας σε αυτό το άρθρο στον ιστότοπό μας.
Λύση 4: Απεγκατάσταση του Windows Update
Εάν το πρόβλημά σας προέκυψε μετά την εγκατάσταση μιας συγκεκριμένης ενημέρωσης των Windows 10 στο σύστημά σας, μπορείτε να το επιλύσετε καταργώντας την εγκατάσταση αυτής της συγκεκριμένης ενημέρωσης των Windows. Δείτε πώς να το κάνετε:
- Πατήστε το πλήκτρο Windows + I για να ανοίξετε τις Ρυθμίσεις .
- Μεταβείτε στην Ενημέρωση και την ασφάλεια .
- Κάντε κλικ στο Προβολή ιστορικού ενημερώσεων και, στη συνέχεια, επιλέξτε " Απεγκατάσταση ενημερώσεων "
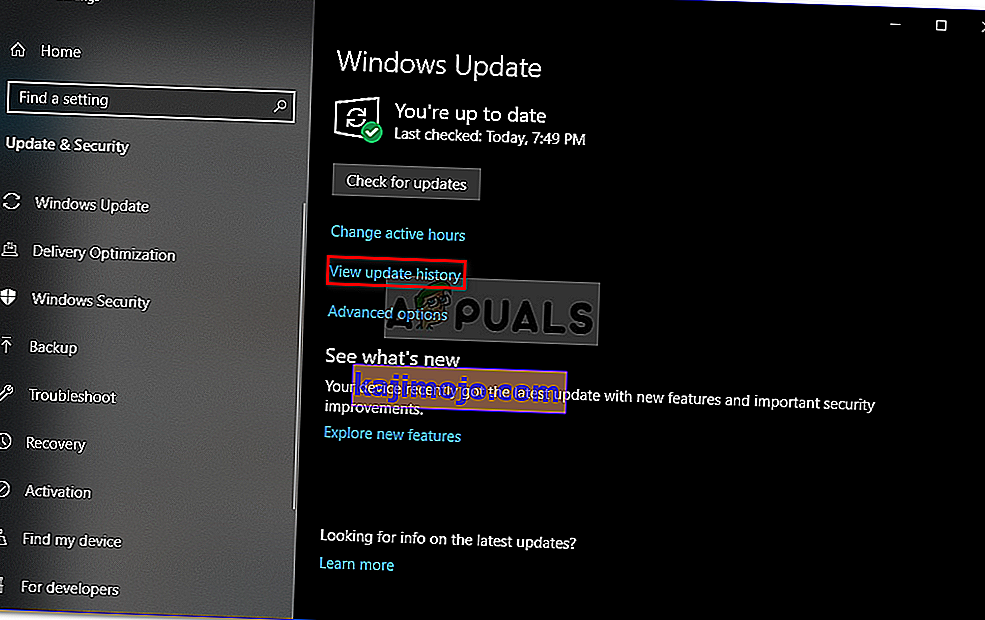
- Θα εμφανιστεί ένα νέο παράθυρο, εντοπίστε την ενημέρωση των Windows που προσπαθείτε να απεγκαταστήσετε και μετά κάντε διπλό κλικ σε αυτήν .
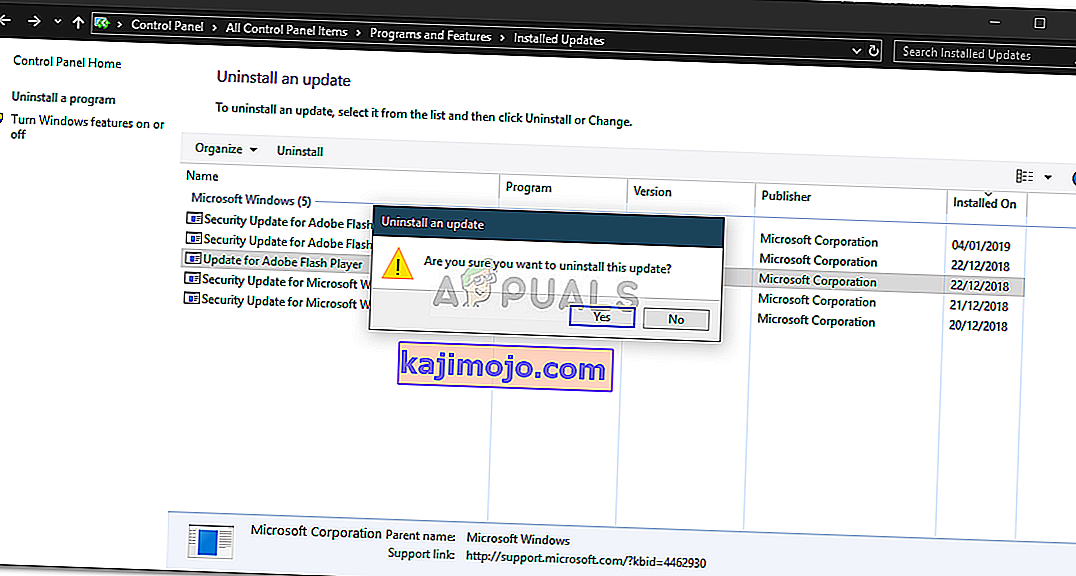
- Περιμένετε να ολοκληρωθεί.
Λύση 5: Καθαρή εγκατάσταση
Εάν καμία από τις παραπάνω λύσεις δεν λειτούργησε για εσάς, δυστυχώς, θα πρέπει να εκτελέσετε καθαρή εγκατάσταση των Windows. Θα χάσετε όλα τα αρχεία και τα έγγραφα που βρίσκονται στη μονάδα δίσκου του συστήματος κατά την εκτέλεση μιας καθαρής εγκατάστασης, επομένως, συνιστάται η δημιουργία αντιγράφων ασφαλείας όλων των απαραίτητων αρχείων.
Λύση 6: Επαναφορά του Bios
Σε ορισμένες περιπτώσεις, το πρόβλημα μπορεί να επιλυθεί απλώς με την επαναφορά του Bios. Για να το κάνετε αυτό, ακολουθήστε τα παρακάτω βήματα.
- Επανεκκινήστε τον υπολογιστή σας και πατήστε το πλήκτρο "F12" ή "F9" ή "Del" για να μπείτε στο bios.
- Θα πρέπει να υπάρχει κατανομή κουμπιών στην οθόνη για να επαναφέρετε το Bios.
- Συνήθως, είναι "F9", οπότε πιέστε αυτό και αποδεχτείτε τις επόμενες οδηγίες.
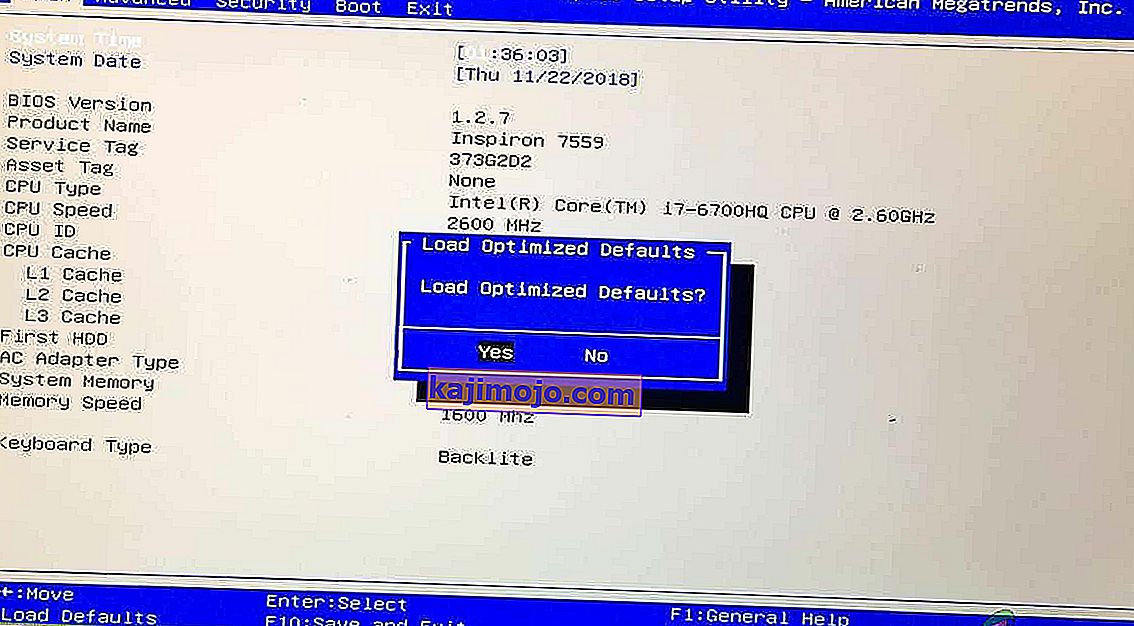
- Αυτό θα επαναφέρει το Bios.
- Ελέγξτε αν το πρόβλημα παραμένει.