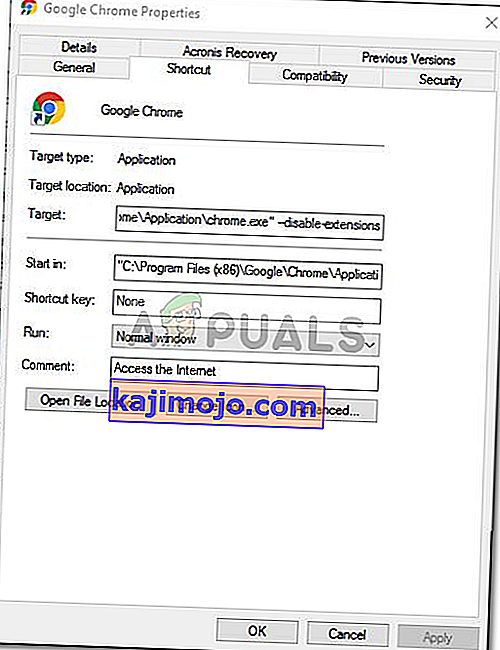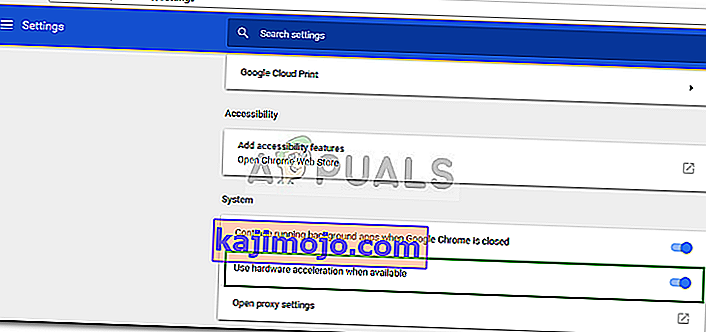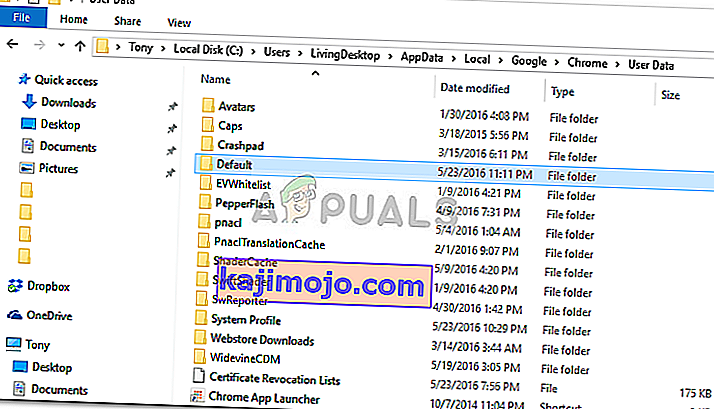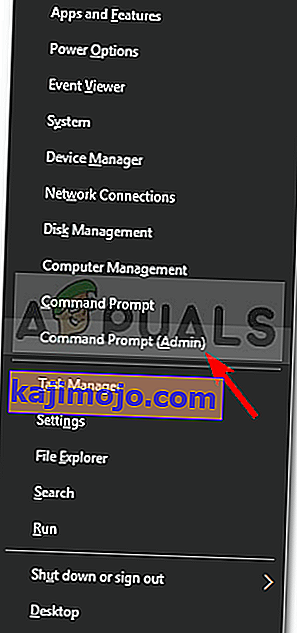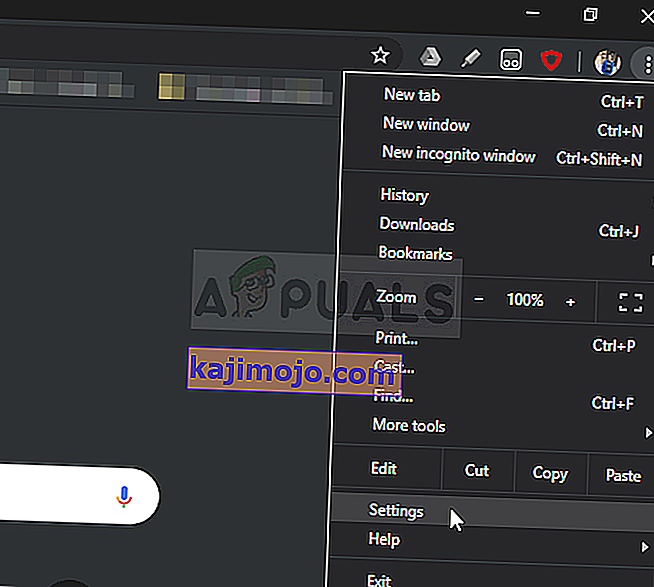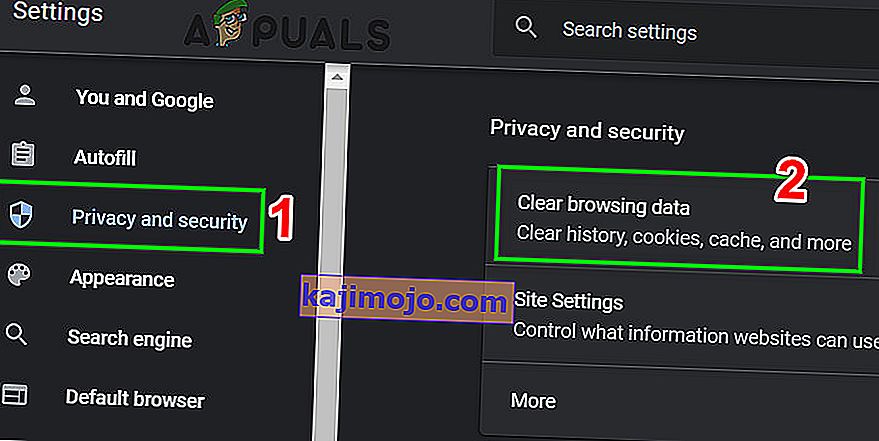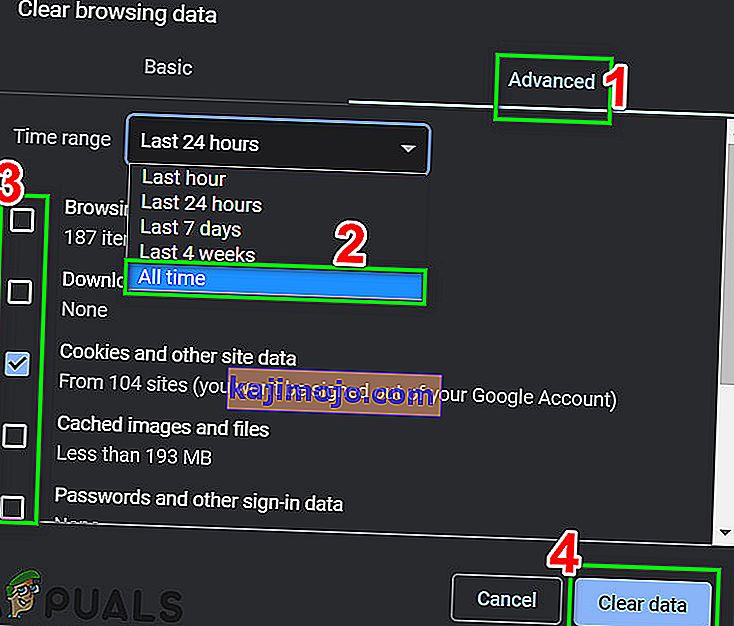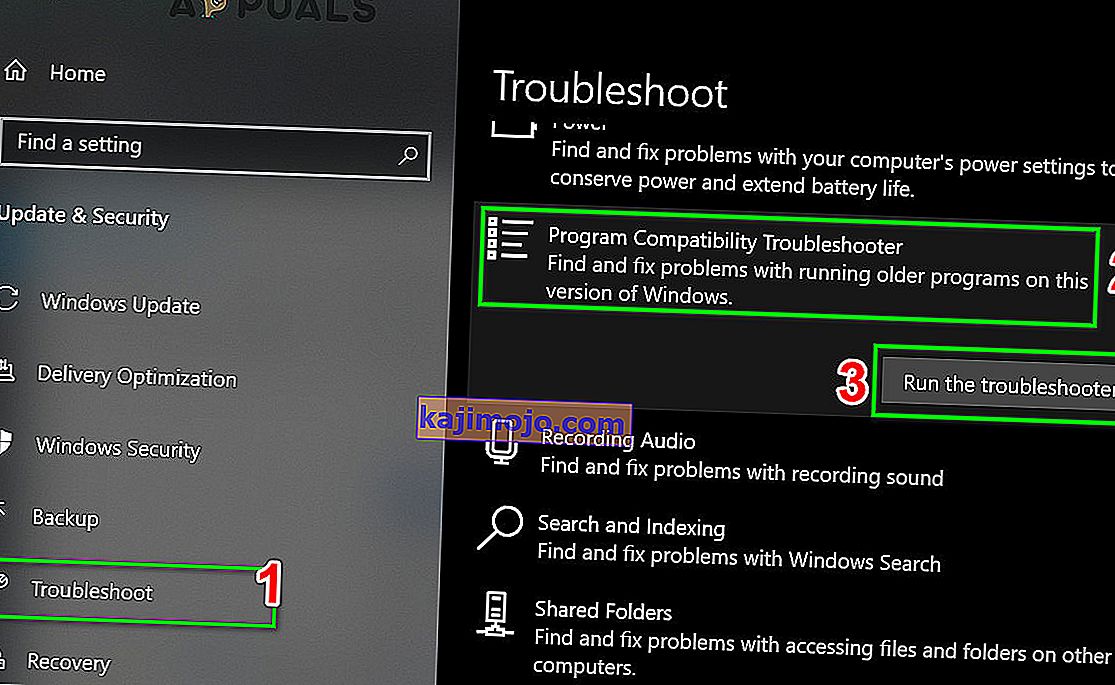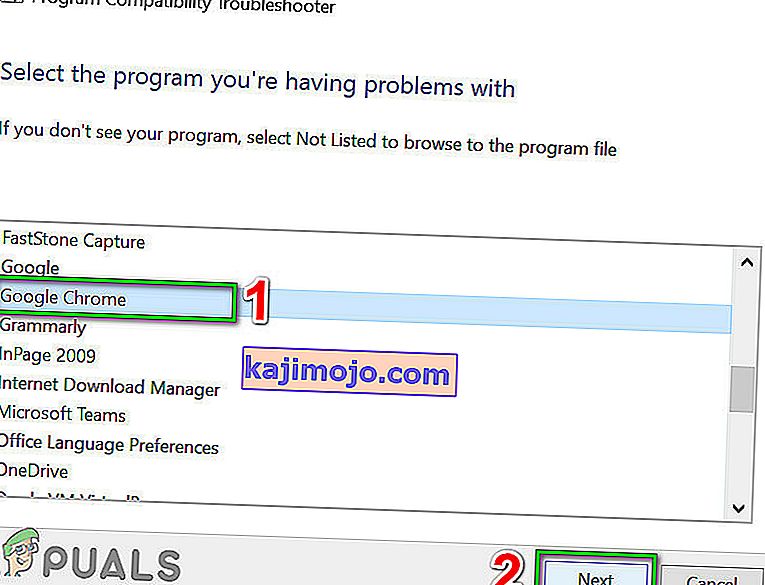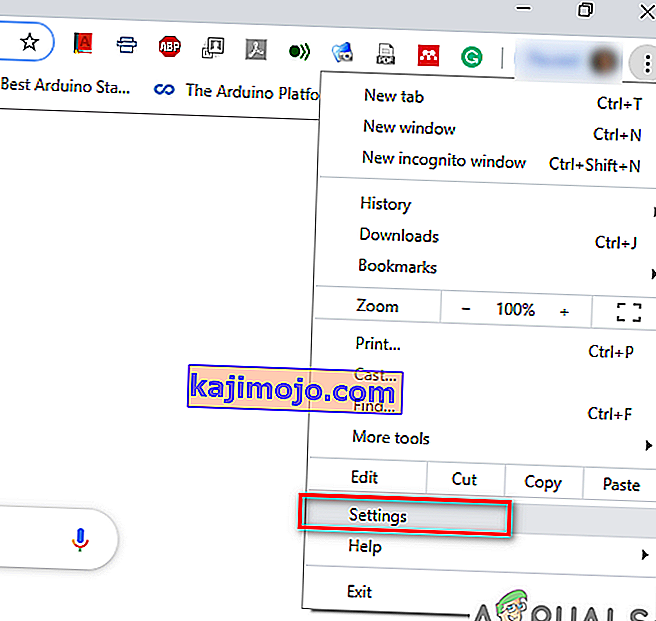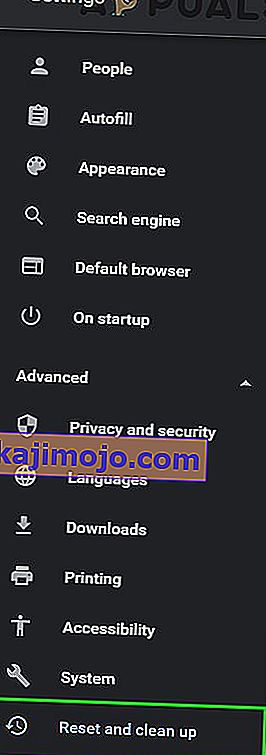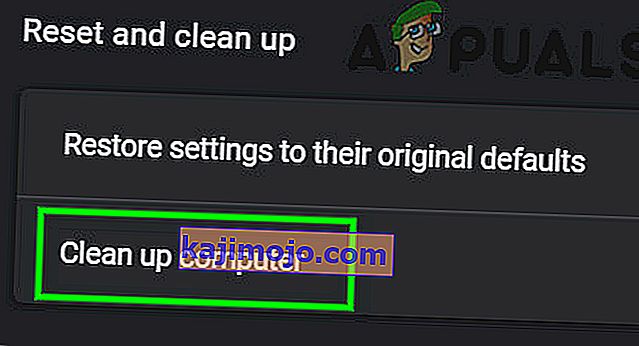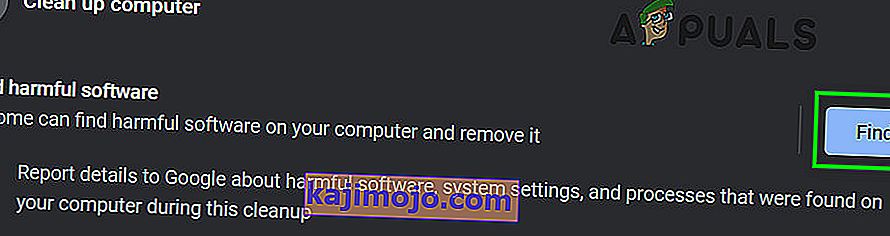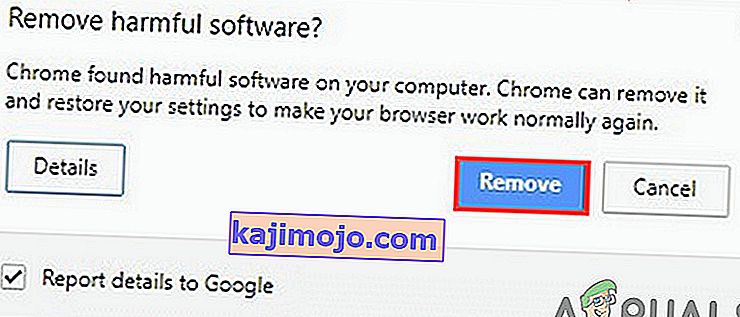Το Chrome , ένα πρόγραμμα περιήγησης ιστού που αναπτύχθηκε από την Google, πρέπει να είναι ένα από τα καλύτερα προγράμματα περιήγησης ιστού που διατίθενται αυτήν τη στιγμή. Υπάρχουν τόσες πολλές γρήγορες και καλές προγράμματα περιήγησης στο Web εκεί έξω, όπως Mozilla Firefox , Opera , Safari, κ.λπ., αλλά το Google Chrome σε ένα πράγμα ή τις άλλες κορυφές τους όλους. Ο λόγος για αυτό θα ήταν η ταχύτητα, το περιβάλλον εργασίας χρήστη και η αξιοπιστία του. Ωστόσο, μερικές φορές μπορεί να προκαλέσει ορισμένα ζητήματα.

Το πιο συνηθισμένο πρόβλημα που αντιμετωπίζουν οι χρήστες με το Google Chrome στα Windows 10 θα ήταν η αργή φόρτωση. Οι χρήστες ανέφεραν ότι μερικές φορές το πρόγραμμα περιήγησής τους διαρκεί έως και 10-15 λεπτά για να φορτώσει κάτι που είναι πάρα πολύ απαράδεκτο. Ωστόσο, το ζήτημα μπορεί να επιλυθεί εύκολα ακολουθώντας μερικές απλές λύσεις.
Τι προκαλεί την αργή φόρτωση του Google Chrome στα Windows 10;
Μπορεί να υπάρχουν πολλοί παράγοντες για τους οποίους το πρόγραμμα περιήγησής σας χρειάζεται αρκετό χρόνο για τη φόρτωση, όπως:
- Επιτάχυνση υλικού . Εάν έχετε ενεργοποιήσει την Επιτάχυνση υλικού στο μενού Ρυθμίσεις, μπορεί να προκαλέσει το πρόβλημα σύμφωνα με τις αναφορές χρηστών.
- Προεπιλεγμένος φάκελος του Google Chrome . Μερικές φορές ένας φάκελος με το όνομα Προεπιλογή στον κατάλογο εγκατάστασης του Google Chrome μπορεί να προκαλεί το πρόβλημα.
- Επεκτάσεις τρίτων . Εάν έχετε εγκαταστήσει ορισμένες επεκτάσεις τρίτων στο πρόγραμμα περιήγησής σας, μπορούν επίσης να παραδώσουν τη επιβράδυνση της διαδικασίας φόρτωσης του προγράμματος περιήγησης.
Αλλά πριν μετακινηθείτε με λύσεις, φροντίστε να απενεργοποιήσετε το διακομιστή μεσολάβησης / VPN από τις ρυθμίσεις συστήματος καθώς και από τις ρυθμίσεις διακομιστή μεσολάβησης του Chrome.
Μπορείτε να χρησιμοποιήσετε τις ακόλουθες λύσεις για να επαναφέρετε το Google Chrome στο φυσιολογικό.
Λύση 1: Απενεργοποίηση επεκτάσεων
Πρώτα απ 'όλα, θα πρέπει να προσπαθήσετε να απενεργοποιήσετε τις εγκατεστημένες επεκτάσεις στο πρόγραμμα περιήγησής σας προτού το εκτελέσετε. Μερικές φορές μπορεί να χρειαστεί λίγη φόρτωση των επεκτάσεων λόγω της επιβράδυνσης της διαδικασίας εκκίνησης. Ως εκ τούτου, για να απενεργοποιήσετε τις επεκτάσεις σας, κάντε τα εξής:
- Μεταβείτε στον κατάλογο εγκατάστασης του Google Chrome που είναι γενικά:
C: \ Program Files (x86) \ Google \ Chrome \ Application \
- Εντοπίστε το " chrome.exe ", κάντε δεξί κλικ και επιλέξτε Ιδιότητες .
- Μεταβείτε στην καρτέλα Συντόμευση .
- Στο πλαίσιο Target , πληκτρολογήστε τα εξής:
- απενεργοποίηση-επεκτάσεις
- Θα πρέπει να μοιάζει με αυτό:
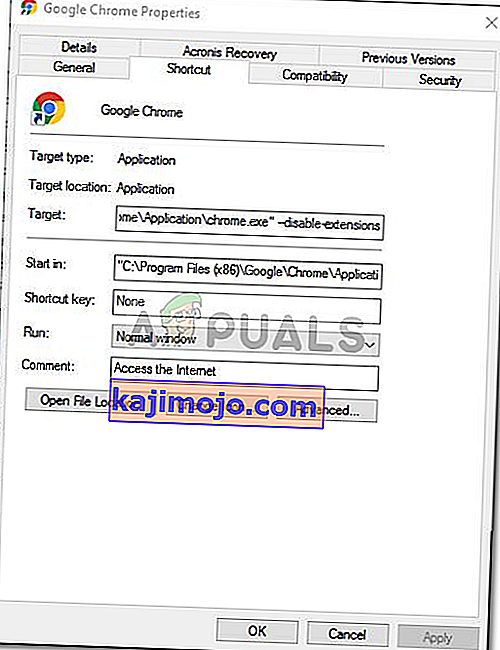
- Εκτελέστε το πρόγραμμα περιήγησης και ελέγξτε αν το πρόβλημα έχει επιλυθεί. Εάν όχι, απενεργοποιήστε τη λειτουργία προγραμματιστή στο Μενού επεκτάσεων Chrome.
Λύση 2: Απενεργοποίηση επιτάχυνσης υλικού
Ένας άλλος πιθανός λόγος για την αργή φόρτωση είναι η επιτάχυνση υλικού. Αυτό χρησιμοποιείται για την εκτέλεση συγκεκριμένων λειτουργιών υλικού πιο αποτελεσματικά από ό, τι είναι δυνατό, το οποίο, μερικές φορές, μπορεί να οδηγήσει σε τέτοια ζητήματα. Επομένως, θα πρέπει να το απενεργοποιήσετε κάνοντας τα εξής:
- Ανοίξτε το πρόγραμμα περιήγησης Google Chrome.
- Κάντε κλικ στο εικονίδιο Προσαρμογή και έλεγχος του Google Chrome (τρεις κουκκίδες) στην επάνω δεξιά γωνία και, στη συνέχεια, επιλέξτε Ρυθμίσεις .
- Κάντε κύλιση προς τα κάτω και κάντε κλικ στην επιλογή " Εμφάνιση σύνθετων ρυθμίσεων ".
- Μεταβείτε στην ενότητα Σύστημα και εντοπίστε την Επιτάχυνση υλικού .
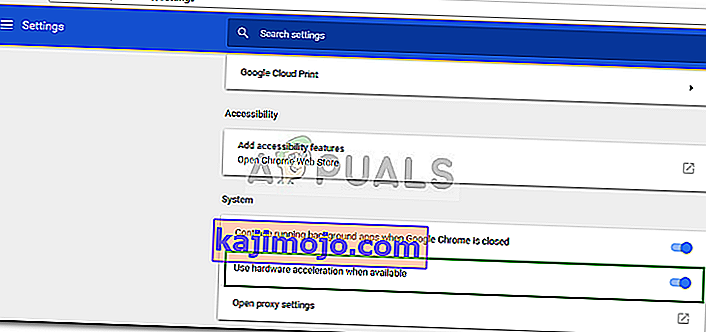
- Κλείσ 'το.
- Κλείστε το πρόγραμμα περιήγησής σας και, στη συνέχεια, δοκιμάστε να το ξεκινήσετε ξανά.
Λύση 3: Μετονομάστε τον προεπιλεγμένο φάκελο
Ο προεπιλεγμένος φάκελος που βρίσκεται στον κατάλογο εγκατάστασης του Google Chrome χρησιμοποιείται για την αποθήκευση του προφίλ χρήστη που περιλαμβάνει τις ρυθμίσεις, τις επεκτάσεις κ.λπ. Η αργή εκκίνηση μπορεί να προκληθεί λόγω των περιεχομένων αυτού του φακέλου, οπότε θα πρέπει να το μετονομάσετε έτσι. ότι δημιουργείται ένα νέο. Ωστόσο, πριν εκτελέσετε αυτό το βήμα, εάν έχετε αποθηκεύσει σελιδοδείκτες ή οτιδήποτε άλλο στο πρόγραμμα περιήγησής σας, τότε θα πρέπει να εξαγάγετε τους σελιδοδείκτες, ώστε να μπορούν να εισαχθούν αργότερα ή να συγχρονίσετε το Chrome με τον λογαριασμό σας στο Gmail, επειδή αυτό το βήμα θα επαναφέρει το Chrome και θα διαγράψει όλα τα δεδομένα που περιέχει.
- Ανοίξτε την Εξερεύνηση των Windows .
- Επικολλήστε την ακόλουθη διαδρομή στη γραμμή διευθύνσεων .
% LOCALAPPDATA% \ Google \ Chrome \ Δεδομένα χρήστη \
- Εντοπίστε τον προεπιλεγμένο φάκελο και μετονομάστε τον σε εφεδρική προεπιλογή .
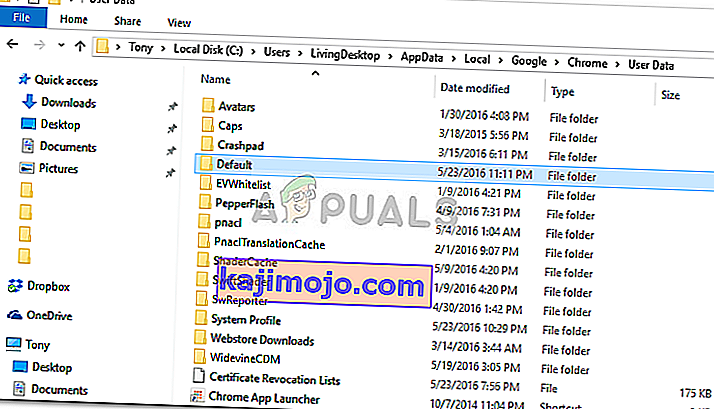
- Εκτελέστε το πρόγραμμα περιήγησής σας.
Λύση 4: Επαναφορά προσαρμογέα δικτύου
Ορισμένοι χρήστες ανέφεραν ότι η αργή εκκίνηση οφείλεται στις ρυθμίσεις του προσαρμογέα δικτύου. Το πρόβλημα επιλύθηκε μετά την επαναφορά των ρυθμίσεων. Δείτε πώς μπορείτε να επαναφέρετε τον προσαρμογέα δικτύου σας:
- Πρώτα απ 'όλα, ανοίξτε μια υπερυψωμένη γραμμή εντολών πατώντας το πλήκτρο Windows + X και επιλέγοντας « Γραμμή εντολών (Διαχειριστής) ».
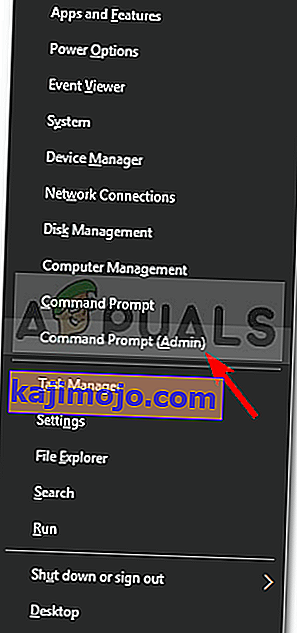
- Πληκτρολογήστε την ακόλουθη εντολή:
Επαναφορά του netsh winsock

- Επανεκκινήστε το σύστημά σας.
- Εκτελέστε το πρόγραμμα περιήγησης.
Λύση 5: Συνδεθείτε στο Google
Σε ορισμένες περιπτώσεις, το πρόβλημα προκλήθηκε επειδή ο Λογαριασμός Google δεν ήταν συνδεδεμένος. Επομένως, εάν διαθέτετε Λογαριασμό Google, μπορείτε να προσπαθήσετε να συνδεθείτε για να διορθώσετε το πρόβλημα. Γι'αυτό:
- Ανοίξτε το Chrome και ξεκινήστε μια νέα καρτέλα.
- Προσθέστε έναν νέο λογαριασμό.
- Ακολουθήστε τις οδηγίες που εμφανίζονται στην οθόνη για να συνδεθείτε στον λογαριασμό σας.
- Επανεκκινήστε το Chrome και ελέγξτε αν το πρόβλημα παραμένει.
Λύση 6: Εκκαθάριση δεδομένων περιήγησης
Τα δεδομένα περιήγησης, η προσωρινή μνήμη, τα cookie και το ιστορικό είναι τα βασικά στοιχεία σε οποιοδήποτε πρόγραμμα περιήγησης. Όλοι συνεργάζονται για να κάνουν το πρόγραμμα περιήγησης να λειτουργεί σωστά. Ωστόσο, εάν κάποιο από αυτά τα στοιχεία είναι κατά κάποιο τρόπο κατεστραμμένο ή εσφαλμένα ρυθμισμένο, μπορεί να προκαλέσει αργή φόρτωση του Chrome. Σε αυτήν την περίπτωση, η εκκαθάριση των δεδομένων περιήγησης μπορεί να λύσει το πρόβλημα.
- Εκκινήστε το Chrome , κάντε κλικ στο μενού δράσης (τρεις κάθετες κουκκίδες κοντά στην επάνω δεξιά γωνία) και κάντε κλικ στο Ρυθμίσεις .
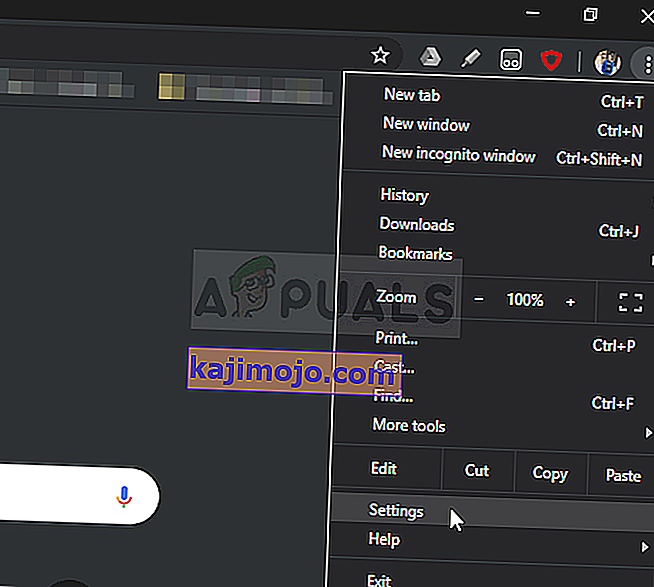
- Κάντε κλικ στο Απόρρητο και ασφάλεια και, στη συνέχεια, κάντε κλικ στο Εκκαθάριση δεδομένων περιήγησης .
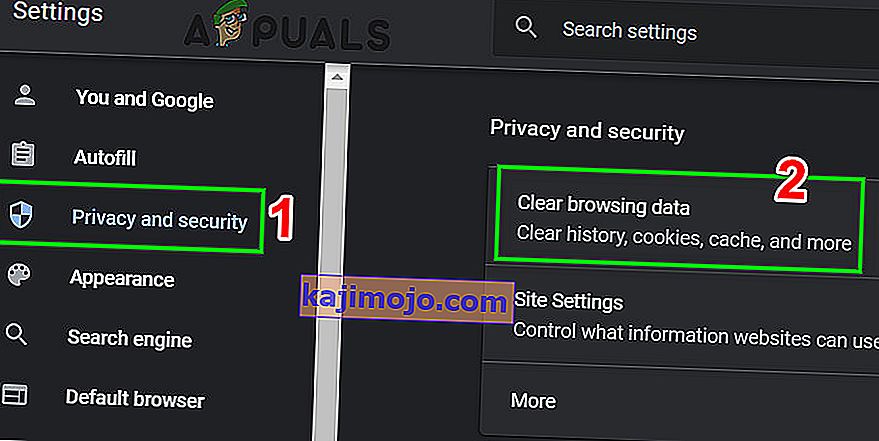
- Τώρα μεταβείτε στην καρτέλα Για προχωρημένους και επιλέξτε χρονικό εύρος και κατηγορίες για εκκαθάριση. Στη συνέχεια, κάντε κλικ στο Εκκαθάριση δεδομένων .
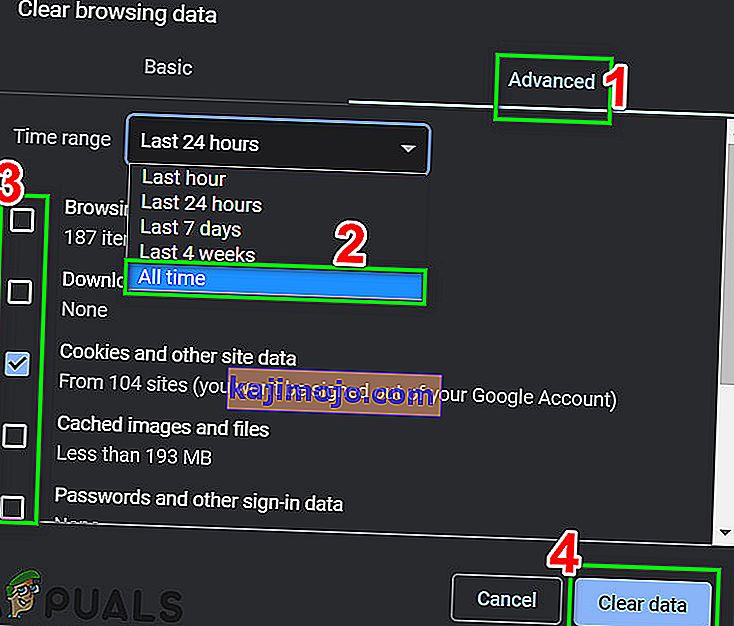
- Τώρα επανεκκινήστε το Chrome και ελέγξτε αν το πρόβλημα έχει επιλυθεί.
Λύση 7: Εκτελέστε το εργαλείο αντιμετώπισης προβλημάτων συμβατότητας προγράμματος
Η Microsoft έχει συμπεριλάβει μια σειρά εργαλείων αντιμετώπισης προβλημάτων στα Windows για την επίλυση συνηθισμένων προβλημάτων. Το πρόγραμμα αντιμετώπισης προβλημάτων συμβατότητας προγράμματος είναι ένα από αυτά τα εργαλεία αντιμετώπισης προβλημάτων. Εκτελέστε το για να επιλύσετε οποιοδήποτε πρόβλημα με την εγκατάσταση του Chrome και ενδέχεται να επιλύσετε το πρόβλημα.
- Πατήστε το πλήκτρο Windows και πληκτρολογήστε αντιμετώπιση προβλημάτων. Στη συνέχεια, στη λίστα που προκύπτει, κάντε κλικ στο

- Στο δεξιό τμήμα των παραθύρων, κάντε κύλιση προς τα κάτω για να βρείτε την Αντιμετώπιση προβλημάτων συμβατότητας προγράμματος.
- Στη συνέχεια, κάντε κλικ στο " Εκτέλεση αυτού του εργαλείου αντιμετώπισης προβλημάτων ".
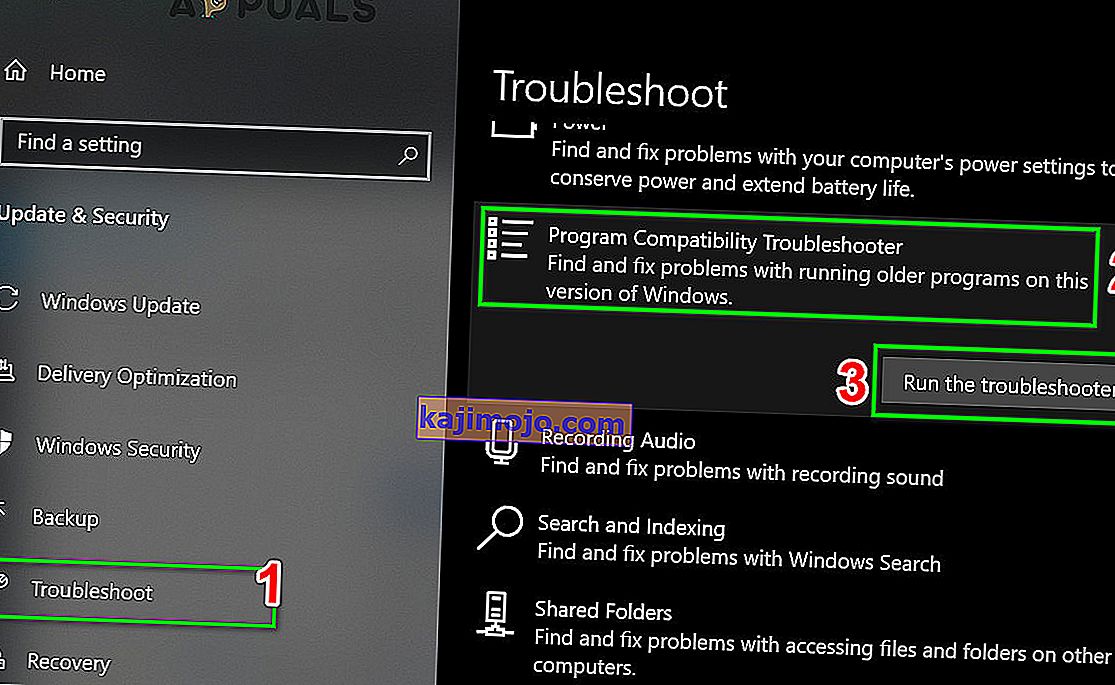
- Τώρα στη λίστα προγραμμάτων, επιλέξτε Google Chrome και κάντε κλικ στο Επόμενο .
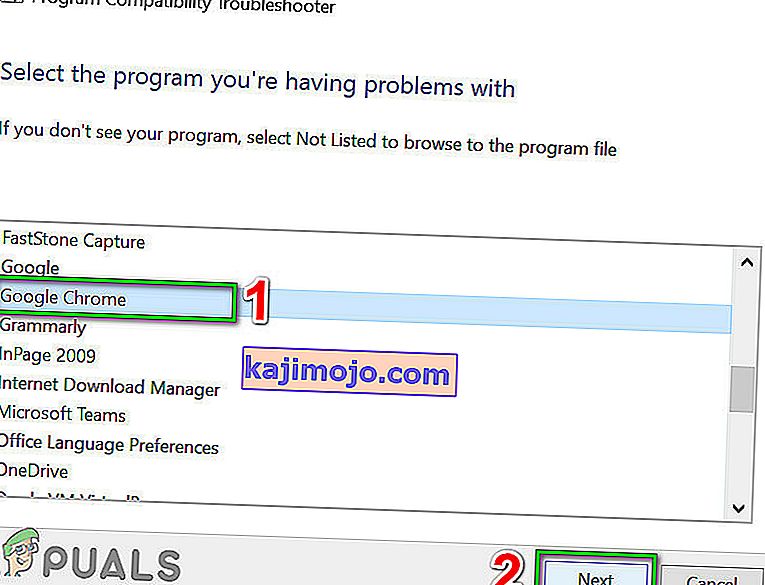
- Ακολουθήστε τις οδηγίες που εμφανίζονται στην οθόνη για να ολοκληρώσετε τη διαδικασία αντιμετώπισης προβλημάτων.
- Τώρα ξεκινήστε το Chrome και ελέγξτε αν το πρόβλημα έχει επιλυθεί.
Λύση 8: Χρησιμοποιήστε το Chrome Cleanup Tool
Το Chrome που κολλά στην οθόνη φόρτωσης θα μπορούσε επίσης να είναι αποτέλεσμα κακόβουλου λογισμικού. Το κακόβουλο λογισμικό εκδηλώνεται στο μητρώο του υπολογιστή σας και σε σημαντικά αρχεία διαμόρφωσης (συμπεριλαμβανομένων των αρχείων του Chrome). Σε αυτήν την περίπτωση, η εκτέλεση του εργαλείου εκκαθάρισης Chrome ενδέχεται να λύσει το πρόβλημα.
- Εκκινήστε το Chrome και κάντε κλικ σε 3 κουκκίδες κοντά στην επάνω αριστερή γωνία (μενού ενεργειών). Στη συνέχεια, κάντε κλικ στο Ρυθμίσεις .
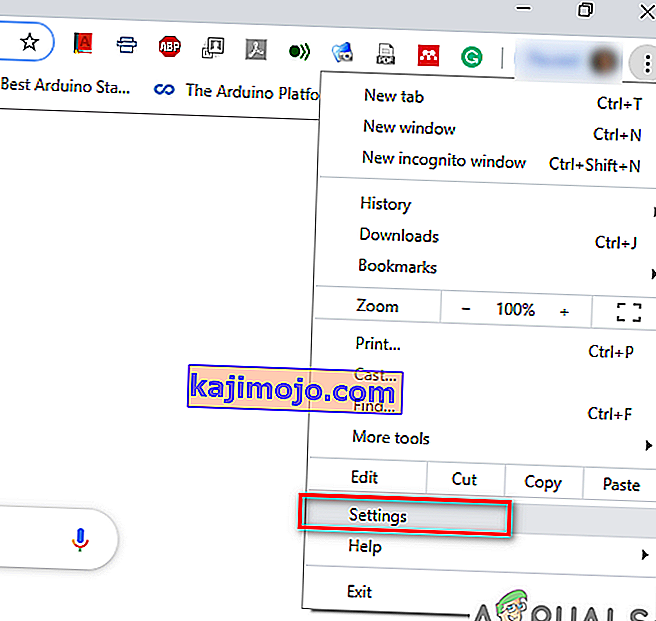
- Τώρα κάντε κλικ στο Advanced και στη συνέχεια κάντε κλικ στο Reset and Clean Up .
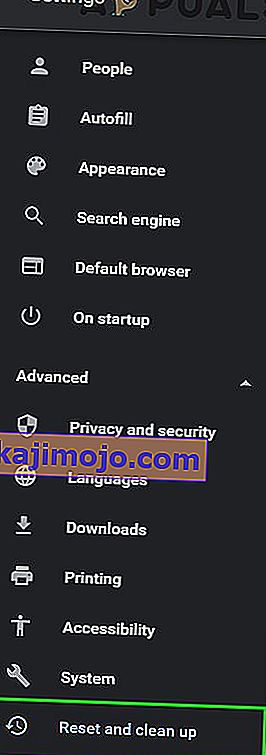
- Επιλέξτε " Clean Up Computer ".
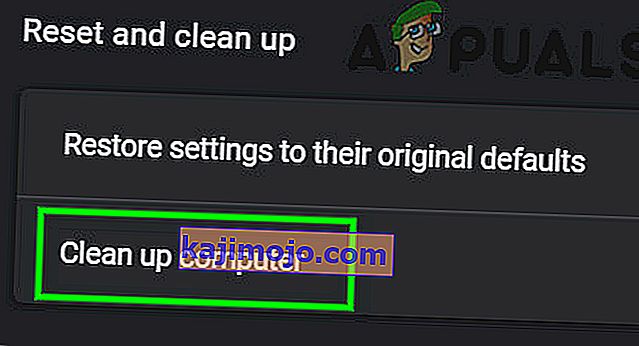
- Κάντε κλικ στο Εύρεση .
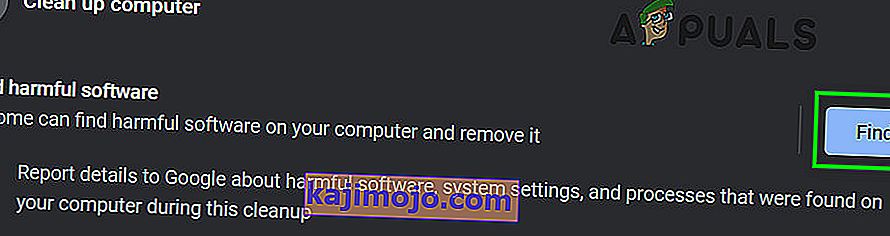
- Θα ξεκινήσει η σάρωση, εμφανίζοντας το μήνυμα " Έλεγχος επιβλαβούς λογισμικού ... ". Περιμένετε να ολοκληρωθεί.

- Εάν εντοπιστεί επιβλαβές λογισμικό, θα σας ζητηθεί να καταργήσετε το λογισμικό. Κάντε κλικ στο Κατάργηση .
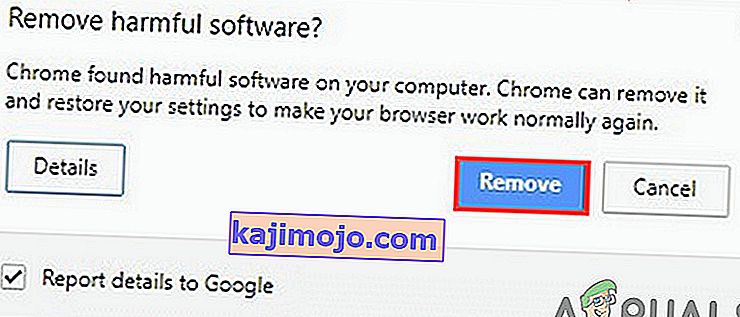
- Τώρα κλείστε το Chrome και, στη συνέχεια, ξεκινήστε για να ελέγξετε αν το πρόβλημα έχει επιλυθεί.
Λύση 9: Επαναφέρετε το Google Chrome
Το Chrome διαθέτει μια ενσωματωμένη επιλογή επαναφοράς που καταργεί όλες τις προσωρινές διαμορφώσεις από τον υπολογιστή σας και τις αντικαθιστά με νέα αρχεία. Καταργεί επίσης τυχόν συνδεδεμένους λογαριασμούς που έχουν συνδεθεί μέσω Google. Εάν κάποιο από αυτά τα αρχεία / διαμορφώσεις είναι κατά κάποιο τρόπο κατεστραμμένο ή ελλιπές, μπορεί να προκαλέσει το Chrome να κολλήσει κατά τη φόρτωση. Σε αυτήν την περίπτωση, η επαναφορά του Google Chrome στις εργοστασιακές προεπιλογές ενδέχεται να λύσει το πρόβλημα.
Ακολουθήστε τη Λύση 7 στο άρθρο μας σχετικά με τον τρόπο διόρθωσης του Google Chrome Υψηλή χρήση CPU για επαναφορά του Google Chrome.
Λύση 10: Επανεγκαταστήστε το Google Chrome
Τέλος, εάν καμία από τις παραπάνω αναφερόμενες λύσεις δεν είναι καλή για εσάς, θα πρέπει να εγκαταστήσετε ξανά το Google Chrome. Το πρόβλημα μπορεί επίσης να οφείλεται σε κατεστραμμένα αρχεία Chrome τα οποία θα επιλυθούν μόλις αφαιρέσετε το Chrome και μετά το εγκαταστήσετε μετά. Βεβαιωθείτε ότι δεν παρεμβαίνει η διαδικασία εγκατάστασης, ώστε το πρόγραμμα περιήγησης να μπορεί να εγκατασταθεί με ασφάλεια.