Υπάρχει ένα πρόβλημα στα Windows όπου κατά το άνοιγμα ενός αρχείου, ο υπολογιστής ορίζει την προεπιλεγμένη εφαρμογή για το άνοιγμα οποιουδήποτε αρχείου για να πληκτρολογήσετε τον τύπο " TWINUI ". Τις περισσότερες φορές μπορείτε να ανοίξετε το αρχείο κάνοντας δεξί κλικ και να επιλέξετε το άνοιγμα με . Ωστόσο, δεν θα μπορούσατε να ορίσετε κανένα προεπιλεγμένο πρόγραμμα για το άνοιγμα οποιουδήποτε τύπου αρχείου.
Το "TWINUI" είναι ένα σφάλμα στα Windows 10 που δείχνει ότι οι χρήστες δεν μπορούν να αλλάξουν το προεπιλεγμένο πρόγραμμα τους στην εφαρμογή Ρύθμιση και όλες οι προεπιλεγμένες εφαρμογές τους επαναφέρονται σε "TWINUI" .
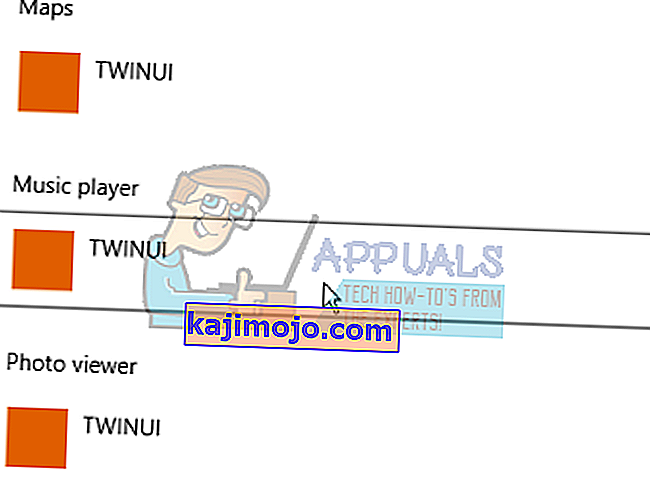
Αυτό σημαίνει ότι ο χρήστης δεν μπορεί να ορίσει προεπιλεγμένα προγράμματα. Μπορεί να οφείλεται σε πολλούς λόγους, όπως καταστροφή του μητρώου του συστήματος ή ίσως σε κάποιο άλλο λόγο.
Λύση 1: Αφαιρέστε το TWINUI μέσω του κελύφους των Windows
Μπορούμε να προσπαθήσουμε να αφαιρέσουμε το TWINUI μέσω του κέλυφος των Windows στα Windows 10. Θα εισαγάγουμε τις εντολές για να ορίσουμε κάθε τύπο προγράμματος στην προεπιλογή του. Οι προτιμήσεις ανοίγματος αρχείων θα επαναφερθούν και θα πρέπει να τις ορίσετε ξανά.
- Πατήστε Windows + S για να ξεκινήσετε το μενού έναρξης του υπολογιστή σας και πληκτρολογήστε " windows power shell " στο πλαίσιο διαλόγου Κάντε δεξί κλικ στο πρώτο αποτέλεσμα και επιλέξτε " Εκτέλεση ως διαχειριστής ".
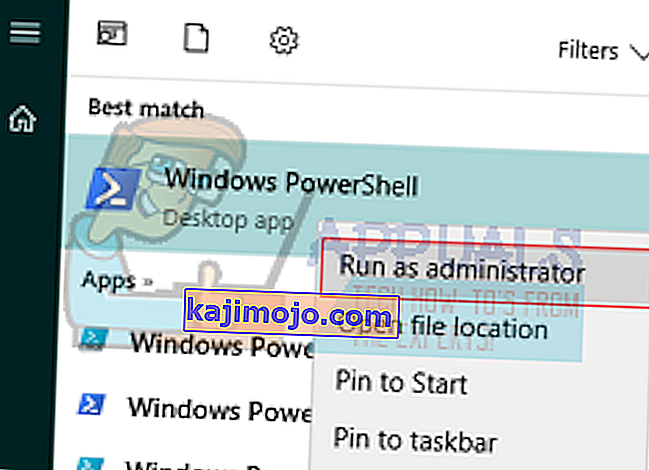
- Μόλις ανοίξει η εφαρμογή, αντιγράψτε επικολλήστε αυτήν τη γραμμή σε αυτήν και πατήστε Enter. Τώρα τα Windows θα ορίσουν κάθε τύπο αρχείου στο προεπιλεγμένο πρόγραμμα ανοίγματος. Αυτή η διαδικασία μπορεί να διαρκέσει λίγο καθώς σαρώνονται όλοι οι τύποι αρχείων σας και οι ρυθμίσεις τους αλλάζουν.
Λήψη-AppXPackage | Foreach {Add-AppxPackage -DisableDevelopmentMode - Register "$ ($ _. InstallLocation) \ AppXManifest.xml"}

- Μόλις ολοκληρωθεί, κλείστε το παράθυρο και, στη συνέχεια, δοκιμάστε να ανοίξετε τον επιθυμητό τύπο αρχείου στην προεπιλεγμένη εφαρμογή εκκίνησης.
- Επανεκκινήστε τον υπολογιστή σας για να βεβαιωθείτε ότι έχουν πραγματοποιηθεί όλες οι αλλαγές και ελέγξτε εάν το πρόβλημα που αντιμετωπίστηκε επιλύθηκε
Λύση 2: Πρόβλημα TWINUI με την εφαρμογή Photos
Μπορούμε να προσπαθήσουμε να διαγράψουμε τα περιεχόμενα των ρυθμίσεων φωτογραφιών για να το επαναφέρουμε. Ανατρέξτε σε αυτήν τη μέθοδο εάν η πρώτη δεν λειτούργησε για εσάς. Επίσης, μην διαγράψετε ολόκληρο το φάκελο. Πρέπει να διαγράψουμε μόνο τα περιεχόμενα του φακέλου και να επανεκκινήσουμε τον υπολογιστή σας, προκειμένου να πραγματοποιηθούν οι αλλαγές.
- Πατήστε το κουμπί Windows + R για να ξεκινήσετε την εκτέλεση
- Τύπος:
% appdata% \ .. \ Local \ Packages \ Microsoft.Windows.Photos_8wekyb3d8bbwe \ LocalState
- Ίσως θελήσετε να αντιγράψετε όλα τα περιεχόμενα του φακέλου αλλού, ώστε να μπορείτε πάντα να τα επαναφέρετε εάν κάτι πάει στραβά. Μόλις αντιγράψετε με ασφάλεια τα αρχεία, διαγράψτε όλα τα περιεχόμενα του φακέλου.
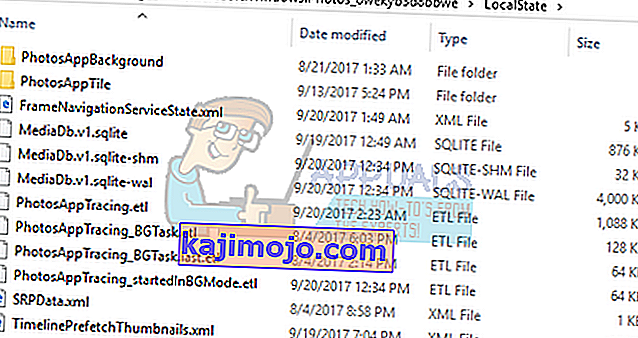
- Επανεκκινήστε τον υπολογιστή σας και ελέγξτε εάν το ζήτημα εξακολουθεί να υφίσταται.
Λύση 3: Τρέχοντας Έλεγχος αρχείων συστήματος
Ίσως τα αρχεία διαμόρφωσης του συστήματός σας να είναι κατεστραμμένα. Εξαιτίας αυτού, ο υπολογιστής ορίζει την προτίμηση για όλους τους τύπους αρχείων σε TWINUI. Μπορούμε να δοκιμάσουμε να εκτελέσουμε το βοηθητικό πρόγραμμα των Windows και να βεβαιωθούμε ότι δεν λείπουν ή είναι κατεστραμμένα αρχεία. Εάν είναι, τα Windows θα τα διορθώσουν.
- Πατήστε Windows + R για να ξεκινήσετε τον τύπο εκτέλεσης " cmd " στο πλαίσιο διαλόγου και πατήστε Enter. Αυτό θα ξεκινήσει τη γραμμή εντολών. Μερικές φορές, ίσως χρειαστεί να ανοίξετε το μήνυμα ως διαχειριστής για να πραγματοποιήσετε αυτήν τη λύση.
- Πληκτρολογήστε " sfc / scannow " και πατήστε Enter. Τώρα τα Windows θα αρχίσουν να ελέγχουν όλα τα αρχεία συστήματος και θα αναζητούν τυχόν παρατυπίες. Αυτή η διαδικασία μπορεί να διαρκέσει λίγο.
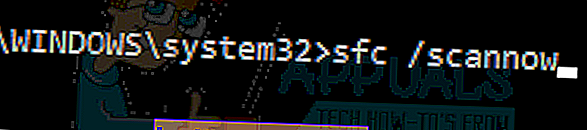
- Εάν εντοπιστούν και διορθωθούν σφάλματα, επανεκκινήστε τον υπολογιστή σας, ώστε να μπορούν να πραγματοποιηθούν όλες οι αλλαγές και ελέγξτε αν το πρόβλημα λύθηκε.
Λύση 4: Εγκαταστήστε τις πιο πρόσφατες ενημερώσεις των Windows
Τα Windows παρουσιάζουν σημαντικές ενημερώσεις που στοχεύουν στις διορθώσεις σφαλμάτων στο λειτουργικό σύστημα. Ένα από τα σφάλματα είναι η δική μας περίπτωση. το πρόβλημα με τα αρχεία που δεν ανοίγουν σωστά με το προεπιλεγμένο πρόγραμμα. Εάν κρατάτε πίσω και δεν εγκαθιστάτε την ενημέρωση των Windows, σας συνιστούμε να το κάνετε. Τα Windows 10 είναι το πιο πρόσφατο λειτουργικό σύστημα Windows και τα νέα λειτουργικά συστήματα χρειάζονται πολύ χρόνο για να γίνουν τέλεια από κάθε άποψη.
Υπάρχουν πολλά ζητήματα που εκκρεμούν ακόμη με το λειτουργικό σύστημα και η Microsoft κυκλοφορεί συχνές ενημερώσεις για τη στόχευση αυτών των ζητημάτων.
- Πατήστε το κουμπί Windows + S για να ξεκινήσετε τη γραμμή αναζήτησης του μενού έναρξης. Στο πλαίσιο διαλόγου πληκτρολογήστε " Ενημέρωση των Windows ". Κάντε κλικ στο πρώτο αποτέλεσμα αναζήτησης που εμφανίζεται.

- Μόλις μεταβείτε στις ρυθμίσεις ενημέρωσης, κάντε κλικ στο κουμπί που λέει " Έλεγχος για ενημερώσεις ". Τώρα τα Windows θα ελέγξουν αυτόματα για διαθέσιμες ενημερώσεις και θα τις εγκαταστήσουν. Μπορεί ακόμη και να σας ζητήσει επανεκκίνηση.

- Μετά την ενημέρωση, ελέγξτε αν το πρόβλημά σας επιλύθηκε.
Λύση 5: Επαναφορά του συστήματός σας
Εάν δεν λειτουργούν όλες οι παραπάνω μέθοδοι, μπορούμε να προσπαθήσουμε να επαναφέρουμε το σύστημά σας στο τελευταίο σημείο επαναφοράς συστήματος. Αποθηκεύστε σωστά όλη την εργασία σας και δημιουργήστε αντίγραφα ασφαλείας όλων των σημαντικών δεδομένων. Λάβετε υπόψη ότι όλες οι αλλαγές στις διαμορφώσεις του συστήματός σας μετά το τελευταίο σημείο επαναφοράς θα καταργηθούν.
- Πατήστε Windows + S για να ξεκινήσετε τη γραμμή αναζήτησης του μενού έναρξης. Πληκτρολογήστε " επαναφορά " στο πλαίσιο διαλόγου και επιλέξτε το πρώτο πρόγραμμα που έρχεται στο αποτέλεσμα.
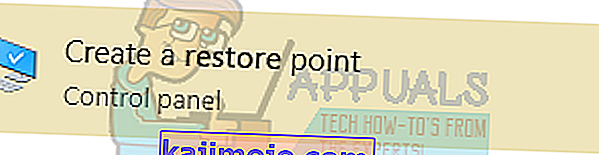
- Ένα από τις ρυθμίσεις επαναφοράς, πατήστε το System Restore present στην αρχή του παραθύρου κάτω από την καρτέλα System Protection.

- Τώρα ένας οδηγός θα ανοίξει την πλοήγησή σας σε όλα τα βήματα για την επαναφορά του συστήματός σας. Πατήστε Επόμενο και συνεχίστε με όλες τις περαιτέρω οδηγίες.
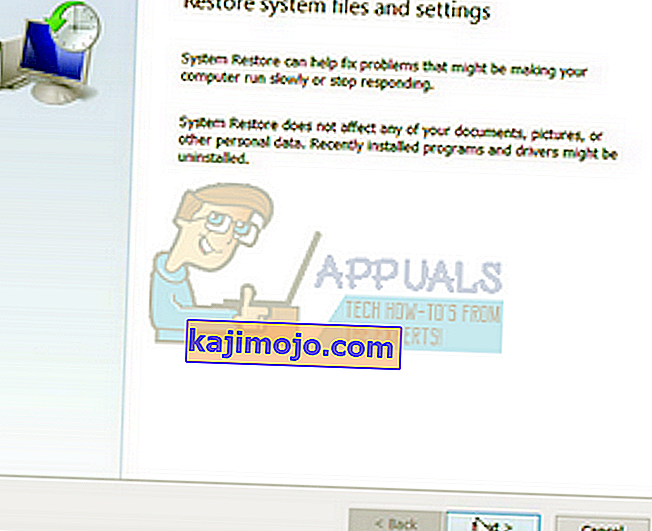
- Τώρα επιλέξτε το σημείο επαναφοράς από τη λίστα των διαθέσιμων επιλογών. Εάν έχετε περισσότερα από ένα σημεία επαναφοράς συστήματος, θα αναφέρονται εδώ.
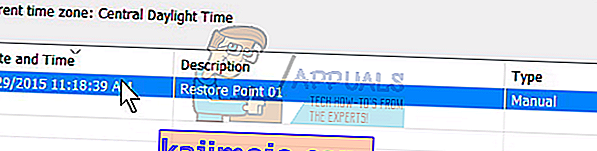
- Τώρα τα παράθυρα θα επιβεβαιώσουν τις ενέργειές σας για τελευταία φορά πριν ξεκινήσει η διαδικασία επαναφοράς συστήματος. Αποθηκεύστε όλη τη δουλειά σας και δημιουργήστε αντίγραφα ασφαλείας σημαντικών αρχείων για κάθε περίπτωση και προχωρήστε στη διαδικασία.
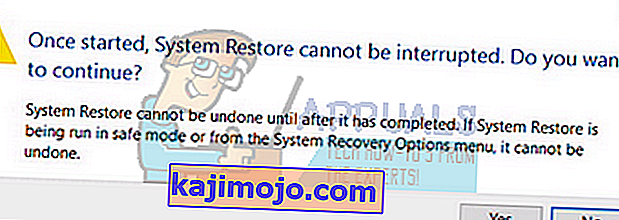
Μπορείτε να μάθετε περισσότερα σχετικά με την επαναφορά συστήματος για να αποκτήσετε περισσότερες γνώσεις σχετικά με το τι κάνει και ποιες είναι οι διαδικασίες που εμπλέκονται.
