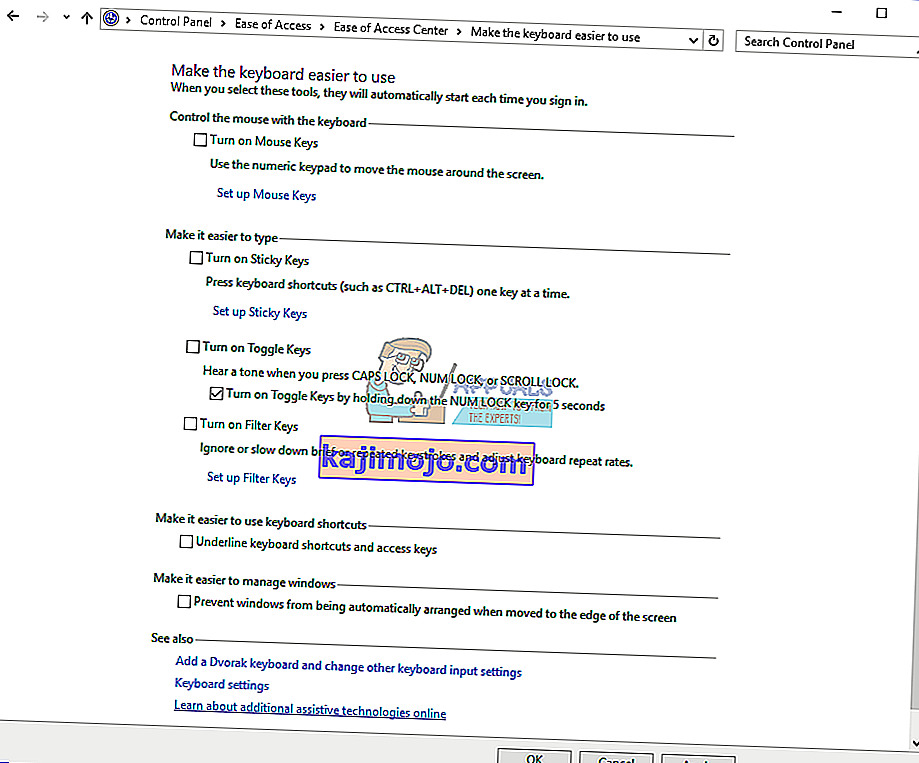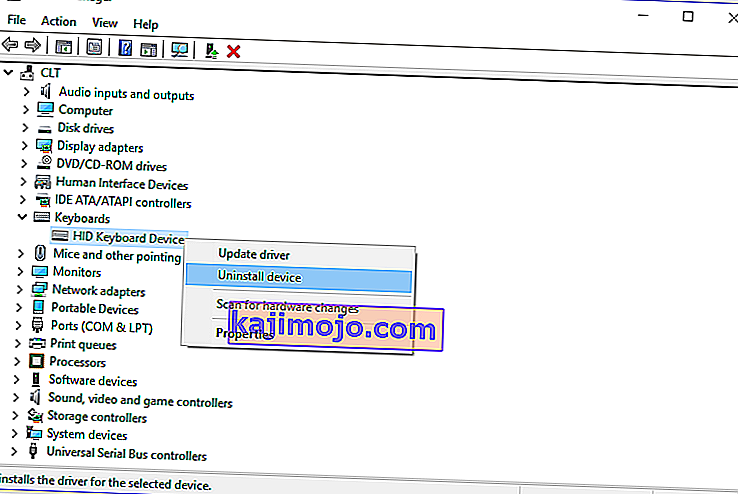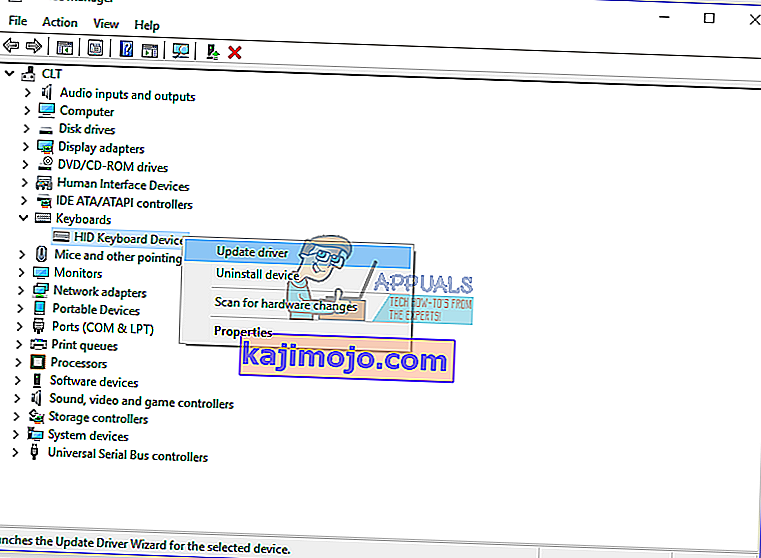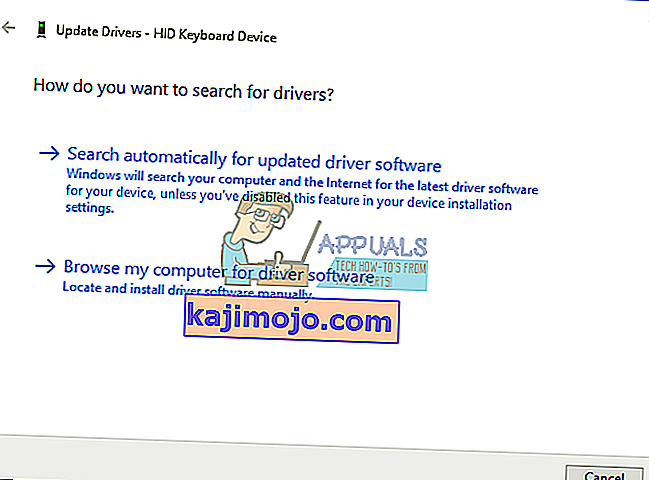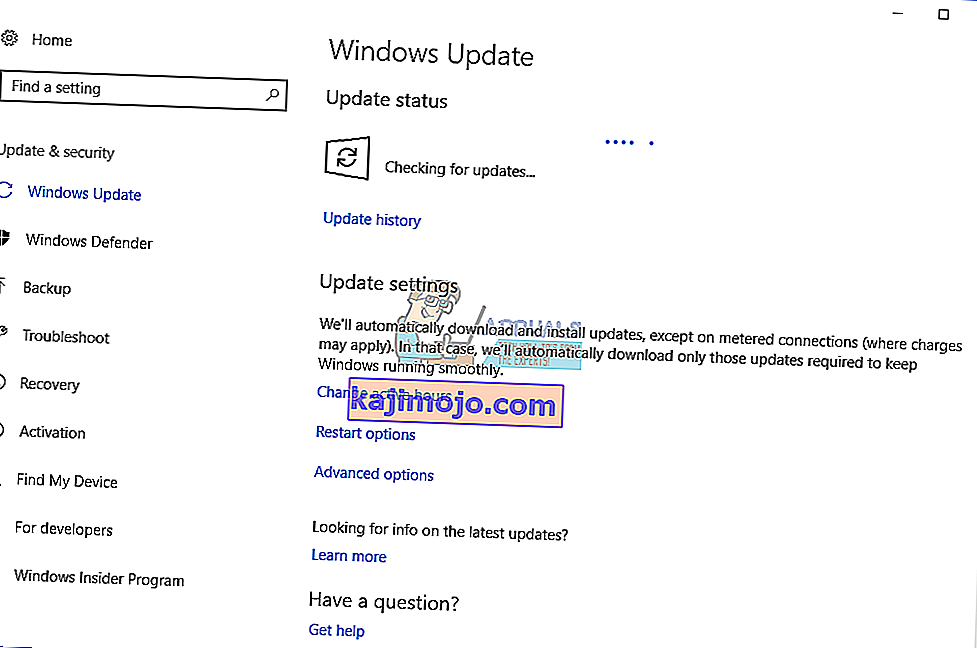Λειτουργεί καλά το πληκτρολόγιό σας και δεν αντιμετωπίζετε προβλήματα κατά τη χρήση πλήκτρων πληκτρολογίου, όπως Backspace, Spacebar ή Enter; Εάν ναι, θα πρέπει να είστε ευχαριστημένοι, αλλά μπορείτε να διαβάσετε και να μοιραστείτε αυτό το άρθρο, ώστε όποιος δεν μπορεί να χρησιμοποιήσει σωστά το πληκτρολόγιο να λύσει το πρόβλημα.
Στην πραγματικότητα, ποιο είναι το πρόβλημα; Τρία πλήκτρα Backspace, Spacebar και Enter σταμάτησαν να λειτουργούν ή λειτουργούν κατά καιρούς. Αυτά τα κλειδιά δεν λειτουργούν σε Microsoft Word, Notepad, Internet browser και άλλες εφαρμογές. Αυτό σημαίνει ότι το πρόβλημα είναι ενεργό στο λειτουργικό σύστημα.
Αυτό το ζήτημα δεν σχετίζεται με συγκεκριμένο υπολογιστή ή φορητό υπολογιστή ή με συγκεκριμένο λειτουργικό σύστημα. Υπάρχει ένας διαφορετικός λόγος για αυτό το πρόβλημα, όπως ελαττωματικό πληκτρολόγιο, το πρόβλημα με ζητήματα διαμόρφωσης προγράμματος οδήγησης και συστήματος.
Χύσατε νερό ή άλλο υγρό στο πληκτρολόγιό σας; Εάν ναι, θα πρέπει να αλλάξετε το πληκτρολόγιό σας με νέο. Το ελαττωματικό πληκτρολόγιο δεν μπορεί να διορθωθεί κάνοντας αλλαγές στο σύστημα.
Δημιουργήσαμε 8 μεθόδους που θα σας βοηθήσουν να λύσετε το πρόβλημά σας.
Μέθοδος 1: Στροφή των Sticky Keys και Filter Keys
Η Microsoft ανέπτυξε ένα εργαλείο που ονομάζεται Ease Of Access, το οποίο καθιστά τον υπολογιστή σας πιο εύκολο στη χρήση. Το Ease Of Access είναι ενσωματωμένο στο λειτουργικό σύστημα των Windows και θα χρειαστεί να αλλάξετε ορισμένες ρυθμίσεις. Θα σας δείξουμε πώς να απενεργοποιήσετε τα Sticky Keys στα Windows 10. Εάν χρησιμοποιείτε προηγούμενα λειτουργικά συστήματα, μπορείτε να ακολουθήσετε αυτήν τη διαδικασία για να απενεργοποιήσετε τα Sticky Keys.
- Κρατήστε πατημένο το λογότυπο των Windows και πατήστε R
- Πληκτρολογήστε τον πίνακα ελέγχου και πατήστε Enter
- Φιλτράρισμα εικονιδίων ανά κατηγορία
- Επιλέξτε Ευκολία πρόσβασης
- Κάντε κλικ στην επιλογή Επιλογή του τρόπου λειτουργίας του πληκτρολογίου σας
- Αποεπιλέξτε τα Sticky Keys στην περιοχή Κάντε πιο εύκολο να πληκτρολογήσετε
- Αποεπιλέξτε τα πλήκτρα φίλτρου στην ενότητα Κάντε πιο εύκολο να πληκτρολογήσετε
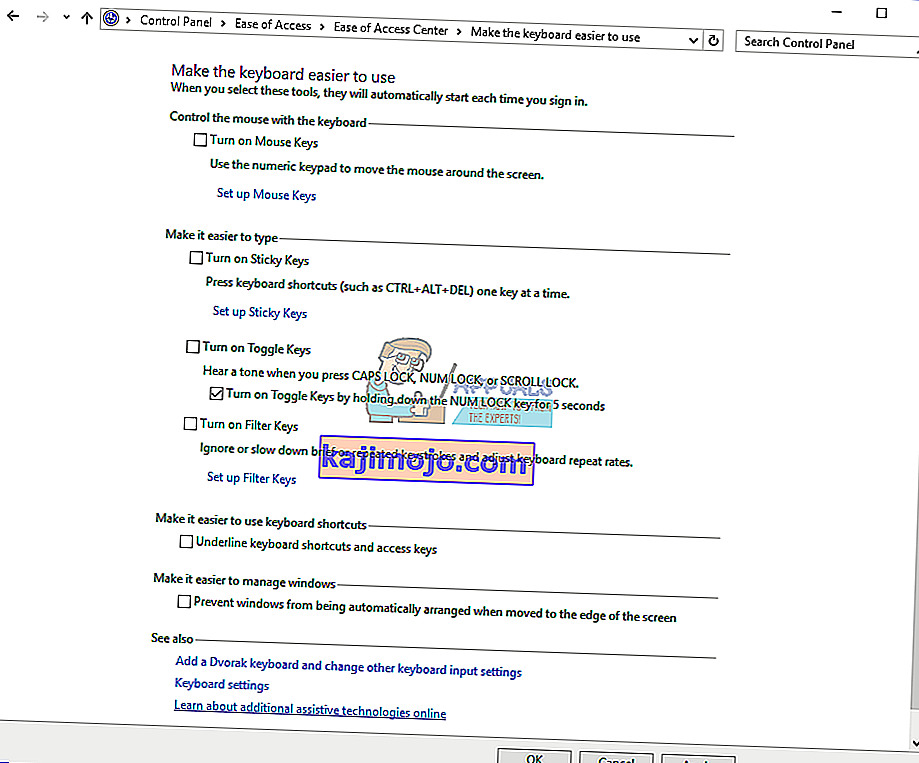
- Κάντε κλικ στο Εφαρμογή και, στη συνέχεια, στο ΟΚ
- Δοκιμή πλήκτρων πληκτρολογίου
Μέθοδος 2: Απεγκαταστήστε το πληκτρολόγιο
Κάθε στοιχείο υλικού απαιτεί από το πρόγραμμα οδήγησης να λειτουργεί σωστά στον υπολογιστή ή στο φορητό υπολογιστή σας. Μερικές φορές, το πρόγραμμα οδήγησης μπορεί να είναι κατεστραμμένο λόγω διένεξης μεταξύ αρχείων ή μόλυνσης από κακόβουλο λογισμικό. Σε αυτήν τη μέθοδο, θα σας δείξουμε πώς να απεγκαταστήσετε το πληκτρολόγιό σας. Θα πρέπει να αποκτήσετε πρόσβαση στη Διαχείριση συσκευών για να απεγκαταστήσετε το πληκτρολόγιό σας.
- Κρατήστε πατημένο το λογότυπο των Windows και πατήστε R
- Πληκτρολογήστε devmgmt.msc και πατήστε Enter
- Μεταβείτε στα Πληκτρολόγια και επιλέξτε το πληκτρολόγιό σας. Στο παράδειγμά μας, είναι HID Keyboard Device
- Κάντε δεξί κλικ στο HID Keyboard Device και κάντε κλικ στο Uninstall device
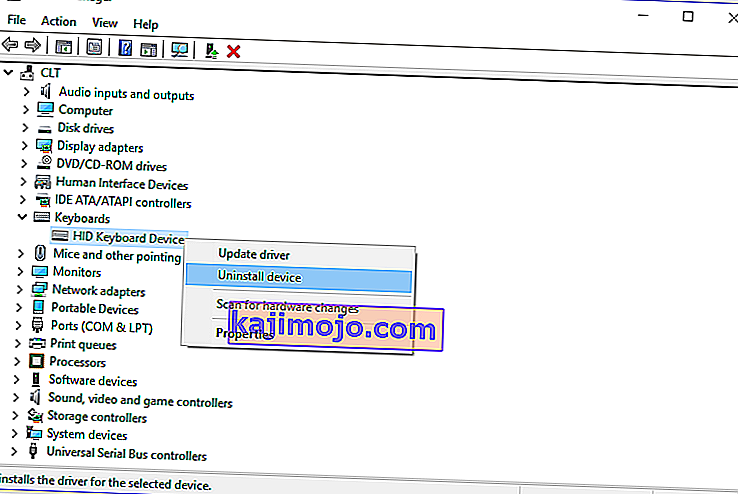
- Κάντε κλικ στο Uninstall για να απεγκαταστήσετε το πληκτρολόγιό σας
- Επανεκκινήστε τα Windows σας
- Δοκιμάστε το πληκτρολόγιό σας
Μέθοδος 3: Ενημέρωση προγράμματος οδήγησης πληκτρολογίου
Σε αυτήν τη μέθοδο, θα πρέπει να ενημερώσετε το τρέχον πρόγραμμα οδήγησης με την πιο πρόσφατη έκδοση προγράμματος οδήγησης. Εάν το επίσημο πρόγραμμα οδήγησης είναι διαθέσιμο στον ιστότοπο του προμηθευτή, θα πρέπει να προτιμάτε αυτό το πρόγραμμα οδήγησης. Εάν όμως το πρόγραμμα οδήγησης δεν είναι διαθέσιμο στον ιστότοπο του προμηθευτή, θα πρέπει να ενημερώσετε το πρόγραμμα οδήγησης πληκτρολογίου μέσω της ενημέρωσης των Windows.
- Κρατήστε πατημένο το λογότυπο των Windows και πατήστε R
- Πληκτρολογήστε devmgmt.msc και πατήστε Enter
- Μεταβείτε στα Πληκτρολόγια και επιλέξτε το πληκτρολόγιό σας. Στο παράδειγμά μας, είναι HID Keyboard Device
- Κάντε δεξί κλικ στο HID Keyboard Device και κάντε κλικ στο Update driver
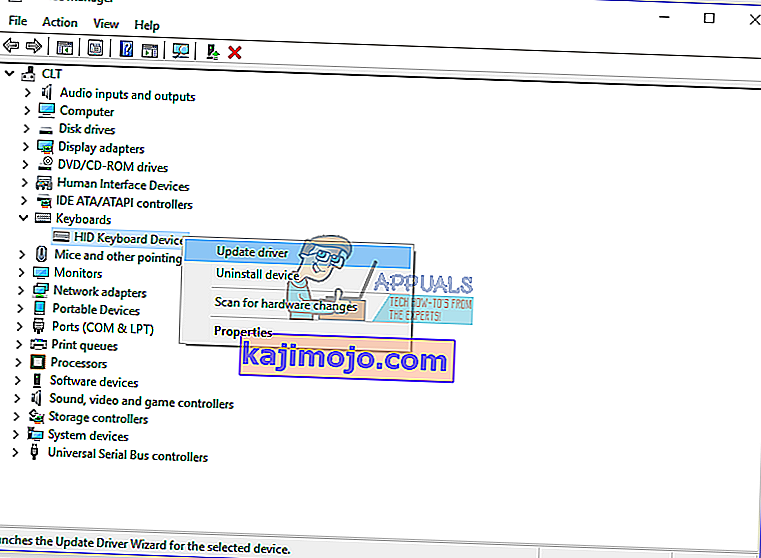
- Κάντε κλικ στην αυτόματη αναζήτηση για ενημερωμένο λογισμικό προγράμματος οδήγησης
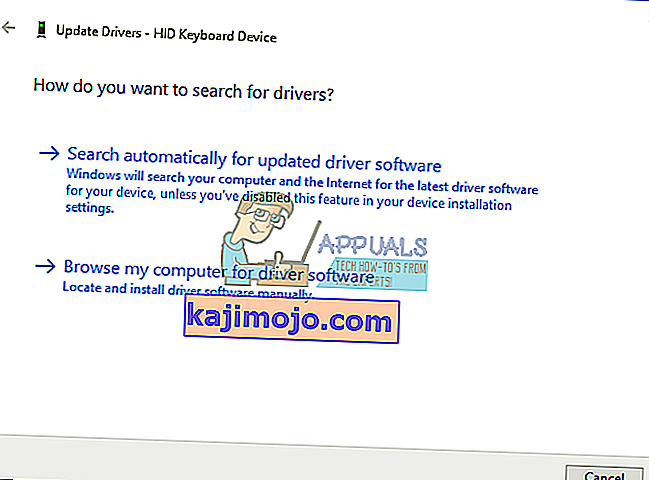
- Περιμένετε μέχρι να ολοκληρωθεί η ενημέρωση του προγράμματος οδήγησης πληκτρολογίου από τα Windows
- Επανεκκινήστε τα Windows σας
- Δοκιμάστε το πληκτρολόγιό σας
Μέθοδος 4: Σάρωση του σκληρού σας δίσκου για κακόβουλο λογισμικό
Το κακόβουλο λογισμικό μπορεί να προκαλέσει πολλά προβλήματα στον υπολογιστή σας, συμπεριλαμβανομένου ενός προβλήματος με το πληκτρολόγιό σας. Σας συνιστούμε να κατεβάσετε και να εγκαταστήσετε Malwarebytes και μετά από αυτό σαρώστε τον σκληρό σας δίσκο για κακόβουλο λογισμικό.
Μέθοδος 5: Ενημερώστε το μηχάνημα των Windows
Αυτό μπορεί να είναι μια περίεργη λύση για κάποιον, αλλά λίγοι χρήστες έλυσαν το πρόβλημά τους ενημερώνοντας τον υπολογιστή Windows. Η διαδικασία για την ενημέρωση των Windows είναι απλή. Θα σας δείξουμε πώς να ελέγξετε εάν οι ενημερώσεις τους είναι διαθέσιμες στα Windows 10.
- Κάντε κλικ στο μενού Έναρξη και πληκτρολογήστε ενημέρωση παραθύρων
- Ανοίξτε το Windows Update
- Στην ενότητα " Windows Update", κάντε κλικ στο Έλεγχος για ενημερώσεις
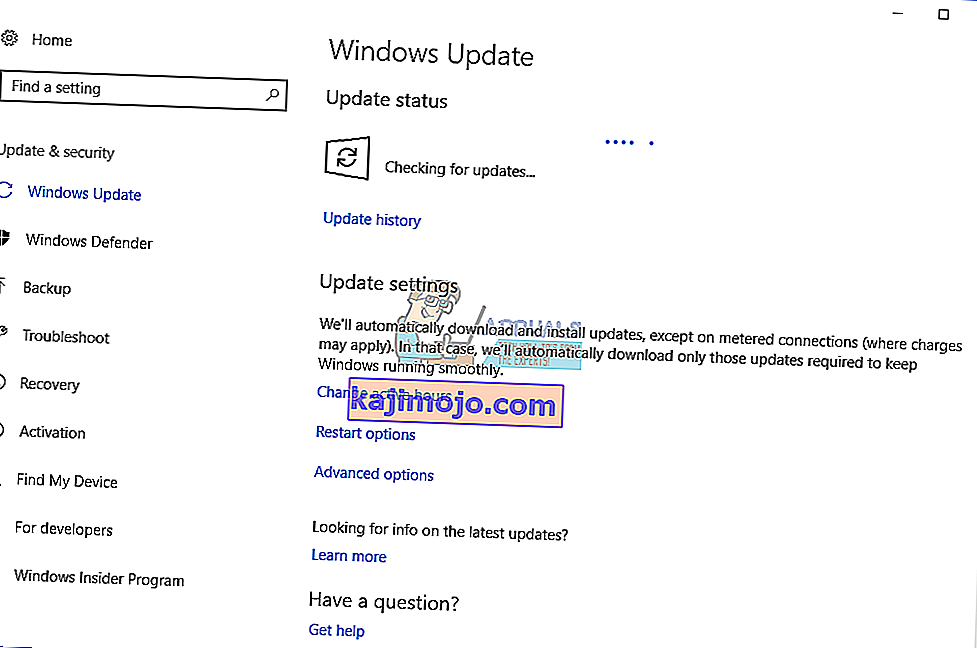
- Εγκαταστήστε τις διαθέσιμες ενημερώσεις
- Επανεκκινήστε τα Windows σας
- Δοκιμάστε το πληκτρολόγιό σας
Μέθοδος 6: Δοκιμάστε το πληκτρολόγιό σας σε άλλον υπολογιστή ή φορητό υπολογιστή
Εάν χρησιμοποιείτε υπολογιστή και τα πλήκτρα πληκτρολογίου δεν λειτουργούν σωστά, σας συνιστούμε να δοκιμάσετε το πληκτρολόγιό σας σε άλλον υπολογιστή ή φορητό υπολογιστή. Μπορείτε να συνδέσετε το πληκτρολόγιό σας χρησιμοποιώντας θύρα USB ή P / S. Εάν το πληκτρολόγιό σας δεν λειτουργεί σωστά σε άλλο μηχάνημα, θα πρέπει να αγοράσετε άλλο ένα πληκτρολόγιο. Σας συνιστούμε να αγοράσετε ένα πληκτρολόγιο με το καλώδιο USB και όχι το P / S 2 επειδή είναι παλιό πρότυπο.
Τι θα κάνετε με ένα πληκτρολόγιο σημειωματάριου; Συνδέστε ένα πληκτρολόγιο USB στο σημειωματάριό σας και ελέγξτε εάν λειτουργεί σωστά. Εάν ένα άλλο πληκτρολόγιο λειτουργεί χωρίς προβλήματα, αυτό σημαίνει ότι το τρέχον πληκτρολόγιό σας έχει πρόβλημα υλικού και θα πρέπει να το αλλάξετε με ένα νέο. Εάν εξακολουθείτε να έχετε πρόβλημα με ένα πληκτρολόγιο USB, θα πρέπει να κάνετε επανεγκατάσταση των Windows, μέθοδος 7.
Πριν αποφασίσετε να αγοράσετε ένα νέο πληκτρολόγιο, ελέγξτε εάν το σημειωματάριό σας είναι υπό εγγύηση ή όχι. Εάν το σημειωματάριό σας είναι υπό εγγύηση, ο προμηθευτής θα αντικαταστήσει το πληκτρολόγιό σας δωρεάν. Θα χρειαστεί να αποκτήσετε πρόσβαση στον ιστότοπο του προμηθευτή και σύμφωνα με την εγγύηση, η ενότητα ελέγχει την κατάσταση της εγγύησης. Επίσης, προσέξτε όταν αγοράζετε πληκτρολόγιο για φορητό υπολογιστή, γιατί όλο το πληκτρολόγιο δεν λειτουργεί σε κάθε υπολογιστή. Το πληκτρολόγιο που χρειάζεστε είναι συμβατό μόνο με το μηχάνημά σας. Μπορείτε να αγοράσετε ένα πληκτρολόγιο στο Amazon. Για παράδειγμα, εάν θέλετε να αγοράσετε ένα νέο πληκτρολόγιο για φορητό υπολογιστή HP G1 850, θα πρέπει να αποκτήσετε πρόσβαση στον ιστότοπο του Amazon και να αναζητήσετε το πληκτρολόγιό σας.
Επίσης, μπορείτε να επικοινωνήσετε με το τοπικό κατάστημα σέρβις και να αγοράσετε ένα πληκτρολόγιο απευθείας από αυτά. Θα χρειαστεί να δώσετε ένα μοντέλο του φορητού υπολογιστή σας, τον αριθμό σειράς (s / n) και τον αριθμό προϊόντος (p / n). Με βάση αυτό θα σας πουλήσουν ένα κατάλληλο πληκτρολόγιο για το μηχάνημά σας.
Μέθοδος 7: Επανεγκαταστήστε τα Windows σας
Για να βεβαιωθείτε ότι δεν υπάρχει πρόβλημα διαμόρφωσης συστήματος, θα πρέπει να εγκαταστήσετε ξανά το λειτουργικό σας σύστημα. Αποθηκεύστε όλα τα δεδομένα σας σε μονάδα flash USB, εξωτερικό σκληρό δίσκο, NAS (Network Attached Storage) ή cloud storage και εγκαταστήστε ξανά τα Windows σας. Μπορείτε να εγκαταστήσετε τα ίδια Windows ή μπορείτε να εγκαταστήσετε τα Windows 7, Windows 8.x ή Windows 10.