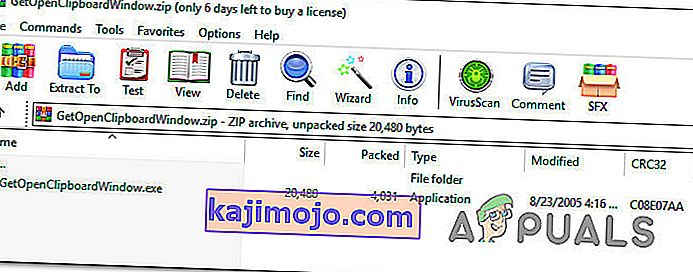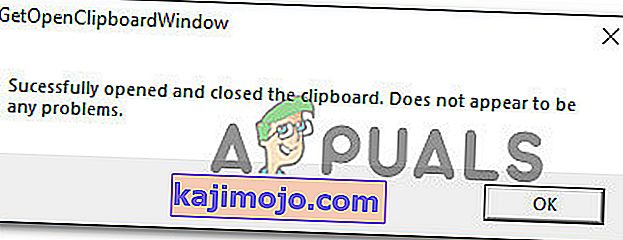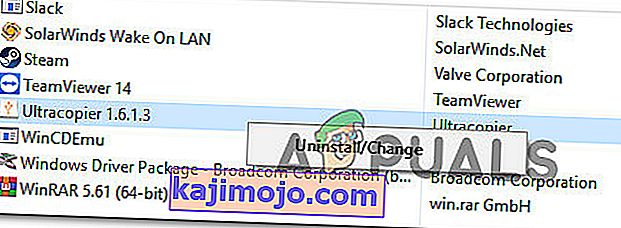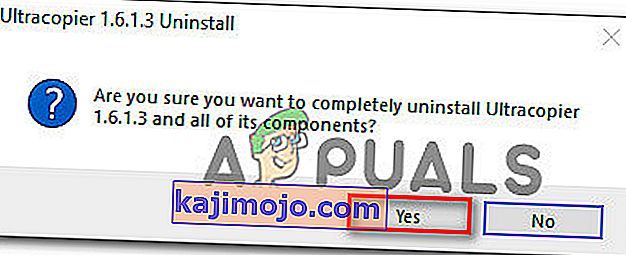Ορισμένοι χρήστες των Windows αναφέρουν ότι η δυνατότητα Αντιγραφή / Επικόλληση σταμάτησε ξαφνικά να λειτουργεί για αυτούς. Αυτό το πρόβλημα φαίνεται να διαφέρει από το ζήτημα αντιγραφής / επικόλλησης σημειώσεων iCloud , καθώς το ζήτημα συμβαίνει σε όλο το σύστημα, όχι μόνο όταν χρησιμοποιείτε μια συγκεκριμένη εφαρμογή. Αυτό το πρόβλημα αναφέρεται ότι παρουσιάζεται με τα Windows 7, Windows 8.1 και Windows 10.

Τι προκαλεί τη διακοπή της λειτουργίας αντιγραφής / επικόλλησης στα Windows;
Εξετάσαμε αυτό το συγκεκριμένο ζήτημα αναλύοντας διάφορες αναφορές χρηστών και τις στρατηγικές επιδιόρθωσης που επηρέασαν τους χρήστες των Windows που έχουν αναπτυχθεί για να φτάσουν στο τέλος του προβλήματος. Με βάση τις έρευνές μας, υπάρχουν πολλές διαφορετικές αιτίες που μπορεί να οδηγήσουν σε αυτά τα συμπτώματα:
- Το Notepad ++ κλείνει το πρόχειρο - Όπως έχουν αναφέρει πολλοί χρήστες, αυτό το συγκεκριμένο ζήτημα είναι γνωστό ότι συμβαίνει όταν ο χρήστης προσπαθεί να αντιγράψει μεγάλο αριθμό δεδομένων ταυτόχρονα. Σε αυτές τις περιπτώσεις, το Notepad ++ είναι γνωστό ότι κλειδώνει το πρόχειρο που καθιστά τη δυνατότητα αντιγραφής-επικόλλησης άχρηστη.
- Η συντόμευση Skype έρχεται σε διένεξη με τη λειτουργία Αντιγραφή - Εάν έχετε παρατηρήσει ότι μόνο η λειτουργία Αντιγραφή δεν λειτουργεί ενώ η Επικόλληση λειτουργεί όπως ακριβώς προορίζεται, είναι πιθανό μια συντόμευση Skype να έρχεται σε διένεξη με τη συντόμευση Αντιγραφή. Σε αυτήν την περίπτωση, η μόνη λύση είναι απλώς να απενεργοποιήσετε τις Συντομεύσεις πληκτρολογίου στο Skype για να εξαλείψετε τη συντόμευση.
- Η εφαρμογή ή η διαδικασία κλειδώνει το πρόχειρο - Πολλές εφαρμογές και διαδικασίες παρασκηνίου μπορεί να καταλήξουν να κλειδώσουν το πρόχειρο, ειδικά στα Windows 7. Όποτε συμβαίνει αυτό, έχετε μια σειρά από κόλπα που θα ξεκλειδώσουν το πληκτρολόγιό σας (εντολή CMD, εφαρμογές τρίτων , και τα λοιπά.)
- Το UltraCopier ή το SuperCopiers έρχεται σε διένεξη με την ενσωματωμένη δυνατότητα αντιγραφής - Αυτά τα δύο βοηθητικά προγράμματα μπορεί να φέρουν πιο προηγμένες μεθόδους αντιγραφής, αλλά υπάρχουν πολλές αναφορές για τις οποίες έρχονται σε διένεξη με το ενσωματωμένο πρόχειρο. Αρκετοί χρήστες σε παρόμοια κατάσταση ανέφεραν ότι το πρόβλημα επιλύθηκε μόνο μετά την απεγκατάσταση του λογισμικού αντιγραφής αρχείων τρίτου μέρους.
Εάν αναζητάτε μια επιδιόρθωση που θα επιλύσει το πρόβλημα αντιγραφής / επικόλλησης στα Windows, αυτό το άρθρο θα σας παρέχει αρκετούς οδηγούς αντιμετώπισης προβλημάτων. Παρακάτω, θα ανακαλύψετε πολλές διαφορετικές επιδιορθώσεις που οι χρήστες σε παρόμοια κατάσταση έχουν χρησιμοποιήσει επιτυχώς για να το επιλύσουν.
Όλες οι πιθανές διορθώσεις παρακάτω επιβεβαιώνονται ότι είναι αποτελεσματικές από τουλάχιστον έναν χρήστη, αλλά ορισμένες από αυτές ενδέχεται να μην ισχύουν στο συγκεκριμένο σενάριό σας. Εξαιτίας αυτού, σας συμβουλεύουμε να ακολουθήσετε τις μεθόδους της παρουσιαζόμενης σειράς. Ένας από αυτούς είναι υποχρεωμένος να επιλύσει το πρόβλημα για εσάς.
Μέθοδος 1: Κλείσιμο σημειωματάριου ++ (εάν υπάρχει)
Όπως αποδεικνύεται, ένας από τους πιο συνηθισμένους ένοχους που μπορεί να εμποδίζει τη δυνατότητα αντιγραφής / επικόλλησης είναι το Notepad ++. Αυτό είναι γνωστό ότι συμβαίνει σε περιπτώσεις όπου ο χρήστης προσπαθεί να αντιγράψει μεγάλο όγκο δεδομένων (μέσα στην εφαρμογή) σε σύντομο χρονικό διάστημα - σε αυτήν την περίπτωση, το Notepad ++ ενδέχεται να καταλήξει να αποκλείει το πρόχειρο.
Οι περισσότεροι χρήστες που επηρεάζονται αναφέρουν ότι όποτε συμβαίνει αυτό, το πρόχειρο παραμένει κλειδωμένο έως την επόμενη εκκίνηση του συστήματος ή μέχρι το Notepad ++ να κλείσει. Φυσικά, η πιο γρήγορη επιδιόρθωση είναι απλώς να κλείσετε την εφαρμογή Notepad ++ και να δείτε εάν έχει αποκατασταθεί η ικανότητα αντιγραφής & επικόλλησης
Εάν εξακολουθείτε να αντιμετωπίζετε προβλήματα, μεταβείτε στην επόμενη μέθοδο παρακάτω.
Μέθοδος 2: Απενεργοποίηση συντομεύσεων πληκτρολογίου στο Skype (εάν υπάρχει)
Όπως αποδεικνύεται, μια απίθανη αιτία που μπορεί να καταλήξει να σπάσει τη λειτουργία αντιγραφής / επικόλλησης στον υπολογιστή σας με Windows είναι το Skype. Ωστόσο, λάβετε υπόψη ότι αυτό ισχύει μόνο εάν δεν μπορείτε να χρησιμοποιήσετε την εντολή Control + C, αλλά μπορείτε να επικολλήσετε πράγματα κανονικά.
Αυτό συμβαίνει επειδή το Skype έχει μια συντόμευση πληκτρολογίου που ονομάζεται Ignore Call, η οποία έχει τον ίδιο συνδυασμό πλήκτρων με την εντολή Copy ( Ctrl + C ). Αρκετοί επηρεαζόμενοι χρήστες κατάφεραν να επιλύσουν αυτήν τη διένεξη απενεργοποιώντας εντελώς τις συντομεύσεις πληκτρολογίου από το Skype.
Για να το κάνετε αυτό, ανοίξτε το Skype και μεταβείτε στα Εργαλεία> Επιλογές> Για προχωρημένους> Συντομεύσεις και καταργήστε την επιλογή του πλαισίου που σχετίζεται με την Ενεργοποίηση συντομεύσεων πληκτρολογίου .

Μόλις το κάνετε αυτό, αποθηκεύστε τις αλλαγές και δείτε εάν μπορείτε να χρησιμοποιήσετε ξανά τις εντολές Αντιγραφή και επικόλληση.
Εάν εξακολουθείτε να αντιμετωπίζετε προβλήματα, μεταβείτε στις επόμενες μεθόδους παρακάτω.
Μέθοδος 3: Επαναφορά "rdpclip.exe"
rdpclip.exe το κύριο εκτελέσιμο για τον μηχανισμό αντιγραφής. Παρέχει λειτουργικότητα για το Terminal Services server που σας επιτρέπει να αντιγράψετε και να επικολλήσετε μεταξύ του πελάτη και του διακομιστή. Παρόλο που συνιστάται να μην χειριστείτε αυτήν τη διαδικασία, θα προσπαθήσουμε να το επανεκκινήσουμε και να δούμε αν αυτό διορθώνει το πρόβλημα. Αυτή η διαδικασία μπορεί να είχε πάει σε παλιή κατάσταση ή να μην ανταποκρίνεται γιατί η ενότητα μπορεί να μην λειτουργεί.
Να τι πρέπει να κάνετε:
- Πατήστε Windows + R , πληκτρολογήστε " taskmgr " στο πλαίσιο διαλόγου και πατήστε Enter.
- Μόλις μεταβείτε στη διαχείριση εργασιών, εντοπίστε τη διαδικασία ' rdpclip exe ', κάντε δεξί κλικ και επιλέξτε End Process .

- Τώρα κλείστε τον διαχειριστή εργασιών και ανοίξτε τον ξανά. Μετά το άνοιγμα, κάντε κλικ στο Αρχείο> Εκτέλεση νέας εργασίας . Στο πλαίσιο διαλόγου πληκτρολογήστε "rdpclip.exe" και πατήστε Enter. Η υπηρεσία θα επανεκκινηθεί. Ελέγξτε την επικόλληση αντιγραφής και δείτε αν αυτό επιλύει το πρόβλημα.
Εάν δεν μπορείτε να βρείτε τη διαδικασία στη διαχείριση εργασιών σας, μπορείτε να χρησιμοποιήσετε τη γραμμή εντολών για να επιτύχετε το ίδιο αποτέλεσμα χρησιμοποιώντας μία γραμμή. Αυτό μπορεί να είναι χρήσιμο εάν έχετε πρόσβαση στο μηχάνημά σας από απόσταση και δεν έχετε τον κατάλληλο έλεγχο σε αυτό.
- Πατήστε Windows + S, πληκτρολογήστε "γραμμή εντολών" στο πλαίσιο διαλόγου, κάντε δεξί κλικ στην εφαρμογή και επιλέξτε Εκτέλεση ως διαχειριστής .
- Εκτελέστε την εντολή:
taskkill.exe / F / IM rdpclip.exe

- Τώρα πληκτρολογήστε τα ακόλουθα και πατήστε Enter.
rdpclip.exe
- Δοκιμάστε να επικολλήσετε και να δείτε αν αυτό έκανε το κόλπο.
Μέθοδος 4: Επαναφορά του Desktop Window Manager
Το Desktop Window Manager «dwm.exe» βοηθά στη διαχείριση οπτικών εφέ που βρίσκονται στα λειτουργικά συστήματα των Windows. Αυτά περιλαμβάνουν το θέμα aero, εναλλαγή παραθύρων alt-tab και πολλές άλλες ενότητες. Για να περιορίσει τα πράγματα, διαχειρίζεται ολόκληρη την επιφάνεια εργασίας σας και τις αλληλεπιδράσεις της με τον χρήστη. Αυτή η ενότητα κρέμεται επίσης ή μπαίνει σε αδιέξοδο κάθε φορά. Μπορούμε να προσπαθήσουμε να το επαναφέρουμε και να δούμε αν αυτό κάνει το κόλπο.
Να τι πρέπει να κάνετε:
- Πατήστε Windows + R , πληκτρολογήστε " taskmgr " στο πλαίσιο διαλόγου και πατήστε Enter.
- Μόλις στο task manager, εντοπίστε τη διαδικασία dwm exe 'στην καρτέλα λεπτομερειών, κάντε δεξί κλικ και επιλέξτε Τέλος εργασίας .

- Τώρα κλείστε τον διαχειριστή εργασιών και ανοίξτε τον ξανά. Μετά το άνοιγμα, κάντε κλικ στο Αρχείο> Εκτέλεση νέας εργασίας . Στο πλαίσιο διαλόγου πληκτρολογήστε 'dwm.exe' και πατήστε Enter. Η υπηρεσία θα επανεκκινηθεί. Ελέγξτε την επικόλληση αντιγραφής και δείτε αν αυτό επιλύει το πρόβλημα.
Μέθοδος 5: Χρήση εφαρμογής τρίτου μέρους
Υπάρχουν πολλές διαφορετικές εφαρμογές που θα σας επιτρέψουν να ξεκλειδώσετε την εφαρμογή που διατηρεί ένα κλείδωμα στο πρόχειρο και εμποδίζει τη λειτουργία αντιγραφής / επικόλλησης να λειτουργεί όπως προορίζεται. Δοκιμάσαμε πολλές διαφορετικές εναλλακτικές λύσεις και ανακαλύψαμε ένα δωρεάν λογισμικό πολύτιμων λίθων που μπορεί να σας επιτρέψει να επιλύσετε το πρόβλημα με μερικά απλά κλικ.
Το GetOpenClipboardWindow θα ανακαλύψει ποια εφαρμογή διατηρεί μια κλειδαριά στο πρόχειρο και θα αφαιρέσει αυτόματα το κλείδωμα. Ακόμη περισσότερο, θα σας παρέχει επίσης το PID της εφαρμογής που επέβαλε το κλείδωμα, ώστε να μπορείτε να λάβετε τα απαραίτητα μέτρα για να βεβαιωθείτε ότι το ζήτημα δεν θα επαναληφθεί.
Ακολουθεί ένας γρήγορος οδηγός για τη λήψη και τη χρήση της εφαρμογής GetOpenClipboardWindow :
- Επισκεφτείτε αυτόν τον σύνδεσμο ( εδώ ) από το μηχάνημα που επηρεάζεται για να κατεβάσετε το αρχείο zip GetOpenClipboardWindow .
- Μόλις ολοκληρωθεί η λήψη, χρησιμοποιήστε ένα βοηθητικό πρόγραμμα εξαγωγής όπως το WinZip ή το 7zip για να εξαγάγετε τα περιεχόμενα του αρχείου.
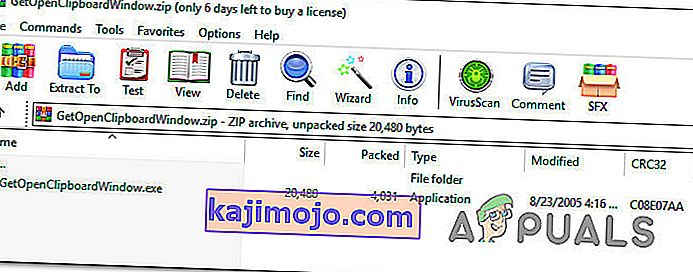
- Μόλις ολοκληρωθεί η λήψη, μεταβείτε στην τοποθεσία όπου πραγματοποιήσατε λήψη του εκτελέσιμου και κάντε διπλό κλικ σε αυτό.
- Μετά από αρκετά δευτερόλεπτα, θα λάβετε ένα μήνυμα επιτυχίας σύμφωνα με το "Άνοιγμα και κλείσιμο του πρόχειρου με επιτυχία " .
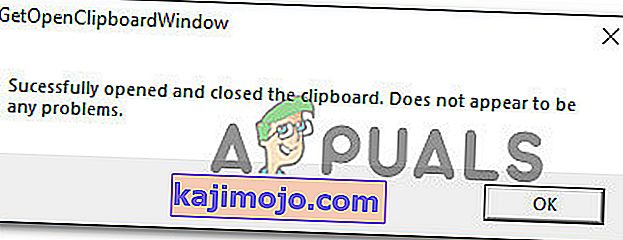
Σημείωση: Ακόμα κι αν δεν λάβετε το PID της εφαρμογής που προκαλεί το ζήτημα και το GetOpenClipboardWindow αναφέρει ότι δεν μπόρεσε να βρει προβλήματα, μην αποθαρρύνεστε, καθώς το βοηθητικό πρόγραμμα ενδέχεται να ήταν ακόμη επιτυχές στην επαναφορά του Δυνατότητα αντιγραφής / επικόλλησης .
- Εκτελέστε μια δουλειά που περιλαμβάνει αντιγραφή και επικόλληση για να δείτε εάν το πρόβλημα έχει επιλυθεί.
Μέθοδος 6: Χρήση της γραμμής εντολών για τη διόρθωση των λειτουργιών αντιγραφής και επικόλλησης
Ένας άλλος τρόπος που πιθανότατα θα σας βοηθήσει να επαναφέρετε την τυπική συμπεριφορά αντιγραφής / επικόλλησης είναι να χρησιμοποιήσετε μια εντολή Γραμμή εντολών. Αρκετοί επηρεασμένοι χρήστες ανέφεραν ότι η ικανότητα αντιγραφής και επικόλλησης άρχισε να λειτουργεί κανονικά μετά τη χρήση του "echo off | κλιπ "εντολή από μια υπερυψωμένη γραμμή εντολών
Αυτό που κάνει αυτή η εντολή είναι να καθαρίσετε το πρόχειρο που καταλήγει να επιλύει τα περισσότερα προβλήματα αντιγραφής / επικόλλησης.
Ακολουθεί ένας γρήγορος οδηγός για το πώς να το κάνετε αυτό:
- Πατήστε το πλήκτρο Windows + R για να ανοίξετε ένα παράθυρο διαλόγου Εκτέλεση. Στη συνέχεια, πληκτρολογήστε " cmd " και πατήστε Ctrl + Shift + Enter για να ανοίξετε μια αυξημένη γραμμή εντολών. Όταν σας ζητηθεί από το UAC (Έλεγχος λογαριασμού χρήστη) , κάντε κλικ στο Ναι για να εκχωρήσετε δικαιώματα διαχειριστή.

- Μέσα στην αυξημένη γραμμή εντολών, πληκτρολογήστε την ακόλουθη εντολή και πατήστε Enter για να επαναφέρετε τη λειτουργία Αντιγραφή / Επικόλληση στον υπολογιστή σας των Windows:
cmd / c "απενεργοποίηση | συνδετήρας"
- Μόλις εκτελεστεί με επιτυχία η εντολή, επανεκκινήστε τον υπολογιστή σας και δείτε εάν το πρόβλημα επιλύθηκε στην επόμενη εκκίνηση.
Εάν εξακολουθείτε να μην μπορείτε να αντιγράψετε / επικολλήσετε στοιχεία στον υπολογιστή σας με Windows, μεταβείτε στην επόμενη μέθοδο παρακάτω.
Μέθοδος 7: Απεγκατάσταση UltraCopier / Supercopier (εάν υπάρχει)
Το UltraCopier και το SuperCopier είναι προϊόντα λογισμικού αντιγραφής αρχείων για Windows που θα σας επιτρέψουν να κάνετε αντιγραφή αρχείων με πολλές προηγμένες επιλογές όπως παύση / συνέχιση, περιορισμός ταχύτητας, μετάφραση, θέματα και πολλά άλλα.
Ενώ είναι σίγουρα εξαιρετικά βοηθητικά προγράμματα που θα προσθέσουν επιπλέον λειτουργικότητα, μπορούν επίσης να διακόψουν τη λειτουργία αντιγραφής-επικόλλησης - ειδικά εάν χρησιμοποιείτε ένα πρόγραμμα προστασίας από ιούς τρίτου μέρους όπως το AVG ή το McAfee.
Εάν αυτό το σενάριο ισχύει για την τρέχουσα κατάστασή σας, ακολουθήστε τα παρακάτω βήματα για να απεγκαταστήσετε το βοηθητικό πρόγραμμα που προκαλεί το ζήτημα:
- Πατήστε το πλήκτρο Windows + R για να ανοίξετε ένα παράθυρο διαλόγου Εκτέλεση. Στη συνέχεια, πληκτρολογήστε "appwiz.cpl" και πατήστε Enter για να ανοίξετε το παράθυρο Προγράμματα και δυνατότητες .

- Μέσα στο παράθυρο Προγράμματα και δυνατότητες , μετακινηθείτε προς τα κάτω στη λίστα εφαρμογών και εντοπίστε το UltraCopier (ή το SuperCopier ). Μόλις το δείτε, κάντε δεξί κλικ πάνω του και επιλέξτε Κατάργηση εγκατάστασης / Αλλαγή .
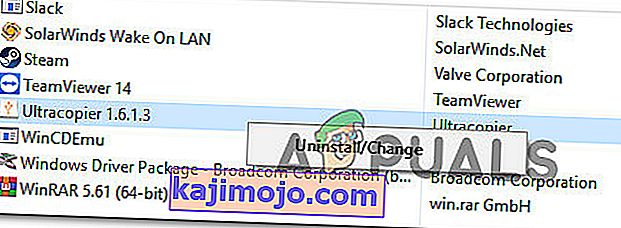
- Στο μήνυμα επιβεβαίωσης, κάντε κλικ στο Ναι για να απεγκαταστήσετε την εφαρμογή.
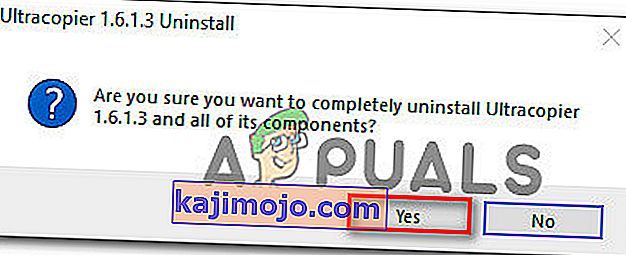
Μέθοδος 8: Μεμονωμένες περιπτώσεις
Υπάρχουν στην πραγματικότητα πολλές ενότητες που καθιστούν τη διαδικασία αντιγραφής-επικόλλησης άχρηστη λόγω των δραστηριοτήτων τους. Δεδομένου ότι δεν μπορούμε να απαριθμήσουμε καθένα από αυτά σε μια ξεχωριστή λύση, θα τα αναφέρουμε εδώ ένα προς ένα. Δεν μπορούν όλοι να ταιριάζουν στην περίπτωσή σας, επομένως εκτελέστε μόνο εκείνες που το κάνουν.
- Εάν χρησιμοποιείτε το IObit (Προηγμένη φροντίδα συστήματος), βεβαιωθείτε ότι δεν έχει επιλεγεί η επιλογή « καθαρό πρόχειρο » . Μεταβείτε στην προηγμένη φροντίδα συστήματος, κάντε κλικ στο SmartRAM που υπάρχει κάτω από το Optimize και , στη συνέχεια, επιλέξτε Ρυθμίσεις και καταργήστε την επιλογή.

- Εάν χρησιμοποιείτε το πρόσθετο Skype στο πρόγραμμα περιήγησής σας, μπορείτε να το απενεργοποιήσετε και να προσπαθήσετε ξανά. Κάντε το ίδιο για όλες τις εφαρμογές που βασίζονται στο Microsoft Office στον υπολογιστή σας. Φαίνεται ότι υπάρχει κάποιο πρόβλημα διαχείρισης μνήμης με αυτές τις ενότητες.
- Η κατάργηση του λογισμικού καταγραφής κλειδιών τείνει επίσης να επιλύσει το πρόβλημα. Οι Keyloggers παρακολουθούν τις καταχωρίσεις στο πληκτρολόγιό σας και τις αποθηκεύουν σε κάποιο απομακρυσμένο αρχείο. Τείνουν επίσης να απενεργοποιούν τον μηχανισμό επικόλλησης αντιγραφής. Βεβαιωθείτε ότι τα απενεργοποιήσατε προτού προσπαθήσετε ξανά.
- Απενεργοποιήστε οποιοδήποτε λογισμικό επικόλλησης αντιγράφων τρίτων στον υπολογιστή σας. Αυτά περιλαμβάνουν προγράμματα όπως το "ultracopier" που παρέχουν εναλλακτική λύση σε εσάς.
- Μπορείτε ακόμη να δοκιμάσετε να απενεργοποιήσετε το λογισμικό προστασίας από ιούς και να δείτε εάν βρίσκεται σε διένεξη. Υπήρξαν περιπτώσεις όπου το λογισμικό προστασίας από ιούς "AVG" προκαλούσε το πρόβλημα.
- Εάν το πρόβλημα παρουσιάζεται στον Internet Explorer, μεταβείτε στις Επιλογές Internet (inetcpl.cpl)> Καρτέλα για προχωρημένους> Επαναφορά . Μετά την επαναφορά, επανεκκινήστε τον υπολογιστή σας και ελέγξτε.
- Δοκιμάστε να σκοτώσετε / απεγκαταστήσετε το Adobe Acrobat . Αυτό το λογισμικό είναι επίσης γνωστό ότι προκαλεί ορισμένα προβλήματα.
- Επανεκκινήστε τον υπολογιστή σας ή εάν χρησιμοποιείτε μια εικονική μηχανή , επανεκκινήστε την εφαρμογή VM.
- Εάν το πρόβλημα παραμένει, εξετάστε το ενδεχόμενο επαναφοράς ή καθαρής εγκατάστασης των Windows.