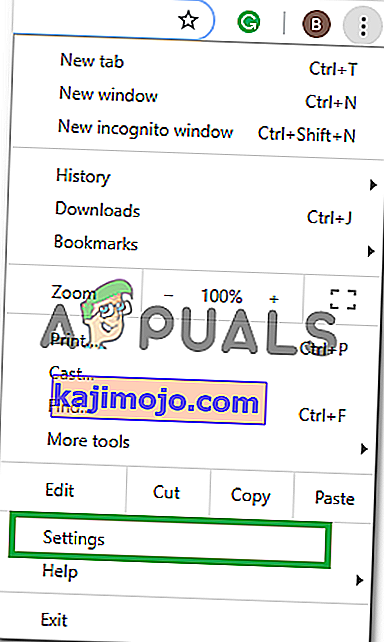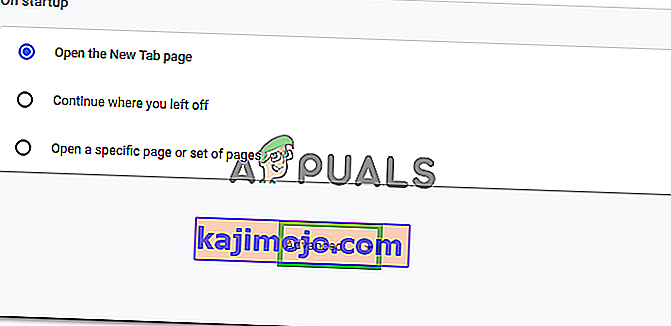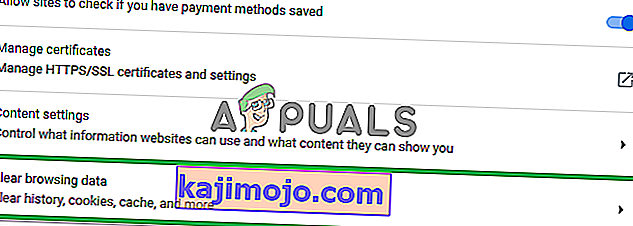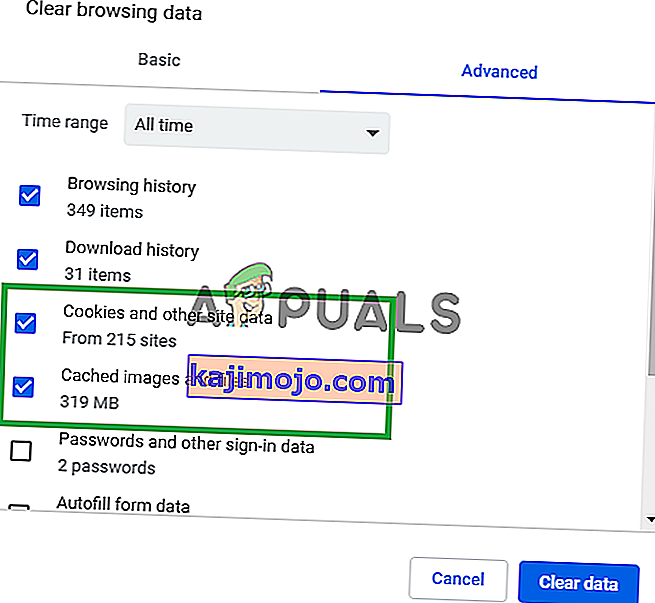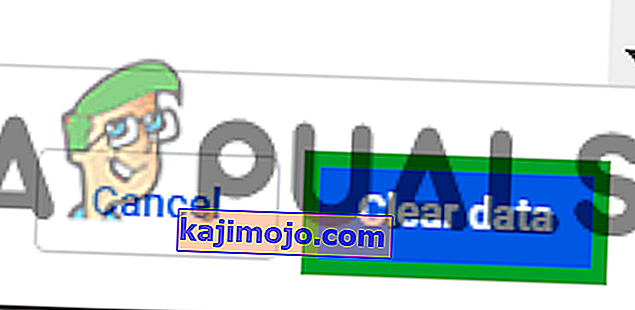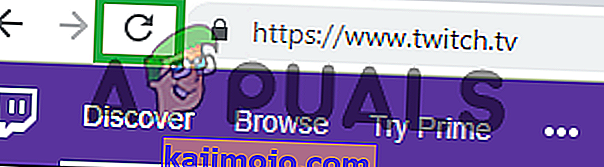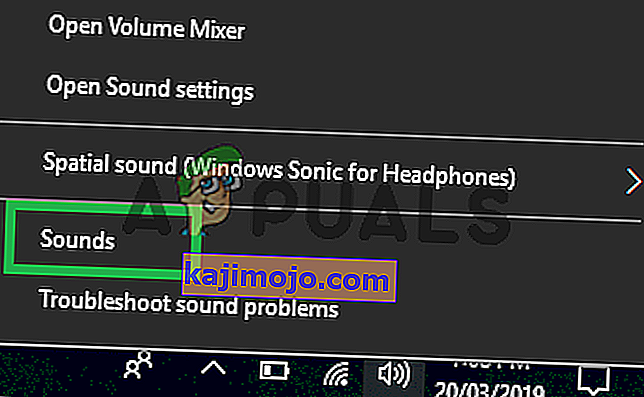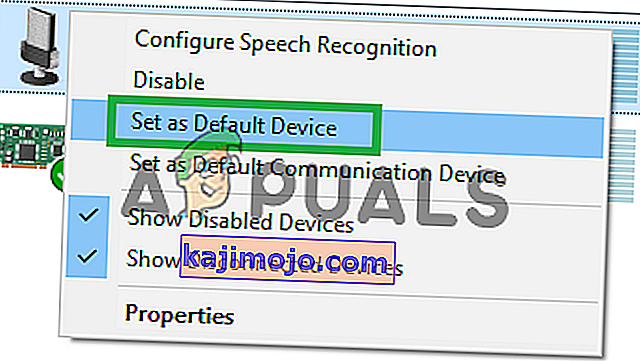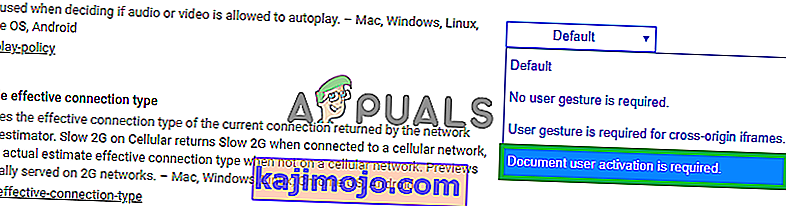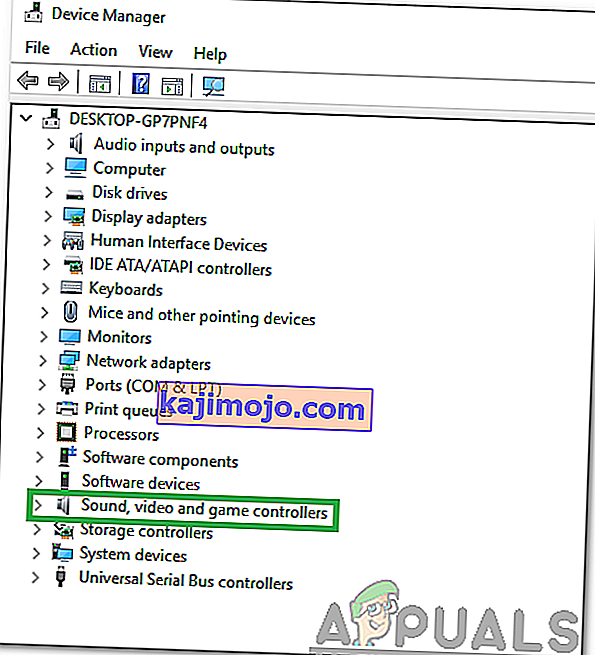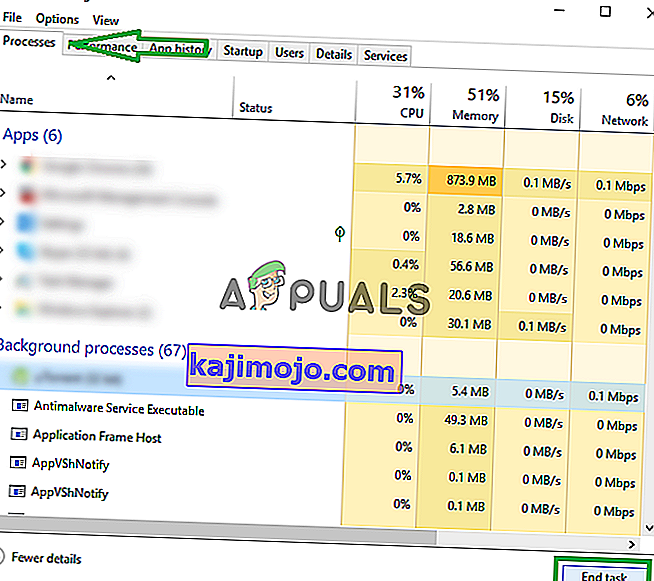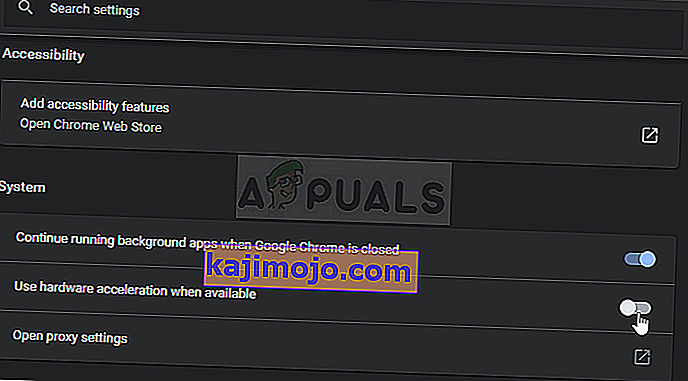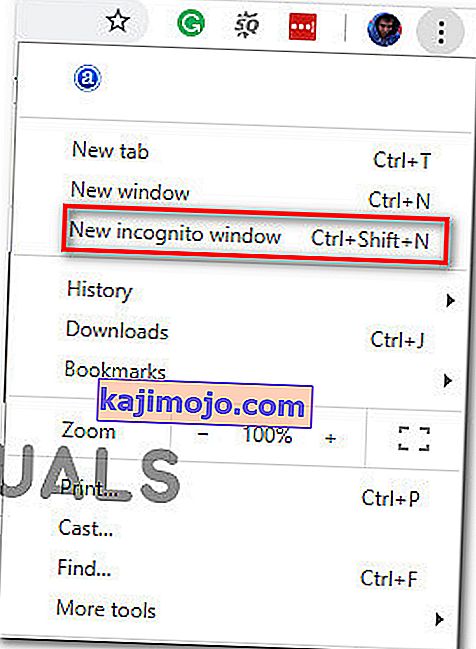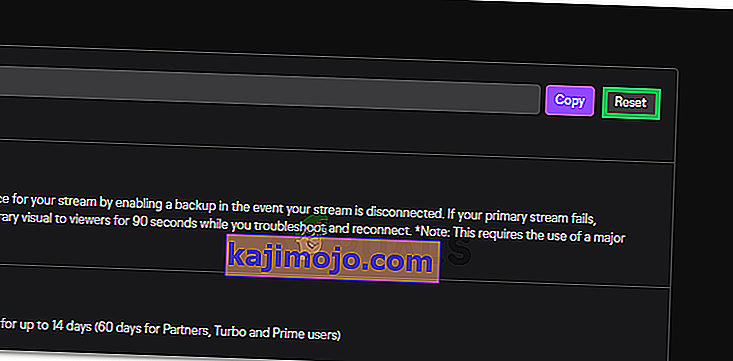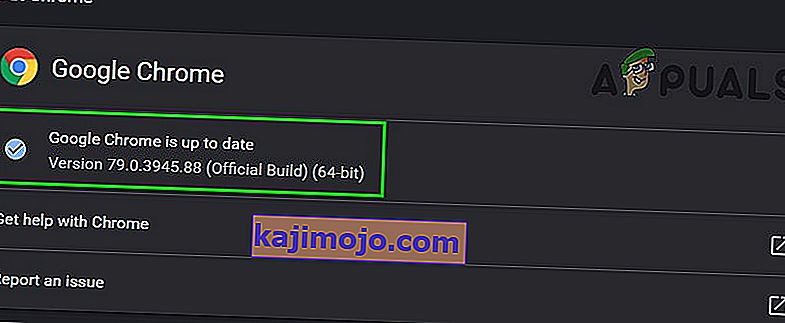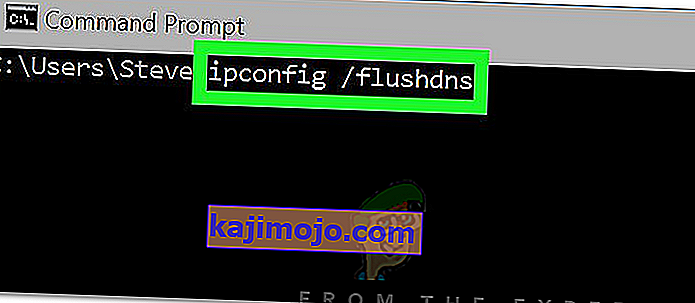Το Twitch είναι μια ζωντανή πλατφόρμα ροής βίντεο που ανήκει στο twitch interactive. Η πλατφόρμα κυκλοφόρησε τον Ιούνιο του 2011. Η πλατφόρμα αποτελείται κυρίως από ροές βιντεοπαιχνιδιών, ροές ανταγωνισμού E-Sport, μουσικές εκπομπές και έχει μια πρόσφατη τάση ροών "Real In Life".

Ωστόσο, πολύ πρόσφατα έχουν αναφερθεί πολλές αναφορές για τους χρήστες που δεν μπορούν να παρακολουθήσουν τις ροές στην πλατφόρμα και εμφανίζεται ένα μήνυμα σφάλματος που αναφέρει ότι "Ο μέσος πόρος δεν υποστηρίζεται " εμφανίζεται. Σε αυτό το άρθρο, θα σας ενημερώσουμε για ορισμένους από τους λόγους για τους οποίους μπορεί να προκληθεί αυτό το σφάλμα και θα σας παρέχουμε βιώσιμες λύσεις προκειμένου να διασφαλίσετε την πλήρη εξάλειψη του προβλήματος.
Τι προκαλεί το σφάλμα Twitch 4000;
Η αιτία του σφάλματος δεν είναι συγκεκριμένη και μπορεί να προκληθεί για διάφορους λόγους. Ωστόσο, οι πιο συνηθισμένοι είναι:
- Cache και Cookies: Η προσωρινή μνήμη αποθηκεύεται από πολλές εφαρμογές προκειμένου να μειωθεί ο χρόνος φόρτωσης. Παρομοίως, τα cookies αποθηκεύονται από ιστότοπους στο χώρο αποθήκευσης, προκειμένου να μειωθεί ο χρόνος φόρτωσης του ιστότοπου και να παρέχεται μια πιο ομαλή εμπειρία. Ωστόσο, η προσωρινή μνήμη και τα cookie μπορεί να καταστραφούν και, ως εκ τούτου, να προκαλέσουν προβλήματα με τη φόρτωση του ιστότοπου ή ακόμη και να επηρεάσουν τη λειτουργικότητα του προγράμματος περιήγησης.
- Αποσύνδεση: Σε ορισμένες περιπτώσεις, ο υπολογιστής ενδέχεται να είχε αποσυνδεθεί από το Διαδίκτυο ενώ προσπαθούσατε να ανοίξετε τον ιστότοπο και αυτό ενδέχεται να έχει επηρεάσει τη διαδικασία φόρτωσης της ροής ή του ιστότοπου.
- Άλλες ροές / Αναπαραγωγή ήχου: Εάν υπάρχει κάποια άλλη εφαρμογή ανοιχτή στον υπολογιστή σας που παρέχει ηχητικά σχόλια, μπορεί να προκαλέσει προβλήματα με τη ροή συστροφής καθώς μπορεί να επηρεάσει την υπηρεσία αναπαραγωγής του ιστότοπου ή του προγράμματος περιήγησης.
- Ρυθμίσεις αυτόματης αναπαραγωγής: Εάν χρησιμοποιείτε το πρόγραμμα περιήγησης Chrome, η λειτουργία αυτόματης αναπαραγωγής του προγράμματος περιήγησης ενδέχεται να παρεμβαίνει σε ορισμένα στοιχεία του παιχνιδιού και, επομένως, να προκαλεί το σφάλμα. Η λειτουργία αυτόματης αναπαραγωγής έχει ένα σφάλμα όπου μερικές φορές μπορεί να προκαλέσει αυτό το σφάλμα.
- Επιλογή σωστής συσκευής εξόδου: Μερικές φορές, το σωστό πρόγραμμα οδήγησης ήχου για τη συσκευή εξόδου που χρησιμοποιείτε ενδέχεται να μην έχει επιλεγεί. Ενώ η συσκευή εξόδου ενδέχεται να λειτουργεί σωστά σε ορισμένες εφαρμογές, ενδέχεται να μην λειτουργεί για τις άλλες.
Τώρα που έχετε μια βασική κατανόηση της φύσης του προβλήματος θα προχωρήσουμε προς τις λύσεις.
Λύση 1: Εκκαθάριση προσωρινής μνήμης και cookie
Η προσωρινή μνήμη και τα cookie αποθηκεύονται από το πρόγραμμα περιήγησης προκειμένου να μειωθούν οι χρόνοι φόρτωσης. Ωστόσο, εάν είναι κατεστραμμένα, ενδέχεται να προκαλέσουν προβλήματα με τη φόρτωση των δεδομένων της τοποθεσίας ή της υπηρεσίας ροής του ιστότοπου. Επομένως, σε αυτό το βήμα, θα διαγράψουμε τα cookie και την προσωρινή μνήμη για το πρόγραμμα περιήγησης. Για το οποίο:
- Κάντε κλικ στο κουμπί " Μενού " στην επάνω δεξιά πλευρά του προγράμματος περιήγησης.

- Επιλέξτε " Ρυθμίσεις " από το αναπτυσσόμενο μενού .
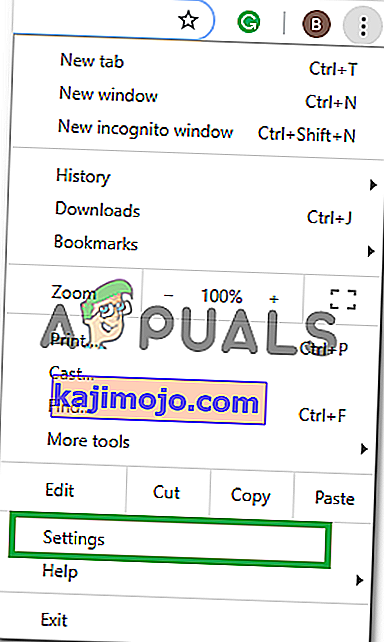
- Κάντε κύλιση προς τα κάτω και κάντε κλικ στο " Advanced ".
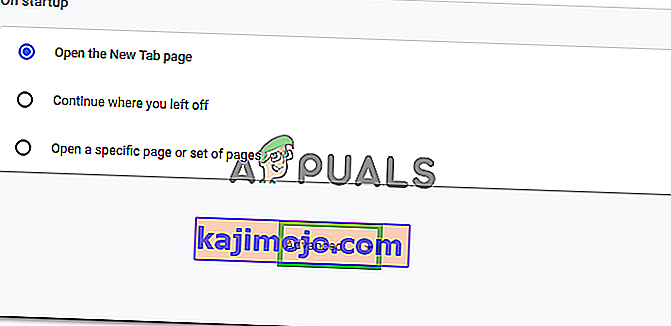
- Στο τέλος της επικεφαλίδας " Απόρρητο και ασφάλεια ", κάντε κλικ στην επιλογή " Εκκαθάριση δεδομένων περιήγησης ".
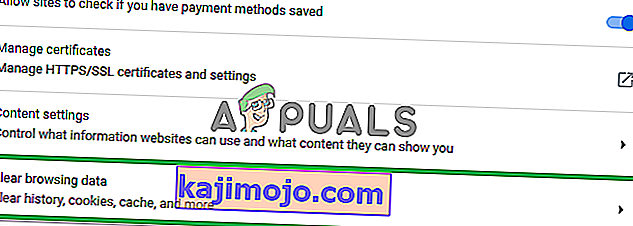
- Στο χρονικό εύρος, επιλέξτε " Όλες τις ώρες ".
- Βεβαιωθείτε ότι έχουν επιλεγεί τόσο οι επιλογές " Cookies όσο και άλλα δεδομένα ιστότοπου " και " Εικόνα και αρχεία προσωρινής αποθήκευσης ".
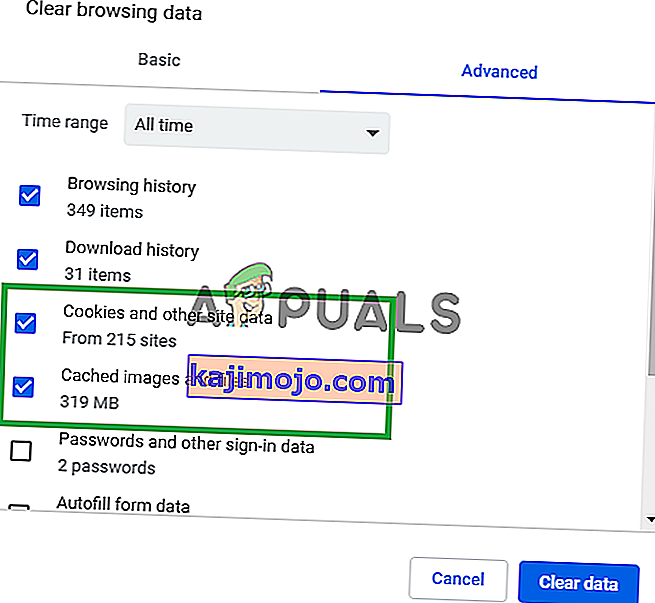
- Τώρα κάντε κλικ στην επιλογή " Εκκαθάριση δεδομένων ".
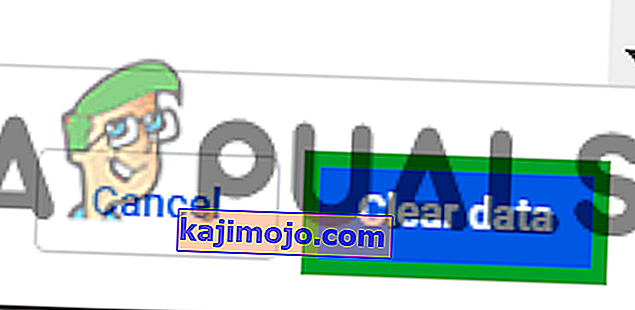
- Αυτό θα διαγράψει όλα τα cookie και την προσωρινή μνήμη , θα ανοίξει τον ιστότοπο και θα ελέγξει αν το πρόβλημα παραμένει.
Λύση 2: Ανανέωση του ιστότοπου
Σε ορισμένες περιπτώσεις, ο υπολογιστής ενδέχεται να είχε αποσυνδεθεί από το Διαδίκτυο ενώ προσπαθούσατε να ανοίξετε τον ιστότοπο και αυτό ενδέχεται να παρεμποδίζει τη διαδικασία φόρτωσης της ροής ή του ιστότοπου. Επομένως, σε αυτό το βήμα, θα ανανεώσουμε τη σελίδα προκειμένου να διασφαλίσουμε ότι η ροή έχει φορτωθεί σωστά. Γι'αυτό:
- Ανοίξτε την καρτέλα στην οποία προσπαθήσατε να φορτώσετε τον ιστότοπο.
- Κάντε κλικ στο κουμπί " Ανανέωση " στην επάνω αριστερή γωνία του παραθύρου από τη γραμμή διευθύνσεων.
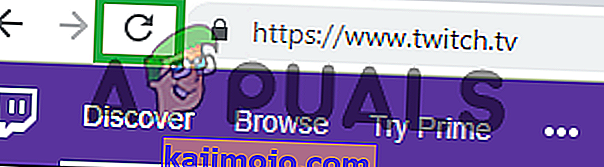
- Περιμένετε έως ότου φορτωθεί η ροή και ελέγξτε αν το πρόβλημα παραμένει.
Λύση 3: Κλείσιμο άλλων εφαρμογών.
Εάν υπάρχει άλλη άλλη εφαρμογή ανοιχτή στον υπολογιστή σας που παρέχει ηχητικά σχόλια, μπορεί να προκαλέσει προβλήματα με τη ροή συστροφής καθώς μπορεί να επηρεάσει την υπηρεσία αναπαραγωγής του ιστότοπου ή του προγράμματος περιήγησης. Επομένως, συνιστάται να κλείσετε όλες τις άλλες εφαρμογές, να επανεκκινήσετε το πρόγραμμα περιήγησης και να κλείσετε και άλλες καρτέλες στο πρόγραμμα περιήγησης.
Λύση 4: Επιλογή προεπιλεγμένων προγραμμάτων οδήγησης ήχου.
Ενδέχεται να μην έχουν επιλεγεί τα σωστά προγράμματα οδήγησης ήχου για τη συσκευή εξόδου που χρησιμοποιείτε. Ενώ η συσκευή εξόδου ενδέχεται να λειτουργεί σωστά σε ορισμένες εφαρμογές, ενδέχεται να μην λειτουργεί για τις άλλες. Επομένως, συνιστάται να επιλέξετε τα σωστά προγράμματα οδήγησης ήχου από τις Ρυθμίσεις των Windows. Γι'αυτό:
- Δεξιά - κάντε κλικ στο ηχητικό εικονίδιο στην κάτω δεξιά γωνία.
- Ορίστε την επιλογή " Ήχοι ".
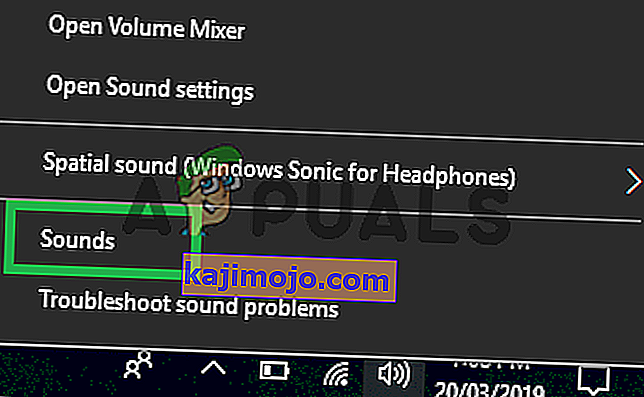
- Κάντε κλικ στην επικεφαλίδα " Αναπαραγωγή ".

- Προσδιορίστε τα σωστά προγράμματα οδήγησης ήχου για τη συσκευή εξόδου σας και « Δεξιά - Κάντε κλικ » πάνω τους.
- Ορίστε την επιλογή " Set - Default " για να τα επιλέξετε ως Default Drivers .
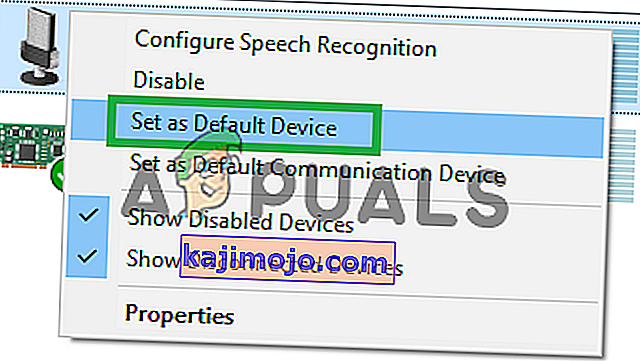
Λύση 5: Αλλαγή επιλογών αυτόματης αναπαραγωγής.
Εάν χρησιμοποιείτε το πρόγραμμα περιήγησης Chrome, η λειτουργία αυτόματης αναπαραγωγής του προγράμματος περιήγησης ενδέχεται να παρεμβαίνει σε ορισμένα στοιχεία του παιχνιδιού και, ως εκ τούτου, να προκαλεί το σφάλμα. Η λειτουργία αυτόματης αναπαραγωγής έχει ένα σφάλμα όπου μερικές φορές μπορεί να προκαλέσει αυτό το σφάλμα. Επομένως, σε αυτό το βήμα, θα απενεργοποιήσουμε τη λειτουργία αυτόματης αναπαραγωγής. Γι'αυτό:
- Ανοίξτε το πρόγραμμα περιήγησης και φορτώστε μια νέα καρτέλα.
- Πληκτρολογήστε " chrome: flags " στη γραμμή διευθύνσεων και πατήστε " Enter "

- Βρείτε το « Autoplay Πολιτική τίτλο», κάντε κλικ στο αναπτυσσόμενο μενού και επιλέξτε « Έγγραφο του χρήστη ενεργοποίησης είναι Απαιτείται «.
Σημείωση: Υπάρχουν πολλές επιλογές σε αυτές τις ρυθμίσεις, επομένως, είναι λίγο δύσκολο να βρείτε μια πολιτική αυτόματης αναπαραγωγής. Ωστόσο, μπορείτε να πατήσετε "Ctrl + F" και να πληκτρολογήσετε "Αυτόματη αναπαραγωγή" και θα εμφανιστεί αυτόματα η επιλογή.
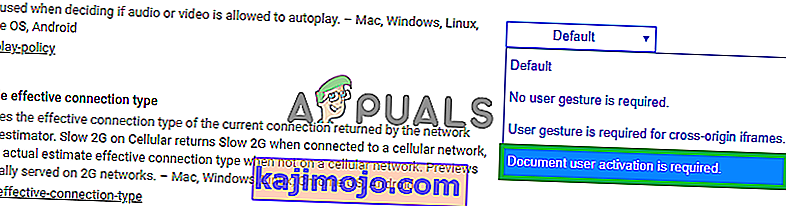
- Μόλις επιλέξετε αυτήν τη ρύθμιση, κανένας από τους ιστότοπους δεν θα αναπαράγει αυτόματα βίντεο / ήχο και θα πρέπει να πατήσετε χειροκίνητα το κουμπί αναπαραγωγής για αναπαραγωγή βίντεο ή ήχου.
- Ανοίξτε τον ιστότοπο και ελέγξτε αν το πρόβλημα παραμένει.
Λύση 6: Επανεγκαταστήστε το πρόγραμμα οδήγησης ήχου και γραφικών
Μερικές φορές όταν εγκαθιστάτε προγράμματα οδήγησης συσκευών στον υπολογιστή σας, ορισμένα από τα αρχεία εγκατάστασης ενδέχεται να καταστραφούν λόγω κακής σύνδεσης στο Διαδίκτυο ή για οποιονδήποτε άλλο λόγο. Εάν η ενημέρωση του προγράμματος οδήγησης ήχου δεν έλυσε αυτό το σφάλμα, εγκαταστήστε ξανά το πρόγραμμα οδήγησης ήχου στον υπολογιστή σας. Συνιστάται πάντα η επανεγκατάσταση του προγράμματος οδήγησης γραφικών επίσης. Ακολουθήστε τα παρακάτω βήματα και ελέγξτε αν το σφάλμα διορθώθηκε:
- Πατήστε "Windows" + "R" για να ανοίξετε το μήνυμα Εκτέλεσης.
- Πληκτρολογήστε "Devmgmt.msc" και πατήστε "Enter".

- Στη διαχείριση συσκευών, αναπτύξτε την επιλογή "Προσαρμογείς οθόνης" και κάντε δεξί κλικ στο "Πρόγραμμα οδήγησης GPU" που χρησιμοποιείτε αυτήν τη στιγμή.
- Ορίστε την επιλογή "Κατάργηση εγκατάστασης συσκευής" και ακολουθήστε τις οδηγίες που εμφανίζονται στην οθόνη για να απεγκαταστήσετε αυτό το πρόγραμμα οδήγησης από τον υπολογιστή σας.

- Περιμένετε να αφαιρεθεί εντελώς το πρόγραμμα οδήγησης από το σύστημά σας από τη ρύθμιση.
- Τα Windows θα πρέπει τώρα να μεταβούν σε έναν βασικό προσαρμογέα οθόνης από τη Microsoft που θα πρέπει να διατηρεί την οθόνη σας σε λειτουργία και λειτουργία.
- Πλοηγηθείτε στο Nvidia ή στον ιστότοπο AMD ανάλογα με το GPU που διαθέτετε στον υπολογιστή σας και κατεβάστε το πιο πρόσφατο πρόγραμμα οδήγησης για την κάρτα γραφικών σας από τους καταλόγους λήψης.
- Εκτελέστε τα ληφθέντα εκτελέσιμα για να εγκαταστήσετε αυτά τα προγράμματα οδήγησης στον υπολογιστή σας.
- Μετά την επιτυχή επανεγκατάσταση των προγραμμάτων οδήγησης GPU, τώρα θα επανεγκαταστήσουμε τα προγράμματα οδήγησης ήχου.
- Πατήστε "Windows" + "R" για να ανοίξετε το Run, πληκτρολογήστε "Devmgmt.msc" και πατήστε "Enter" για να ξεκινήσετε τον πίνακα διαχείρισης συσκευών.
- Μέσα σε αυτό το πλαίσιο, κάντε διπλό κλικ στο αναπτυσσόμενο μενού " Ελεγκτές ήχου, βίντεο και παιχνιδιών " για να το αναπτύξετε και κάντε δεξί κλικ στα προγράμματα οδήγησης ήχου που χρησιμοποιείτε.
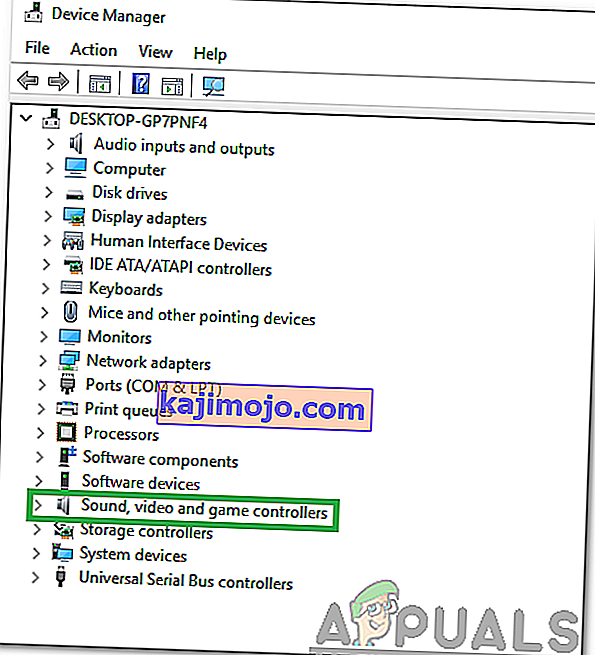
- Κάντε κλικ στην επιλογή " Κατάργηση εγκατάστασης συσκευής " για να αφαιρέσετε αυτά τα προγράμματα οδήγησης από τον υπολογιστή σας.
- Επανεκκινήστε τον υπολογιστή σας αφού το κάνετε αυτό και τα Windows θα επανεγκαταστήσουν αυτόματα μια βασική έκδοση του προγράμματος οδήγησης. Εάν όχι, προσπαθήστε να εγκαταστήσετε μόνοι σας ένα πρόγραμμα οδήγησης ήχου που να ταιριάζει καλά με τη μητρική πλακέτα εγκατεστημένη στον υπολογιστή σας.
- Ελέγξτε αν το διορθώνει αυτό το πρόβλημα στον υπολογιστή σας.
Λύση 7: Αποσυνδέστε το υλικό ήχου και συνδέστε το ξανά
Ενδέχεται να μην έχει επιλεγεί το σωστό πρόγραμμα οδήγησης ήχου για τη συσκευή εξόδου ή εάν έχετε επιπλέον υλικό ήχου, που θα μπορούσε να αποτρέψει τη ροή του υπολογιστή σας με το Twitch. Υλικό όπως ακουστικά ή εξωτερικά ηχεία ενδέχεται να παρεμβαίνει στη ροή.
Επομένως, συνιστάται να αποσυνδέσετε όλο το υλικό ήχου που είναι συνδεδεμένο στον υπολογιστή και να προσπαθήσετε να ξεκινήσετε τη ροή. Εάν η ροή λειτουργεί σωστά χωρίς να συνδέεται το υλικό ήχου, δοκιμάστε να επανασυνδέσετε το υλικό και ελέγξτε αν η ροή συνεχίζει να λειτουργεί κανονικά.
Λύση 8: Διάγνωση εφαρμογών στο παρασκήνιο
Αυτό το σφάλμα μπορεί να προκύψει κατά τη σύσπαση εάν υπάρχει ανεπιθύμητη εφαρμογή στο παρασκήνιο, η οποία παρέχει ηχητικά σχόλια. Υπάρχει πιθανότητα κάποιο ενεργό πρόγραμμα αναπαραγωγής πολυμέσων να παρεμβαίνει στην υπηρεσία αναπαραγωγής του ιστότοπου ή του προγράμματος περιήγησης και να προκαλεί αυτό το ζήτημα. Επομένως, ακολουθήστε τα βήματα που αναγράφονται παρακάτω για να κλείσετε τις εφαρμογές φόντου και ελέγξτε εάν εξακολουθεί να υπάρχει το σφάλμα twitch 4000
- Πατήστε "Windows" + "R" για να ξεκινήσετε το παράθυρο "Εκτέλεση".
- Πληκτρολογήστε "taskmgr" και μετά πατήστε "Enter" για να εκτελέσετε τη διαχείριση εργασιών.

- Στη Διαχείριση εργασιών, κάντε κλικ στην καρτέλα "Διαδικασίες" στο επάνω μέρος και θα πρέπει να εμφανίζεται μια λίστα εφαρμογών που εκτελούνται αυτήν τη στιγμή στον υπολογιστή σας.
- Ελέγξτε εάν κάποια εφαρμογή χρησιμοποιεί μη φυσιολογικό αριθμό πόρων στον υπολογιστή σας και κάντε κλικ σε αυτήν.
- Κάντε κλικ στο "End Task" για να αποτρέψετε την εκτέλεση στον υπολογιστή σας.
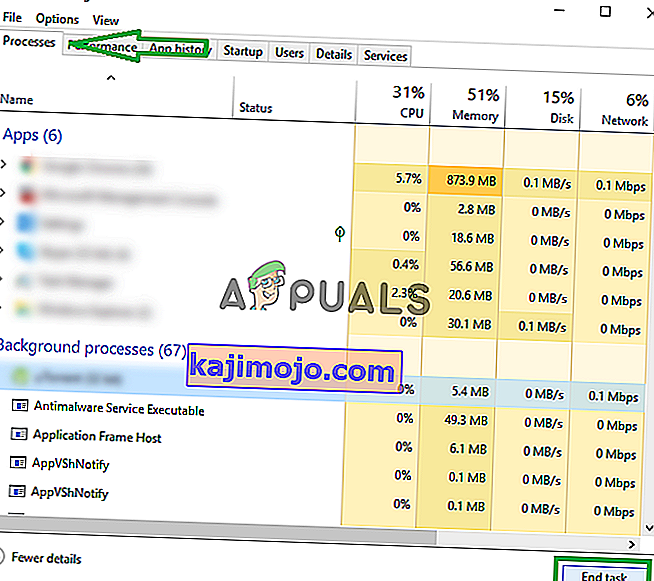
- Ομοίως, κάντε κλικ στις επιλογές "Μνήμη" και "Δίσκος" μία προς μία και εξαλείψτε όλες τις εφαρμογές υψηλής χρήσης.
- Ελέγξτε για να δείτε αν αυτό διορθώνει το πρόβλημα με τη ροή συστροφής
- Η εκτέλεση των παραπάνω βημάτων θα πρέπει να απαλλαγεί από τις περισσότερες εφαρμογές τρίτων που εκτελούνται στο παρασκήνιο. Ωστόσο, πρέπει επίσης να διασφαλίσουμε ότι μια υπηρεσία συστήματος ή μια εφαρμογή δεν παρεμβαίνει στη ροή Twitch. Επομένως, θα το εμποδίσουμε επίσης να τρέχει στο παρασκήνιο.
- Πατήστε "Windows" + "R" για να ξεκινήσετε την εντολή Εκτέλεση.
- Πληκτρολογήστε "MSConfig" και πατήστε "Enter" για να ξεκινήσει το παράθυρο ρυθμίσεων εκκίνησης.

- Σε αυτό το παράθυρο, κάντε κλικ στην επιλογή "Υπηρεσίες" και, στη συνέχεια, καταργήστε την επιλογή "Απόκρυψη όλων των υπηρεσιών της Microsoft" .

- Κάντε κλικ στο κουμπί "Απενεργοποίηση όλων" για να αποτρέψετε την εκκίνηση αυτών των υπηρεσιών κατά την εκκίνηση.
- Τώρα, κάντε κλικ στην καρτέλα "Εκκίνηση" και επιλέξτε την επιλογή "Άνοιγμα διαχείρισης εργασιών" .

- Στην καρτέλα Εκκίνηση του διαχειριστή εργασιών, βεβαιωθείτε ότι έχετε απενεργοποιήσει την εκκίνηση όλων των εφαρμογών κατά την εκκίνηση.
- Μετά από αυτό, αποθηκεύστε τις αλλαγές σας και κλείστε και τα δύο παράθυρα.
- Επανεκκινήστε τον υπολογιστή σας και ελέγξτε αν η ροή λειτουργεί όπως θα έπρεπε.
- Εάν συμβαίνει αυτό, αυτό σημαίνει ότι μια υπηρεσία ή μια εφαρμογή παρεμβαίνει στην καλή λειτουργία της εφαρμογής. Επομένως, μπορείτε να αρχίσετε να ενεργοποιείτε αυτές τις υπηρεσίες και εφαρμογές μία προς μία και να ελέγχετε ποια θα κάνει το ζήτημα να επανέλθει.
- Μετά τη διάγνωση της ελαττωματικής υπηρεσίας ή εφαρμογής, μπορείτε είτε να προσπαθήσετε να την επανεγκαταστήσετε είτε να την κρατήσετε μόνιμα απενεργοποιημένη.
Λύση 9: Επανεγκαταστήστε το πρόγραμμα αναπαραγωγής flash
Το Flash Player είναι μια εφαρμογή λογισμικού που σας βοηθά να χρησιμοποιείτε περιεχόμενο που δημιουργείται χρησιμοποιώντας την πλατφόρμα Adobe Flash. Ενδέχεται να αντιμετωπίσετε σφάλμα twitch 4000 εάν ο υπολογιστής σας έχει μια παλιά έκδοση ενός flash player ή δεν έχει εγκατασταθεί καθόλου Flashplayer. Εάν συμβαίνει αυτό, ακολουθήστε τα παρακάτω βήματα:
- Μεταβείτε στο αγαπημένο σας πρόγραμμα περιήγησης και πραγματοποιήστε λήψη του προγράμματος απεγκατάστασης για το πρόγραμμα αναπαραγωγής Flash.
- Τώρα κλείστε όλα τα προγράμματα περιήγησης και άλλα προγράμματα που χρησιμοποιούν Flash player.
- Κάντε διπλό κλικ στο πρόγραμμα απεγκατάστασης για να το εκτελέσετε και ακολουθήστε τις οδηγίες στην οθόνη.
- Τώρα μεταβείτε στις ακόλουθες τρεις τοποθεσίες και διαγράψτε όλα τα αρχεία και τους φακέλους του Flash Player:
C: \ Windows \ SysWOW64 \ Macromed \ Flash% appdata% \ Adobe \ Flash Player% appdata% \ Macromedia \ Flash Player
- Τώρα ξεκινήστε το αγαπημένο σας πρόγραμμα περιήγησης και κατεβάστε την τελευταία έκδοση του Flash player.
- Κάντε διπλό κλικ στο ληφθέν αρχείο και ακολουθήστε τις οδηγίες στην οθόνη για να εγκαταστήσετε το Flash player.
Λύση 10: Ενεργοποίηση επιτάχυνσης υλικού
Η επιτάχυνση υλικού αναφέρεται στη διαδικασία με την οποία μια εφαρμογή θα εκφορτώσει συγκεκριμένες υπολογιστικές εργασίες σε εξειδικευμένα στοιχεία υλικού εντός του συστήματος, επιτρέποντας μεγαλύτερη απόδοση από ό, τι είναι δυνατό σε λογισμικό που εκτελείται μόνο σε CPU γενικής χρήσης. Ορισμένες μορφές πολυμέσων απαιτούν επιτάχυνση υλικού για σωστή αναπαραγωγή. Επομένως, εάν είναι απενεργοποιημένο στο πρόγραμμα περιήγησής σας, ακολουθήστε τα παρακάτω βήματα για να το ενεργοποιήσετε ξανά:
- Εκκινήστε το Chrome και ανοίξτε ένα νέο παράθυρο.
- Κάντε κλικ στο "Three Dots" επάνω δεξιά και από τη λίστα επιλογών, επιλέξτε το κουμπί "Ρυθμίσεις" .

- Κάντε κύλιση προς τα κάτω και κάντε κλικ στο βέλος "Για προχωρημένους" .
- Ενεργοποιήστε την επιλογή "Χρήση επιτάχυνσης υλικού όταν είναι διαθέσιμη" και επανεκκινήστε το Chrome.
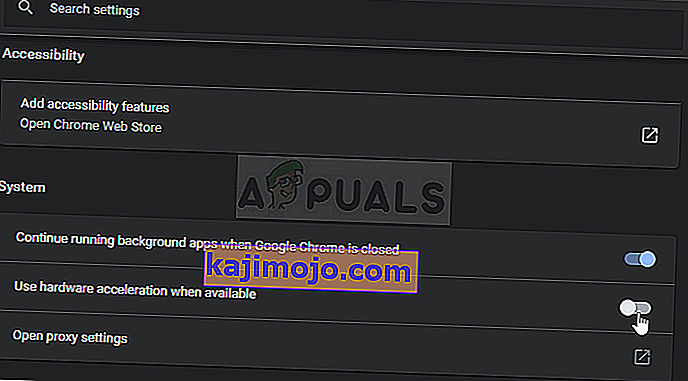
- Ελέγξτε αν κάνετε αυτό το βήμα, διορθώνει αυτό το ζήτημα στον υπολογιστή σας.
Λύση 11: Απενεργοποίηση ανεπιθύμητων επεκτάσεων
Η επέκταση του προγράμματος περιήγησης είναι μια ενότητα λογισμικού που είναι ενσωματωμένη στο πρόγραμμα περιήγησής σας για να προσαρμόσετε και να βελτιώσετε την εμπειρία περιήγησής σας. Ενδέχεται να αντιμετωπίσετε σφάλμα twitch 4000 εάν ορισμένες από τις ενεργοποιημένες επεκτάσεις στο πρόγραμμα περιήγησής σας αποκλείουν ορισμένες δυνατότητες του Twitch. Πολλοί χρήστες ανέφεραν ότι η απενεργοποίηση του "uBlock Origin" και του "Ad-Block" έλυσε αυτό το πρόβλημα. Επομένως, ακολουθήστε τα παρακάτω βήματα για να απενεργοποιήσετε τις ανεπιθύμητες επεκτάσεις:
- Ανοίξτε το Chrome και κάντε κλικ στο εικονίδιο με τις τρεις κουκκίδες στην επάνω δεξιά γωνία της οθόνης και επιλέξτε "Περισσότερα εργαλεία".

- Τώρα εντοπίστε και μεταβείτε στην επιλογή "Επεκτάσεις" .
- Εντοπίστε τις ανεπιθύμητες επεκτάσεις και κάντε κλικ στο κουμπί "Κατάργηση" για να τις απενεργοποιήσετε μία προς μία και ελέγξτε αν το πρόβλημα έχει επιλυθεί ή όχι.
Λύση 12: Ροή σε κατάσταση ανώνυμης περιήγησης
Η κατάσταση ανώνυμης περιήγησης είναι ένα κρίσιμο χαρακτηριστικό ενός προγράμματος περιήγησης ιστού που σας επιτρέπει να περιηγείστε στον ιστό ιδιωτικά δημιουργώντας μια προσωρινή περίοδο λειτουργίας που είναι απομονωμένη από την κύρια περίοδο λειτουργίας του χρήστη και τα δεδομένα χρήστη. Εάν εξακολουθείτε να μην μπορείτε να απαλλαγείτε από το σφάλμα twitch 4000, δοκιμάστε να παίξετε τη ροή σας σε κατάσταση ανώνυμης περιήγησης και ελέγξτε αν το σφάλμα διορθώθηκε.
- Ανοίξτε το πρόγραμμα περιήγησης που χρησιμοποιείτε τακτικά και κάντε κλικ στο εικονίδιο με τις τρεις κουκκίδες στην επάνω δεξιά γωνία της οθόνης και επιλέξτε " Νέο παράθυρο ανώνυμης περιήγησης ".
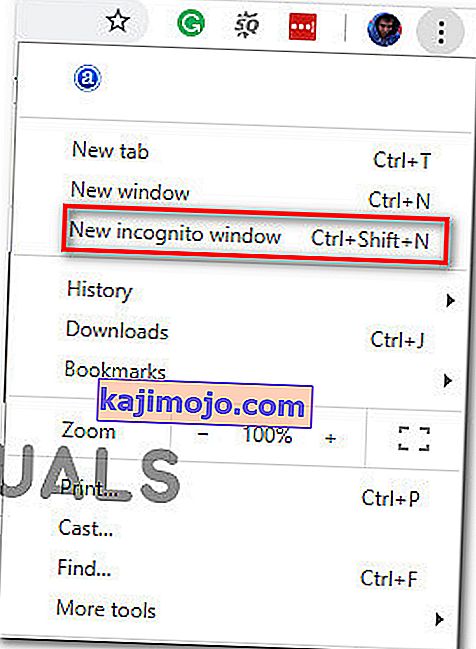
- Τώρα προχωρήστε στον ιστότοπο twitch και συνδεθείτε στον λογαριασμό σας για να δείτε εάν το πρόβλημα έχει επιλυθεί.
Λύση 13: Επαναφέρετε το κλειδί ροής
Το Stream Key είναι ένας ουσιαστικός κώδικας που βοηθά στον εντοπισμό της πηγής ροής ήχου / βίντεο για την αναπαραγωγή της ροής σε έναν ιστό ή σε μια εφαρμογή επιτραπέζιου υπολογιστή. Ενδέχεται να αντιμετωπίσετε σφάλμα 4000 εάν το κλειδί ροής σας κατέστρεψε κατά κάποιο τρόπο. Ως εκ τούτου, Επαναφέρετε το κλειδί ροής ακολουθώντας τα παρακάτω βήματα και ελέγξτε αν το σφάλμα έχει αφαιρεθεί.
- Κάντε κλικ στο εικονίδιο του προφίλ σας επάνω αριστερά στην αρχική οθόνη του Twitch και επιλέξτε "Ρυθμίσεις".
- Εντοπίστε και επιλέξτε την καρτέλα "Κανάλι και βίντεο" .
- Τώρα κάντε κλικ στο κουμπί "Επαναφορά" παράλληλα με το "Κύριο πλήκτρο ροής ".
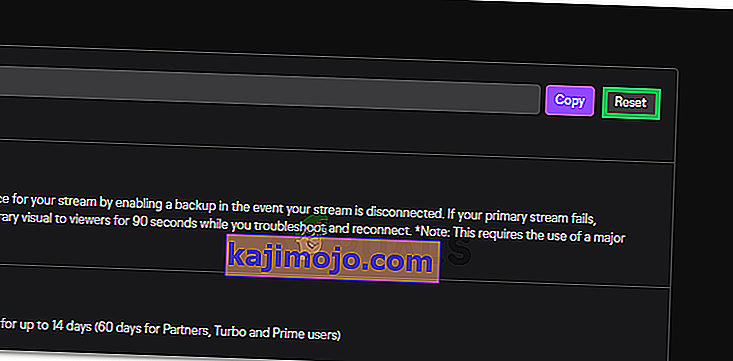
- Μετά την επαναφορά του Πρωτεύοντος κλειδιού ροής, ελέγξτε αν αυτό θα διορθώσει αυτό το ζήτημα.
Λύση 14: Σάρωση του υπολογιστή σας για ιούς
Είναι πιθανό σε ορισμένες περιπτώσεις, ότι ένα κακόβουλο λογισμικό ή ένας ιός έχει μολυνθεί από τον υπολογιστή σας και παρεμβαίνει ενεργά στη σύνδεσή σας στο Διαδίκτυο, λόγω του οποίου λαμβάνετε το Twitch Error 4000 στον υπολογιστή σας. Επομένως, σε αυτό το βήμα, θα εκτελέσουμε μια πλήρη σάρωση στον υπολογιστή μας, η οποία θα πρέπει να απαλλαγεί από οποιοδήποτε από αυτά αρκετά εύκολα.
- Πατήστε τα πλήκτρα "Windows" + "I" ταυτόχρονα στον υπολογιστή σας για να ανοίξετε την καρτέλα Ρυθμίσεις .
- Μεταβείτε στην επιλογή Ενημέρωση και ασφάλεια και, στη συνέχεια, κάντε κλικ στο κουμπί "Ασφάλεια των Windows" στην αριστερή καρτέλα.

- Μετά από αυτό, κάντε κλικ στο " Άνοιγμα ασφάλειας των Windows " και επιλέξτε "Προστασία από ιούς και απειλές" .
- Μετά από αυτό, κάντε κλικ στο κουμπί "Επιλογές σάρωσης" κάτω από το παράθυρο "Γρήγορη σάρωση" .

- Κάντε κλικ στην επιλογή "Πλήρης σάρωση" και μετά πατήστε το κουμπί "Σάρωση τώρα".
- Περιμένετε λίγα δευτερόλεπτα, ενώ αυτή η διαδικασία ολοκληρώνεται και, στη συνέχεια, ελέγξτε αν το σφάλμα επιλύεται τώρα.
Το Microsoft Security Scanner είναι ένα πρόσθετο εργαλείο που μπορείτε να χρησιμοποιήσετε για να ελέγξετε το σύστημα για τυχόν περαιτέρω ιούς και κακόβουλα προγράμματα, επειδή μερικές φορές το προεπιλεγμένο εργαλείο δεν είναι σε θέση να εκτελέσει τη σάρωση σωστά. Επομένως, σε αυτό το βήμα, εάν το πρόβλημα εξακολουθεί να μην έχει επιλυθεί, θα χρησιμοποιήσουμε το Microsoft Security Scanner για να βεβαιωθούμε περαιτέρω για τυχόν ζητήματα.
- Εκκινήστε το πρόγραμμα περιήγησής σας και κατεβάστε το Microsoft Security Scanner από εδώ.
- Μετά τη λήψη του εκτελέσιμου, εκτελέστε το στον υπολογιστή σας και αφήστε το να εγκατασταθεί.
- Αποδεχτείτε τους όρους της άδειας χρήσης και κάντε κλικ στο «Επόμενο».

- Επιλέξτε "Πλήρης σάρωση" και κάντε κλικ στο "Επόμενο".

- Αφού επιλέξετε πλήρη σάρωση, το λογισμικό θα ξεκινήσει τη σάρωση ολόκληρου του υπολογιστή σας για να αναζητήσει τυχόν κακόβουλο λογισμικό ή ιούς που ενδέχεται να έχουν μεταμφιεσθεί ως κανονικά εκτελέσιμα ή εφαρμογές.
- Αφού ολοκληρωθεί αυτή η σάρωση, ελέγξτε αν το μήνυμα σφάλματος Twitch εξακολουθεί να υφίσταται.
Λύση 15: Χρησιμοποιήστε ένα VPN
Πολλά προβλήματα Twitch προκύπτουν λόγω του ISPs να πετάξει ή σε σποραδικές περιπτώσεις, απλώς μπλοκάροντας το Twitch. Επίσης, ορισμένοι ISP έχουν πολύ κακή δρομολόγηση στους διακομιστές του Twitch. Έτσι, η χρήση ενός καλού VPN μπορεί να είναι το κλειδί για την εξάλειψη του προβλήματος. Το VPN πρέπει να καλύψει την κίνηση στο Διαδίκτυο από τον ISP σας και να αφήσει το Twitch να φορτώσει. Ωστόσο, εάν το ζήτημα συμβαίνει μόνο όταν είστε συνδεδεμένοι σε VPN ή διακομιστή μεσολάβησης, δοκιμάστε να αποσυνδεθείτε από αυτό και, στη συνέχεια, δοκιμάστε να ανοίξετε ξανά το Twitch.
Λύση 16: Ενημερώστε το πρόγραμμα περιήγησης ιστού
Η Google συνεχίζει να λανσάρει τις πιο πρόσφατες ενημερώσεις για το πρόγραμμα περιήγησής της στην οποία επιλύονται σφάλματα της προηγούμενης έκδοσης και βελτιώνονται επίσης πολλές δυνατότητες της προηγούμενης έκδοσης. Το σφάλμα twitch 4000 ενδέχεται να προκύψει εάν προσπαθείτε να παίξετε τη ροή σας σε μια παλιά έκδοση του google chrome. Επομένως, ενημερώστε το πρόγραμμα περιήγησης ιστού ακολουθώντας τα παρακάτω βήματα και ελέγξτε εάν το πρόβλημα έχει επιλυθεί.
- Κάντε κλικ στο εικονίδιο με τις τρεις κουκκίδες στην επάνω δεξιά γωνία της οθόνης και μεταβείτε στην επιλογή "Βοήθεια" και επιλέξτε "Σχετικά με το Google Chrome" και η ενημέρωση θα ξεκινήσει αυτόματα.
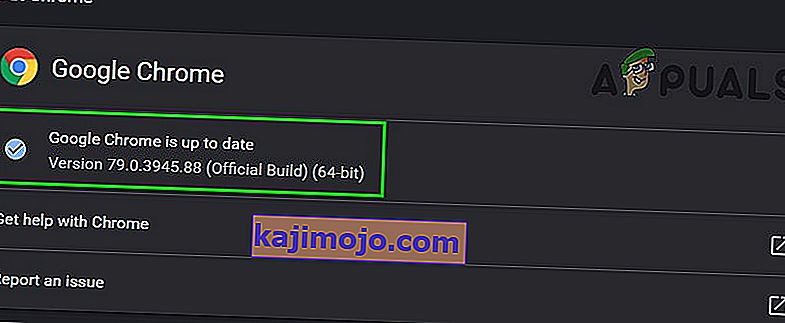
- Περιμένετε να ενημερωθεί το πρόγραμμα περιήγησης και επανεκκινήστε το για να δείτε εάν το σφάλμα διορθώθηκε.
Λύση 17: Ξεπλύνετε το DNS
Είναι πιθανό, σε ορισμένες περιπτώσεις, η προσωρινή μνήμη DNS του συστήματός σας να έχει φράξει λόγω του οποίου λαμβάνετε αυτό το σφάλμα στον υπολογιστή σας. Επομένως, σε αυτό το βήμα, θα ξεπλύνουμε εντελώς την προσωρινή μνήμη DNS και στη συνέχεια θα ελέγξουμε για να δούμε αν κάτι τέτοιο απαλλαγεί από αυτό το ζήτημα στον υπολογιστή μας. Γι'αυτό:
- Πατήστε το πλήκτρο "Windows" + "R" για να ξεκινήσετε την εντολή Εκτέλεση.
- Πληκτρολογήστε "cmd" και πατήστε "Shift" + "Ctrl" + "Enter" για άνοιγμα με δικαιώματα διαχειριστή.

- Πληκτρολογήστε την ακόλουθη εντολή στη γραμμή εντολών και πατήστε "Enter".
ipconfig / έκδοση
- Μετά από αυτό, πληκτρολογήστε την ακόλουθη εντολή για να ενεργοποιήσετε μια ανανέωση IP.
Διαμόρφωση / ανανέωση IP
- Στο τέλος, ενεργοποιήστε την ακόλουθη εντολή για πλήρη εκκαθάριση της προσωρινής μνήμης DNS.
ipconfig / flushdns
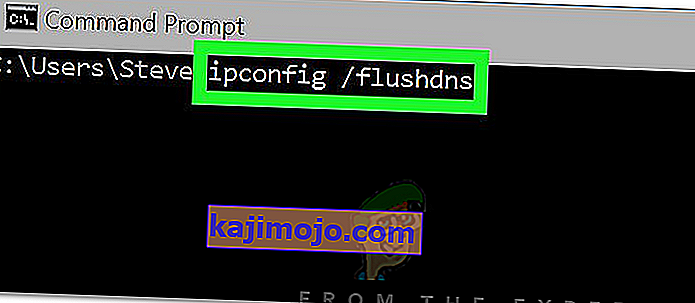
- Αφού ξεκινήσετε όλες αυτές τις εντολές, ελέγξτε αν το έχει επιλύσει το πρόβλημα.
Λύση 18: Χρησιμοποιήστε το αναδυόμενο πρόγραμμα αναπαραγωγής twitch
Όταν το twitch δεν φορτώνεται λόγω του σφάλματος 4000, μπορείτε να συνεχίσετε να απολαμβάνετε ροή βίντεο από το κανάλι χρησιμοποιώντας το πρόγραμμα αναπαραγωγής popout. Παρόλο που αυτό δεν αποτελεί μόνιμη επίλυση του προβλήματος, μπορεί να είναι χρήσιμο όταν πρέπει να κάνετε streaming αμέσως, αλλά το twitch player δεν φορτώνεται.
Για να ανοίξετε το popout player σε twitch, κάντε κλικ στο εικονίδιο με το γρανάζι στην κάτω δεξιά πλευρά του player και επιλέξτε Popout Player.
Λύση 19: Εναλλαγή σε εφαρμογή επιφάνειας εργασίας Twitch
Εάν καμία από τις λύσεις που εξηγήθηκαν παραπάνω δεν σας βοήθησε να διορθώσετε το σφάλμα 4000 twitch, τότε συνιστάται να μεταβείτε στην εφαρμογή του Twitch στην επιφάνεια εργασίας. Πραγματοποιήστε λήψη και εγκατάσταση της εφαρμογής επιτραπέζιου υπολογιστή ακολουθώντας τα παρακάτω βήματα και ελέγξτε εάν το σφάλμα παραμένει:
- Ανοίξτε το αγαπημένο σας πρόγραμμα περιήγησης και κατεβάστε την εφαρμογή για υπολογιστές για το Twitch.
- Κάντε διπλό κλικ στο ληφθέν εκτελέσιμο αρχείο και ακολουθήστε τις οδηγίες στην οθόνη για να το εγκαταστήσετε.
- Συνδεθείτε στον λογαριασμό σας και δείτε εάν επιλύθηκε το σφάλμα.
Εναλλακτικός τρόπος αντιμετώπισης: Εάν εξακολουθείτε να αντιμετωπίζετε αυτό το σφάλμα ακόμα και μετά τη μετάβαση στην εφαρμογή επιτραπέζιου υπολογιστή, τότε η μόνη λύση που απομένει είναι να επικοινωνήσετε με την υποστήριξη πελατών του Twitch. Απλώς εξηγήστε το πρόβλημά σας στο email και περιμένετε να σας δώσουν μια λύση σύντομα.