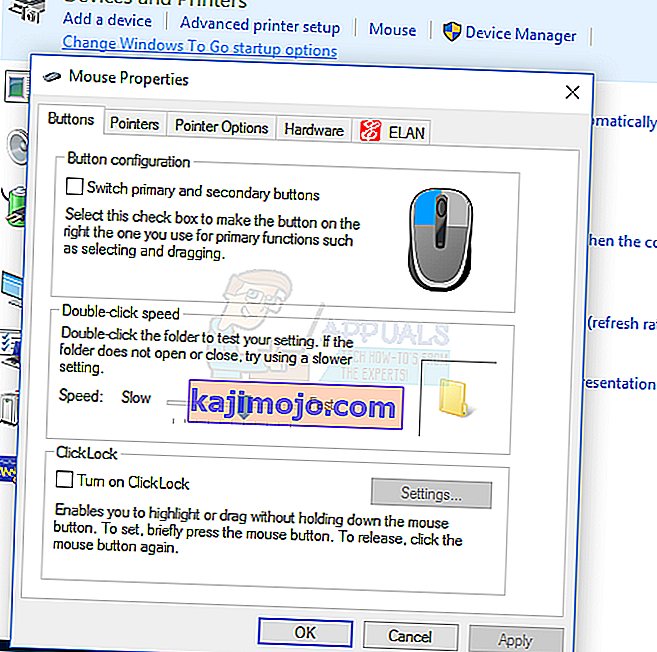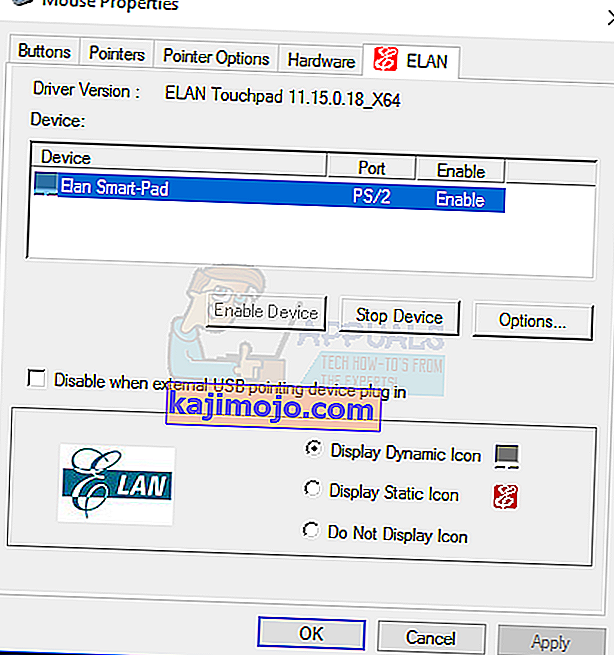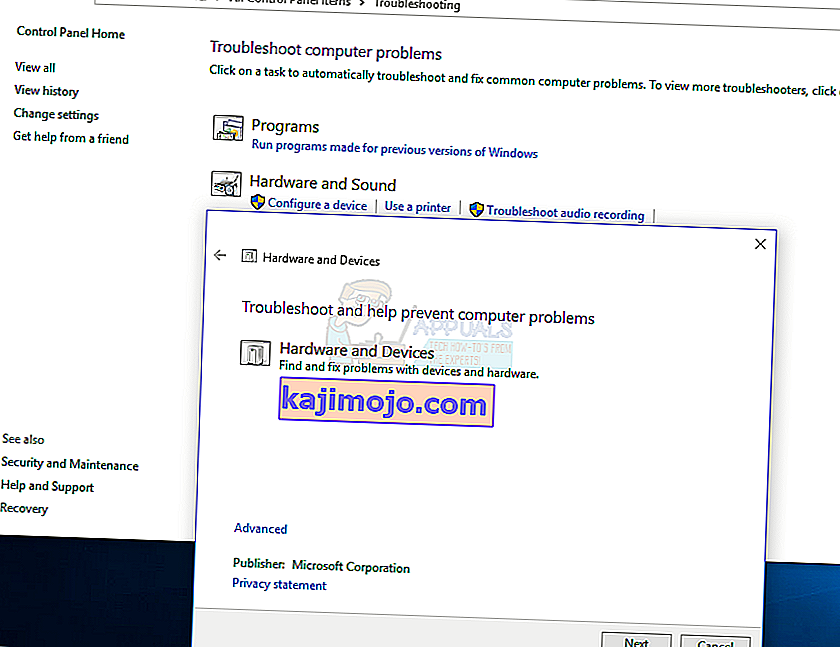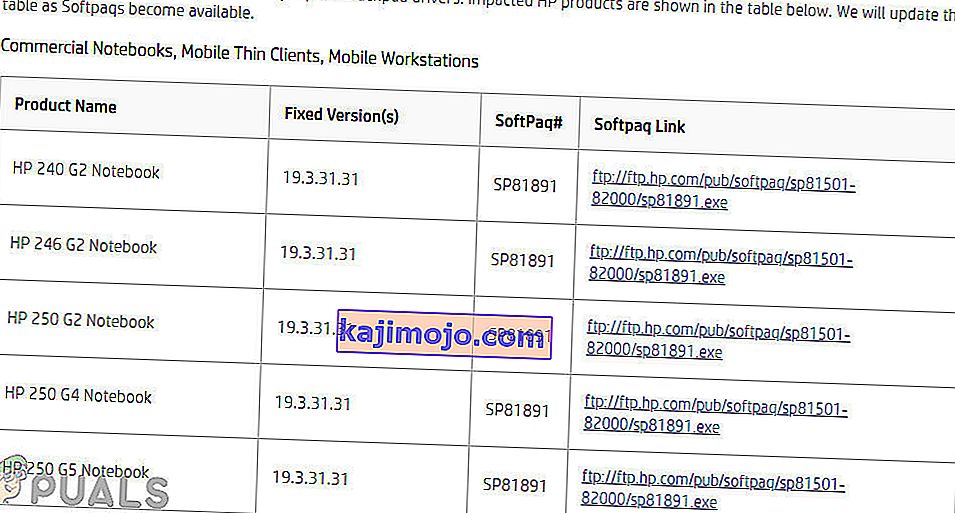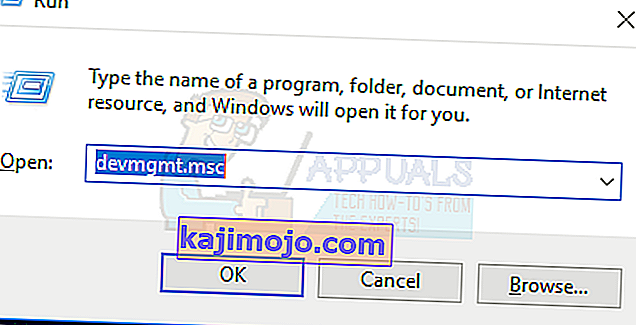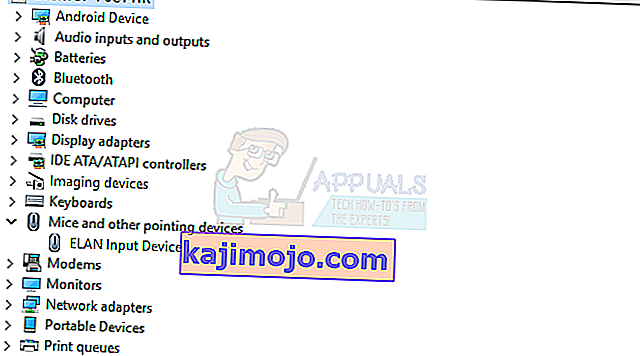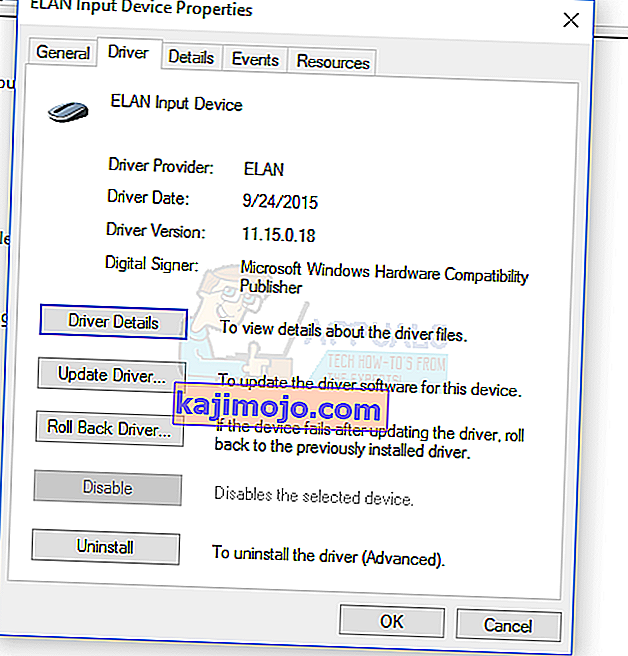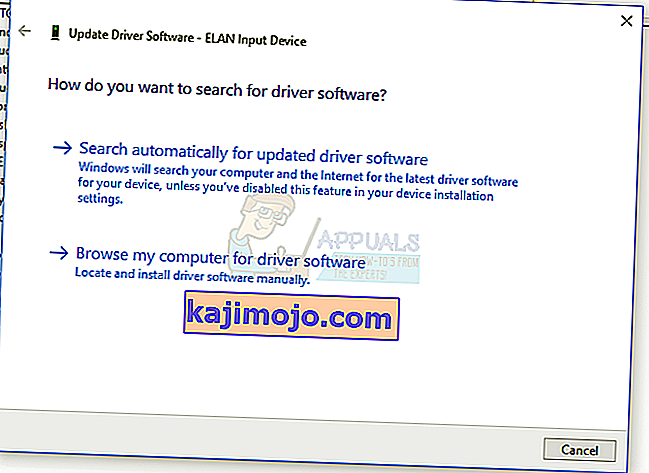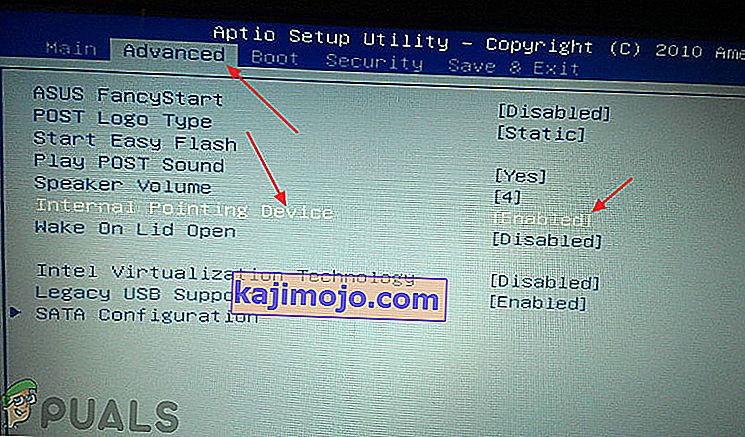Είναι αδύνατο να χρησιμοποιήσετε τον φορητό υπολογιστή σας Windows χωρίς επιφάνεια αφής, εκτός εάν συνδέσετε μια εξωτερική συσκευή κατάδειξης. Όταν το touchpad του φορητού υπολογιστή σας σταματήσει να ανταποκρίνεται στα δάχτυλά σας, υπάρχει ένα πρόβλημα, αλλά αυτό μπορεί να επιλυθεί με τη χρήση των μεθόδων που περιγράφονται σε αυτόν τον οδηγό. Εάν μετά δεν μπορείτε να επιλύσετε το πρόβλημα χρησιμοποιώντας το touchpad του φορητού σας υπολογιστή, σας συνιστούμε να πάρετε τον φορητό υπολογιστή σας σε έναν τεχνικό για περαιτέρω αντιμετώπιση προβλημάτων.

Η επιφάνεια αφής ενδέχεται να σταματήσει να λειτουργεί εάν τα προγράμματα οδήγησης είναι κατεστραμμένα, εάν είναι απενεργοποιημένα στα Windows, από τον φυσικό διακόπτη ή όταν έχετε λάθος ρυθμίσεις της επιφάνειας αφής. Σε αυτόν τον οδηγό, θα βρείτε διάφορους τρόπους με τους οποίους μπορείτε να ενεργοποιήσετε ξανά το touchpad σας. Πριν συνεχίσετε, σας συνιστούμε να συνδέσετε ένα εξωτερικό ποντίκι ή να χρησιμοποιήσετε το TrackPoint του φορητού υπολογιστή, εάν είναι διαθέσιμο.
Μέθοδος 1: Έλεγχος των ρυθμίσεων του ποντικιού
- Για να ανοίξετε τις ρυθμίσεις του ποντικιού σας, ανοίξτε το μενού Έναρξη, πληκτρολογήστε 'Πίνακας Ελέγχου' και πατήστε Enter και, στη συνέχεια, μεταβείτε στο Υλικό και ήχος> Ποντίκι (Κάτω από συσκευές και εκτυπωτές) . Μπορείτε επίσης να κάνετε δεξί κλικ στο εικονίδιο του ποντικιού στο δίσκο ειδοποιήσεων και στη συνέχεια να επιλέξετε Ρυθμίσεις / Ιδιότητες.
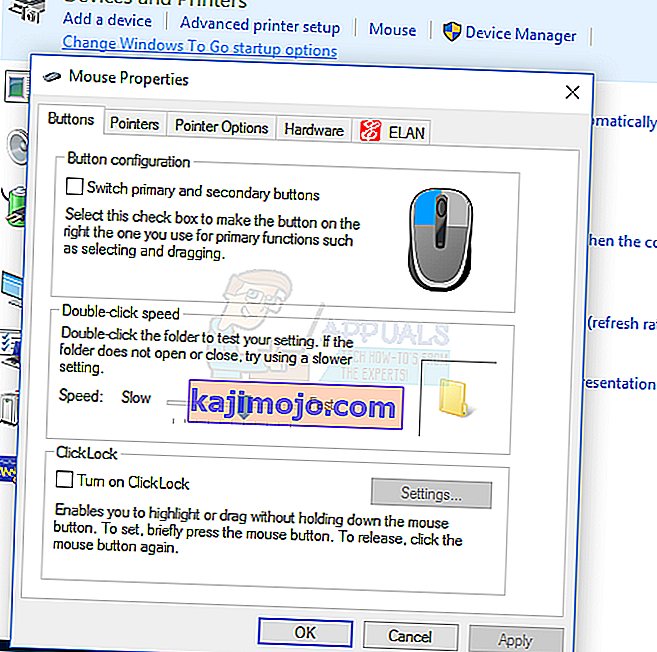
- Στο παράθυρο Ιδιότητες ποντικιού, εντοπίστε τις ρυθμίσεις της επιφάνειας αφής, η οποία βρίσκεται συνήθως στην άκρη δεξιά καρτέλα δίπλα στην καρτέλα Υλικό. Το όνομα της καρτέλας είναι το όνομα του κατασκευαστή της επιφάνειας αφής ( Synaptic , ELAN, κ.λπ.)
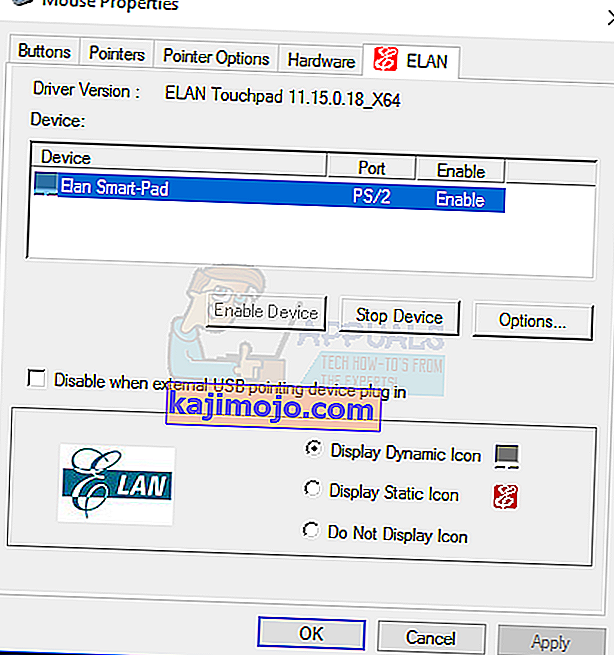
- Βεβαιωθείτε ότι το πλαίσιο ελέγχου με την ονομασία Enable Touchpad είναι ενεργοποιημένο ή ότι το κουμπί Enable Device είναι ενεργό.
- Προσαρμόστε οποιαδήποτε άλλη ρύθμιση θέλετε να αλλάξετε, κάντε κλικ στην επιλογή Εφαρμογή και μετά στο OK
- Μετακινήστε τα δάχτυλά σας στην επιφάνεια αφής για να επιβεβαιώσετε ότι λειτουργεί.
Σε ορισμένες συσκευές, το touchpad ενδέχεται να σταματήσει να λειτουργεί εάν είναι συνδεδεμένο εξωτερικό ποντίκι. Μπορείτε να απενεργοποιήσετε αυτήν τη ρύθμιση στην ίδια καρτέλα.
Μέθοδος 2: Χρήση του εργαλείου αντιμετώπισης προβλημάτων υλικού και συσκευών των Windows
Το εργαλείο αντιμετώπισης προβλημάτων των Windows μπορεί να σας βοηθήσει να βρείτε άγνωστα ζητήματα που αντιμετωπίζει η επιφάνεια αφής σας και να παρέχει λύσεις σε αυτά.
- Ανοίξτε τον Πίνακα Ελέγχου πατώντας το κουμπί Έναρξη, πληκτρολογώντας «Πίνακας Ελέγχου» και μετά πατώντας enter.

- Μεταβείτε στο Σύστημα και Ασφάλεια> Ασφάλεια και συντήρηση> Αντιμετώπιση προβλημάτων> Διαμόρφωση συσκευής (Κάτω από Υλικό και Ήχος).
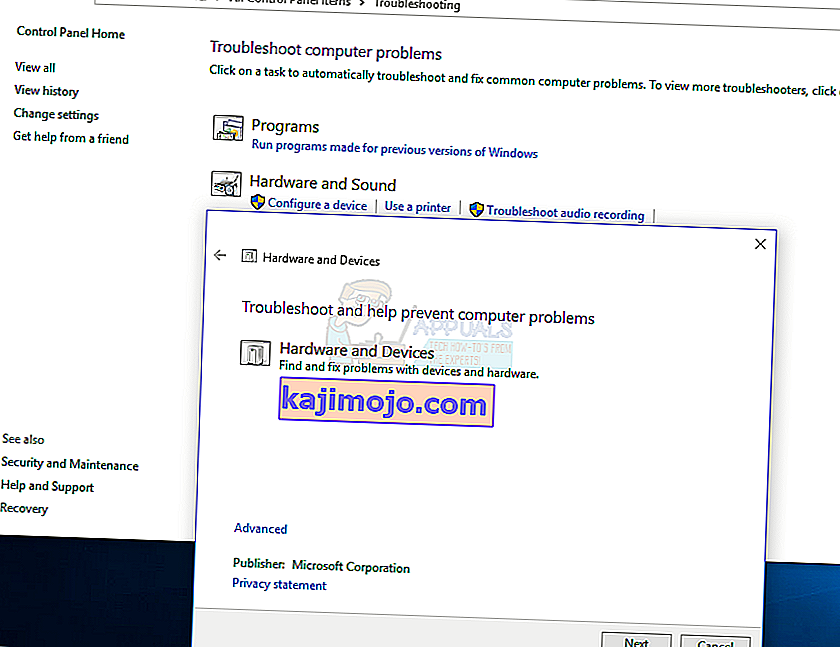
- Θα εμφανιστεί ένας οδηγός αντιμετώπισης προβλημάτων, στον οποίο πρέπει να ακολουθήσετε τις οδηγίες για σάρωση για προβλήματα και να επιδιορθώσετε προβλήματα υλικού που αντιμετωπίζει ο υπολογιστής σας.
Μέθοδος 3: Επανεγκαταστήστε τα προγράμματα οδήγησης Touchpad
Ένα ελαττωματικό ή ανύπαρκτο πρόγραμμα οδήγησης ποντικιού μπορεί να προκαλέσει τη λειτουργία του touchpad σας. Η επανεγκατάσταση των αρχικών προγραμμάτων οδήγησης touchpad μπορεί να το κάνει να λειτουργεί ξανά. Τα προγράμματα οδήγησης αποτυγχάνουν να λειτουργούν είτε μετά από μια ελαττωματική ενημέρωση είτε όταν η νεότερη έκδοση του λειτουργικού συστήματος δεν ταιριάζει με την παλιά έκδοση των προγραμμάτων οδήγησης.
- Επισκεφτείτε τον επίσημο ιστότοπο του προμηθευτή του φορητού σας υπολογιστή. Μπορείτε να ανατρέξετε σε αυτό από το εγχειρίδιο του προϊόντος σας ή από μια απλή αναζήτηση Google (π.χ. ιστότοπος HP).
- Κάντε κλικ στη σελίδα Υποστήριξη στον ιστότοπο του προμηθευτή
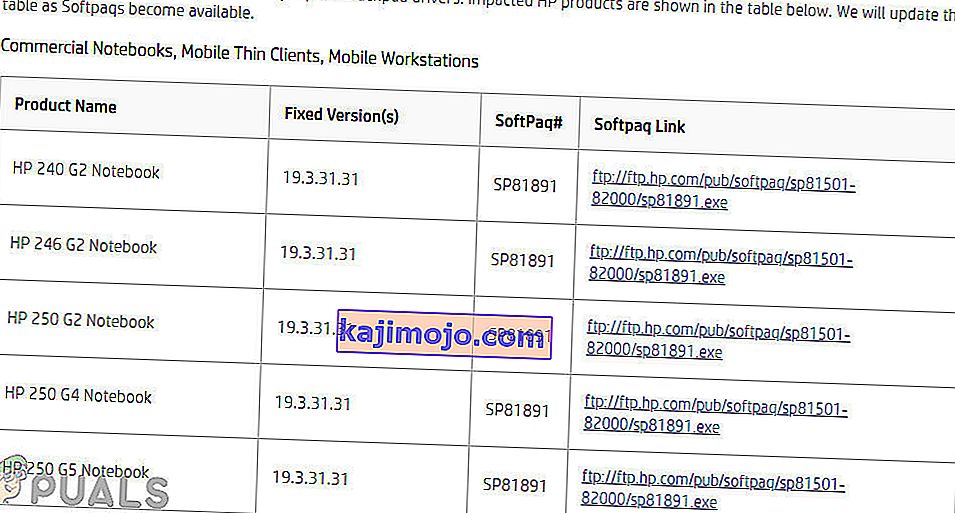
- Εισαγάγετε τον αριθμό μοντέλου, τον αριθμό ετικέτας υπηρεσίας ή τον σειριακό αριθμό στο πεδίο που το ζητά. Μπορείτε επίσης να χρησιμοποιήσετε το βοηθητικό πρόγραμμα επιλογής μοντέλου στον ιστότοπο, εάν είναι διαθέσιμο.
- Επιλέξτε Προγράμματα οδήγησης και αναζητήστε το πρόγραμμα οδήγησης αφής / ποντίκι για το φορητό υπολογιστή σας. Αυτό είναι συνήθως κάτω από το ποντίκι ή το Touchpad
- Κατεβάστε το πιο πρόσφατο πρόγραμμα οδήγησης και εγκαταστήστε το.
- Επανεκκινήστε τον υπολογιστή σας και μετακινήστε το δάχτυλό σας κατά μήκος της επιφάνειας αφής για να βεβαιωθείτε ότι λειτουργεί.
Μέθοδος 4: Ενημέρωση προγραμμάτων οδήγησης Touchpad
Ο διαχειριστής συσκευών μπορεί να σας δώσει πληροφορίες σχετικά με ζητήματα υλικού και να σας βοηθήσει να ενημερώσετε τα υπάρχοντα προγράμματα οδήγησης. Για παράδειγμα, εάν μια συσκευή έχει ένα θαυμαστικό ή ένα εικονίδιο X δίπλα της, αυτό σημαίνει ότι η συσκευή έχει προβλήματα λογισμικού ή υλικού. Ακολουθήστε τα παρακάτω βήματα για να εντοπίσετε και να ενημερώσετε τα προγράμματα οδήγησης του touchpad.
- Πατήστε το πλήκτρο Windows + R στο πληκτρολόγιό σας, πληκτρολογήστε devmgmt.msc και μετά πατήστε Enter.
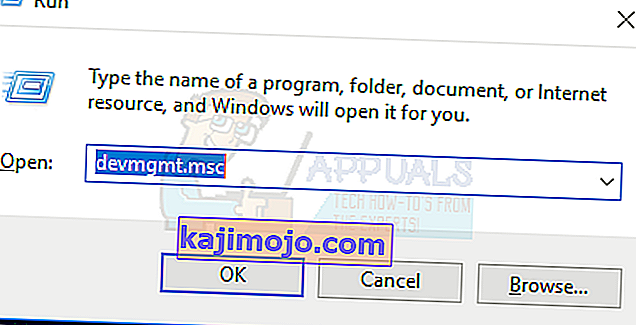
- Κάντε κλικ στο βέλος δίπλα στο " Ποντίκια και άλλες συσκευές κατάδειξης ".
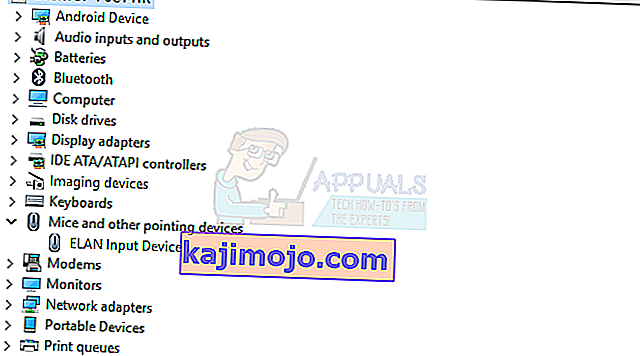
- Εντοπίστε το touchpad σας και κάντε δεξί κλικ στο εικονίδιο και επιλέξτε Properties .
- Κάντε κλικ στην καρτέλα Πρόγραμμα οδήγησης και βεβαιωθείτε πρώτα ότι το κουμπί Απενεργοποίηση είναι ενεργό. Αυτό γίνεται για να βεβαιωθείτε ότι το touchpad είναι ενεργοποιημένο.
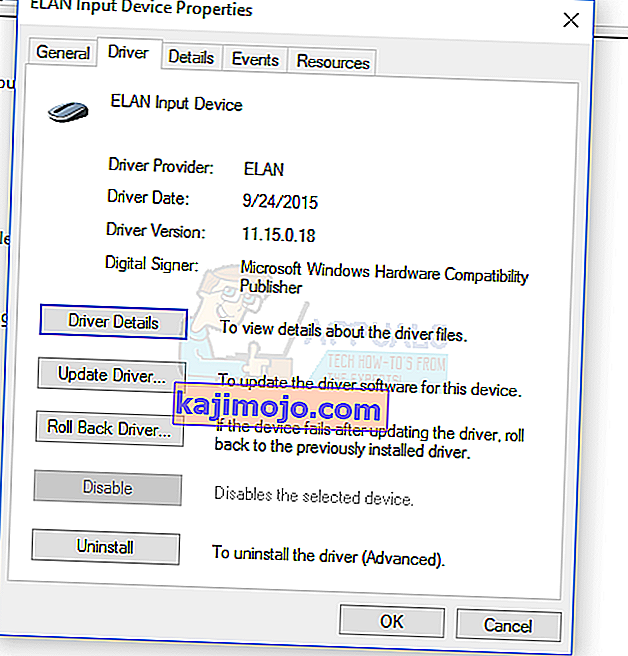
- Κάντε κλικ στο Ενημέρωση προγράμματος οδήγησης στην ίδια καρτέλα και, στη συνέχεια, επιλέξτε "Αναζήτηση αυτόματα για ενημερωμένο λογισμικό προγράμματος οδήγησης" Πρέπει να είστε συνδεδεμένοι στο Διαδίκτυο για να λειτουργήσει αυτό.
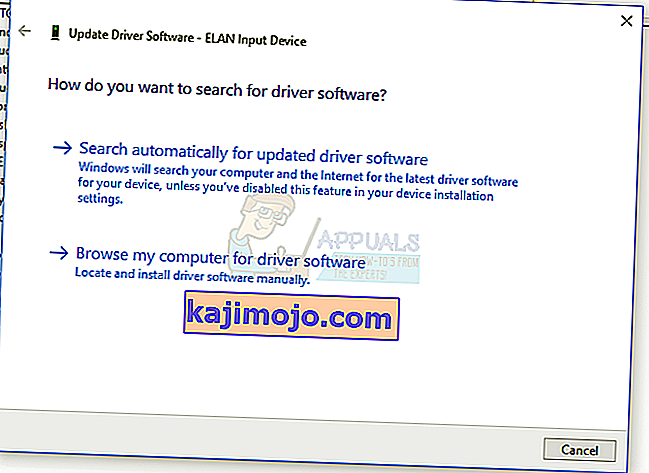
- Ακολουθήστε τις οδηγίες για να ολοκληρώσετε την ενημέρωση των προγραμμάτων οδήγησης touchpad
Μέθοδος 5: Έλεγχος του διακόπτη φυσικής επιφάνειας αφής
Είναι συχνό φαινόμενο για τους χρήστες υπολογιστών να απενεργοποιούν κατά λάθος το touchpad χρησιμοποιώντας τον φυσικό διακόπτη, ειδικά σε touchpad με το διακόπτη που βρίσκεται στις γωνίες.
- Εντοπίστε το πλήκτρο ' Fn ' στο πληκτρολόγιο και πατήστε το. Συνήθως βρίσκεται δίπλα στο πλήκτρο ' ctrl ' στο κάτω μέρος και μπορεί να έχει διαφορετικό χρώμα.
- Ενώ πατάτε το πλήκτρο Fn, εντοπίστε τα πλήκτρα λειτουργιών (F1 - F12) για ένα με το εικονίδιο μιας επιφάνειας αφής με ένα δάχτυλο πάνω του ή μια επιφάνεια αφής με μια διαγώνια γραμμή απέναντί της.

- Πατήστε ταυτόχρονα το πλήκτρο Fn και το πλήκτρο λειτουργιών αφής για να επανενεργοποιήσετε την επιφάνεια αφής στον φορητό υπολογιστή σας.
- Μετακινήστε τα δάχτυλά σας στην επιφάνεια αφής για να επιβεβαιώσετε ότι λειτουργεί.
Τα πληκτρολόγια με ενεργοποιημένη τη λειτουργία πολυμέσων δεν απαιτούν να πατήσετε το πλήκτρο λειτουργίας ενώ ενεργοποιείτε την επιφάνεια αφής. Απλά πρέπει να πατήσετε το πλήκτρο αφής για να το ενεργοποιήσετε ξανά.
Ορισμένοι άλλοι φορητοί υπολογιστές όπως η HP έχουν το διακόπτη αφής στην επιφάνεια αφής, επομένως απαιτούν άλλη μέθοδο για να την ενεργοποιήσετε.
- Αναζητήστε λίγο κοίλο στο touchpad σας. Συνήθως βρίσκεται στην επάνω αριστερή πλευρά της επιφάνειας αφής με ένα πορτοκαλί LED δίπλα του.
- Πατήστε δύο φορές το μικρό κοίλο και ελέγξτε αν η λυχνία LED (εάν υπάρχει) σβήνει.
- Μετακινήστε τα δάχτυλά σας κατά μήκος της επιφάνειας αφής για να επαληθεύσετε ότι λειτουργεί.
Μέθοδος 6: Έλεγχος των ρυθμίσεων του BIOS
Ως έσχατη λύση, θα ελέγξουμε εάν η επιλογή touchpad είναι απενεργοποιημένη από το ίδιο το BIOS. Κάθε φορητός υπολογιστής έχει ρυθμίσεις σχετικά με το touchpad στο BIOS του όπου ο χρήστης μπορεί είτε να το απενεργοποιήσει σύμφωνα με τη βούλησή του. Εάν οι ρυθμίσεις της επιφάνειας αφής είναι απενεργοποιημένες από προεπιλογή στο BIOS, η αλλαγή άλλων ρυθμίσεων δεν θα λειτουργήσει.
Σημείωση: Βεβαιωθείτε ότι δεν αλλάζετε άλλες επιλογές BIOS για τις οποίες δεν γνωρίζετε.
- Κλείστε τον υπολογιστή σας και επανεκκινήστε στο BIOS. Αυτό είναι ειδικά για τη συσκευή και εμφανίζεται συνήθως όταν εμφανιστεί η οθόνη POST. Τα πλήκτρα Esc, Delete, F2, F8, F10, F12 είναι τα πιο συνηθισμένα πλήκτρα που πιέζονται για είσοδο στο BIOS.
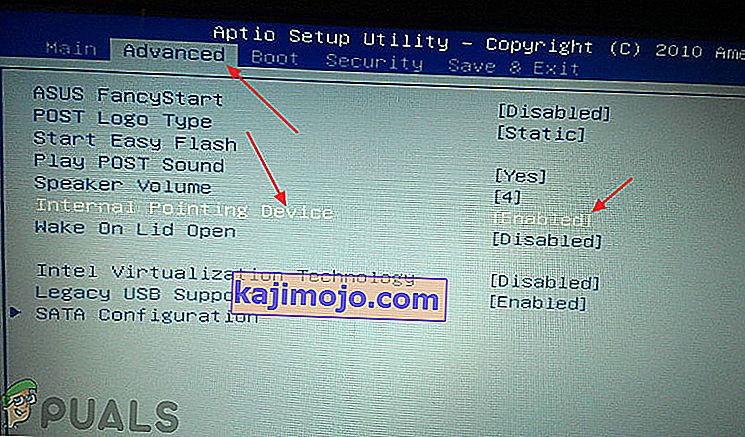
- Ελέγξτε τις ρυθμίσεις της συσκευής υλικού και ενεργοποιήστε την επιφάνεια αφής εάν είναι απενεργοποιημένη.
- Κλείστε το BIOS και επανεκκινήστε τον υπολογιστή σας και, στη συνέχεια, μετακινήστε τα δάχτυλά σας στην επιφάνεια αφής για να βεβαιωθείτε ότι λειτουργεί.