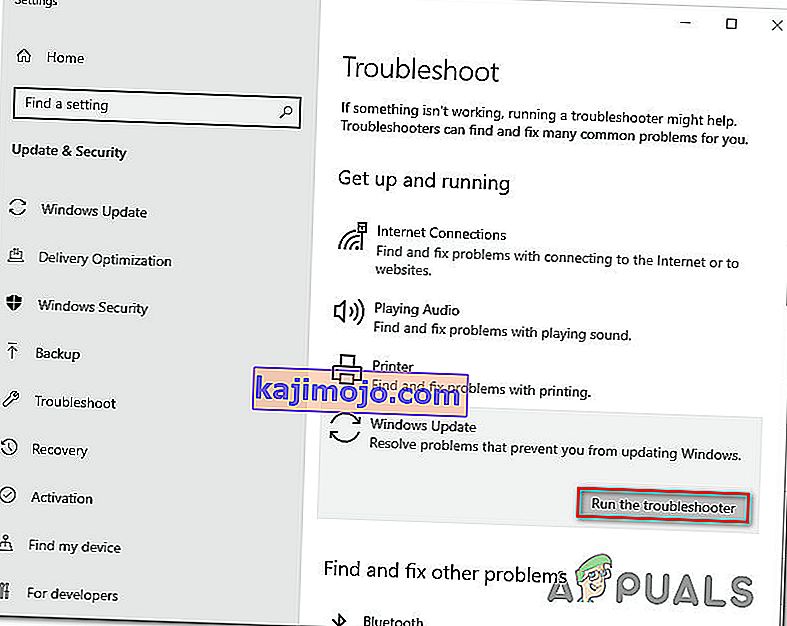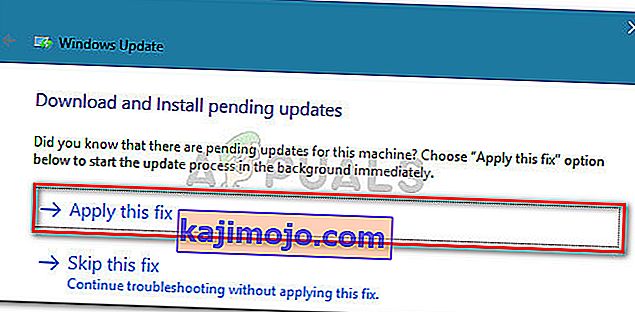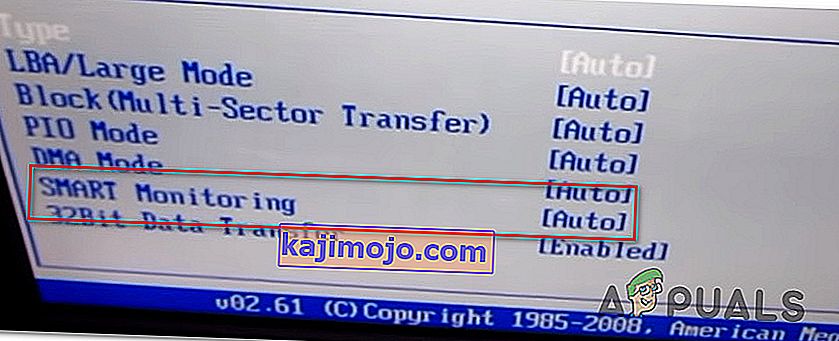Ορισμένοι χρήστες βλέπουν τον κωδικό σφάλματος 0x80072f76 - 0x20016 όταν προσπαθούν να χρησιμοποιήσουν το Εργαλείο δημιουργίας μέσων ή όταν προσπαθούν να εγκαταστήσουν τα Windows 10 ή τα Windows 8 μέσω του Windows Installer. Το σφάλμα αναφέρεται συνήθως ότι συμβαίνει λίγα δευτερόλεπτα μετά την εκκίνηση του Εργαλείου δημιουργίας μέσων ή του Microsoft Refresh Tool.

Τι προκαλεί τον κωδικό σφάλματος 0x80072f76 - 0x20016 E στο Εργαλείο δημιουργίας μέσων;
Διερευνήσαμε αυτό το συγκεκριμένο ζήτημα εξετάζοντας διάφορες αναφορές χρηστών και τις στρατηγικές επιδιόρθωσης που οι περισσότεροι επηρεασμένοι χρήστες έχουν χρησιμοποιήσει με επιτυχία για να φτάσουν στο τέλος του ζητήματος. Με βάση τις έρευνές μας, υπάρχουν πολλές στρατηγικές επισκευής που είναι γνωστό ότι προκαλούν αυτό το συγκεκριμένο σφάλμα:
- Το Εργαλείο δημιουργίας πολυμέσων έχει ρυθμιστεί να ανοίγει με τη λειτουργία συμβατότητας των Windows XP - Αρκετοί επηρεαζόμενοι χρήστες ανέφεραν ότι στην περίπτωσή τους, το Εργαλείο δημιουργίας μέσων προσπαθούσε να ανοίξει με τα Windows XP ως λειτουργία συμβατότητας. Η αλλαγή των ρυθμίσεων στα Windows 8 και η χορήγηση προνομίων διαχείρισης έλυσε το πρόβλημα για ορισμένους χρήστες.
- Διαφθορά μεταξύ των αρχείων του Windows Update - Αυτό το συγκεκριμένο ζήτημα μπορεί επίσης να προκληθεί από καταστροφή αρχείων συστήματος στα αρχεία στοιχείων του Windows Update - Σε αυτήν την περίπτωση, η μετονομασία του φακέλου SoftwareDistribution και Catroot2 θα πρέπει να επιλύσει το πρόβλημα. Μια άλλη πιθανή λύση για αυτό το σενάριο είναι η εκκαθάριση των φακέλων $ WINDOWS. ~ BT και $ Windows. ~ WS.
- Η έκδοση των Windows έχει ρυθμιστεί ώστε να απορρίπτει την αναβάθμιση - Ίσως επίσης να βλέπετε αυτό το συγκεκριμένο σφάλμα εάν η τρέχουσα διαμόρφωση των Windows απορρίπτει την αναβάθμιση του λειτουργικού συστήματος. Μπορείτε να επιλύσετε το πρόβλημα σε αυτό το συγκεκριμένο σενάριο αλλάζοντας την τιμή του AllowOSUpgrade χρησιμοποιώντας τον Επεξεργαστή Μητρώου.
- Η παρακολούθηση SMART έρχεται σε διένεξη με την εγκατάσταση OS - Η παρακολούθηση SMART HDD / SSD είναι μια λειτουργία που είναι γνωστό ότι έρχεται σε διένεξη με την εγκατάσταση του λειτουργικού συστήματος (χρησιμοποιώντας τον Windows Installer) με ορισμένες διαμορφώσεις υπολογιστή. Σε αυτήν την περίπτωση, μπορείτε να επιλύσετε το πρόβλημα απενεργοποιώντας τη λειτουργία SMART από τις ρυθμίσεις του BIOS.
Εάν προσπαθείτε να βρείτε διορθώσεις που θα επιλύσουν αυτό το συγκεκριμένο μήνυμα σφάλματος, αυτό το άρθρο θα σας παρέχει αρκετούς οδηγούς αντιμετώπισης προβλημάτων. Παρακάτω, θα ανακαλύψετε μια συλλογή μεθόδων που άλλοι χρήστες σε παρόμοια κατάσταση έχουν χρησιμοποιήσει επιτυχώς για την επίλυση των 0x80072f76 - 0x20016.
Οι πιθανές διορθώσεις παρακάτω ταξινομούνται κατά αποδοτικότητα και σοβαρότητα, οπότε ακολουθήστε τις με τη σειρά που παρουσιάζονται. Ένας από αυτούς είναι υποχρεωμένος να επιλύσει το ζήτημα στο συγκεκριμένο σενάριό σας.
Μέθοδος 1: Εκτέλεση του προγράμματος αντιμετώπισης προβλημάτων του Windows Update
Ορισμένοι επηρεαζόμενοι χρήστες ανέφεραν ότι το πρόβλημα επιλύθηκε μετά την εκτέλεση του Windows Update Troubleshooter - ένα εργαλείο της Microsoft που είναι εξοπλισμένο με διάφορες στρατηγικές επιδιόρθωσης που ενδέχεται να καταλήξουν να επιλύσουν αυτόματα το ζήτημα.
Ακολουθεί ένας γρήγορος οδηγός για τον τρόπο εκτέλεσης του προγράμματος αντιμετώπισης προβλημάτων του Windows Update :
- Πατήστε το πλήκτρο Windows + R για να ανοίξετε ένα παράθυρο διαλόγου Εκτέλεση . Στη συνέχεια, πληκτρολογήστε " ms-settings: troubleshoot " και πατήστε Enter για να ανοίξετε την καρτέλα Αντιμετώπιση προβλημάτων της εφαρμογής Ρυθμίσεις .

- Μέσα στην καρτέλα Αντιμετώπιση προβλημάτων, κάντε κλικ στο Windows Update (στην ενότητα Ενεργοποίηση και εκτέλεση ) και επιλέξτε Εκτέλεση του προγράμματος αντιμετώπισης προβλημάτων .
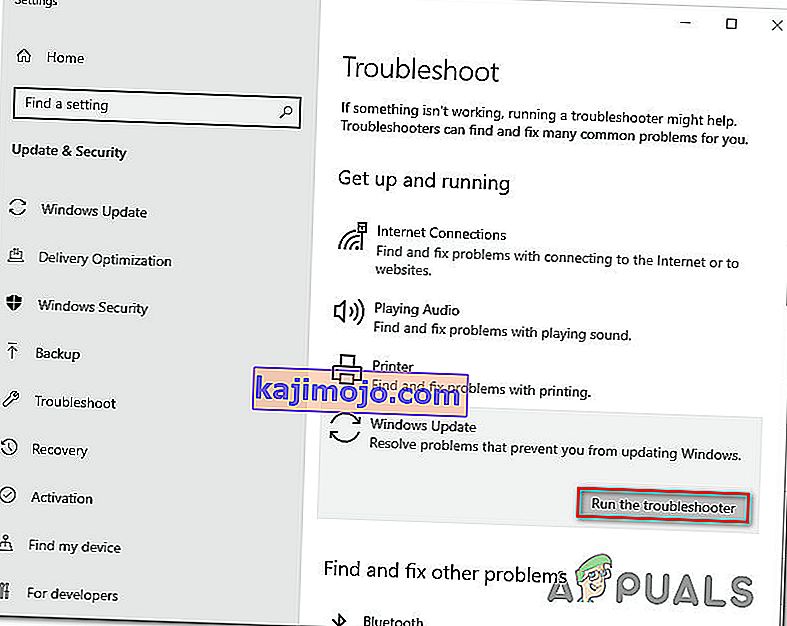
- Περιμένετε μέχρι να ολοκληρωθεί το μέρος της έρευνας και, στη συνέχεια, κάντε κλικ στο Εφαρμογή αυτής της ενημέρωσης κώδικα για να εφαρμόσετε αυτόματα τη συνιστώμενη στρατηγική επισκευής.
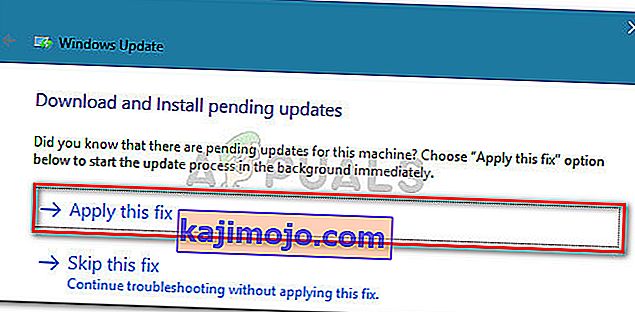
- Μόλις εφαρμοστεί η στρατηγική επιδιόρθωσης, επανεκκινήστε τον υπολογιστή σας και δείτε εάν εξακολουθείτε να αντιμετωπίζετε το σφάλμα 0x80072f76 - 0x20016 κατά το άνοιγμα του εργαλείου δημιουργίας μέσων ή κατά την προσπάθεια εγκατάστασης / αναβάθμισης των Windows.
Εάν εξακολουθείτε να αντιμετωπίζετε το ίδιο μήνυμα σφάλματος, μεταβείτε στην επόμενη μέθοδο παρακάτω.
Μέθοδος 2: Ρύθμιση της λειτουργίας συμβατότητας στα Windows 8
Ορισμένοι χρήστες μπόρεσαν να επιλύσουν το σφάλμα 0x80070002 - 0x2001 αφού ανακάλυψαν ότι το Εργαλείο δημιουργίας μέσων ανοίγει σε λειτουργία συμβατότητας που έχει οριστεί στα Windows XP. Οι περισσότεροι χρήστες ανέφεραν ότι η αλλαγή της λειτουργίας συμβατότητας σε Windows 8 και η διασφάλιση ότι το Εργαλείο δημιουργίας μέσων ανοίγει με δικαιώματα διαχειριστή κατέληξε να επιλύσει το ζήτημα για αυτούς.
Ακολουθεί ένας γρήγορος οδηγός για τη διασφάλιση ότι η Λειτουργία συμβατότητας έχει οριστεί στα Windows 8 για το Εργαλείο δημιουργίας μέσων (με πρόσβαση διαχειριστή):
- Μεταβείτε στην τοποθεσία όπου κατεβάσατε το Εργαλείο δημιουργίας πολυμέσων , κάντε δεξί κλικ πάνω του και επιλέξτε Ιδιότητες.
- Μέσα στην οθόνη Ιδιότητες του εργαλείου Δημιουργία πολυμέσων , μεταβείτε στην καρτέλα Συμβατότητα και επιλέξτε το πλαίσιο που σχετίζεται με το Εκτέλεση αυτού του προγράμματος σε λειτουργία συμβατότητας για .
- Στη συνέχεια, μετακινηθείτε προς τα κάτω και βεβαιωθείτε ότι είναι επιλεγμένο το πλαίσιο που σχετίζεται με την εκτέλεση αυτού του προγράμματος ως διαχειριστής .
- Κάντε κλικ στο Εφαρμογή για να αποθηκεύσετε τις αλλαγές και, στη συνέχεια, ανοίξτε ξανά το Εργαλείο δημιουργίας μέσων και δείτε αν εξακολουθείτε να βλέπετε το ίδιο μήνυμα σφάλματος

Εάν εξακολουθείτε να αντιμετωπίζετε το σφάλμα 0x80072f76 - 0x20016 , προχωρήστε στην επόμενη μέθοδο παρακάτω.
Μέθοδος 3: Επίλυση διαφθοράς που σχετίζεται με το Windows Update
Όπως αποδεικνύεται, αυτό το συγκεκριμένο ζήτημα μπορεί επίσης να προκύψει εάν ο ένοχος που καταλήγει να προκαλεί το 0x80070002 - 0x2001 είναι καταστροφή με τα αρχεία στοιχείων του Windows Update. Εάν αυτό το σενάριο ισχύει για την τρέχουσα κατάστασή σας, τότε η επαναφορά του στοιχείου του Windows Update θα επιλύσει το ζήτημα και θα σας επιτρέψει να χρησιμοποιήσετε το Εργαλείο δημιουργίας μέσων χωρίς να αντιμετωπίσετε το σφάλμα 0x80070002 - 0x2001 .
Ακολουθεί ένας γρήγορος οδηγός για το πώς να το κάνετε αυτό:
- Πατήστε το πλήκτρο Windows + R για να ανοίξετε ένα παράθυρο διαλόγου Εκτέλεση . Στη συνέχεια, πληκτρολογήστε "cmd" και πατήστε Ctrl + Shift + Enter για να ανοίξετε μια αυξημένη γραμμή εντολών. Όταν σας ζητηθεί από το UAC (Έλεγχος λογαριασμού χρήστη) , κάντε κλικ στο Ναι για να εκχωρήσετε δικαιώματα διαχειριστή.
- Μέσα στην ανυψωμένη γραμμή εντολών, πληκτρολογήστε τις ακόλουθες εντολές με τη σειρά και πατήστε Enter μετά από κάθε μία για να σταματήσετε τις απαραίτητες υπηρεσίες:
net stop bits net stop wuauserv net stop appidsvc net stop cryptsvc
Σημείωση: Αυτή η εντολή θα διακόψει την υπηρεσία BITS, την υπηρεσία Windows Update και την υπηρεσία Cryptographic.
- Μόλις σταματήσουν οι απαιτούμενες υπηρεσίες, πληκτρολογήστε τις ακόλουθες εντολές για να μετονομάσετε τα αντίγραφα ασφαλείας των φακέλων διανομής λογισμικού:
Ren% systemroot% \ SoftwareDistribution SoftwareDistribution.bak Ren% systemroot% \ system32 \ catroot2 catroot2.bak
Σημείωση: Αυτή η εντολή θα αναγκάσει το λειτουργικό σας σύστημα να δημιουργήσει νέους φακέλους για διανομή λογισμικού, οι οποίοι θα παρακάμπτουν τυχόν ζητήματα που προκαλούνται από καταστροφή αρχείων.
- Επανεκκινήστε τις υπηρεσίες που είχαμε σταματήσει προηγουμένως εκτελώντας τις ακόλουθες εντολές και πατώντας Enter μετά από καθεμία:
net start bits net start wuauserv net start appidsvc net start cryptsvc
- Επανεκκινήστε τον υπολογιστή σας και δημιουργήστε ξανά την ενέργεια που προκαλούσε προηγουμένως το σφάλμα 0x80070002 - 0x20016 και δείτε εάν το ζήτημα έχει επιλυθεί.
Εάν εξακολουθείτε να βλέπετε το ίδιο μήνυμα σφάλματος, μεταβείτε στην επόμενη μέθοδο παρακάτω.
Μέθοδος 4: Εκκαθάριση των φακέλων $ WINDOWS. ~ BT & $ Windows. ~ WS
Ορισμένοι χρήστες ανέφεραν ότι το σφάλμα 0x80070002 - 0x20016 επιλύθηκε τελικά μετά τη διαγραφή των περιεχομένων των φακέλων $ WINDOWS. ~ BT και $ Windows. ~ WS cache. Αυτά περιέχουν αρχεία που απαιτούνται για τη δημιουργία του μέσου εγκατάστασης, επομένως η εκκαθάριση του περιεχομένου τους ενδέχεται να επιλύσει ζητήματα που σχετίζονται με καταστροφή.
Σημείωση: Οι πιθανότητες είναι ότι οι δύο φάκελοι δεν είναι ορατοί όταν έχετε πρόσβαση στη μονάδα Windows. Σε αυτήν την περίπτωση, χρησιμοποιώντας τη γραμμή κορδέλας στο επάνω μέρος, μεταβείτε στην ενότητα Προβολή και βεβαιωθείτε ότι είναι επιλεγμένο το πλαίσιο που σχετίζεται με τα κρυφά στοιχεία .

Μόλις οι δύο φάκελοι είναι ορατοί, ανοίξτε κάθε φάκελο ξεχωριστά και αδειάστε τα περιεχόμενά του επιλέγοντας κάθε στοιχείο και επιλέγοντας Διαγραφή.

Μόλις διαγραφούν οι δύο προσωρινά αποθηκευμένοι φάκελοι, επανεκκινήστε τον υπολογιστή σας και δείτε εάν εξακολουθείτε να αντιμετωπίζετε το 0x80070002 - 0x20016.
Εάν εξακολουθείτε να βλέπετε το ίδιο μήνυμα σφάλματος, μεταβείτε στην επόμενη μέθοδο παρακάτω.
Μέθοδος 5: Επεξεργασία της τιμής AllowOSUpgrade μέσω του Registry Editor
Ίσως βλέπετε αυτό το συγκεκριμένο μήνυμα σφάλματος, επειδή η τρέχουσα έκδοση των Windows έχει ρυθμιστεί ώστε να απορρίπτει την αναβάθμιση του λειτουργικού συστήματος. Εάν αυτό το σενάριο είναι εφαρμόσιμο, θα δείτε το σφάλμα Κάτι συνέβη 0x80070002 - 0x20016 "κατά την προσπάθεια εκτέλεσης του εργαλείου Δημιουργίας πολυμέσων για την αναβάθμιση μιας υπάρχουσας εγκατάστασης.

Αυτό συνήθως αναφέρεται ότι συμβαίνει σε υπολογιστές με Windows 7 ή Windows 10 που είναι κατάλληλοι για αναβάθμιση σε Windows 10 αλλά δεν έχουν λάβει την ειδοποίηση για να κρατήσουν ένα αντίγραφο λόγω μιας τιμής μητρώου.
Ακολουθεί ένας βήμα προς βήμα οδηγός που θα σας βοηθήσει να αλλάξετε την τιμή AllowOSUpgrade . Αυτό θα σας επιτρέψει να χρησιμοποιήσετε το εργαλείο δημιουργίας πολυμέσων χωρίς να λάβετε το σφάλμα 0x80070002 - 0x20016 . Να τι πρέπει να κάνετε:
- Πατήστε το πλήκτρο Windows + R για να ανοίξετε ένα παράθυρο διαλόγου Εκτέλεση . Στη συνέχεια, πληκτρολογήστε "regedit" και πατήστε Enter για να ανοίξετε ένα παράθυρο διαλόγου Εκτέλεση . Όταν σας ζητηθεί από το UAC (Έλεγχος λογαριασμού χρήστη) , κάντε κλικ στο Ναι για να εκχωρήσετε δικαιώματα διαχειριστή.
- Μόλις μπείτε στον Επεξεργαστή Μητρώου, χρησιμοποιήστε το αριστερό παράθυρο για να μεταβείτε στην ακόλουθη τοποθεσία:
Υπολογιστής \ HKEY_LOCAL_MACHINE \ SOFTWARE \ Microsoft \ Windows \ CurrentVersion \ WindowsUpdate \ OSUpgrade
Σημείωση: Εάν το κλειδί OSUpgrade δεν έχει δημιουργηθεί ακόμα, κάντε δεξί κλικ στο WindowsUpdate και επιλέξτε New> Key . Στη συνέχεια, ονομάστε το νέο κλειδί στο OSUpgrade .
- Με το κλειδί OSUpgrade επιλεγμένο, μετακινηθείτε στο δεξί πλαίσιο και κάντε δεξί κλικ σε έναν κενό χώρο. Στη συνέχεια, επιλέξτε Νέα> τιμή DWORD (32-bit) και ονομάστε την AllowOSUpgrade .
- Κάντε διπλό κλικ στο AllowOSUpgrade και αλλάξτε την τιμή σε 1 και τη βάση σε δεκαεξαδική.
- Μόλις προσαρμοστεί η τιμή, κλείστε το regedit και επανεκκινήστε τον υπολογιστή σας.
- Στην επόμενη εκκίνηση, δημιουργήστε ξανά την ενέργεια που προκαλούσε προηγουμένως το σφάλμα 0x80070002 - 0x20016 και δείτε εάν το ζήτημα έχει επιλυθεί.

Εάν εξακολουθείτε να αντιμετωπίζετε το ίδιο μήνυμα σφάλματος, μεταβείτε στην επόμενη μέθοδο παρακάτω.
Μέθοδος 6: Εκτέλεση ανανέωσης μέσω του Windows Security Defender Center
Εάν περάσατε όλες αυτές τις μεθόδους χωρίς επιτυχία και προσπαθείτε να χρησιμοποιήσετε το εργαλείο Ανανέωσης από τη Microsoft, μπορείτε να ολοκληρώσετε τη διαδικασία από το Κέντρο ασφαλείας Windows Defender .
Αυτή η διαδικασία θα σας επιτρέψει να ανανεώσετε τον υπολογιστή σας στις περιπτώσεις όπου το επίσημο εργαλείο Microsoft Refresh παράγει το σφάλμα 0x80070002 - 0x20016 . Αυτή η διαδικασία είναι συνήθως γνωστό ότι είναι αποτελεσματική σε εκδόσεις Windows 10 που έχουν ήδη την ενημερωμένη έκδοση δημιουργών.
Να τι πρέπει να κάνετε για να εκτελέσετε μια ανανέωση μέσω του Κέντρου ασφαλείας του Windows Defender:
- Πατήστε το πλήκτρο Windows + R για να ανοίξετε ένα παράθυρο διαλόγου Εκτέλεση . Στη συνέχεια, πληκτρολογήστε " ms-settings: windowsdefender " και πατήστε Enter για να ανοίξετε την καρτέλα Ασφάλεια των Windows.
- Μόλις μεταβείτε στην καρτέλα Ασφάλεια των Windows , κάντε κλικ στο Άνοιγμα ασφάλειας των Windows.
- Όταν βρίσκεστε στην αρχική οθόνη της Ασφάλειας των Windows, κάντε κλικ στο ok Απόδοση συσκευής και υγεία .
- Στην καρτέλα Απόδοση συσκευής και υγείας , μετακινηθείτε προς τα κάτω στην αρχή "Έναρξη" και κάντε κλικ στο Πρόσθετες πληροφορίες .
- Στην ενότητα " Έναρξη εκκίνησης" , κάντε κλικ στο Έναρξη για να ξεκινήσετε τη διαδικασία ανανέωσης του υπολογιστή σας. Αυτό ισοδυναμεί με την εγκατάσταση μιας καθαρής, ενημερωμένης εγκατάστασης παραθύρων.
- Ακολουθήστε τις οδηγίες που εμφανίζονται στην οθόνη για να ολοκληρώσετε τη διαδικασία "Έναρξη εκκίνησης" και να ολοκληρώσετε την ανανέωση.

Μέθοδος 7: Απενεργοποίηση SMART
Ορισμένοι επηρεαζόμενοι χρήστες ανέφεραν ότι κατάφεραν να επιλύσουν το πρόβλημα απενεργοποιώντας τη λειτουργία SMART από τις ρυθμίσεις του BIOS. Όπως αποδεικνύεται, αυτό το σύστημα παρακολούθησης HDD / SSD μπορεί να προκαλέσει σφάλμα 0x80070002 - 0x20016 σε συγκεκριμένες διαμορφώσεις υπολογιστή.
Εάν ισχύει αυτό το σενάριο, η απενεργοποίηση της δυνατότητας SMART ενδέχεται να σας επιτρέψει να εκτελέσετε τη λειτουργία χωρίς να εμφανιστεί ξανά το μήνυμα σφάλματος. Ακολουθεί ένας γρήγορος οδηγός για την απενεργοποίηση της δυνατότητας SMART:
- Ενεργοποιήστε τον υπολογιστή σας και πατήστε το πλήκτρο Setup κατά την αρχική ακολουθία εκκίνησης για να μπείτε στις ρυθμίσεις του BIOS. Το κλειδί εγκατάστασης θα πρέπει να είναι ορατό στην οθόνη, αλλά σε περίπτωση που δεν το βρείτε, μπορείτε να αναζητήσετε στο διαδίκτυο το συγκεκριμένο κλειδί σύμφωνα με τον κατασκευαστή της μητρικής πλακέτας.

- Μόλις μπείτε στις ρυθμίσεις του BIOS, μεταβείτε στην καρτέλα Κύρια , ώστε να έχετε μια επισκόπηση όλων των HDD / SSD σας. Στη συνέχεια, επιλέξτε τον σκληρό δίσκο με τον οποίο αντιμετωπίζετε το πρόβλημα και ορίστε την παρακολούθηση SMART σε απενεργοποιημένη.
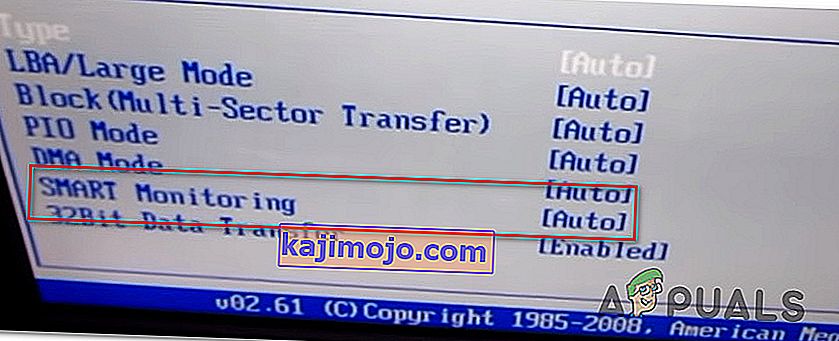
- Αποθηκεύστε τις αλλαγές και αφήστε τον υπολογιστή σας να κάνει εκκίνηση.
Μόλις ολοκληρωθεί η επόμενη ακολουθία εκκίνησης, δημιουργήστε ξανά την ίδια ενέργεια που προκαλούσε προηγουμένως το σφάλμα 0x80070002 - 0x20016 και δείτε εάν το πρόβλημα επιλύθηκε.