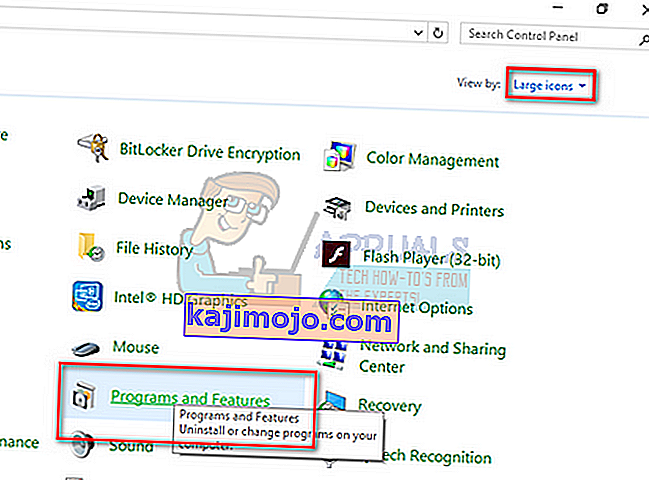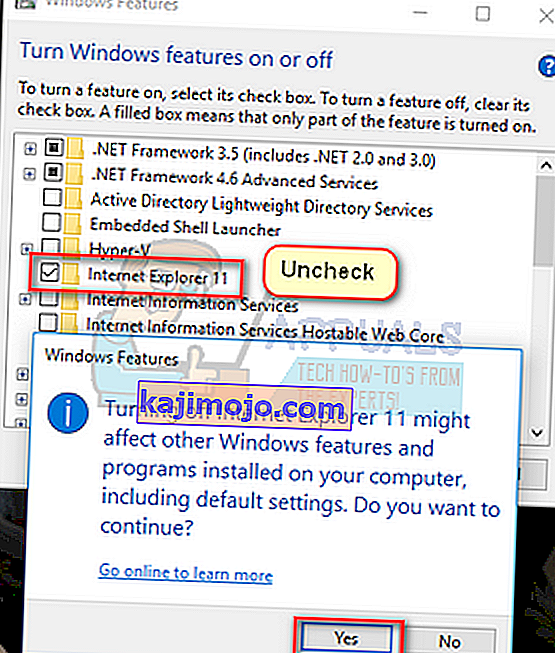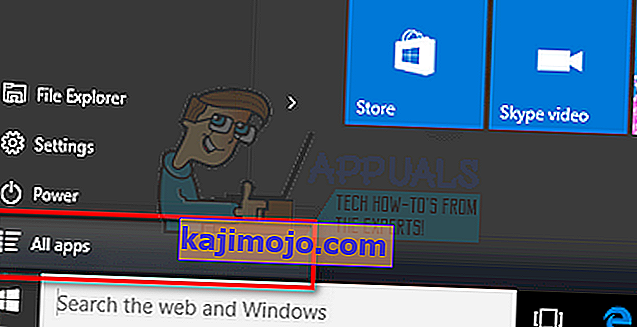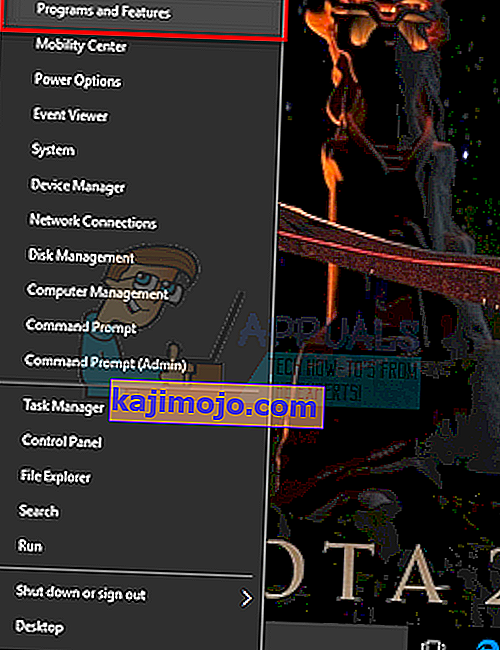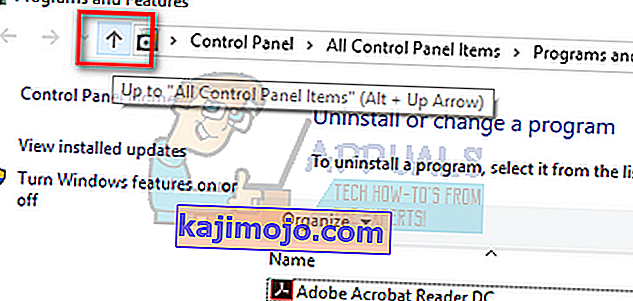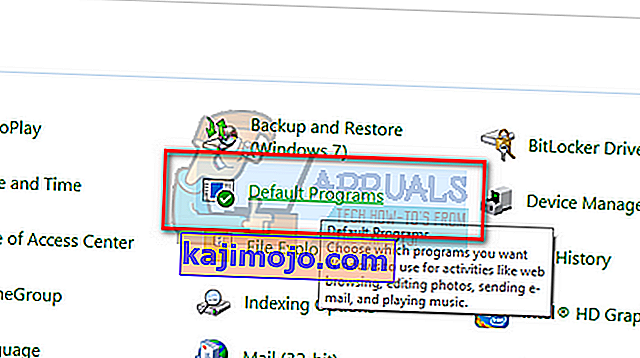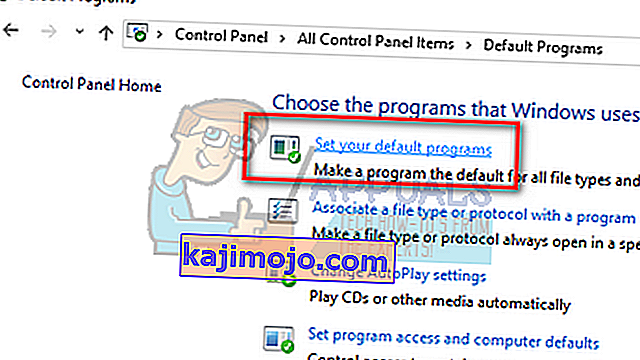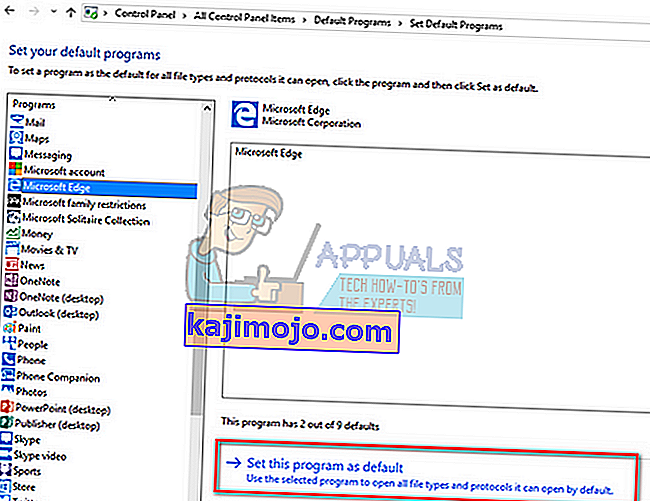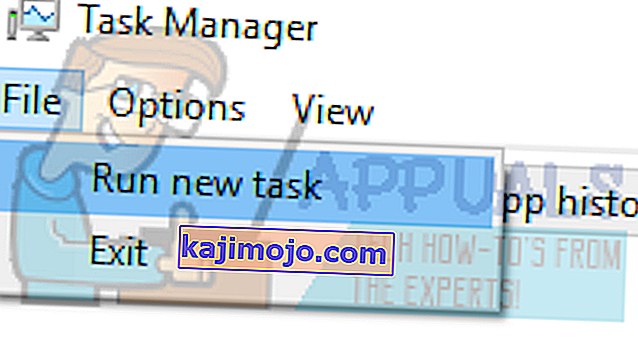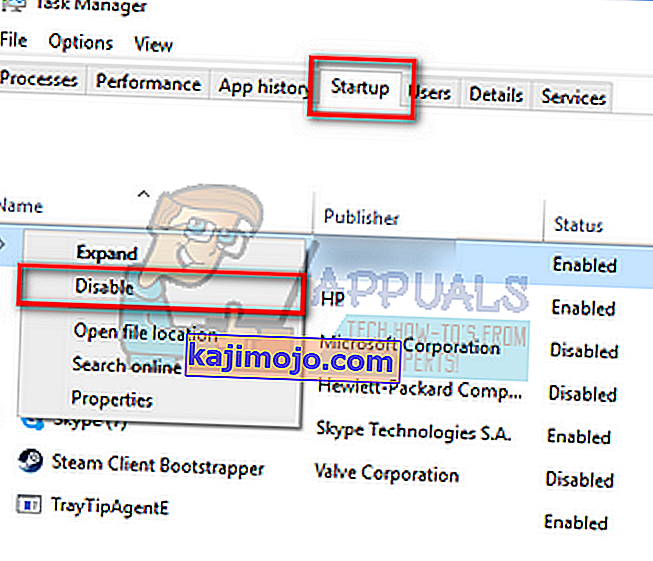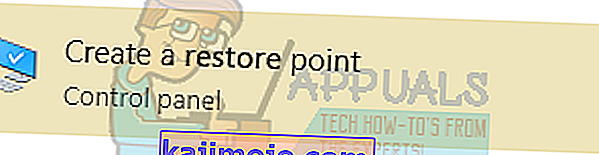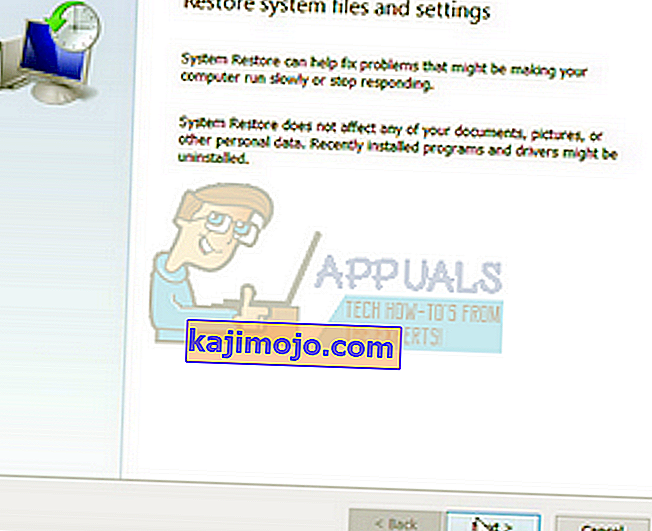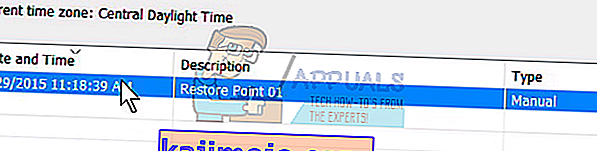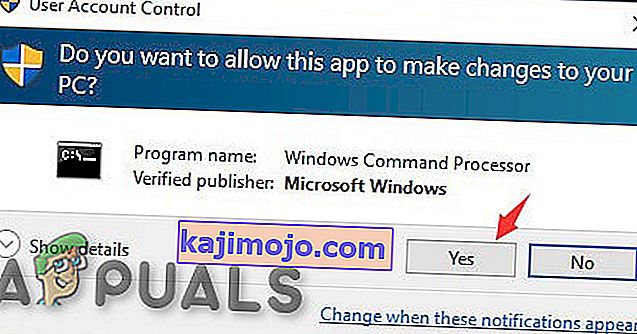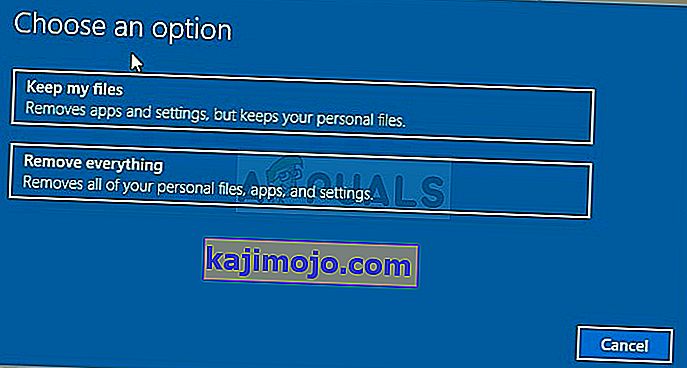Πολλοί χρήστες αντιμετώπισαν το πρόβλημα όπου δεν μπόρεσαν να ξεκινήσουν διάφορες εφαρμογές που έχουν δεσμούς με το explorer.exe όπως το Outlook, Edge, Internet Explorer, Windows Explorer και ακόμη και το μενού Έναρξη.

Το σφάλμα εμφανίζεται συνήθως όταν τα αρχεία συστήματος του «explorer.exe» είναι κατεστραμμένα ή υπάρχει κάποια λανθασμένη διαμόρφωση. Τα αρχεία του συστήματός σας μπορεί επίσης να είναι κατεστραμμένα, καθώς υπήρχαν χρήστες που ανέφεραν ότι λόγω ιών / κακόβουλου λογισμικού, το λογισμικό προστασίας από ιούς τους διέγραψε τα σχετικά αρχεία προστασίας από ιούς, καθώς και ορισμένα αρχεία συστήματος που προκάλεσαν το σφάλμα. Περιγράψαμε διάφορες διορθώσεις για να επιλύσετε το πρόβλημα. Ξεκινήστε με την πρώτη λύση και δουλέψτε ανάλογα.
Λύση 1: Επανεκκινήστε την Εξερεύνηση των Windows
Ένας απλός και ένας από τους ευκολότερους τρόπους αντιμετώπισης είναι η επανεκκίνηση της Εξερεύνησης των Windows χρησιμοποιώντας τη διαχείριση εργασιών. Αυτό θα επαναφέρει όλες τις τρέχουσες διαμορφώσεις της διαδικασίας και θα την επαναφέρει /
- Πατήστε Windows + R για να εμφανιστεί το Run Type " taskmgr " στο πλαίσιο διαλόγου για να εμφανιστεί ο διαχειριστής εργασιών του υπολογιστή σας.
- Κάντε κλικ στην καρτέλα " Διαδικασίες " που βρίσκεται στο πάνω μέρος του παραθύρου.
- Τώρα εντοπίστε την εργασία της Εξερεύνησης των Windows στη λίστα των διαδικασιών. Κάντε κλικ σε αυτό και πατήστε το κουμπί " Επανεκκίνηση " που βρίσκεται στην κάτω αριστερή πλευρά του παραθύρου.

Λύση 2: Απενεργοποιήστε τον Internet Explorer 11
Μια άλλη λύση που έλυσε το ζήτημα ήταν η απενεργοποίηση του Explorer 11. Λάβετε υπόψη ότι θα χρειαστείτε πρόσβαση διαχειριστή για να ακολουθήσετε αυτήν τη λύση και ο υπολογιστής σας ενδέχεται να χρειαστεί λίγο χρόνο στην επόμενη εκκίνηση για την προετοιμασία ορισμένων υπηρεσιών. Να είστε υπομονετικοί και αφήστε τα Windows να πάρουν το χρόνο τους.
- Πατήστε Windows + R, πληκτρολογήστε " πίνακας ελέγχου " και πατήστε Enter.
- Μόλις μπείτε στον πίνακα ελέγχου, επιλέξτε την επιλογή « Προβολή με μεγάλα εικονίδια » που υπάρχει στην επάνω δεξιά πλευρά της οθόνης και επιλέξτε την υποκατηγορία « Προγράμματα και δυνατότητες ».
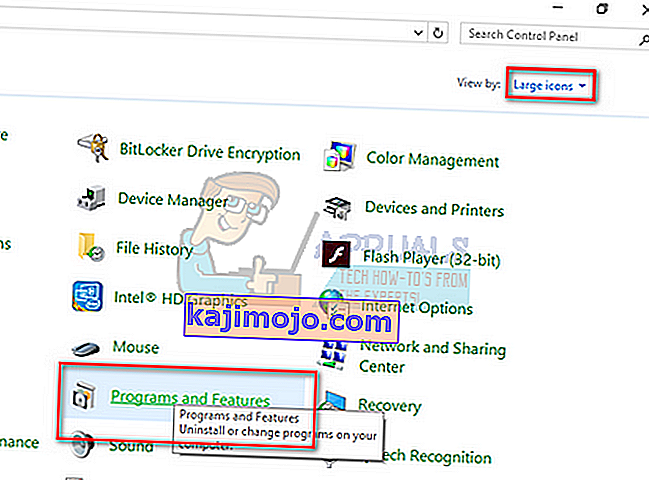
- Τώρα επιλέξτε " Ενεργοποίηση ή απενεργοποίηση λειτουργιών των Windows " που υπάρχει στην επάνω αριστερή πλευρά του παραθύρου.

- Καταργήστε την επιλογή " Internet Explorer 11 ". Θα εμφανιστεί ένα UAC ζητώντας σας να επιβεβαιώσετε τις ενέργειές σας. Πατήστε " Ok " και επανεκκινήστε τον υπολογιστή σας.
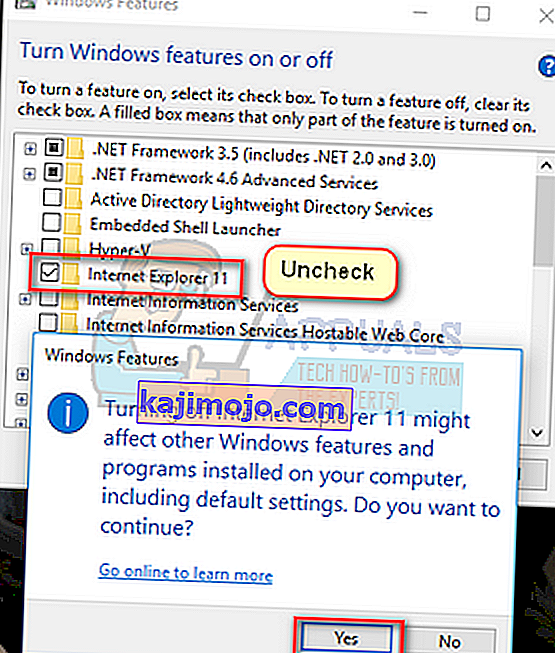
- Τα Windows ίσως χρειαστούν λίγο χρόνο στην επόμενη επανεκκίνηση. Να είστε υπομονετικοί και αφήστε τη διαδικασία να τελειώσει.
Σημείωση: Μπορεί επίσης να σας ζητηθεί να πραγματοποιήσετε μια σύντομη ενημέρωση, οπότε βεβαιωθείτε ότι έχετε ενεργή σύνδεση στο Διαδίκτυο.
Λύση 3: Εκκινήστε το Edge από την Καταχώριση εφαρμογών
Μια άλλη σύντομη λύση εάν δεν μπορείτε να εκτελέσετε το Edge είναι να εκτελέσετε ξανά την εφαρμογή Edge από τη λίστα εφαρμογών. Θα αποφύγουμε τη χρήση όλων των συντομεύσεων σε αυτήν τη μέθοδο. Είναι μια άγρια λήψη, αλλά επειδή λειτούργησε για μερικούς υπολογιστές, μπορεί να λειτουργήσει και για τη δική σας.
- Κάντε κλικ στο κουμπί " Έναρξη " στο πληκτρολόγιό σας ή κάντε κλικ στο λογότυπο των Windows που βρίσκεται στην κάτω αριστερή πλευρά της οθόνης για να ανοίξετε το μενού έναρξης.
- Κάντε κλικ στο " Όλες οι εφαρμογές " για να ξεκινήσετε την καταχώριση στις εφαρμογές (συμπεριλαμβανομένων των προεπιλεγμένων).
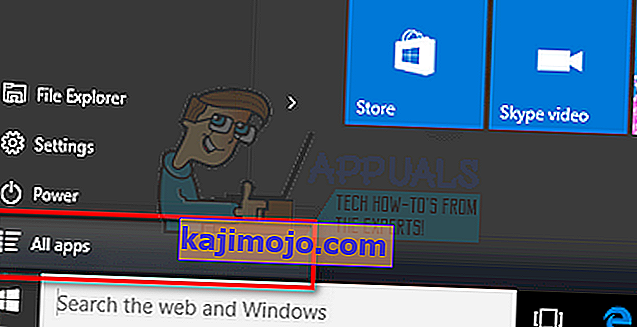
- Τώρα αναζητήστε την εφαρμογή μέσω της λίστας. Κάντε κλικ για να ξεκινήσετε και δείτε εάν εξακολουθούν να υπάρχουν διαφορές.

Λύση 4: Ορίστε το Edge ως προεπιλεγμένο πρόγραμμα
Ένας άλλος τρόπος αντιμετώπισης εάν λάβετε το σφάλμα υπό συζήτηση όταν ανοίγετε το Edge για να το ορίσετε ως προεπιλεγμένο πρόγραμμα. Η πλειοψηφία των χρηστών έχει κάποιο άλλο σύνολο εφαρμογών (όπως το Chrome). Φαίνεται ότι υπάρχουν ορισμένες λειτουργίες που σχετίζονται με αυτήν τη δυνατότητα. Μπορείτε πάντα να επαναφέρετε τις αλλαγές χρησιμοποιώντας την ίδια μέθοδο, εάν αυτό δεν λειτουργεί για εσάς.
- Κάντε δεξί κλικ στο μενού Έναρξη και επιλέξτε " Προγράμματα και δυνατότητες " από τη λίστα των διαθέσιμων επιλογών.
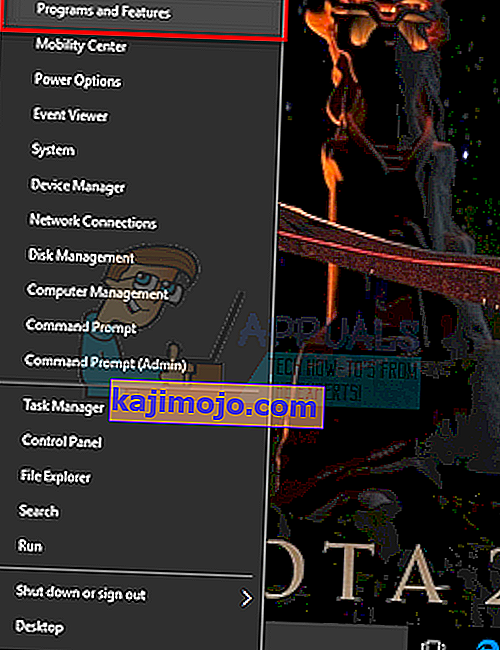
- Τώρα κάντε κλικ στο « επάνω βέλος » που υπάρχει κοντά στη γραμμή διευθύνσεων του παραθύρου.
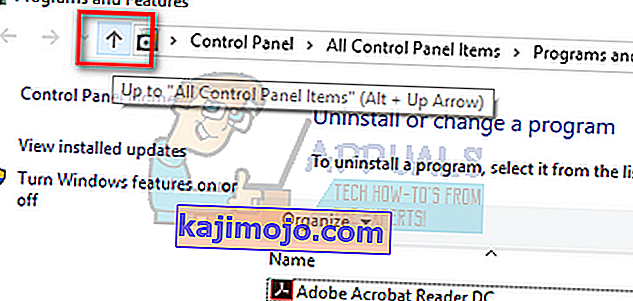
- Τώρα κάντε κλικ στην υποκατηγορία " Προεπιλεγμένα προγράμματα " από τη λίστα που υπάρχει.
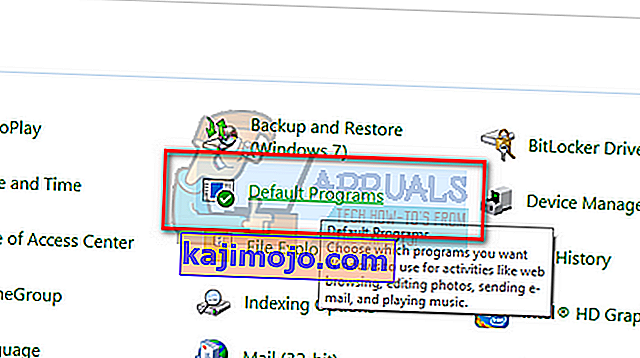
- Στη συνέχεια επιλέξτε " Ορισμός των προεπιλεγμένων προγραμμάτων σας " ώστε να μπορούμε να κάνουμε τις απαραίτητες αλλαγές.
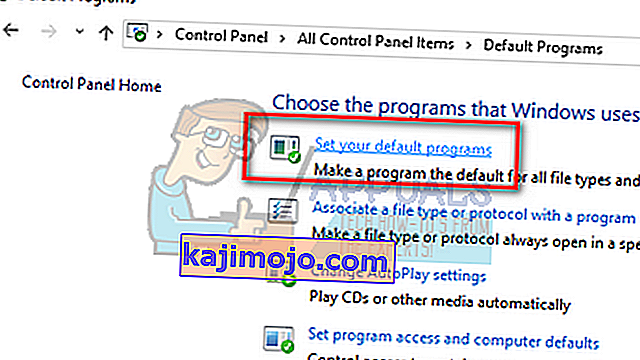
- Αναζητήστε το " Microsoft edge " χρησιμοποιώντας το αριστερό παράθυρο πλοήγησης και κάντε κλικ στο " Ορισμός αυτού του προγράμματος ως προεπιλογή ".
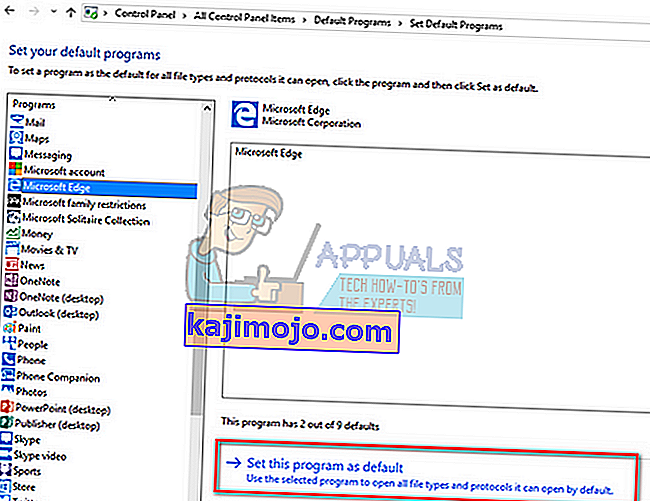
- Κάντε κλικ στο " OK " για να αποθηκεύσετε τις αλλαγές και να επανεκκινήσετε τον υπολογιστή σας. Τώρα ελέγξτε εάν το πρόβλημα παραμένει.
Λύση 5: Εκτελέστε τον Έλεγχο αρχείων συστήματος
Ο Έλεγχος αρχείων συστήματος (SFC) είναι ένα βοηθητικό πρόγραμμα που υπάρχει στα Microsoft Windows και επιτρέπει στους χρήστες να σαρώσουν τους υπολογιστές τους για κατεστραμμένα αρχεία στο λειτουργικό τους σύστημα. Αυτό το εργαλείο υπάρχει στα Microsoft Windows από τα Windows 98. Είναι ένα πολύ χρήσιμο εργαλείο για τη διάγνωση του προβλήματος και τον έλεγχο εάν κάποιο πρόβλημα οφείλεται σε κατεστραμμένα αρχεία στα παράθυρα. Θα εκτελέσουμε επίσης την εντολή DISM εάν το SFC δεν είναι σε θέση να διορθώσει ορισμένα σφάλματα που υποδεικνύονται.
- Πατήστε Windows + R για να ξεκινήσετε την εφαρμογή Εκτέλεση. Πληκτρολογήστε " taskmgr " στο πλαίσιο διαλόγου και πατήστε Enter για να ξεκινήσετε τη διαχείριση εργασιών του υπολογιστή σας.
- Τώρα κάντε κλικ στην επιλογή Αρχείο που υπάρχει στην επάνω αριστερή πλευρά του παραθύρου και επιλέξτε " Εκτέλεση νέας εργασίας " από τη λίστα των διαθέσιμων επιλογών.
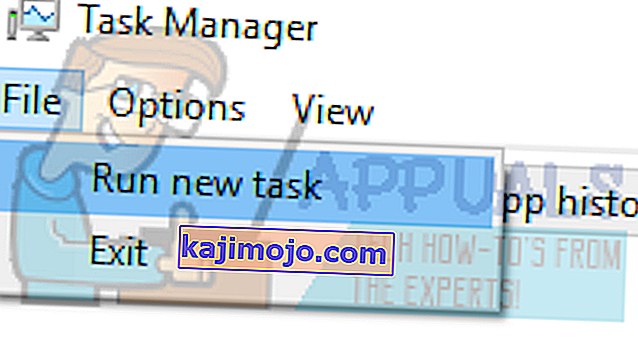
- Τώρα πληκτρολογήστε " PowerShell " στο πλαίσιο διαλόγου και επιλέξτε την επιλογή κάτω από την οποία αναφέρεται " Δημιουργία αυτής της εργασίας με δικαιώματα διαχειριστή ".
- Μόλις φτάσετε στο Windows Powershell, πληκτρολογήστε " sfc / scannow " και πατήστε Enter . Αυτή η διαδικασία μπορεί να διαρκέσει λίγο καθώς όλα τα αρχεία των Windows σαρώνονται από τον υπολογιστή και ελέγχονται για κατεστραμμένες φάσεις.

- Εάν αντιμετωπίσετε ένα σφάλμα όπου τα Windows δηλώνουν ότι βρήκε κάποιο σφάλμα αλλά δεν μπόρεσαν να το επιδιορθώσουν, πρέπει να πληκτρολογήσετε " DISM / Online / Cleanup-Image / RestoreHealth " στο PowerShell. Αυτό θα κατεβάσει τα κατεστραμμένα αρχεία από τους διακομιστές ενημέρωσης των Windows και θα αντικαταστήσει τα κατεστραμμένα. Λάβετε υπόψη ότι αυτή η διαδικασία μπορεί επίσης να καταναλώσει κάποιο χρόνο ανάλογα με τη σύνδεσή σας στο Διαδίκτυο. Μην ακυρώνετε σε κανένα στάδιο και αφήστε το να τρέξει.
Λύση 6: Απενεργοποίηση / Κατάργηση εγκατάστασης εφαρμογών προστασίας από ιούς
Ένα άλλο ενδιαφέρον φαινόμενο που παρατηρήθηκε ήταν ότι φαινόταν ότι πολλές εφαρμογές προστασίας από ιούς θεωρήθηκαν ότι παρεμβαίνουν στο λειτουργικό σύστημα και ήταν η ρίζα του προβλήματος. Επίσης, το λογισμικό προστασίας από ιούς ενδέχεται να έχει καραντίνα ορισμένους συγκεκριμένους καταλόγους στους οποίους υπάρχουν αρχεία συστήματος. Ορισμένες από αυτές τις εφαρμογές προστασίας από ιούς περιλαμβάνουν Panda, AVG, κ.λπ. Επίσης, εάν χρησιμοποιείτε την εφαρμογή StartIsBack , τότε απεγκαταστήστε την.
Θα πρέπει να απενεργοποιήσετε όλες τις εφαρμογές προστασίας από ιούς. Μπορείτε να τα απενεργοποιήσετε προσωρινά ή εάν δεν έχουν αυτήν τη λειτουργία, εξετάστε το ενδεχόμενο να τα απεγκαταστήσετε (μόνο εάν έχετε τον αριθμό-κλειδί προϊόντος και έχετε πρόσβαση στο πακέτο εγκατάστασης). Μπορείτε επίσης να δείτε το άρθρο μας σχετικά με το πώς να απενεργοποιήσετε προσωρινά το Avast Antivirus.
Σημείωση: Απενεργοποιήστε το antivirus με δική σας ευθύνη. Αυτό το άρθρο προορίζεται μόνο για ενημερωτικούς σκοπούς. Το Appuals δεν θα είναι υπεύθυνο για οποιαδήποτε ζημιά στον υπολογιστή σας σε περίπτωση μόλυνσης από κακόβουλο λογισμικό / ιό.
Λύση 7: Απενεργοποιήστε το iCloud και τις υπηρεσίες του
Υπήρξαν ορισμένες αναφορές που έδειξαν ότι το μήνυμα σφάλματος προκαλείται επίσης από την εφαρμογή iCloud. Υπάρχει ένα ιστορικό αυτής της εφαρμογής που έρχεται σε διένεξη με το λειτουργικό σύστημα των Windows. Πρέπει να απενεργοποιήσετε την εκτέλεση κατά την εκκίνηση χρησιμοποιώντας τη διαχείριση εργασιών και να κλείσετε όλες τις σχετικές διαδικασίες. Μπορείτε πάντα να επαναφέρετε τις αλλαγές χρησιμοποιώντας την ίδια μέθοδο, εάν αυτό δεν λειτουργεί όπως αναμένεται.
- Πατήστε Windows + R, πληκτρολογήστε " taskmgr " στο πλαίσιο διαλόγου και πατήστε Enter.
- Κάντε κλικ στην καρτέλα " Εκκίνηση " και αναζητήστε το iCloud από τη λίστα των διαδικασιών. Κάντε δεξί κλικ και επιλέξτε " Απενεργοποίηση ".
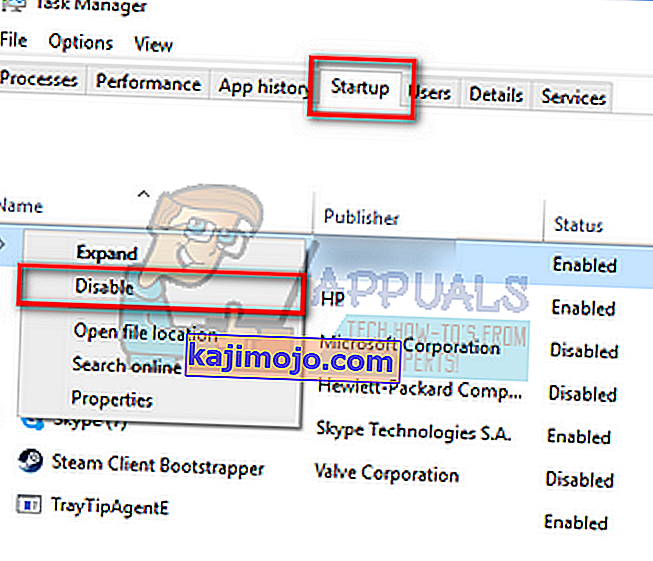
- Επανεκκινήστε τον υπολογιστή σας και ελέγξτε αν το πρόβλημα που λύθηκε.
Σημείωση: Δοκιμάστε επίσης να τερματίσετε όλες τις διεργασίες iCloud που εκτελούνται ανά πάσα στιγμή χρησιμοποιώντας τη διαχείριση εργασιών.
Λύση 8: Εγκαταστήστε τις πιο πρόσφατες ενημερώσεις των Windows
Τα Windows παρουσιάζουν σημαντικές ενημερώσεις που στοχεύουν στις διορθώσεις σφαλμάτων στο λειτουργικό σύστημα. Εάν κρατάτε πίσω και δεν εγκαθιστάτε την ενημέρωση των Windows, σας συνιστούμε να το κάνετε. Τα Windows 10 είναι το πιο πρόσφατο λειτουργικό σύστημα Windows και τα νέα λειτουργικά συστήματα χρειάζονται πολύ χρόνο για να γίνουν τέλεια από κάθε άποψη.
Υπάρχουν πολλά ζητήματα που εκκρεμούν ακόμη με το λειτουργικό σύστημα και η Microsoft κυκλοφορεί συχνές ενημερώσεις για τη στόχευση αυτών των ζητημάτων.
- Πατήστε το κουμπί Windows + S για να ξεκινήσετε τη γραμμή αναζήτησης του μενού έναρξης. Στο πλαίσιο διαλόγου πληκτρολογήστε " Ενημέρωση των Windows ". Κάντε κλικ στο πρώτο αποτέλεσμα αναζήτησης που εμφανίζεται.

- Μόλις μεταβείτε στις ρυθμίσεις ενημέρωσης, κάντε κλικ στο κουμπί που λέει " Έλεγχος για ενημερώσεις ". Τώρα τα Windows θα ελέγξουν αυτόματα για διαθέσιμες ενημερώσεις και θα τις εγκαταστήσουν. Μπορεί ακόμη και να σας ζητήσει επανεκκίνηση.
- Μετά την ενημέρωση, επανεκκινήστε τον υπολογιστή σας και ελέγξτε εάν το πρόβλημά σας επιλύθηκε.
Λύση 9: Εκτελέστε επαναφορά συστήματος / κάντε καθαρή εγκατάσταση
Εάν δεν λειτουργούν όλες οι παραπάνω μέθοδοι, δεν έχουμε άλλη επιλογή από την επαναφορά των Windows στο τελευταίο σημείο επαναφοράς. Εάν δεν έχετε το τελευταίο σημείο επαναφοράς, μπορείτε να εγκαταστήσετε μια καθαρή έκδοση των Windows. Μπορείτε να χρησιμοποιήσετε το βοηθητικό πρόγραμμα "Belarc" για να αποθηκεύσετε όλες τις άδειές σας, να δημιουργήσετε αντίγραφα ασφαλείας των δεδομένων σας χρησιμοποιώντας εξωτερικό χώρο αποθήκευσης και, στη συνέχεια, να εκτελέσετε μια καθαρή εγκατάσταση.
Σημείωση: Φροντίστε να δημιουργήσετε αντίγραφα ασφαλείας των δεδομένων σας προτού εκτελέσετε αυτήν τη λύση. Χρησιμοποιήστε έναν εξωτερικό σκληρό δίσκο ή USB για να αποθηκεύσετε όλα τα σημαντικά αρχεία σας για κάθε περίπτωση.
Εδώ είναι η μέθοδος για τον τρόπο επαναφοράς των Windows από το τελευταίο σημείο επαναφοράς.
- Πατήστε Windows + S για να ξεκινήσετε τη γραμμή αναζήτησης του μενού έναρξης. Πληκτρολογήστε " επαναφορά " στο πλαίσιο διαλόγου και επιλέξτε το πρώτο πρόγραμμα που έρχεται στο αποτέλεσμα.
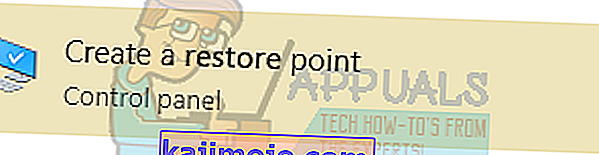
- Μόλις μεταβείτε στις ρυθμίσεις επαναφοράς, πατήστε System Restore present στην αρχή του παραθύρου κάτω από την καρτέλα System Protection.

- Τώρα ένας οδηγός θα ανοίξει την πλοήγησή σας σε όλα τα βήματα για την επαναφορά του συστήματός σας. Πατήστε Επόμενο και συνεχίστε με όλες τις περαιτέρω οδηγίες.
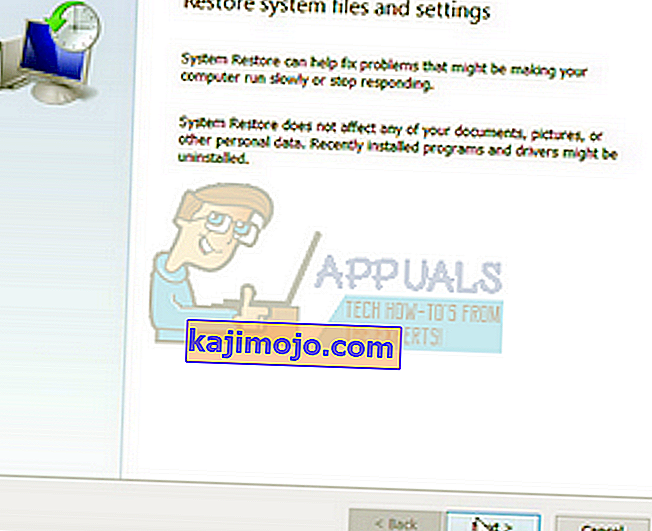
- Τώρα επιλέξτε το σημείο επαναφοράς από τη λίστα των διαθέσιμων επιλογών. Εάν έχετε περισσότερα από ένα σημεία επαναφοράς συστήματος, θα αναφέρονται εδώ.
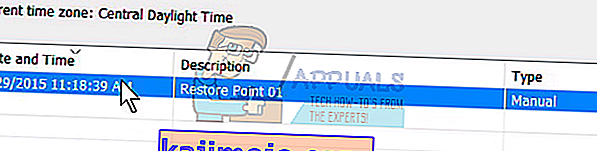
- Τώρα τα παράθυρα θα επιβεβαιώσουν τις ενέργειές σας για τελευταία φορά πριν ξεκινήσει η διαδικασία επαναφοράς συστήματος. Αποθηκεύστε όλη τη δουλειά σας και δημιουργήστε αντίγραφα ασφαλείας σημαντικών αρχείων για κάθε περίπτωση και προχωρήστε στη διαδικασία.

- Μόλις επαναφέρετε με επιτυχία, συνδεθείτε στο σύστημα και ελέγξτε αν το σφάλμα που αντιμετωπίστηκε διορθώθηκε
Λύση 10: Tweaks με το αρχείο The ExplorereFrame.dll
Το Explorerframe.dll είναι το αρχείο που περιέχει πολλούς από τους πόρους που χρησιμοποιούνται από το explorer.exe. Αυτοί οι πόροι περιλαμβάνουν bitmaps, εικονίδια, μενού κ.λπ. Εάν αυτό το αρχείο δεν είναι εγγεγραμμένο (λόγω σφάλματος λογισμικού) ή καταστραφεί, μπορεί να προκαλέσει το τρέχον σφάλμα explorer.exe. Σε αυτήν την περίπτωση, η επανεγγραφή του ExplorerFrame.dll ενδέχεται να λύσει το πρόβλημα.
- Κάντε κλικ στο κουμπί Windows (στην κάτω αριστερή γωνία της οθόνης σας), πληκτρολογήστε Γραμμή εντολών και στα αποτελέσματα αναζήτησης που εμφανίζονται, κάντε δεξί κλικ στη Γραμμή εντολών και κάντε κλικ στο Εκτέλεση ως διαχειριστής .

- Εάν σας ζητήσει το UAC, κάντε κλικ στο Ναι .
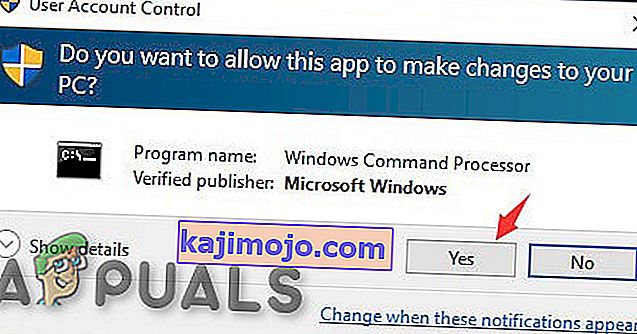
- Στη γραμμή εντολών, πληκτρολογήστε
regsvr32 ExplorerFrame.dll
και πατήστε Enter .
- Τώρα επανεκκινήστε το σύστημά σας και ελέγξτε αν το πρόβλημα του explorer.exe έχει επιλυθεί.
- Εάν όχι, μπορείτε να αντιγράψετε το ExplorerFrame.dll από άλλο υπολογιστή με Windows που λειτουργεί ή από το Διαδίκτυο (δεν συνιστάται) και να το επικολλήσετε στο προβληματικό σύστημα. Η διαδρομή για αντιγραφή και επικόλληση του ExplorerFrame.dll είναι
C: \ Windows \ System32 και \ SystemWOW64
Λύση 11: Δημιουργήστε έναν άλλο λογαριασμό τοπικού διαχειριστή
Κάθε λογαριασμός χρήστη στα Windows έχει συγκεκριμένες ρυθμίσεις και προτιμήσεις για εφαρμογές και άλλες επιλογές συστήματος. Εάν το τοπικό προφίλ / λογαριασμός των Windows σας είναι κατεστραμμένο, τότε μπορεί να είναι ο λόγος για την "Κατηγορία σφαλμάτων που δεν έχει εγγραφεί". Σε αυτήν την περίπτωση, η δημιουργία ενός νέου προφίλ χρήστη / λογαριασμού μπορεί να λύσει το πρόβλημα. Λάβετε υπόψη ότι αυτό θα καταργήσει όλες τις τρέχουσες προτιμήσεις σας από τον λογαριασμό σας και θα πρέπει να τις ορίσετε ξανά.
- Δημιουργήστε έναν νέο λογαριασμό / προφίλ τοπικού χρήστη για Windows.

- Τώρα ελέγξτε αν μπορείτε να χρησιμοποιήσετε το σύστημά σας χωρίς κανένα πρόβλημα. Εάν μπορείτε, σκεφτείτε το ενδεχόμενο να μεταφέρετε όλες τις προτιμήσεις χρήστη στο νέο λογαριασμό.
Λύση 12: Επαναφέρετε τα Windows
Εάν δεν σας έχει βοηθήσει μέχρι τώρα, τότε η επαναφορά των Windows ενδέχεται να λύσει το πρόβλημα. Τα Windows 10 έχουν τη δυνατότητα να επιτρέπουν στους χρήστες να επαναφέρουν τα συστήματά τους στις προεπιλεγμένες ρυθμίσεις τους, αφαιρώντας τυχόν εφαρμογές / προγράμματα οδήγησης που έχουν εγκατασταθεί από τον χρήστη. Μην ανησυχείτε για τα αρχεία σας, θα έχετε την επιλογή είτε να τα διατηρήσετε είτε να τα αφαιρέσετε.
- Επαναφέρετε τα Windows σας.
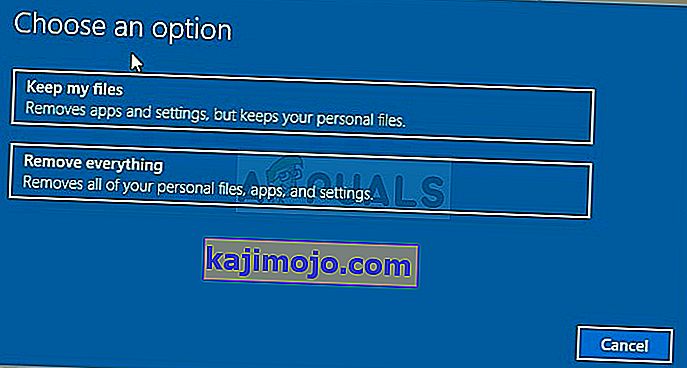
- Τώρα ελέγξτε εάν το σύστημά σας είναι απαλλαγμένο από την κλάση που δεν έχει καταχωρηθεί σφάλμα στον υπολογιστή σας.
Εάν δεν έχετε σημεία επαναφοράς ή εάν η επαναφορά συστήματος δεν λειτουργεί, μπορείτε να κάνετε καθαρή εγκατάσταση των Windows χρησιμοποιώντας εκκινήσιμα μέσα. Ελέγξτε το άρθρο μας σχετικά με τον τρόπο δημιουργίας εκκινήσιμων μέσων . Υπάρχουν δύο τρόποι: χρησιμοποιώντας το εργαλείο δημιουργίας μέσων από τη Microsoft και χρησιμοποιώντας το Rufus.