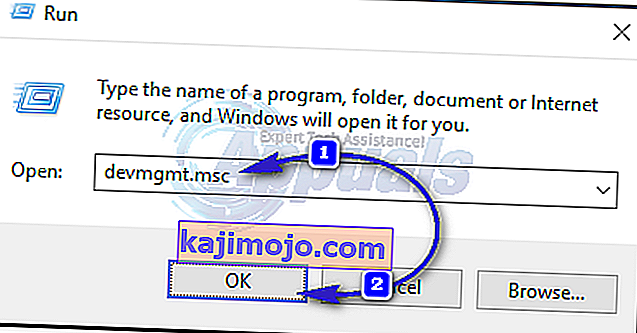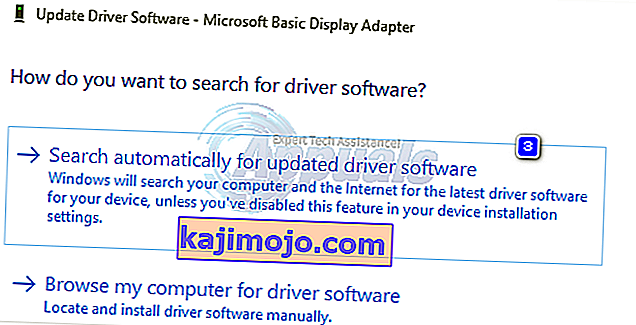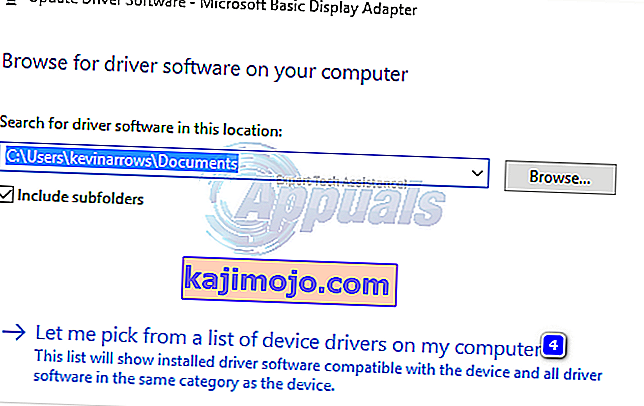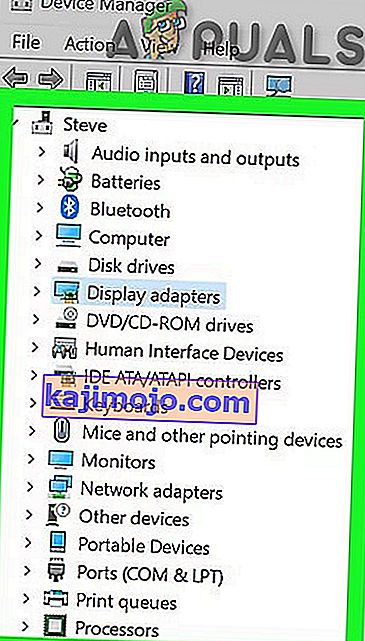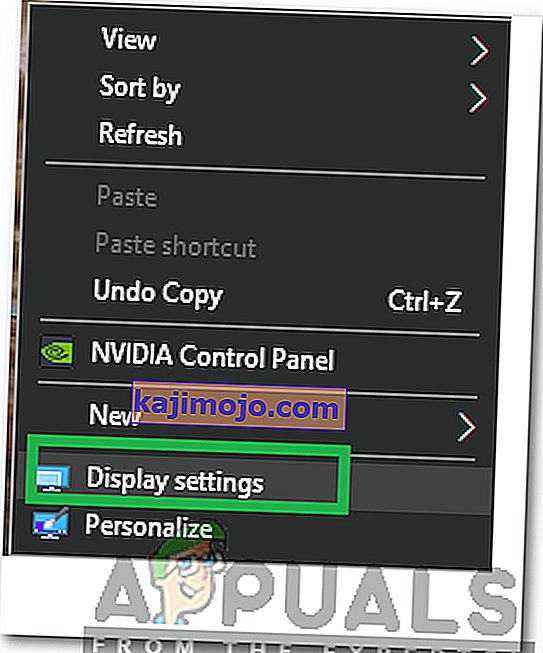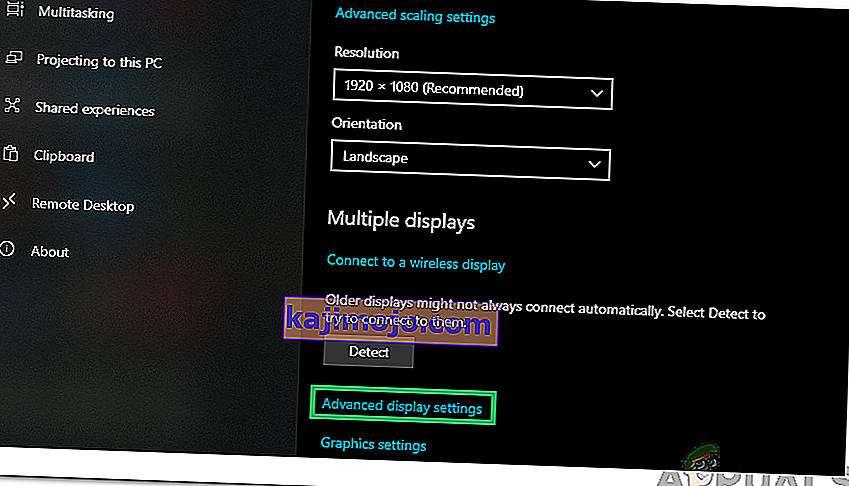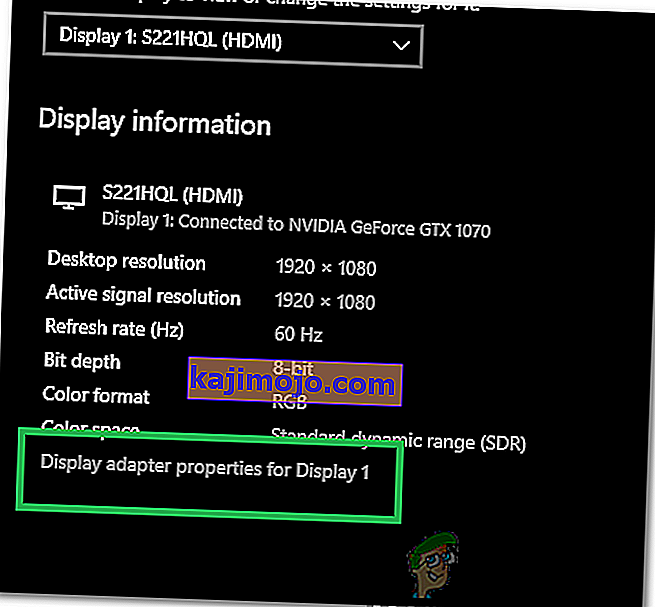Το Video_tdr_failure (atikmpag.sys) είναι ένα σφάλμα μπλε οθόνης που προκαλείται από ένα ελαττωματικό, ασυμβίβαστο ή κατεστραμμένο πρόγραμμα οδήγησης γραφικών. Οι χρήστες αντιμετωπίζουν αυτό το σφάλμα μετά την αναβάθμιση του συστήματός τους ή μετά την ενημέρωση των προγραμμάτων οδήγησης. Το καλό είναι ότι αυτό το BSOD σας παρέχει το όνομα αρχείου που ενεργοποιεί το BSOD, το οποίο επισημαίνει από πού προήλθε το πρόβλημα. Όποια και αν είναι, μια γρήγορη αναζήτηση στο Google θα πει από πού προήλθε. Ωστόσο, αυτό το άρθρο σχετίζεται με το atikmpag.sys που είναι πρόγραμμα οδήγησης AMD.
Αυτό το σφάλμα ξεκινά συνήθως εάν τα Windows εκτελούν μια αυτόματη ενημέρωση ή εάν έχετε ενημερώσει μη αυτόματα τα προγράμματα οδήγησης του γραφικού ή εάν έχετε μόλις αναβαθμίσει σε Windows 8 ή 10 από προηγούμενη έκδοση. Σε όλες τις περιπτώσεις, είναι το πρόγραμμα οδήγησης και αυτό θα αντιμετωπίσουμε με αυτόν τον οδηγό.
Εάν δεν μπορείτε να συνδεθείτε στα Windows λόγω αυτού του σφάλματος ή εάν το σφάλμα διακόπτεται συνεχώς κατά τη σύνδεση, είναι καλύτερο να ξεκινήσετε σε ασφαλή λειτουργία όπου φορτώνεται ένα βασικό πρόγραμμα οδήγησης γραφικών με ελάχιστο φορτίο. Μπορείτε να δείτε τα βήματα για την εκκίνηση των παραθύρων σε ασφαλή λειτουργία (εδώ) και τα παράθυρα 8 (εδώ).
Επιδιόρθωση κατεστραμμένων αρχείων συστήματος
Πραγματοποιήστε λήψη και εκτελέστε το Restoro για σάρωση για κατεστραμμένα αρχεία από εδώ , εάν διαπιστωθεί ότι τα αρχεία είναι κατεστραμμένα και λείπουν επιδιορθώστε τα και, στη συνέχεια, ελέγξτε αν επιλύει το πρόβλημα, εάν όχι, συνεχίστε με τις Λύσεις που αναφέρονται παρακάτω.
Χρησιμοποιήστε μια παλαιότερη έκδοση προγραμμάτων οδήγησης AMD
Οι τελευταίοι οδηγοί δεν είναι πάντα ο καλύτερος τρόπος να πάτε. Σε αυτήν την περίπτωση, μπορεί να είναι η αιτία αυτού του σφάλματος. Αλλά μπορούμε να χρησιμοποιήσουμε μια παλαιότερη έκδοση του προγράμματος οδήγησης AMD που δεν προκαλούσε αυτό το ζήτημα.
- Για να γίνει αυτό, κρατήστε πατημένο το πλήκτρο των Windows και πατήστε το πλήκτρο R . Πληκτρολογήστε devmgmt.msc και πατήστε Enter .
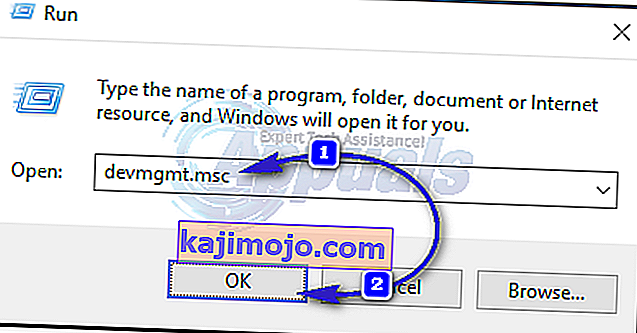
- Κάντε διπλό κλικ Προσαρμογείς οθόνης και κάντε δεξί κλικ στον προσαρμογέα οθόνης AMD . Κάντε κλικ στην Ενημέρωση λογισμικού προγράμματος οδήγησης . Κάντε κλικ στο Αναζήτηση στον υπολογιστή μου για λογισμικό προγράμματος οδήγησης .
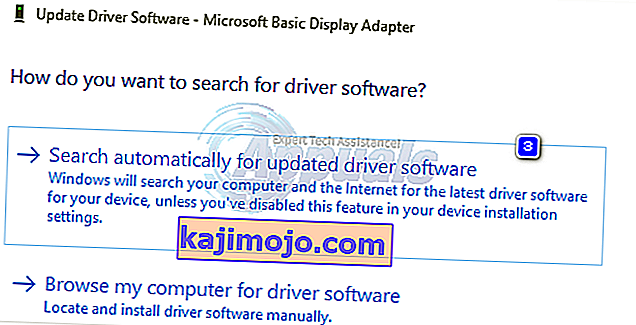
- Στη συνέχεια, κάντε κλικ στην επιλογή Επιτρέψτε μου να επιλέξω από μια λίστα προγραμμάτων οδήγησης συσκευών στον υπολογιστή μου .
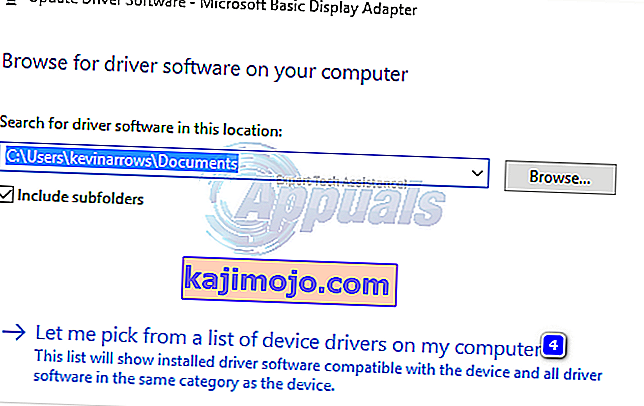
- Στην ενότητα Μοντέλο, επιλέξτε μια παλαιότερη έκδοση του προγράμματος οδήγησης AMD. Η ημερομηνία έκδοσης θα είναι γραμμένη έναντι όλων αυτών. Στη συνέχεια, κάντε κλικ στο Επόμενο . Επανεκκινήστε το σύστημά σας και ελέγξτε εάν το πρόβλημα παραμένει. Στη συνέχεια, πρέπει να απενεργοποιήσουμε τη Microsoft από την αυτόματη ενημέρωσή της ξανά.
- Για Windows 10 - Λήψη της ενημέρωσης της Microsoft Hider από αυτόν τον σύνδεσμο. Τρέξτο. Για Windows 8 / 8.1, μεταβείτε στον Πίνακα Ελέγχου -> Ενημερώσεις Windows -> Προαιρετικές / Εκκρεμείς ενημερώσεις -> Κάντε δεξί κλικ και επιλέξτε Απόκρυψη .
- Καταργήστε την επιλογή των προγραμμάτων οδήγησης για την κάρτα AMD που πρόκειται να εγκατασταθεί. Επανεκκίνηση και δοκιμή. Εάν το σφάλμα εξακολουθεί να εμφανίζεται, συνεχίστε με την αντικατάσταση του atikmpag.sys
Αντικαταστήστε το ATIKMPAG.SYS
Σε αυτήν τη λύση, θα αντικαταστήσουμε το εν λόγω αρχείο atikmpag.sys με ένα νέο. Εάν στο σφάλμα λαμβάνετε το αρχείο atikmdag.sys και, στη συνέχεια, απλώς αντικαταστήστε όλα τα αρχεία που ονομάζονται atikmpag παρακάτω με atikmdag.
- Κρατήστε το πλήκτρο Windows και Τύπου Ε . Στο παράθυρο διαλόγου εκτέλεσης, πληκτρολογήστε
C: \ Windows \ System32
- Βρείτε το αρχείο με όνομα atikmpag.sys και μετονομάστε το σε atikmpag.sys.bak .
- Στη συνέχεια, κρατήστε πατημένο το πλήκτρο Windows και πατήστε ξανά το R. Στο παράθυρο διαλόγου εκτέλεσης, πληκτρολογήστε C: \ και κάντε κλικ στο OK.
- Αναζητήστε ένα φάκελο που ονομάζεται ATI. Στο ATI, θα υπάρχει ένα αρχείο με το όνομα atikmpag.sy_ εκεί. Μπορείτε να το αναζητήσετε πληκτρολογώντας το όνομά του στο πλαίσιο αναζήτησης.
- Μόλις το βρείτε, αντιγράψτε το αρχείο στην επιφάνεια εργασίας σας .
- Κρατήστε το πλήκτρο των Windows και πατήστε το πλήκτρο Χ . Κάντε κλικ στη γραμμή εντολών (Διαχειριστής) .
- Στο μαύρο παράθυρο, πληκτρολογήστε chdir desktop και πατήστε Enter .
- Τώρα πληκτρολογήστε
expand.exe atikmdag.sy_ atikmdag.sys
Ή
επέκταση -r atikmdag.sy_ atikmdag.sys
- Πατήστε Enter . Μόλις ολοκληρωθεί η εντολή, αντιγράψτε το πρόσφατα δημιουργημένο atikmdag.sys από την επιφάνεια εργασίας και επικολλήστε το στο C: \ Windows \ System32.
- Επανεκκινήστε το σύστημά σας για να ελέγξετε αν το ζήτημα εμφανίζεται τώρα.
- Εάν αυτό εξακολουθεί να μην λειτουργεί, δοκιμάστε ξανά τη μέθοδο αφού κάνετε μια καθαρή εγκατάσταση. Για να κάνετε μια καθαρή εγκατάσταση, θα πρέπει πρώτα να απεγκαταστήσετε πλήρως τα υπάρχοντα προγράμματα οδήγησης, χρησιμοποιώντας το βοηθητικό πρόγραμμα DDU από εδώ
Μέθοδος 4: Ενημέρωση προγραμμάτων οδήγησης ενσωματωμένων γραφικών και AMD
Με την άφιξη των Windows 8.1 / 10, γεννήθηκαν πολλά προβλήματα. Οι οδηγοί είναι οι πιο κρίσιμοι και επηρεάζονται. Η AMD GPU σας μπορεί να προκαλεί αυτό το πρόβλημα μόνο του ή μαζί με την ενσωματωμένη GPU στη μητρική σας πλακέτα. Η ενσωματωμένη GPU είναι μια μονάδα επεξεργασίας γραφικών που είναι ενσωματωμένη στη μητρική σας πλακέτα.
- Πρώτον, θα πρέπει να απεγκαταστήσουμε τα εγκατεστημένα προγράμματα οδήγησης. Μετά τη σύνδεση, κρατήστε πατημένο το πλήκτρο των Windows και πατήστε το πλήκτρο R . Πληκτρολογήστε devmgmt.msc και πατήστε Enter προσαρμογείς στο αριστερό παράθυρο.

- Κάντε διπλό κλικ στους προσαρμογείς οθόνης.
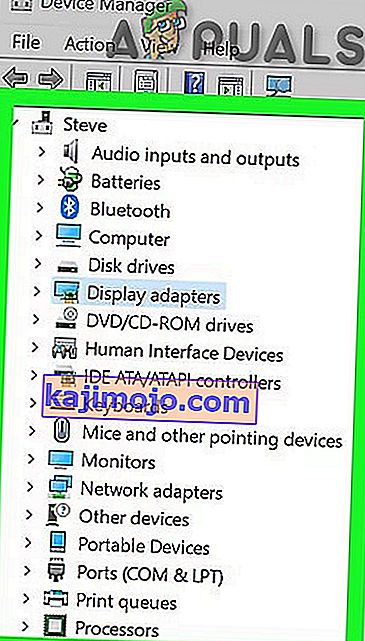
- Κάντε δεξί κλικ στην εκπομπή προγράμματος οδήγησης κάρτας βίντεο με το όνομά του
- Κάντε δεξί κλικ στον προσαρμογέα σας και κάντε κλικ στην επιλογή Κατάργηση εγκατάστασης .
- Ελέγξτε τη Διαγραφή του λογισμικού προγράμματος οδήγησης για αυτήν τη συσκευή και κάντε κλικ στο OK.
- Επαναλάβετε τη διαδικασία εάν έχετε εγκαταστήσει περισσότερους από δύο προσαρμογείς οθόνης.
- Εάν έχετε εγκαταστήσει το Κέντρο Ελέγχου AMD Catalyst ™ , θα πρέπει επίσης να το αφαιρέσετε. Κρατήστε τα Windows κλειδί και πατήστε το πλήκτρο R . Στο παράθυρο διαλόγου εκτελέστε appwiz.cpl και πατήστε Enter .

- Στη λίστα προγραμμάτων, βρείτε το Κέντρο Ελέγχου AMD Catalyst ™ . Κάντε δεξί κλικ πάνω του και κάντε κλικ στο Κατάργηση εγκατάστασης . Ακολουθήστε τις οδηγίες που εμφανίζονται στην οθόνη για να την αφαιρέσετε.
- Για να λάβετε τα πιο πρόσφατα ενσωματωμένα προγράμματα οδήγησης Intel για το σύστημά σας, μπορείτε να χρησιμοποιήσετε το αυτοματοποιημένο εργαλείο τους για να ελέγξετε για τις πιο πρόσφατες ενημερώσεις προγραμμάτων οδήγησης. Κατεβάστε το εργαλείο από εδώ. Εκτελέστε το.
- Ακολουθήστε τις οδηγίες που εμφανίζονται στην οθόνη για να εγκαταστήσετε το εργαλείο. Μετά την εγκατάσταση, κάντε κλικ στο κουμπί Εκκίνηση για να ξεκινήσετε το εργαλείο.
- Κάντε κλικ στο Έναρξη σάρωσης . Θα ξεκινήσει την αναζήτηση των προγραμμάτων οδήγησης.
- Μετά τη σάρωση, θα σας δείξει όλα τα παλιά ή απεγκατεστημένα προγράμματα οδήγησης. Κάντε κλικ στο Εγκατάσταση για να ξεκινήσετε τη λήψη τους. Μόλις κατεβάσετε, κάντε κλικ στο Εγκατάσταση για να ξεκινήσετε την εγκατάσταση τους.
- Μετά την εγκατάσταση, ενδέχεται να απαιτείται επανεκκίνηση .
- Για μη αυτόματη ενημέρωση των προγραμμάτων οδήγησης, πρώτα θα πρέπει να γνωρίζετε το όνομα μοντέλου του συστήματός σας. Για να γίνει αυτό, κρατήστε πατημένο το πλήκτρο των Windows και πατήστε το πλήκτρο R . Πληκτρολογήστε msinfo32 και πατήστε Enter . Το μοντέλο σας θα είναι δίπλα στο Μοντέλο συστήματος και σημειώστε επίσης τον τύπο συστήματος που θα είναι είτε x64 για 64 bit και x86 για 32 bit.
- Μόλις μεταβείτε στην ιστοσελίδα, μεταβείτε στη σελίδα του μοντέλου σας καθορίζοντας το μοντέλο του συστήματός σας και πραγματοποιήστε λήψη και εγκατάσταση προγραμμάτων οδήγησης γραφικών / βίντεο για το λειτουργικό σας σύστημα (Windows 10).
- Για λήψη του βοηθητικού προγράμματος αυτόματης ανίχνευσης AMD , κάντε κλικ εδώ. Κατεβάστε το αρχείο και εκτελέστε το.
- Θα εντοπίσει αυτόματα το υλικό AMD για το λειτουργικό σας σύστημα. Ακολουθήστε τις οδηγίες στην οθόνη για λήψη και εγκατάσταση των προγραμμάτων οδήγησης.
- Για να λάβετε μη αυτόματα τα πιο πρόσφατα προγράμματα οδήγησης, μεταβείτε στη διεύθυνση //support.amd.com/en-us/download.
- Κάντε κύλιση προς τα κάτω για να επιλέξετε μη αυτόματα το πρόγραμμα οδήγησης .
- Στο Βήμα 1, επιλέξτε Γραφικά επιτραπέζιων υπολογιστών εάν χρησιμοποιείτε γραφικά επιτραπέζιου υπολογιστή και Σημειωματάριο εάν βρίσκεστε σε φορητό υπολογιστή.
- Επιλέξτε τη σειρά GPU και το ακριβές όνομα μοντέλου στα Βήματα 2 και 3 αντίστοιχα.
- Επιλέξτε Windows 10 64 bit ή 32 bit σύμφωνα με όσα σημειώσατε νωρίτερα στο Βήμα 2. Στη συνέχεια, κάντε κλικ στην επιλογή Εμφάνιση αποτελεσμάτων .
Μέθοδος 5: Υποβάθμιση σε 120hz
Το Hertz είναι ένα μέτρο του ρυθμού ανανέωσης της οθόνης. Μερικές φορές, ακόμη και αν η οθόνη σας υποστηρίζει 144hz, μπορεί να αντιμετωπίσει προβλήματα ενώ λειτουργεί με αυτόν τον ρυθμό ανανέωσης. Επομένως, είναι πάντα καλή ιδέα να δοκιμάσετε και να υποβαθμίσετε το ρυθμό ανανέωσης στα 120hz και να ελέγξετε αν το πρόβλημα παραμένει. Για να γίνει αυτό:
- Δεξιά - κάντε κλικ οπουδήποτε στην επιφάνεια εργασίας και επιλέξτε « Display Settings «.
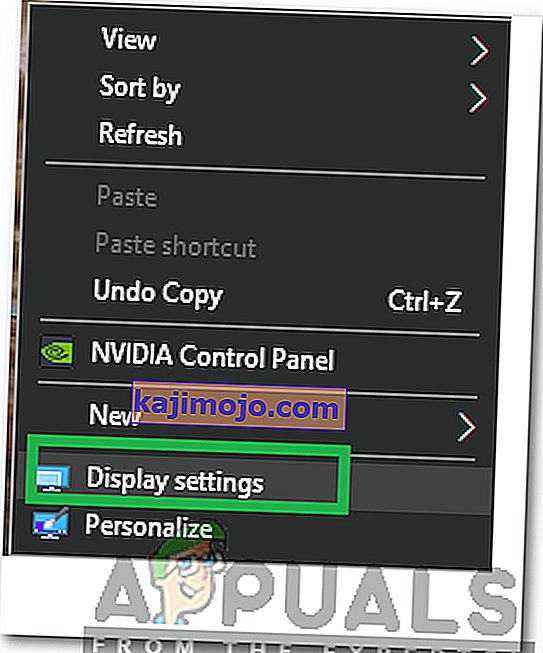
- Κάντε κλικ στην επιλογή " Advanced Display Settings ".
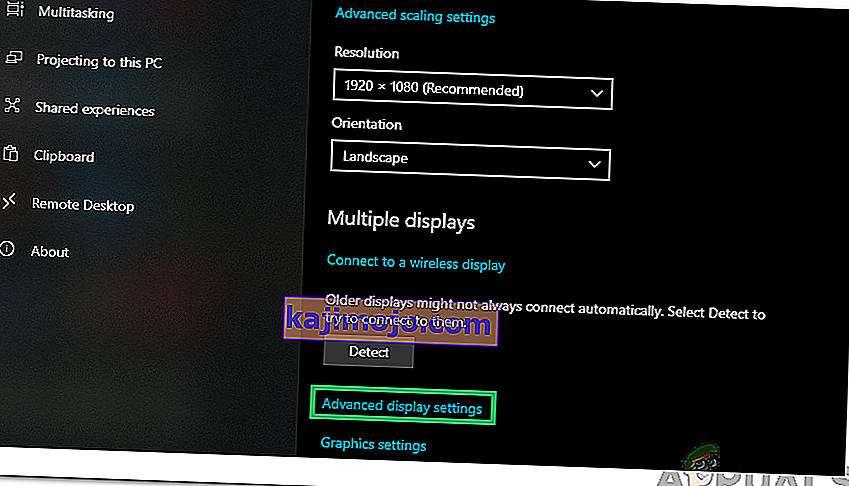
- Επιλέξτε " Display Adapter Properties for Display 1 " και κάντε κλικ στην καρτέλα " Monitor " στο αναδυόμενο παράθυρο.
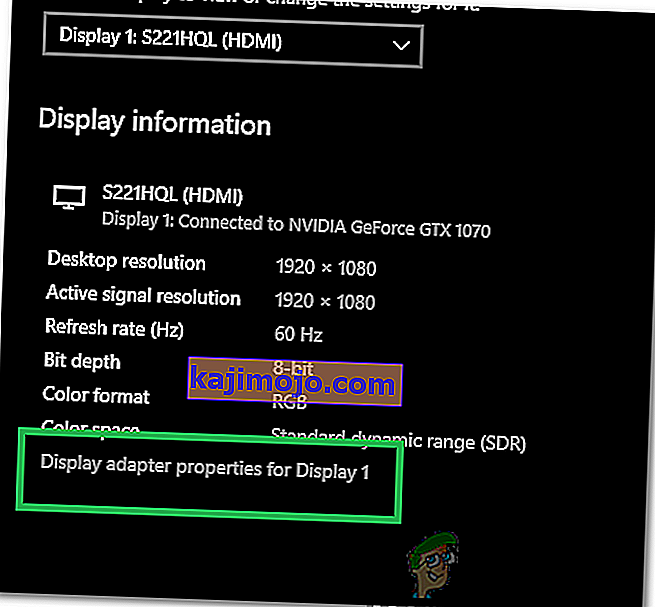
- Κάντε κλικ στο αναπτυσσόμενο μενού " Ρυθμός ανανέωσης οθόνης " και επιλέξτε " 120hz " από αυτό.
- Κάντε κλικ στο « Εφαρμογή » και μετά στο « ΟΚ ».
Στα αποτελέσματα, μετακινηθείτε προς τα κάτω και κάντε κλικ στο Λήψη ενάντια στο Catalyst Software Suite για να ξεκινήσετε τη λήψη των προγραμμάτων οδήγησης και του λογισμικού διαχείρισης. Μετά τη λήψη, εκτελέστε το αρχείο και ακολουθήστε τις οδηγίες στην οθόνη για να το εγκαταστήσετε.
Μέθοδος 6: Αλλαγή λειτουργίας εκκίνησης Bios σε UEFI
Σε ορισμένες περιπτώσεις, ενδέχεται να έχετε επιλέξει τη λανθασμένη λειτουργία εκκίνησης από το Bios λόγω του οποίου αυτό το ζήτημα ενεργοποιείται στον υπολογιστή σας. Επομένως, επανεκκινήστε τον υπολογιστή σας και ανάλογα με τον κατασκευαστή της πλακέτας σας, πατήστε το πλήκτρο "DEL" ή το "F12" για εκκίνηση στο Bios, μία φορά στο Bios, αλλάξτε τη λειτουργία εκκίνησης σε UEFI και αποθηκεύστε τις αλλαγές σας. Βγείτε από το Bios μετά την αποθήκευση των αλλαγών και ελέγξτε αν αυτό διορθώνει το πρόβλημα.