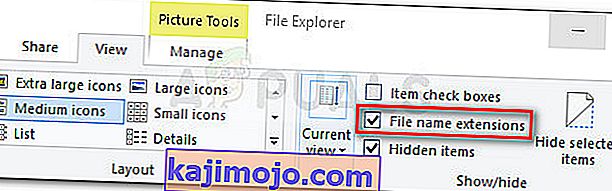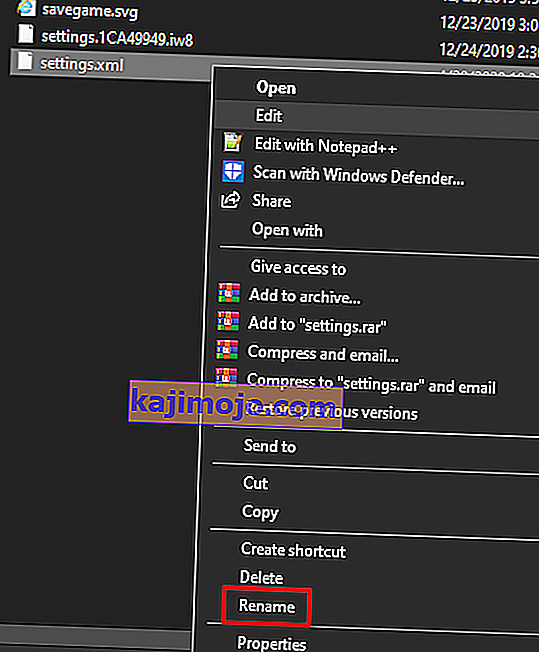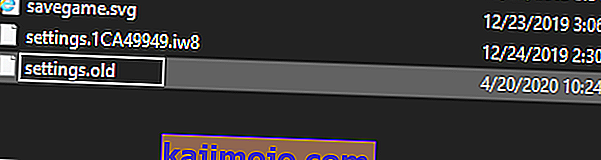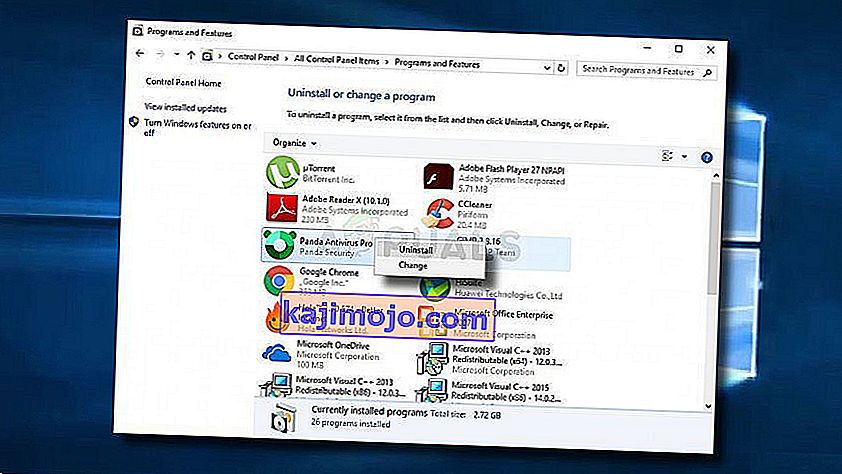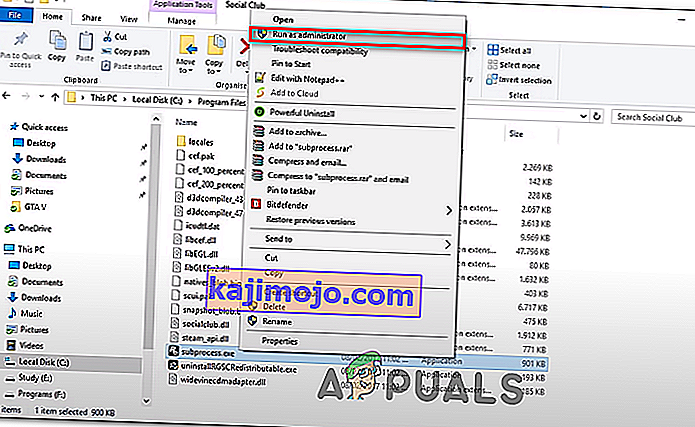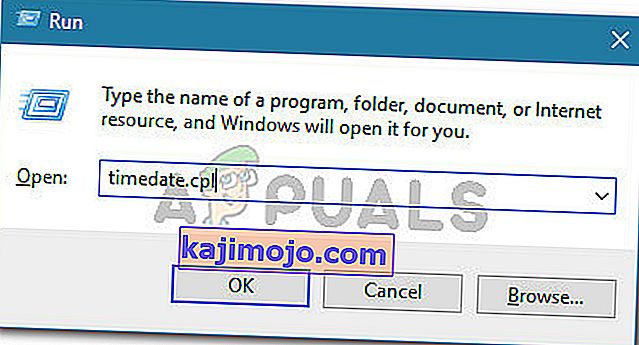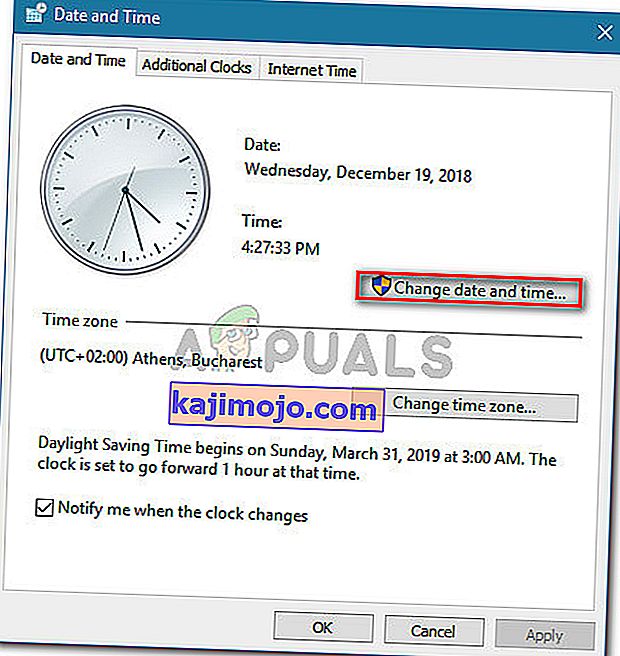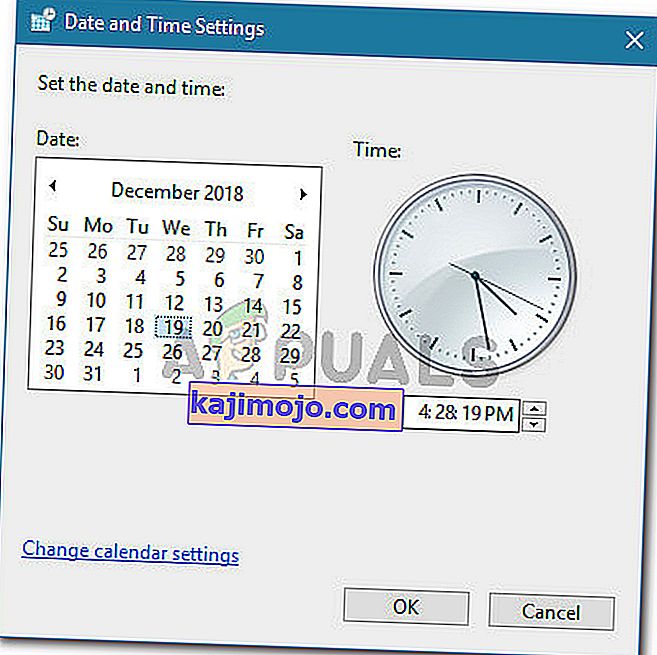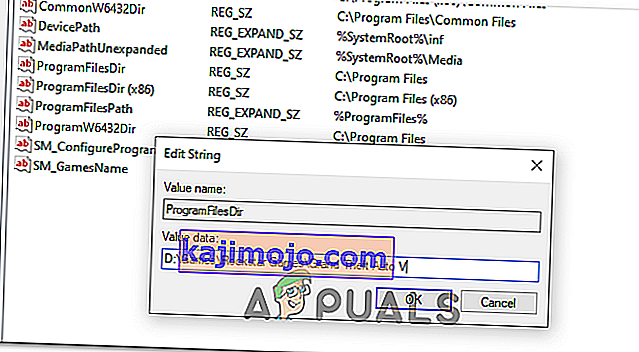Ορισμένοι παίκτες του GTA V αναφέρουν ότι καταλήγουν να βλέπουν το Social Club απέτυχε να ξεκινήσει (Κωδικός σφάλματος 17) κάθε φορά που προσπαθούν να ξεκινήσουν το παιχνίδι στον υπολογιστή τους. Οι περισσότεροι χρήστες που επηρεάζονται λένε ότι το σφάλμα συμβαίνει αρκετά δευτερόλεπτα μετά την προσπάθεια του παιχνιδιού να φτάσει σε πλήρη οθόνη.

Όπως αποδεικνύεται, η πλειονότητα των περιπτώσεων όπου αναφέρθηκε αυτό το ζήτημα κατέληξε να προκαλείται από μια τοπική δυσλειτουργία που προέρχεται από το προφίλ τοπικών ρυθμίσεων. Εάν αυτό το σενάριο ισχύει, θα πρέπει να μπορείτε να διορθώσετε το πρόβλημα επαναφέροντας ολόκληρο το φάκελο παιχνιδιού μετονομάζοντας μερικά αρχεία με την επέκταση .old.
Επίσης, πρέπει να διασφαλίσετε ότι το Social Group ανοίγει με πρόσβαση διαχειριστή και ότι έχετε τη σωστή ημερομηνία και ώρα (το Social Club είναι πολύ επιλεκτικό για αυτό). Και αν έχετε εγκαταστήσει το Social Club και το GTA V σε διαφορετικούς σκληρούς δίσκους, πρέπει να κάνετε κάποιες προσαρμογές μητρώου.
Ωστόσο, εάν χρησιμοποιείτε AVG, ESET ή άλλη υπερπροστατευτική σουίτα AV, το ζήτημα μπορεί επίσης να προκύψει επειδή το κύριο εκτελέσιμο Social Club εμποδίζει την επικοινωνία με τον διακομιστή Rockstar. Σε αυτήν την περίπτωση, μπορείτε είτε να συμπεριλάβετε στη λίστα επιτρεπόμενων εκτελέσιμων είτε να απεγκαταστήσετε πλήρως τη σουίτα AV τρίτων.
Σε περίπτωση που ξεκινάτε το παιχνίδι μέσω του Steam, ελέγξτε αν το όνομα του παιχνιδιού σας περιέχει ειδικούς χαρακτήρες. Το Social Club είναι γνωστό ότι προκαλεί αυτό το σφάλμα, εάν το όνομα περιέχει ειδικούς χαρακτήρες όπως "# $% ~". Ευτυχώς, μπορείτε να επεξεργαστείτε εύκολα το προφίλ σας στο Steam και να καταργήσετε τυχόν ειδικούς χαρακτήρες που ενδέχεται να καταλήξουν να καταστρέψουν το GTA V.
Εάν εξακολουθείτε να χρησιμοποιείτε τα Windows 7, βεβαιωθείτε ότι το Sevice Pack 1 είναι εγκατεστημένο (το παιχνίδι δεν θα λειτουργήσει εκτός εάν έχετε εγκαταστήσει την ενημέρωση της πλατφόρμας.
Επαναφορά των ρυθμίσεων του παιχνιδιού
Σε περίπτωση που παρουσιαστεί ο κωδικός σφάλματος 17 λόγω αποτυχίας φόρτωσης της εφαρμογής Social Club που προέρχεται από τοπικό σφάλμα, θα πρέπει να μπορείτε να διορθώσετε το πρόβλημα επαναφέροντας ολόκληρη τη συλλογή ρυθμίσεων παιχνιδιού GTA V.
Παρόλο που η πλειονότητα των επηρεαζόμενων χρηστών επιβεβαίωσαν ότι αυτή η λειτουργία κατέληξε στην επίλυση του προβλήματος, λάβετε υπόψη ότι αυτό θα καταλήξει να επαναφέρει όλες τις ρυθμίσεις του προγράμματος αναπαραγωγής στις προεπιλεγμένες τιμές. Αυτό περιλαμβάνει οποιεσδήποτε προσαρμοσμένες ρυθμίσεις για γραφικά, ήχο, στοιχεία ελέγχου και ακόμη και ρυθμίσεις Story Save Cloud Save.
Εάν είστε έτοιμοι να ακολουθήσετε αυτήν τη διαδρομή, ακολουθήστε τις παρακάτω οδηγίες για να επαναφέρετε τις ρυθμίσεις παιχνιδιού GTAV και να επιλύσετε το Social Club απέτυχε να αρχίσει (Κωδικός σφάλματος 17)
- Άνοιγμα αρχείου Explorer, πηγαίνετε στο μπαρ κορδέλα στην κορυφή και κάντε κλικ στο View και να ελέγξετε στο πλαίσιο που σχετίζεται με όνομα αρχείου επεκτάσεις .
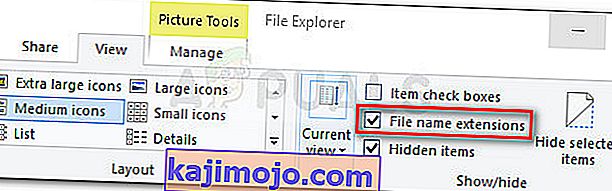
- Μεταβείτε στην ακόλουθη τοποθεσία για να προσγειωθείτε απευθείας στο φάκελο GTA V:
C: \ Users \ ~ USERNAME ~ \ Documents \ Rockstar Games \ GTAV
- Μόλις φτάσετε στη σωστή τοποθεσία, κάντε δεξί κλικ στο settings.xml και επιλέξτε Μετονομασία από το μενού περιβάλλοντος που εμφανίστηκε πρόσφατα.
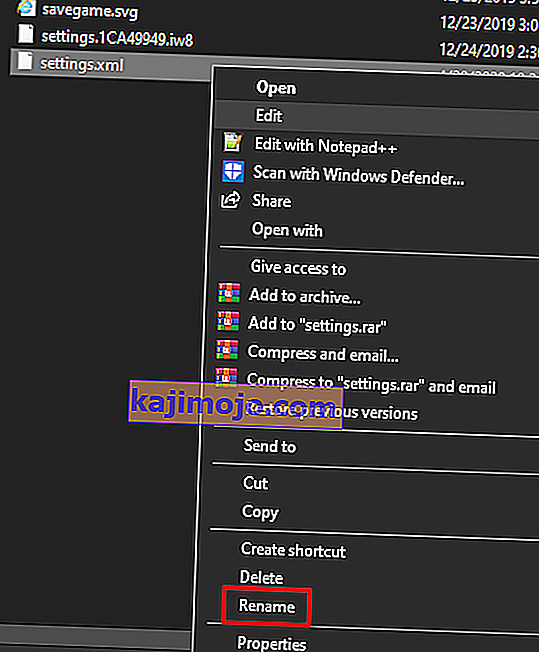
- Στη συνέχεια, μετονομάστε την επέκταση .XML που σχετίζεται με τις ρυθμίσεις σε .old και πατήστε Enter για να αποθηκεύσετε την αλλαγή. Στο παράθυρο επιβεβαίωσης, κάντε κλικ στο Ναι για να επιβεβαιώσετε τη λειτουργία.
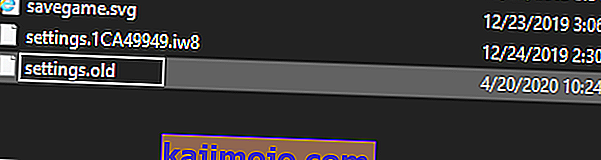
Σημείωση: Αυτή η λειτουργία θα αναγκάσει το παιχνίδι να αγνοήσει αυτό το αρχείο και να δημιουργήσει ένα νέο ισοδύναμο από το μηδέν.
- Μόλις καταφέρετε να αλλάξετε με επιτυχία την επέκταση, μεταβείτε στο φάκελο προφίλ του παιχνιδιού σας:
C: \ Users \ ~ USERNAME ~ \ Documents \ Rockstar Games \ GTAV \ Profiles \ ~ PROFILEFOLDER ~
- Αφού καταφέρετε να προσγειωθείτε στη σωστή τοποθεσία, κάντε δεξί κλικ στο cfg.dat και επιλέξτε Μετονομασία από το μενού περιβάλλοντος. Όπως και πριν, μετονομάστε το αρχείο με την επέκταση .old για να αναγκάσετε το παιχνίδι να αγνοήσει τις ρυθμίσεις.
- Επαναλάβετε το ίδιο πράγμα με το pc_settings.bin (μετονομασία σε pc_settings.old) και, στη συνέχεια, κάντε επανεκκίνηση του υπολογιστή σας και ξεκινήστε το GTAV μόλις ολοκληρωθεί η επόμενη εκκίνηση.
Δείτε αν εξακολουθείτε να αντιμετωπίζετε το Social Club απέτυχε να ξεκινήσει (Κωδικός σφάλματος 17) και αν είστε, προχωρήστε στην επόμενη μέθοδο παρακάτω.
Λίστα επιτρεπόμενων Social Club σε AV Suite (εάν υπάρχει)
Σε περίπτωση που χρησιμοποιείτε μια σουίτα ασφαλείας τρίτου μέρους στον υπολογιστή όπου αντιμετωπίζετε το ζήτημα του Social Club απέτυχε να ξεκινήσει (Κωδικός σφάλματος 17) , θα πρέπει να διερευνήσετε εάν το AV σας αντιδρά υπερβολικά ή όχι.
Όπως αποδεικνύεται, ορισμένοι χρήστες που επηρεάζονται αναφέρουν ότι στην περίπτωσή τους, η σουίτα τρίτου μέρους κατέληξε να εμποδίζει τις επικοινωνίες μεταξύ του Social Club και του διακομιστή του παιχνιδιού Rockstar, ο οποίος κατέληξε να εμποδίζει την έναρξη του παιχνιδιού.
Στις περισσότερες περιπτώσεις, αυτό το πρόβλημα αναφέρεται ότι παρουσιάζεται με antivirus AVG. Εάν αυτό το σενάριο ισχύει, θα πρέπει να μπορείτε να επιλύσετε το πρόβλημα δημιουργώντας μια εξαίρεση στις ρυθμίσεις AV, εκτός από το κύριο Social Club που μπορεί να εκτελεστεί από οποιονδήποτε τύπο σάρωσης AV.
Μια πιο ριζοσπαστική λύση είναι απλώς να απεγκαταστήσετε την υπερπροστατευτική σουίτα τρίτων και να χρησιμοποιήσετε το Windows Defender ή μια πιο επιεική σουίτα τρίτων.
Σε περίπτωση που θέλετε να διατηρήσετε την τρέχουσα σουίτα AV, μεταβείτε στις ρυθμίσεις AV και προσθέστε τις ακόλουθες τοποθεσίες στη λίστα επιτρεπόμενων:
C: \ Program Files \ Rockstar Games \ Social Club C: \ Program Files (x86) \ Rockstar Games \ Social Club
Σημείωση : Τα βήματα θα είναι διαφορετικά ανάλογα με τη σουίτα τρίτων που χρησιμοποιείτε.
Σε περίπτωση που δεν ξέρετε πώς να προσθέσετε στη λίστα επιτρεπόμενες τοποθεσίες στις ρυθμίσεις AV ή απλώς θέλετε να ακολουθήσετε την εύκολη διαδρομή, ακολουθήστε τις παρακάτω οδηγίες για να απεγκαταστήσετε πλήρως τη σουίτα AV και να εξαλείψετε τυχόν παρεμβολές στο εκτελέσιμο πρόγραμμα Social Club:
- Πατήστε το πλήκτρο Windows + R για να ανοίξετε ένα παράθυρο διαλόγου Εκτέλεση . Στη συνέχεια, πληκτρολογήστε 'appwiz.cpl' μέσα στο πλαίσιο κειμένου και πατήστε Enter για να ανοίξετε την οθόνη Προγράμματα και δυνατότητες .

- Μόλις μπείτε στην οθόνη Προγράμματα και δυνατότητες , μεταβείτε προς τα κάτω στην δεξιά ενότητα και εντοπίστε τη σουίτα AV τρίτων που προσπαθείτε να απεγκαταστήσετε.
- Όταν το δείτε, κάντε δεξί κλικ πάνω του και επιλέξτε Κατάργηση εγκατάστασης από το μενού περιβάλλοντος που εμφανίστηκε πρόσφατα.
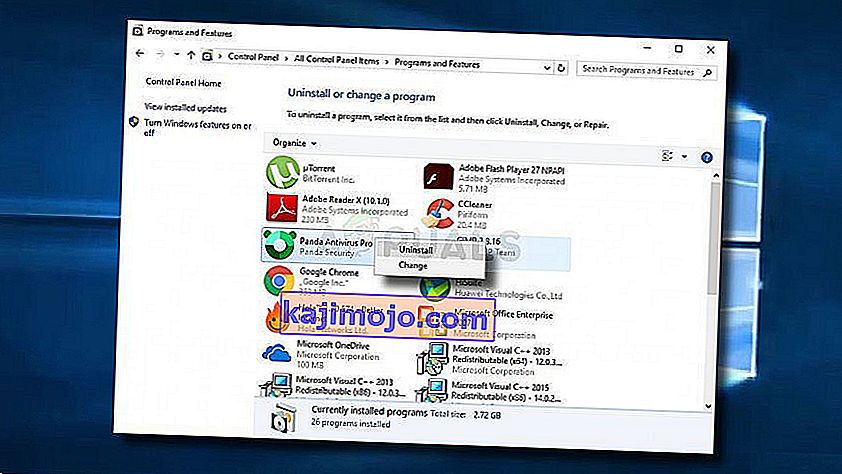
- Μέσα στην οθόνη κατάργησης εγκατάστασης, ακολουθήστε τις οδηγίες στην οθόνη για να ολοκληρώσετε τη διαδικασία και, στη συνέχεια, κάντε επανεκκίνηση του υπολογιστή σας εάν δεν σας ζητηθεί να το κάνετε αυτόματα.
- Στην επόμενη εκκίνηση, προσπαθήστε να ξεκινήσετε ξανά το GTA V και δείτε εάν εξακολουθείτε να βλέπετε το ίδιο σφάλμα Social Club απέτυχε να ξεκινήσει (Κωδικός σφάλματος 17) .
Σε περίπτωση που το ίδιο πρόβλημα παραμένει, μεταβείτε στην επόμενη πιθανή επιδιόρθωση παρακάτω.
Αλλαγή ονόματος προφίλ Steam (εάν υπάρχει)
Όπως αποδεικνύεται, εάν προσπαθείτε να ξεκινήσετε το παιχνίδι μέσω του Steam, ένας άλλος λόγος που μπορεί να καταλήξει να προκαλεί αυτό το πρόβλημα είναι μια ασυνέπεια με το όνομα Steam σας. Για κάποιο περίεργο λόγο, το Social Club είναι γνωστό ότι προκαλεί το σφάλμα του Social Club απέτυχε να ξεκινήσει (Κωδικός σφάλματος 17) εάν ο λογαριασμός Steam περιέχει ειδικούς χαρακτήρες.
Πολλοί επηρεαζόμενοι χρήστες επιβεβαίωσαν ότι το πρόβλημα επιλύθηκε και το παιχνίδι δεν έπαψε πλέον μετά την πρόσβαση στις ρυθμίσεις του Steam και την εκκαθάριση τυχόν ειδικών χαρακτήρων από το όνομα Steam. Η αλλαγή του ονόματος προφίλ Steam μπορεί να γίνει απευθείας από την ενότητα Προφίλ κάνοντας κλικ στο Επεξεργασία προφίλ .

Αφού καταφέρετε να καθαρίσετε τυχόν ειδικούς χαρακτήρες από το όνομα Steam , επανεκκινήστε το παιχνίδι και δείτε αν μπορείτε να ξεκινήσετε κανονικά.
Εκτέλεση Social Club με πρόσβαση διαχειριστή
Ένα άλλο πιθανό πρόβλημα που μπορεί να προκαλέσει αυτό το σφάλμα GTA V είναι η αποτυχία κλήσης του στοιχείου Social Club (subprocess.exe). Στη συντριπτική πλειονότητα των αναφερόμενων περιπτώσεων, αυτό το πρόβλημα θα καταλήξει να εμφανίζεται επειδή το Social Club δεν έχει το δικαίωμα να ανοίξει με πρόσβαση διαχειριστή (το οποίο χρειάζεται).
Εάν αυτό το σενάριο είναι εφαρμόσιμο, θα μπορείτε να διορθώσετε το πρόβλημα μεταβαίνοντας στο φάκελο Social Club (συνήθως βρίσκεται στο φάκελο Program Files x86) και ανοίξτε το subprocess.exe με πρόσβαση διαχειριστή πριν ξεκινήσετε πραγματικά το παιχνίδι.
Δοκιμάστε αυτήν την επίλυση ακολουθώντας τις παρακάτω οδηγίες και δείτε εάν κατάφερε να διορθώσει το πρόβλημα στο συγκεκριμένο σενάριό σας:
- Ανοίξτε την Εξερεύνηση αρχείων και μεταβείτε στην ακόλουθη τοποθεσία:
C: \ Program Files (x86) \ Rockstar Games \ Social Club
- Μόλις φτάσετε στη σωστή τοποθεσία, κάντε δεξί κλικ στο subprocess.exe και επιλέξτε Εκτέλεση ως διαχειριστής από το μενού περιβάλλοντος που εμφανίστηκε πρόσφατα.
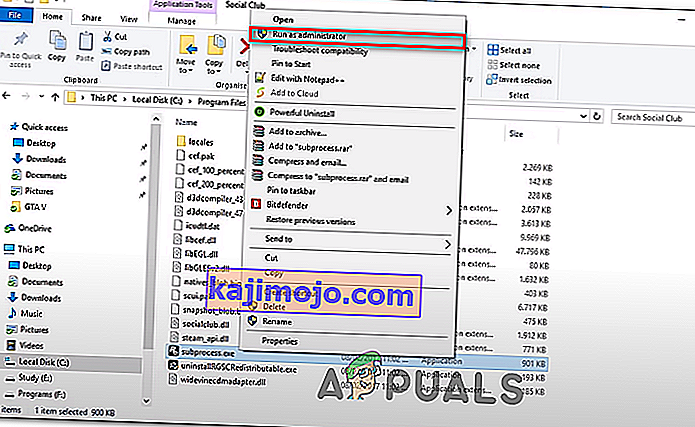
- Ανοίξτε το GTA V και δείτε εάν το παιχνίδι μπορεί να ξεκινήσει κανονικά χωρίς το σφάλμα Social Club Failed Initialize (Error Code 17) .
- Σε περίπτωση που αυτή η λειτουργία ήταν επιτυχής, θα πρέπει να επαναλάβετε αυτήν τη διαδικασία πριν από κάθε εκκίνηση του παιχνιδιού. Επιπλέον, μπορείτε να αναγκάσετε την πρόσβαση διαχειριστή στο εκτελέσιμο, κάνοντας δεξί κλικ στην καρτέλα Ιδιότητες> Συμβατότητα και επιλέγοντας το πλαίσιο που σχετίζεται με την εκτέλεση αυτού του προγράμματος ως διαχειριστής πριν κάνετε κλικ στο Εφαρμογή.
Σε περίπτωση που αυτή η πιθανή επιδιόρθωση δεν λειτούργησε για εσάς, μεταβείτε στην επόμενη πιθανή επιδιόρθωση παρακάτω.
Ρύθμιση της σωστής ώρας και ημερομηνίας (εάν υπάρχει)
Όπως αποδεικνύεται, ένας άλλος αρκετά δημοφιλής λόγος που θα καταλήξει να σπάσει την ακολουθία εκκίνησης του GTA V στον υπολογιστή είναι μια πολύ ξεπερασμένη ημερομηνία και ώρα. Η εκκίνηση του Social Club εκτελεί έλεγχο στο παρασκήνιο για να δει αν η ημερομηνία και η ώρα του διακομιστή ταιριάζει με την ημερομηνία και την ώρα του τελικού χρήστη. Εάν τα δύο δεν ταιριάζουν, μπορεί να περιμένετε να δείτε το σφάλμα του κοινωνικού συλλόγου απέτυχε (κωδικός σφάλματος 17) .
Σε περίπτωση που αυτό το σενάριο ισχύει, ακολουθήστε τις παρακάτω οδηγίες για να βεβαιωθείτε ότι η ημερομηνία και η ώρα σας δεν είναι πολύ παλιά:
Σημείωση: Σε περίπτωση που συνεχίζετε να τροποποιείτε την ημερομηνία και την ώρα σας στις σωστές τιμές, αλλά παρατηρείτε ότι συνεχίζουν να αναστρέφουν, εξετάστε το ενδεχόμενο αντικατάστασης της μπαταρίας CMOS στη μητρική σας πλακέτα.
- Πατήστε το πλήκτρο Windows + R για να ανοίξετε ένα παράθυρο διαλόγου Εκτέλεση . Στη συνέχεια, πληκτρολογήστε ' timetable.cpl ' και πατήστε Enter για να ανοίξετε το παράθυρο Ημερομηνία & ώρα .
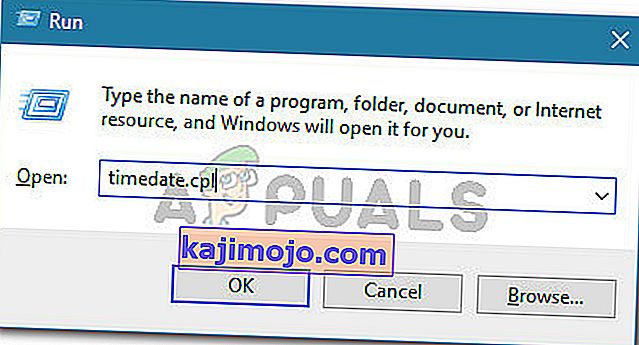
- Μόλις αποκτήσετε πρόσβαση στο παράθυρο Ημερομηνία και ώρα , επιλέξτε την καρτέλα Ημερομηνία & Ώρα και, στη συνέχεια, κάντε κλικ στο Αλλαγή ημερομηνίας & ώρας . Όταν δείτε το UAC (Έλεγχος λογαριασμού χρήστη) , κάντε κλικ στο Ναι για να παραχωρήσετε πρόσβαση διαχειριστή.
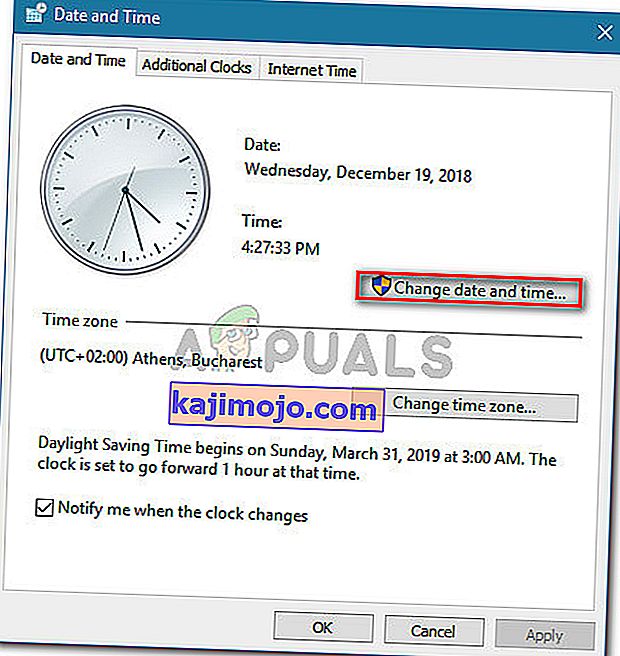
- Στην επόμενη οθόνη, χρησιμοποιήστε το ημερολόγιο για να ορίσετε την κατάλληλη ημερομηνία και, στη συνέχεια, ορίστε την ώρα σύμφωνα με την τρέχουσα ζώνη ώρας σας και κάντε κλικ στο Ok για να αποθηκεύσετε τις αλλαγές.
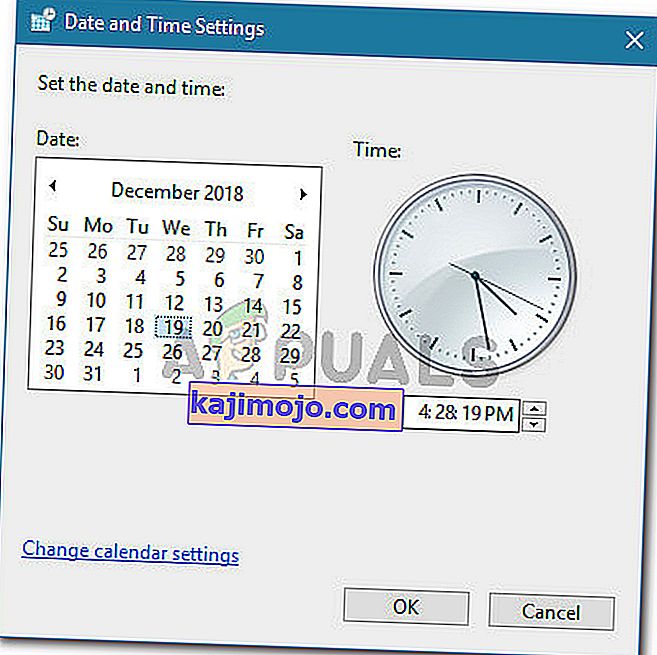
- Μετά την επιτυχή προσαρμογή της ημερομηνίας και της ώρας, επανεκκινήστε τον υπολογιστή σας και προσπαθήστε να ξεκινήσετε το παιχνίδι μόλις ολοκληρωθεί η επόμενη εκκίνηση.
Σε περίπτωση που το ίδιο μήνυμα σφάλματος εξακολουθεί να εμφανίζεται, μεταβείτε στην επόμενη πιθανή επιδιόρθωση παρακάτω.
Εγκατάσταση του Service Pack 1 (Μόνο για Windows 7)
Όπως επιβεβαιώνεται από πολλούς χρήστες που επηρεάζονται, το GTA V χρειάζεται την ενημέρωση του Service Pack 1 για να μπορεί να εκτελεστεί στα Windows 7. Εάν χρησιμοποιείτε Windows 7, θα πρέπει να βεβαιωθείτε ότι το λειτουργικό σας σύστημα έχει ενημερωθεί με το πιο πρόσφατο επίπεδο υποστήριξης .
Εάν αυτό το σενάριο ισχύει, ακολουθήστε τις παρακάτω οδηγίες για να εγκαταστήσετε την πιο πρόσφατη ενημέρωση πλατφόρμας για τα Windows 7 και δείτε εάν αυτό θα επιλύσει το πρόβλημα για εσάς:
- Επισκεφτείτε αυτόν τον σύνδεσμο ( εδώ ) από το προεπιλεγμένο πρόγραμμα περιήγησής σας. Μόλις έρθει, μετακινηθείτε προς τα κάτω στο Platform Update για Windows 7 , επιλέξτε μια γλώσσα για το πρόγραμμα εγκατάστασης και κάντε κλικ στο κουμπί Λήψη για να ξεκινήσει η διαδικασία.

- Στο επόμενο παράθυρο, επιλέξτε το πλαίσιο που σχετίζεται με την αρχιτεκτονική του λειτουργικού σας συστήματος - Για 32-bit, πραγματοποιήστε λήψη του Windows6.1-KB2670838-x86.msu.

Σημείωση: Εάν δεν είστε βέβαιοι ποια αρχιτεκτονική λειτουργικού συστήματος έχετε, κάντε δεξί κλικ στο My Computer, επιλέξτε Properties και, στη συνέχεια, ελέγξτε τον τύπο συστήματος για να δείτε την αρχιτεκτονική του συστήματός σας.

- Αφού ολοκληρωθεί η λήψη, κάντε διπλό κλικ στο πρόγραμμα εγκατάστασης και ακολουθήστε τις οδηγίες στην οθόνη για να ολοκληρώσετε την εγκατάσταση της ενημέρωσης της πλατφόρμας.
- Μόλις ολοκληρωθεί η εγκατάσταση, επανεκκινήστε τον υπολογιστή σας και δείτε εάν το πρόβλημα επιλύθηκε κατά την επόμενη εκκίνηση του συστήματος.
Χρησιμοποιώντας το Registry Editor για να αλλάξετε το ProgramFilesDir
Σε περίπτωση που έχετε εγκατεστημένο το Social Club και το κύριο παιχνίδι GTA V σε διαφορετικούς σκληρούς δίσκους, ενδέχεται να περιμένετε να δείτε το σφάλμα Social Club απέτυχε να ξεκινήσει (Κωδικός σφάλματος 17) επειδή ένα κλειδί μητρώου δυσκολεύει την κλήση του κύριου GTAV στο στοιχείο του κοινωνικού συλλόγου.
Εάν παίζετε μόνο έναν παίκτη και δεν σας ενδιαφέρει καμία δυνατότητα Social Club, μπορείτε να διορθώσετε αυτό το ζήτημα (χωρίς να εγκαταστήσετε το GTA V και το social club στον ίδιο σκληρό δίσκο) τροποποιώντας τη διαδρομή στο ProgramFilesDir στην εγκατάσταση του παιχνιδιού.
Ακολουθήστε τις παρακάτω οδηγίες για να εκτελέσετε αυτήν την τροποποίηση με τον Επεξεργαστή Μητρώου:
- Πατήστε το πλήκτρο Windows + R για να ανοίξετε ένα παράθυρο διαλόγου Εκτέλεση . Στη συνέχεια, πληκτρολογήστε "regedit" μέσα στο πλαίσιο κειμένου και πατήστε Enter για να ανοίξετε τον Επεξεργαστή Μητρώου .

Σημείωση: Μόλις σας ζητηθεί από το UAC (Έλεγχος λογαριασμού χρήστη), κάντε κλικ στο Ναι για να εκχωρήσετε δικαιώματα διαχειριστή.
- Μόλις μπείτε στον Επεξεργαστή Μητρώου, χρησιμοποιήστε την αριστερή ενότητα για να μεταβείτε στην ακόλουθη τοποθεσία:
HKEY_LOCAL_MACHINE \ ΛΟΓΙΣΜΙΚΟ \ Microsoft \ Windows \ CurrentVersion
Σημείωση: Μπορείτε είτε να φτάσετε εκεί χειροκίνητα είτε να επικολλήσετε την τοποθεσία απευθείας στη γραμμή πλοήγησης στην κορυφή για να φτάσετε εκεί αμέσως.
- Αφού φτάσετε στη σωστή τοποθεσία, μεταβείτε στην δεξιά ενότητα και κάντε διπλό κλικ στην τιμή ProgramFilesDir .
- Αντικαταστήστε την τρέχουσα τιμή του ProgramFilesDir με την ακριβή τοποθεσία της εγκατάστασης GTA V. Από προεπιλογή, η θέση θα πρέπει να είναι D: \ παιχνίδια \ Rockstar Games \ Grand Theft Auto V .
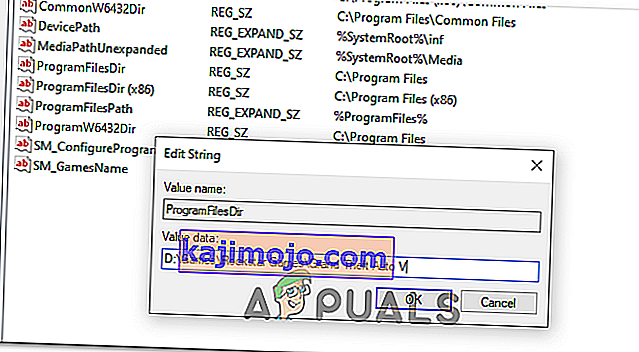
- Βγείτε από το βοηθητικό πρόγραμμα Registry Editor και ξεκινήστε το παιχνίδι για να δείτε εάν αυτή η μέθοδος ήταν επιτυχής.