Αυτό το μήνυμα σφάλματος είναι αυτό που εμφανίζεται μετά την εκτέλεση ενός εργαλείου αντιμετώπισης προβλημάτων δικτύου σε οποιαδήποτε έκδοση των Windows από τα Windows 7 και υποδεικνύει ότι υπάρχει ένα πρόβλημα σχετικά με τον διακομιστή DNS που προκαλεί περαιτέρω προβλήματα σύνδεσης στο Διαδίκτυο.
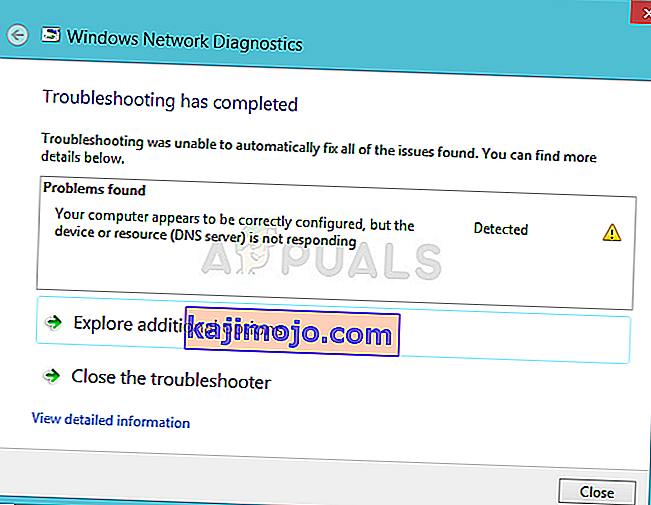
Το πρόβλημα είναι αρκετά δημοφιλές και οι άνθρωποι αναζητούν πάντα νέες μεθόδους για να δοκιμάσουν. Συλλέξαμε τις μεθόδους εργασίας που μπορούσαμε να βρούμε και να τις βάλουμε σε ένα μόνο άρθρο, προκειμένου να βοηθήσουμε μελλοντικούς ανθρώπους που αγωνίζονται με το ίδιο πρόβλημα. Καλή τύχη στην επίλυση του προβλήματος!
Τι προκαλεί αυτό το σφάλμα;
Η λίστα με τις πιθανές αιτίες δεν είναι μεγάλη και είναι κάτι που μπορεί να περιμένετε από ένα πρόβλημα DNS. Το κλειδί για την επίλυση αυτού του προβλήματος έγκειται στην αιτία του και σας συνιστούμε να δείτε αυτήν τη λίστα:
- Τα ελαττωματικά ή ξεπερασμένα προγράμματα οδήγησης δικτύου είναι νούμερο ένα αιτία και θα πρέπει να ενημερώνονται το συντομότερο δυνατό. Αυτό θα αποτρέψει την εμφάνιση μελλοντικών σφαλμάτων επίσης.
- Ενδέχεται να χρησιμοποιείτε λάθος διευθύνσεις DNS και IP. Θα πρέπει να σκεφτείτε είτε να μεταβείτε στις προεπιλεγμένες ρυθμίσεις είτε να αλλάξετε τον διακομιστή DNS σε διακομιστές της Google.
Λύση 1: Ενημέρωση ή επαναφορά των προγραμμάτων οδήγησης δικτύου
Για να είμαι ειλικρινής, η ενημέρωση και η επαναφορά του προγράμματος οδήγησης είναι δύο αντίθετες ενέργειες, αλλά όλα εξαρτώνται από το πρόγραμμα οδήγησης που έφερε το σφάλμα στον υπολογιστή σας. Εάν εκτελείτε παλιά προγράμματα οδήγησης που δεν υποστηρίζονται πλέον από τον υπολογιστή σας, τότε είναι σχεδόν βέβαιο ότι μια ενημέρωση θα λύσει το πρόβλημα.
Ωστόσο, εάν το πρόβλημα άρχισε να εμφανίζεται μετά την ενημέρωση του προγράμματος οδήγησης με τον ένα ή τον άλλο τρόπο. μια επαναφορά μπορεί να είναι αρκετά καλή έως ότου κυκλοφορήσει ένα νέο, πιο ασφαλές πρόγραμμα οδήγησης. Θα πρέπει επίσης να ενημερώσετε ή να επαναφέρετε τη συσκευή δικτύου που χρησιμοποιείτε για να συνδεθείτε στο Διαδίκτυο (Ασύρματο, Ethernet κ.λπ.), αλλά εκτελώντας την ίδια διαδικασία, όλα αυτά δεν πρέπει να κάνουν κακό.
- Πρώτα απ 'όλα, θα πρέπει να απεγκαταστήσετε το πρόγραμμα οδήγησης που έχετε εγκαταστήσει αυτήν τη στιγμή στο μηχάνημά σας.
- Πληκτρολογήστε " Device Manager " στο πεδίο αναζήτησης δίπλα στο κουμπί μενού Έναρξη για να ανοίξετε το παράθυρο διαχείρισης συσκευών. Μπορείτε επίσης να χρησιμοποιήσετε το συνδυασμό πλήκτρων Windows Key + R για να ανοίξετε το παράθυρο διαλόγου Εκτέλεση. Πληκτρολογήστε devmgmt.msc στο πλαίσιο και κάντε κλικ στο OK ή στο πλήκτρο Enter.
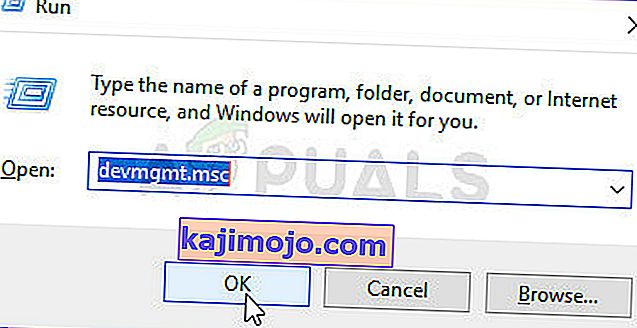
- Αναπτύξτε την ενότητα " Προσαρμογείς δικτύου ". Αυτό θα εμφανίσει όλους τους προσαρμογείς δικτύου που έχει εγκαταστήσει το μηχάνημα αυτή τη στιγμή.
Ενημέρωση του προγράμματος οδήγησης:
- Κάντε δεξί κλικ στον προσαρμογέα δικτύου που θέλετε να απεγκαταστήσετε και επιλέξτε " Κατάργηση εγκατάστασης συσκευής ". Αυτό θα αφαιρέσει τον προσαρμογέα από τη λίστα και θα απεγκαταστήσει τη συσκευή δικτύου.
- Κάντε κλικ στο "OK" όταν σας ζητηθεί να απεγκαταστήσετε τη συσκευή.
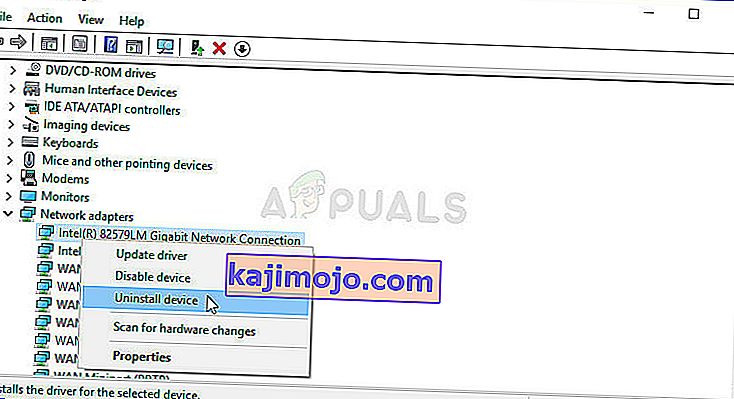
- Αφαιρέστε τον προσαρμογέα που χρησιμοποιείτε από τον υπολογιστή σας και μεταβείτε στη σελίδα του κατασκευαστή σας για να δείτε τη λίστα των διαθέσιμων προγραμμάτων οδήγησης για το λειτουργικό σας σύστημα. Επιλέξτε το πιο πρόσφατο, κατεβάστε το και εκτελέστε το από το φάκελο Λήψεις.
- Ακολουθήστε τις οδηγίες που εμφανίζονται στην οθόνη για να εγκαταστήσετε το πρόγραμμα οδήγησης. Εάν ο προσαρμογέας είναι εξωτερικός, όπως ένα dongle Wi-Fi, βεβαιωθείτε ότι παραμένει αποσυνδεδεμένος έως ότου ο οδηγός σάς ζητήσει να τον επανασυνδέσετε στον υπολογιστή σας. Επανεκκινήστε τον υπολογιστή και ελέγξτε αν το πρόβλημα έχει εξαφανιστεί.
Επιστροφή του προγράμματος οδήγησης:
- Κάντε δεξί κλικ στον προσαρμογέα δικτύου που θέλετε να απεγκαταστήσετε και επιλέξτε Ιδιότητες . Αφού ανοίξει το παράθυρο Ιδιότητες, μεταβείτε στην καρτέλα Πρόγραμμα οδήγησης και εντοπίστε την επιλογή Roll Back Driver .
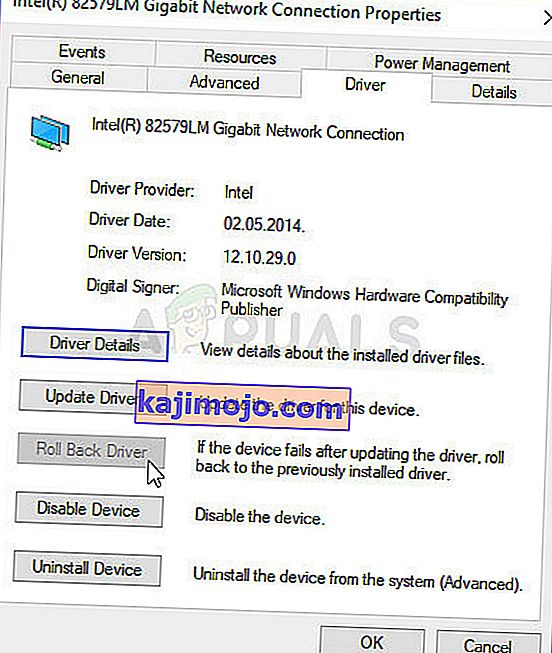
- Εάν η επιλογή είναι γκριζαρισμένη, αυτό σημαίνει ότι η συσκευή δεν ενημερώθηκε πρόσφατα καθώς δεν έχει εφεδρικά αρχεία που θυμούνται το παλιό πρόγραμμα οδήγησης. Αυτό σημαίνει επίσης ότι η πρόσφατη ενημέρωση προγράμματος οδήγησης πιθανώς δεν είναι η αιτία του προβλήματός σας.
- Εάν η επιλογή είναι διαθέσιμη για κλικ, κάντε το και ακολουθήστε τις οδηγίες που εμφανίζονται στην οθόνη για να συνεχίσετε τη διαδικασία. Επανεκκινήστε τον υπολογιστή και ελέγξτε αν το πρόβλημα εξακολουθεί να εμφανίζεται στη γραμμή εντολών.
Λύση 2: Αλλάξτε τις διευθύνσεις DNS και IP που χρησιμοποιείτε
Εάν έχετε τροποποιήσει ορισμένες από αυτές τις ρυθμίσεις στο παρελθόν, ίσως θελήσετε να σκεφτείτε να επιστρέψετε τα πάντα στο παρελθόν για να επιλύσετε αυτό το πρόβλημα. Από την άλλη πλευρά, εάν δεν έχετε διαμορφώσει αυτές τις ρυθμίσεις στο παρελθόν, ίσως θελήσετε να δοκιμάσετε και να χρησιμοποιήσετε άλλες διευθύνσεις DNS, όπως η διεύθυνση DNS της Google που διατίθεται δωρεάν.
- Χρησιμοποιήστε το σύνθετο πλήκτρο Windows + R που θα ανοίξει αμέσως το παράθυρο διαλόγου Εκτέλεση όπου θα πρέπει να πληκτρολογήσετε ' ncpa.cpl ' στη γραμμή και κάντε κλικ στο OK για να ανοίξετε το στοιχείο ρυθμίσεων σύνδεσης στο Internet στον Πίνακα Ελέγχου
- Η ίδια διαδικασία μπορεί επίσης να γίνει από τον Πίνακα Ελέγχου με μη αυτόματο τρόπο. Εναλλαγή της προβολής ρυθμίζοντας στην επάνω δεξιά ενότητα του παραθύρου σε Κατηγορία και κάντε κλικ στο Δίκτυο και Διαδίκτυο στην κορυφή Κάντε κλικ στο κουμπί Κέντρο δικτύου και κοινής χρήσης για να το ανοίξετε. Προσπαθήστε να εντοπίσετε το κουμπί Αλλαγή ρυθμίσεων προσαρμογέα στο αριστερό μενού και κάντε κλικ σε αυτό.
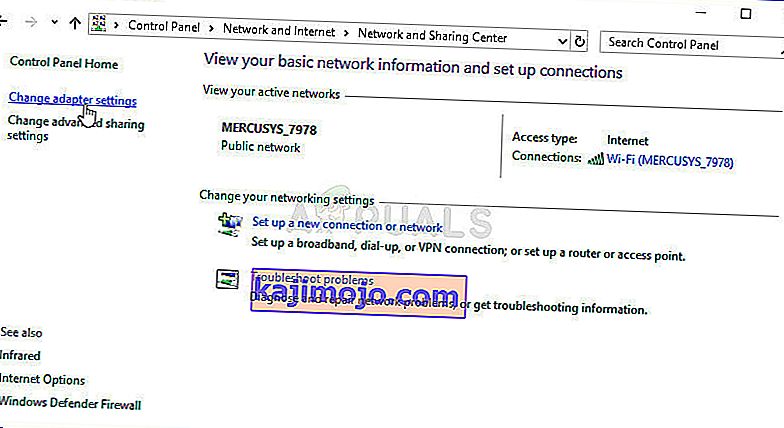
- Τώρα που το παράθυρο σύνδεσης στο Internet είναι ανοιχτό χρησιμοποιώντας οποιαδήποτε παραπάνω μέθοδο, κάντε διπλό κλικ στον ενεργό προσαρμογέα δικτύου και κάντε κλικ στο κουμπί Ιδιότητες παρακάτω εάν έχετε δικαιώματα διαχειριστή.
- Εντοπίστε το στοιχείο Internet Protocol Version 4 (TCP / IPv4) στη λίστα. Κάντε κλικ σε αυτό για να το επιλέξετε και κάντε κλικ στο κουμπί Properties παρακάτω.
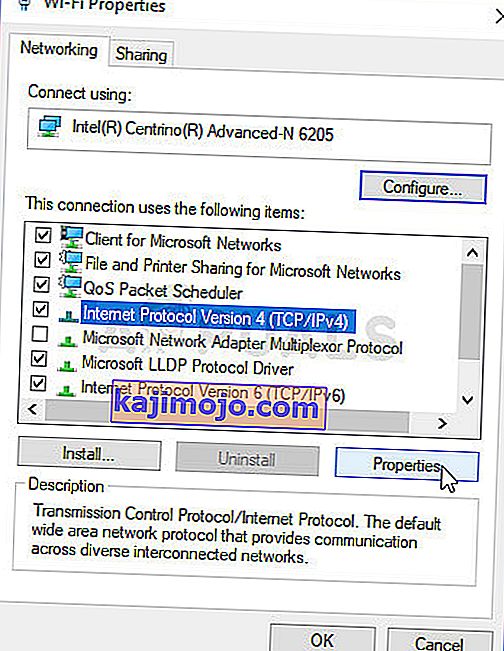
- Μείνετε στην καρτέλα Γενικά και αλλάξτε και τα δύο κουμπιά επιλογής στο παράθυρο Ιδιότητες σε " Απόκτηση διεύθυνσης IP αυτόματα " και " Απόκτηση διεύθυνσης διακομιστή DNS αυτόματα " εάν είχαν ρυθμιστεί σε κάτι άλλο.

- Εάν δεν ήταν, εξακολουθήστε να επιλέγετε "Λήψη αυτόματης διεύθυνσης IP" μόνο αυτή τη φορά, διατηρήστε επιλεγμένο το κουμπί " Χρήση των ακόλουθων διευθύνσεων διακομιστή DNS " και χρησιμοποιήστε τα 8.8.8.8 και 8.8.4.4 για τον προτιμώμενο και εναλλακτικό διακομιστή DNS αντίστοιχα.
- Διατηρήστε την επιλογή " Επικύρωση ρυθμίσεων κατά την έξοδο " και κάντε κλικ στο OK για να εφαρμόσετε αμέσως τις αλλαγές. Ελέγξτε αν εμφανίζεται το ίδιο σφάλμα μετά την εκτέλεση του εργαλείου αντιμετώπισης προβλημάτων δικτύου!
Λύση 3: Εκκαθάριση της προσωρινής μνήμης DNS και επαναφορά των ρυθμίσεων IP
Αυτή η μέθοδος είναι αρκετά δημοφιλής για την απλότητά της και πολλοί άνθρωποι τη χρησιμοποιούν για να διορθώσουν τα περισσότερα πράγματα που σχετίζονται με ζητήματα συνδεσιμότητας. Το αστείο είναι ότι λειτουργεί και οι χρήστες σχολίασαν λέγοντας ότι αυτό είναι το μόνο βήμα που πήρε για την επίλυση του προβλήματος. Δοκιμάστε το τώρα!
- Αναζητήστε το " Γραμμή εντολών " πληκτρολογώντας το είτε απευθείας στο μενού Έναρξη είτε πατώντας το κουμπί αναζήτησης ακριβώς δίπλα του. Κάντε δεξί κλικ στην πρώτη καταχώριση που θα εμφανιστεί ως αποτέλεσμα αναζήτησης και επιλέξτε την καταχώριση μενού περιβάλλοντος "Εκτέλεση ως διαχειριστής".
- Επιπλέον, μπορείτε επίσης να χρησιμοποιήσετε το συνδυασμό πλήκτρων με το λογότυπο των Windows + R για να εμφανιστεί το παράθυρο διαλόγου Εκτέλεση. Πληκτρολογήστε "cmd" στο παράθυρο διαλόγου που εμφανίζεται και χρησιμοποιήστε το συνδυασμό πλήκτρων Ctrl + Shift + Enter για τη γραμμή εντολών διαχειριστή.

- Πληκτρολογήστε τις ακόλουθες εντολές στο παράθυρο και βεβαιωθείτε ότι πατάτε Enter μετά την πληκτρολόγηση. Περιμένετε για το μήνυμα "Η λειτουργία ολοκληρώθηκε με επιτυχία " ή κάτι παρόμοιο για να γνωρίζετε ότι η μέθοδος λειτούργησε.
ipconfig / flushdns ipconfig / release ipconfig / release6 ipconfig / ανανέωση
- Προσπαθήστε να επανασυνδεθείτε στο Διαδίκτυο και ελέγξτε αν εξακολουθεί να εμφανίζεται το σφάλμα!

